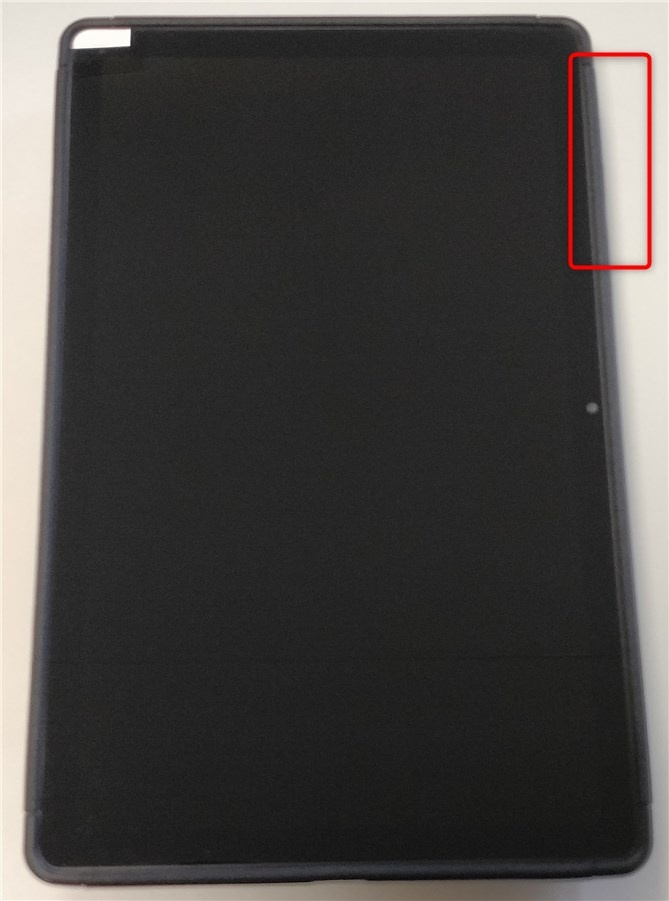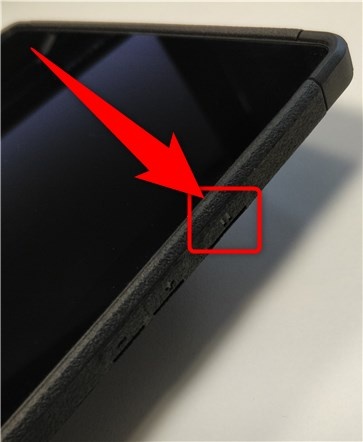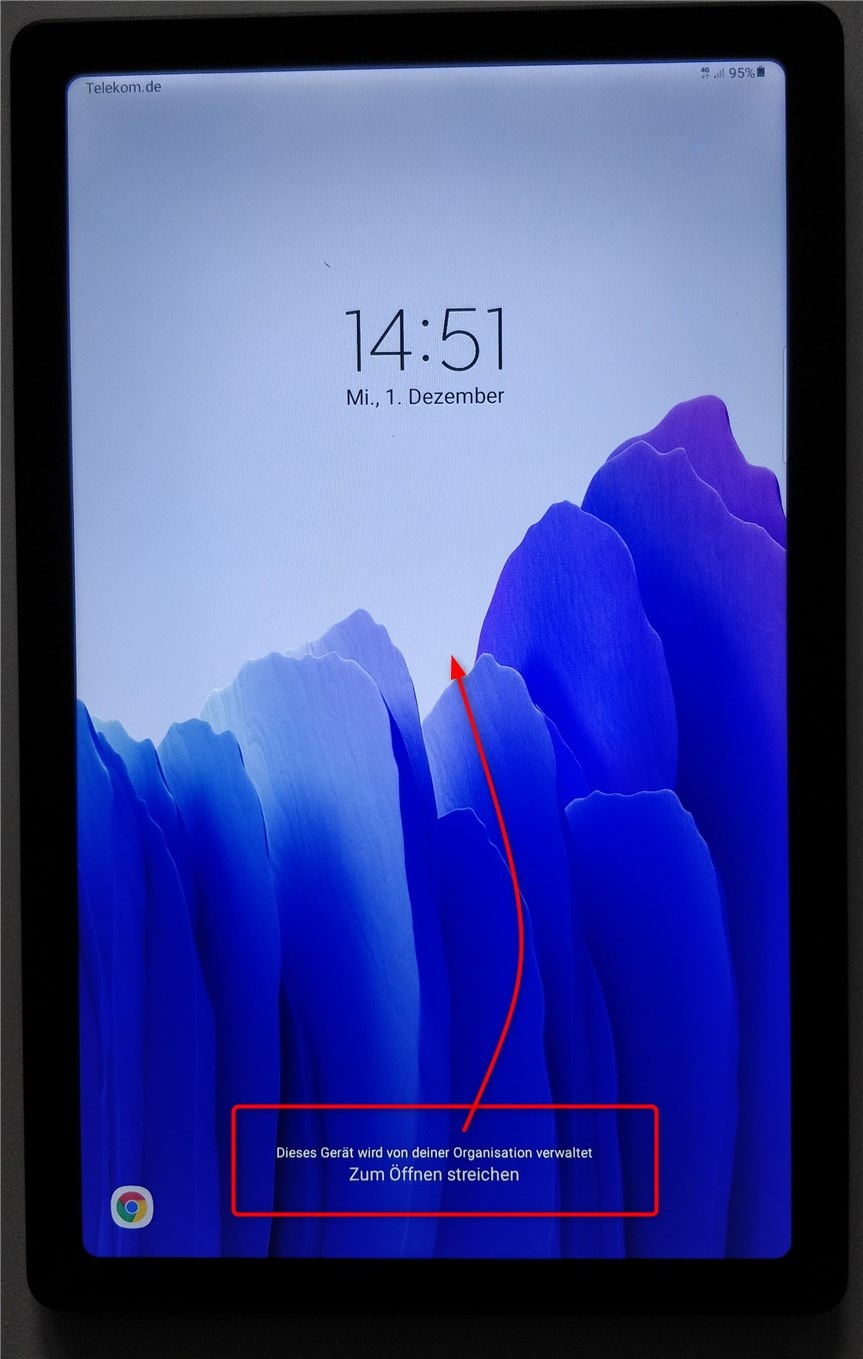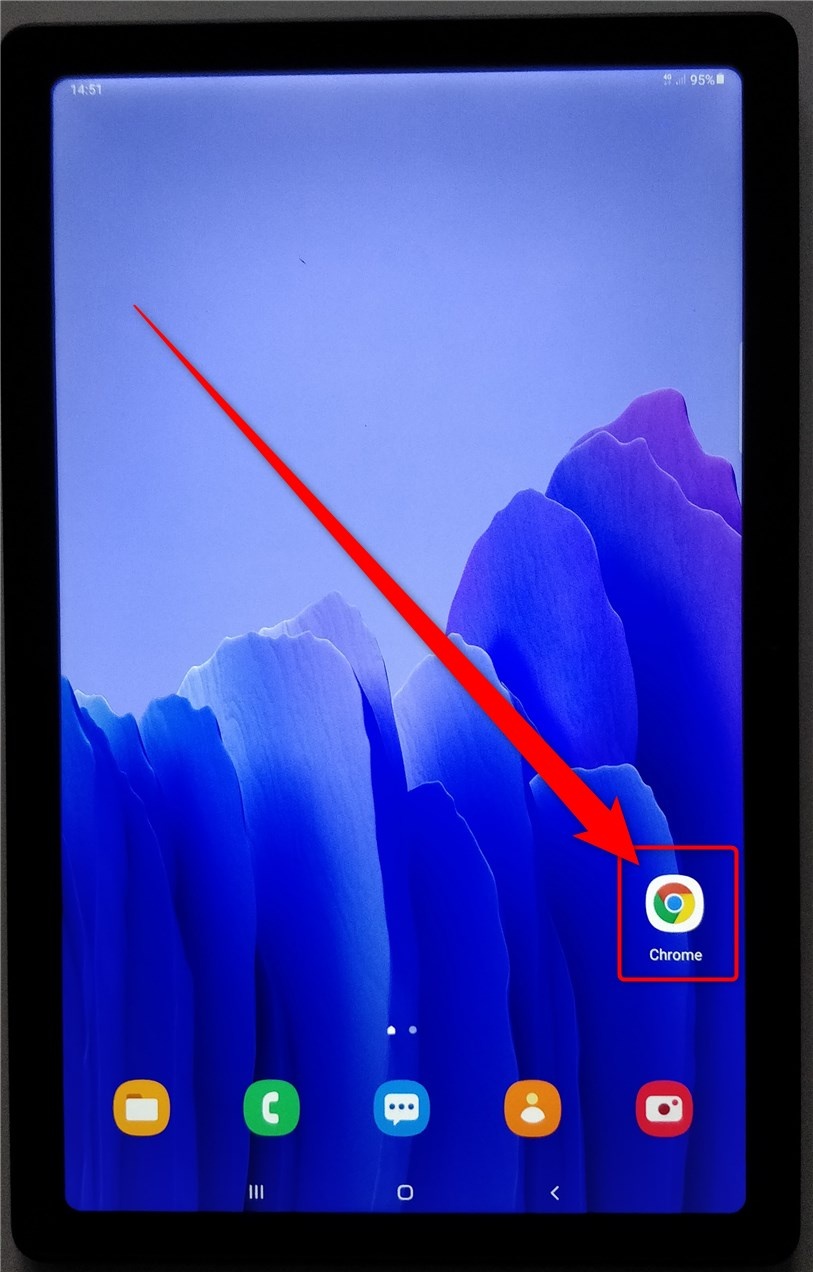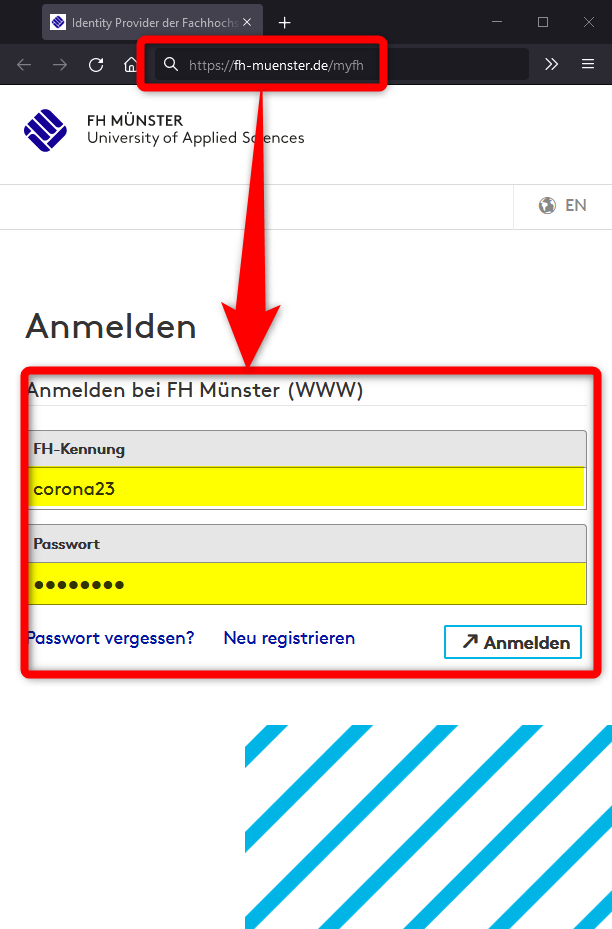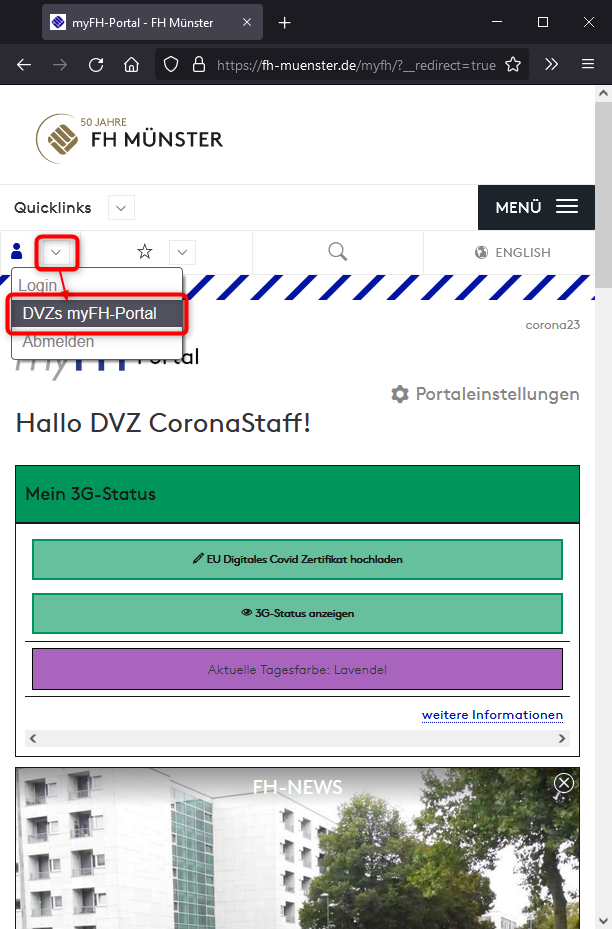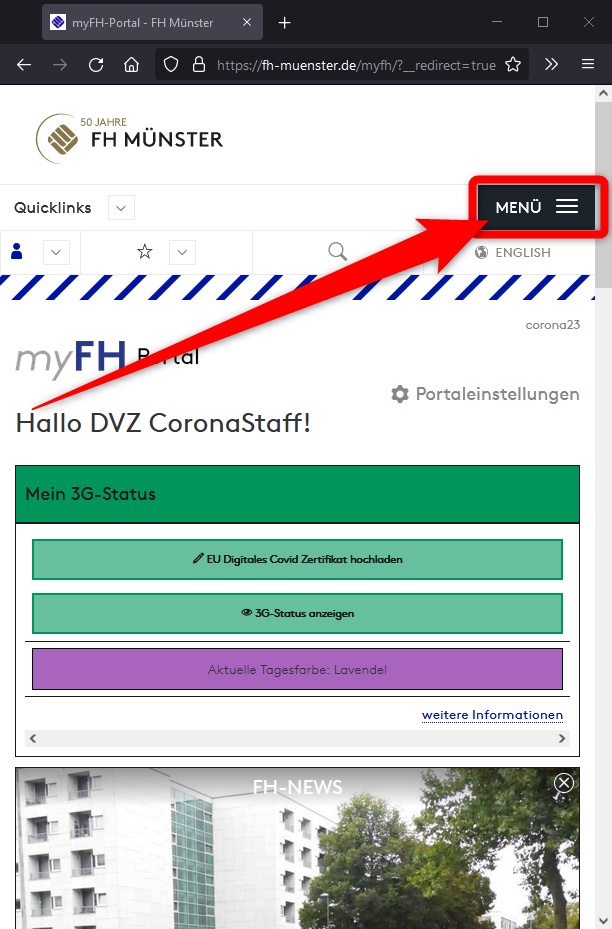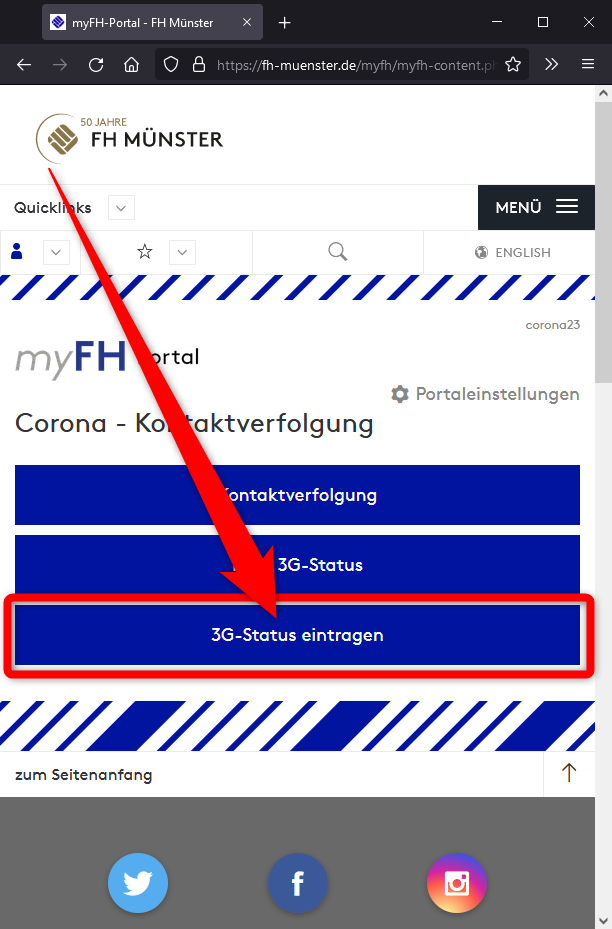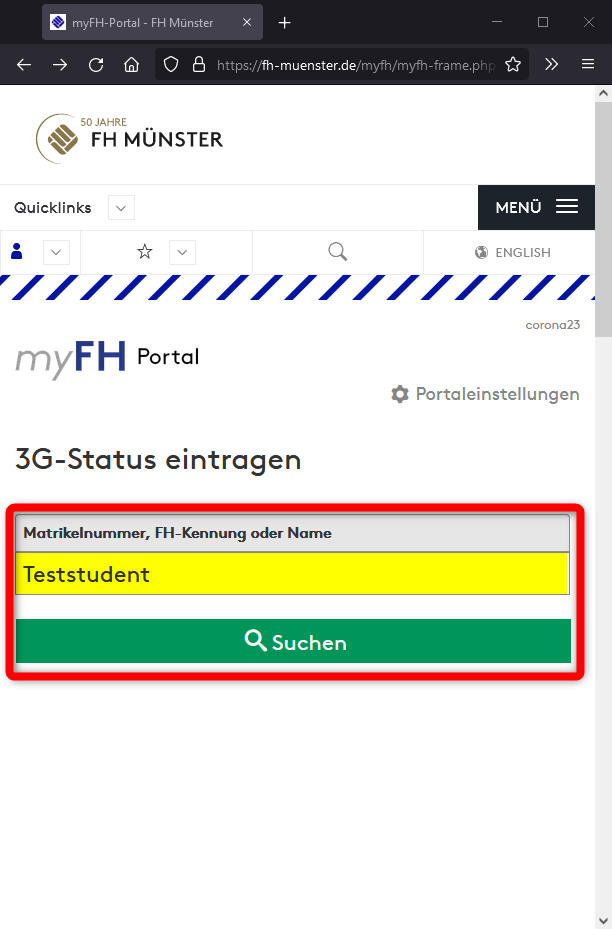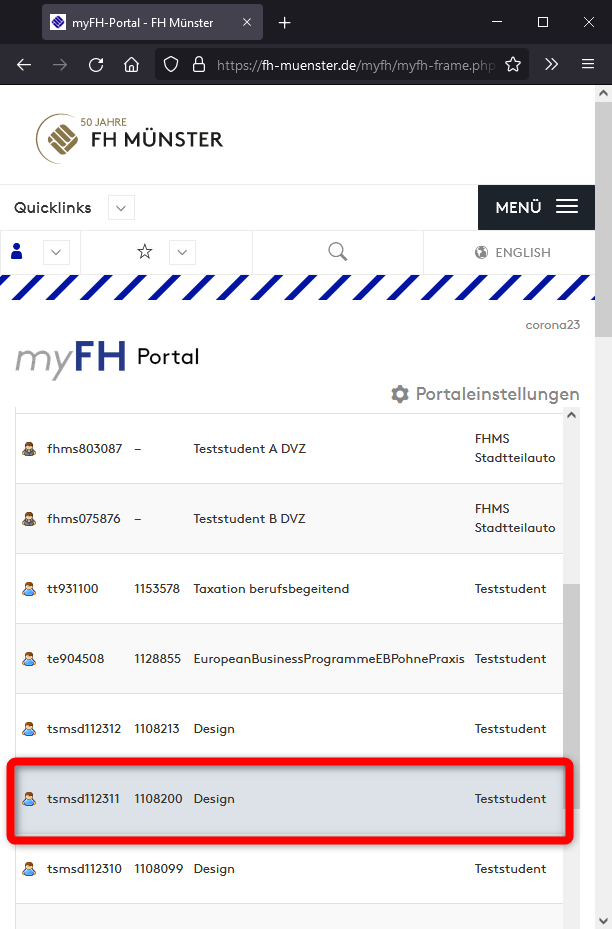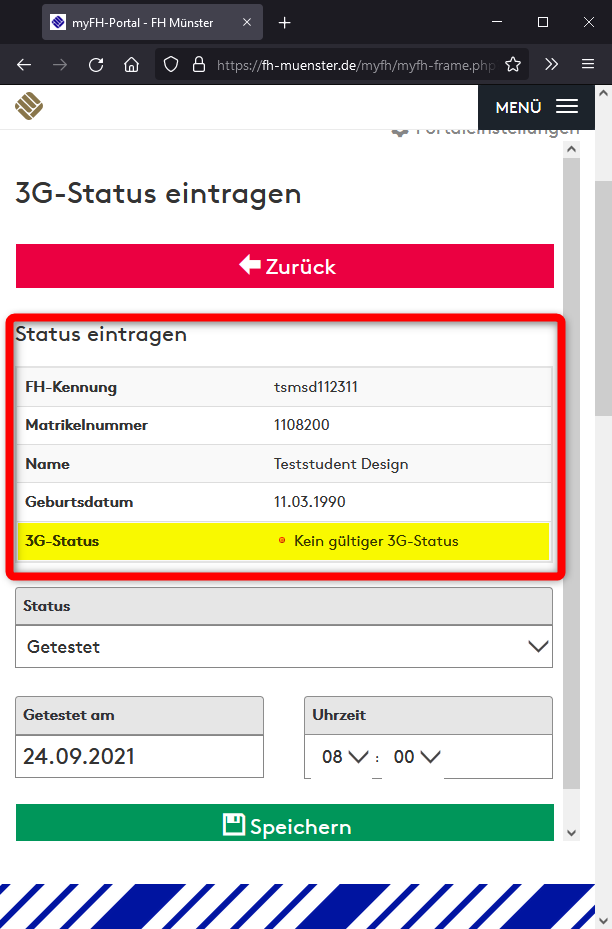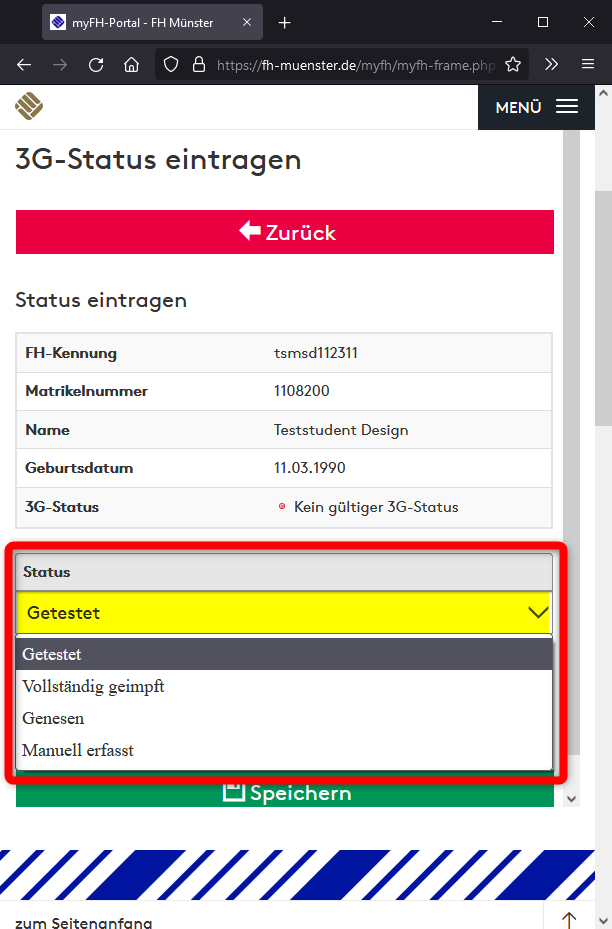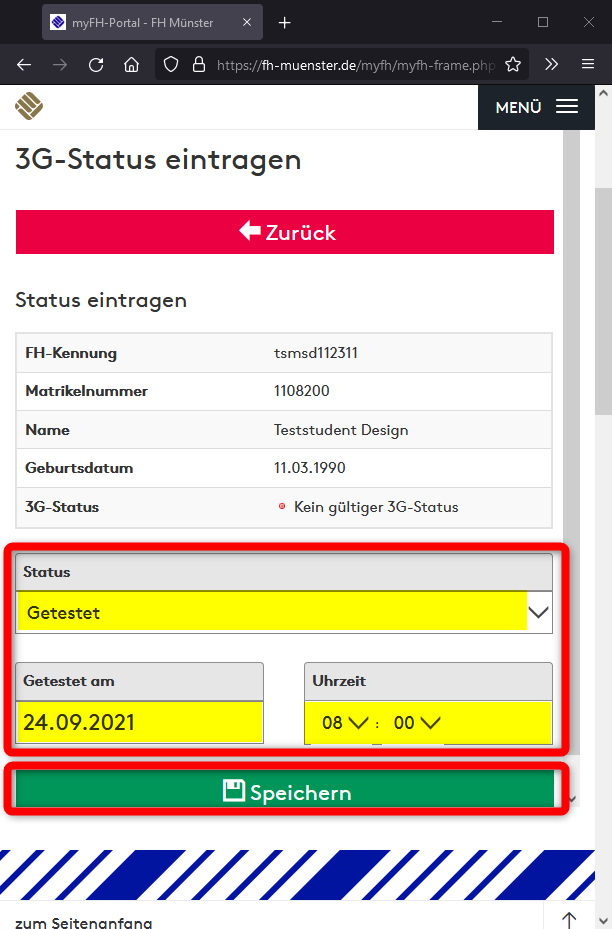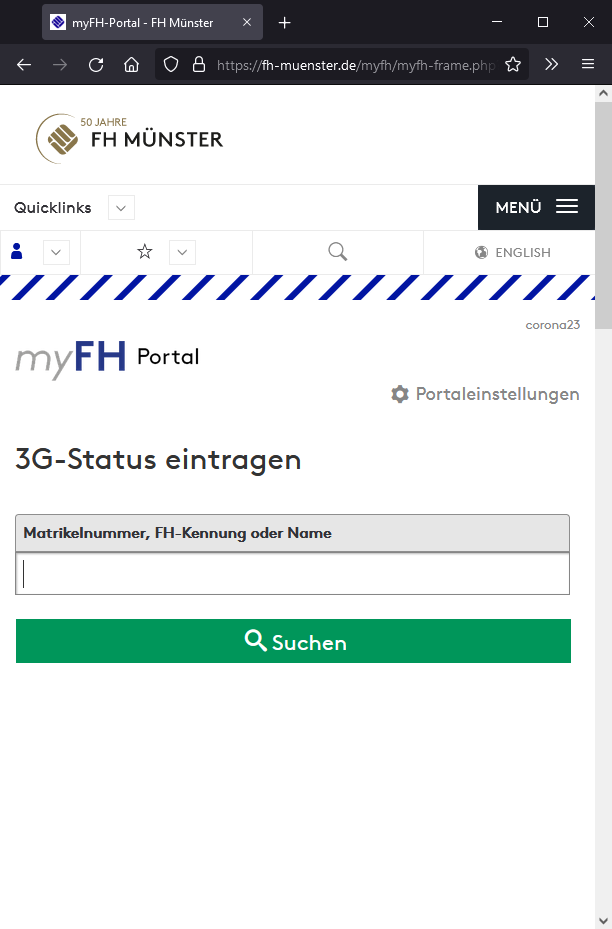- Sie verfügen über eine entsprechende FH-Kennung für die Erfassung (z.B. corona23)
- Sie benötigen eine Internetverbindung
- Für die Zutrittskontrolle erhalten alle Ordner ein solches Tablet.
- Oben rechts auf der Seite befinden sich drei Knöpfe.
- Dort befindet sich ganz oben auch der Knopf zum an- und abschalten des Gerätes.
- Ist das Tablet bereits im Standby Modus, reicht ein kurzer Tastendruck.
- Ist das Tablet ausgeschaltet, müssen Sie den Knopf mehrere Sekunden gedrückt halten.
- Es erscheint der Startbildschirm. Sie können mit einer Wischbewegung das Tablet entsperren.
- Halten Sie Ihren Finger auf die Bildschirmoberfläche und wischen Sie dann in Richtung des oberen Randes.
- Drücken Sie dann auf das "Chrome" Icon um den Chrome Browser zu starten.
- Öffnen Sie die Webseite https://fh-muenster.de/myfh/
- Melden Sie sich mit der Ihnen aufgehändigten Kennung "coronaXY" und dem dazugehörigen Kennwort an.
- Drücken Sie ggf. oben links auf den kleinen Pfeil und wählen Sie dann "DVZs myFH-Portal".
- Drücken Sie oben rechts auf "MENÜ".
- Wählen Sie dann "Corona - Kontaktverfolgung".
- Drücken Sie auf "3G-Status eintragen".
- Sie befinden sich nun auf der Startseite Ihres Arbeitsbereiches.
- Hier können Sie nach der Matrikelnummer, der FH-Kennung oder dem Namen von Personen suchen.
- Wir empfehlen Ihnen, sich die Matrikelnummer oder die FH-Kennung nennen zu lassen, dann erhalten Sie immer nur einen einzigen Treffer.
- In diesem Beispiel werden wir nach einer Person mit den Namen "Teststudent" suchen.
- Tragen Sie den Suchbegriff ein und drücken Sie auf Suchen.
- Sie erhalten nun alle Treffer in einer Liste angezeigt.
- In diesem Beispiel wählen wir einen der Teststudenten aus.
- Im oberen Bereich erhalten Sie noch einmal eine Übersicht über die Eckdaten der ausgewählten Person zum Vergleich.
- In dem darunter liegenden Auswahlmenü haben Sie die Möglichkeit, zwischen vier Status zu wählen, je nachdem welches Dokument Ihnen vorgelegt wird:
- Getestet
- Dieser Status wird verwendet für alle Personen die ein tagesaktuelles Testzertifikat eines Covid-19 Tests vorlegen.
- Vollständig geimpft
- Dieser Status wird verwendet für alle Personen die ein EU Zertifikat eines vollständigen Impfschutzes vorlegen. Dies ist für gewöhnlich das Zertifikat einer Zweitimpfung.
- Genesen
- Dieser Status wird verwendet für alle Personen die ein Genesenenzertifikat über den vollständigen Impfschutz vorlegen.
- Manuell erfasst
- Dieser Status kann immer dann genutzt werden, wenn eine Person ein gültiges Zertifikat vorlegt, jedoch keine Daten im System hinterlegen möchte (Datenschutzoption). Der Status ist immer nur einen Tag gültig und muss täglich erneuert werden.
- Getestet
- Wählen wir in diesem Beispiel "Getestet" bei Status.
- Sie müssen nun noch das Datum und die Uhrzeit aus dem Zertifikat des Tests einstellen.
- Anschließend drücken Sie auf "Speichern".
- Die Angaben werden nun gespeichert und Sie werden nach 5 Sekunden zurück zur Suchmaske weitergeleitet.
- Hier beginnt der gesamte Vorgang nun erneut mit der nächsten Person.
FALLS SIE EINEN FEHLER GEMACHT HABEN
Falls Sie einmal einen Fehler gemacht haben sollten, beispielsweise wenn Sie aus Versehen den falschen Status gewählt haben oder ein falsches Datum eingetragen haben sollten, können Sie den Vorgang einfach noch einmal erneut ausführen und den zuvor gemachten Eintrag mit einem neuen überschreiben.
Dies kann jedoch nur von Ihnen durchgeführt werden, nicht von einem anderen Ordner. Jeder Ordner kann immer nur die eigenen Einträge erneut überschreiben, nicht die Einträge, die ein anderer Ordner getätigt hat.