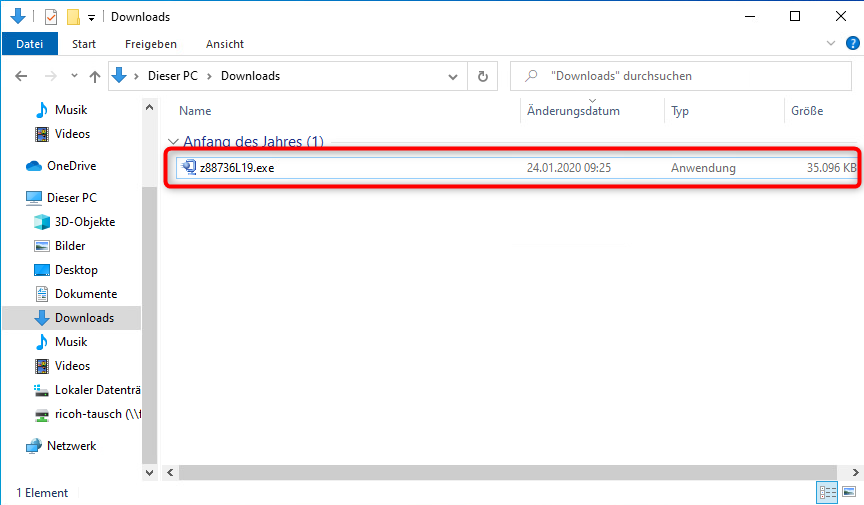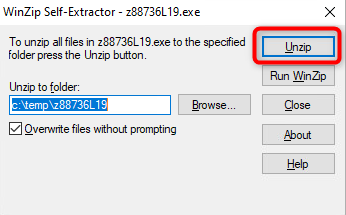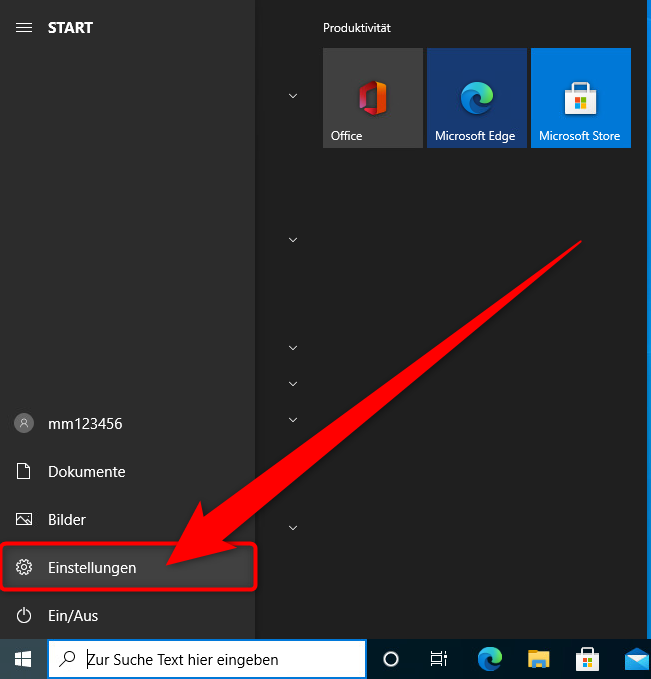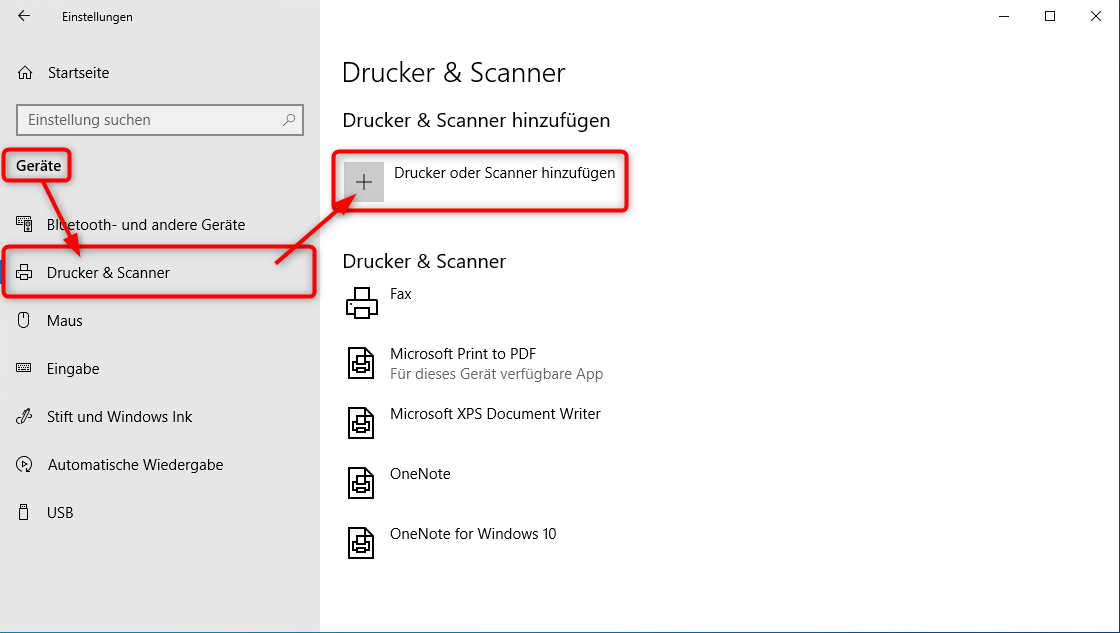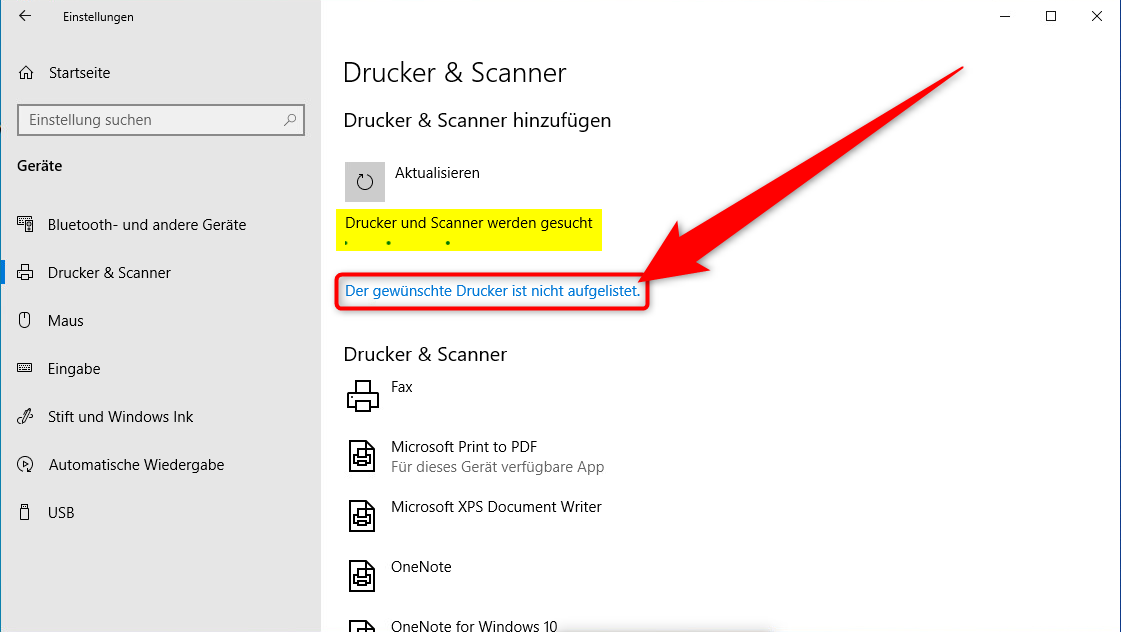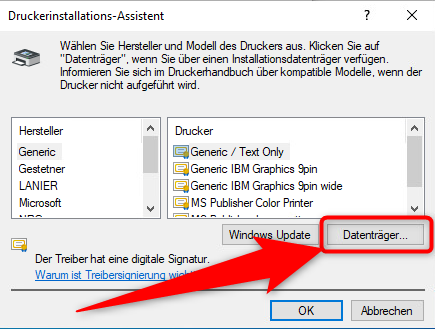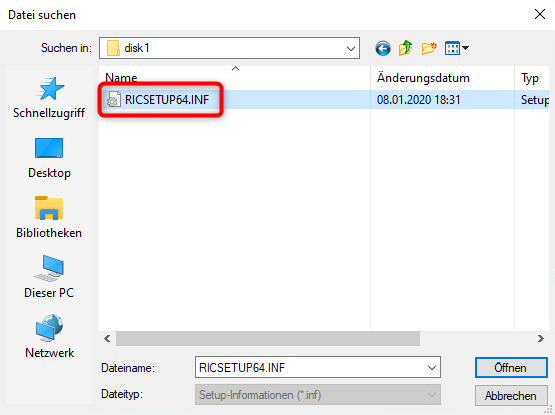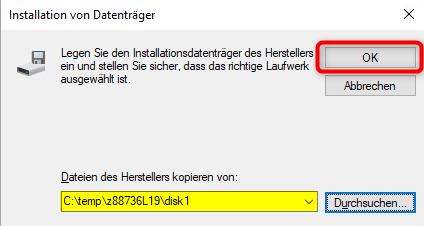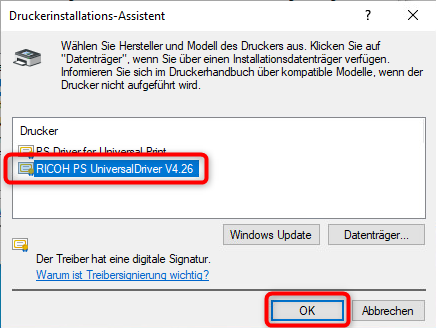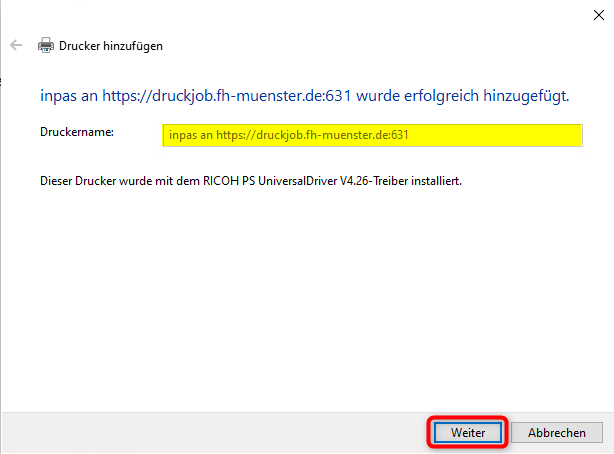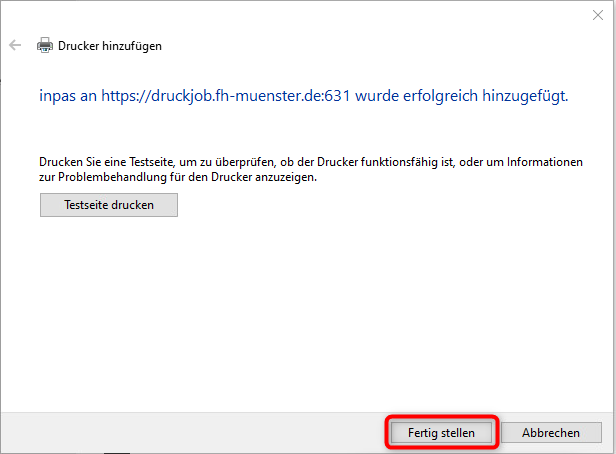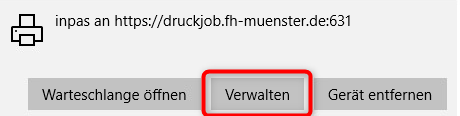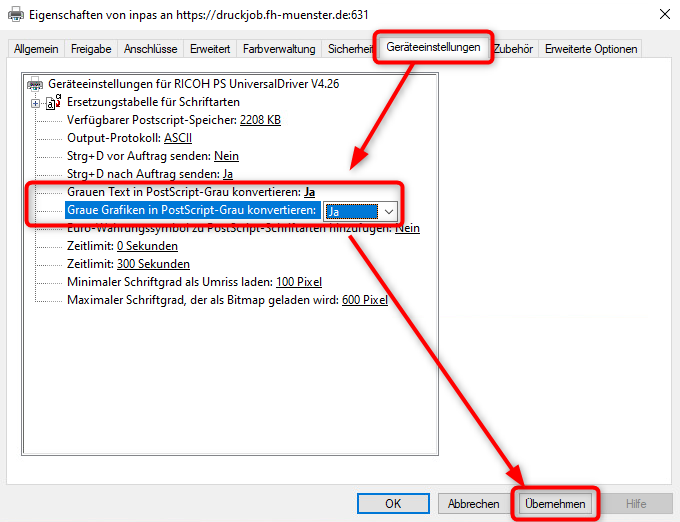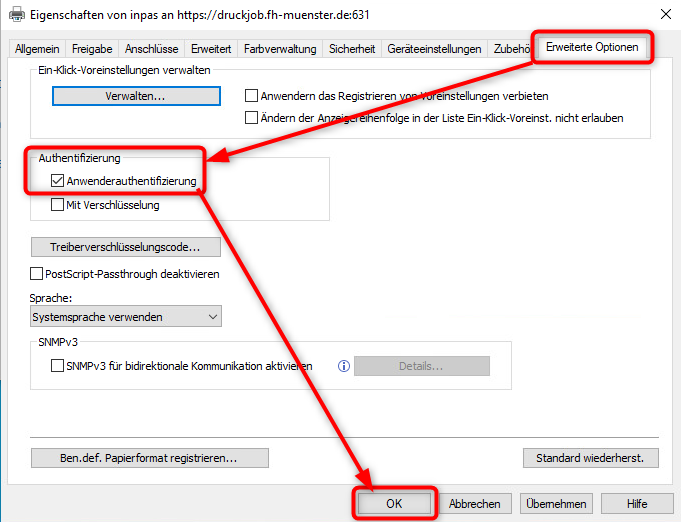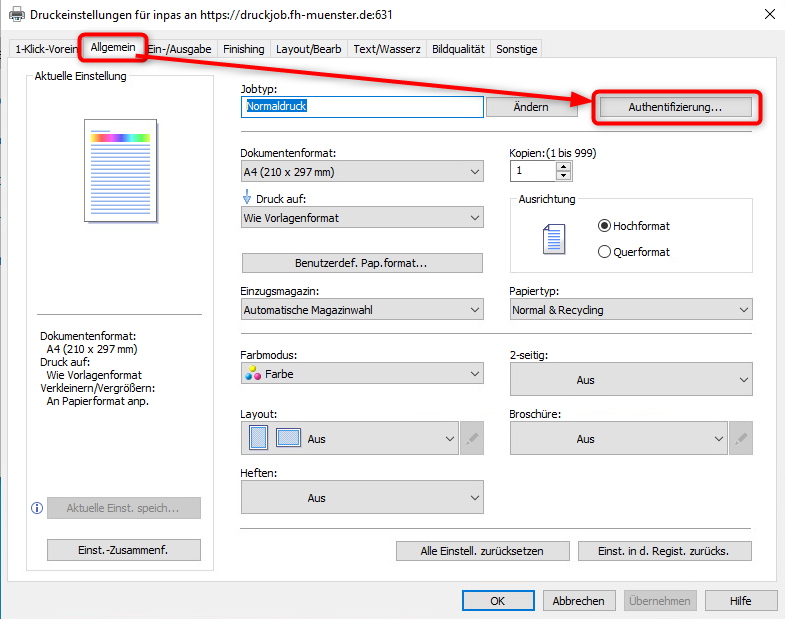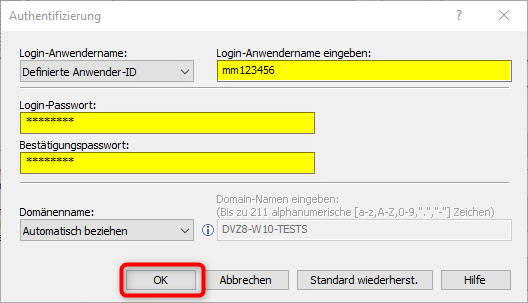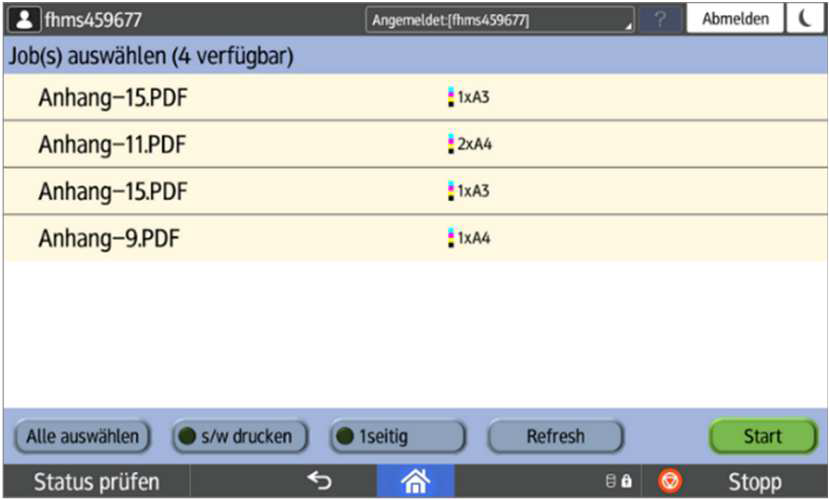Neben dem Direktdruck wird auch die Funktion des FollowMe-Printing angeboten, bei dem Ihr Druckauftrag zentral gespeichert wird und von Ihnen dann an einem beliebigen Gerät ausgedruckt werden kann.
- Sie benötigen eine gültige FH-Benutzerkennung (z.B. ab123456)
Sie benötigen eine FH-Karte mit einer PIN, wenn Sie zum Personenkreis der Bediensteten gehören. Studierende benötigen lediglich eine FH-Karte / Mensakarte.
- Sie benötigen Administrationsberechtigungen an dem betreffenden Computer
- Sie benötigen eine aktive Internetverbindung mit Zugang zum Hochschulnetz
Wenn Sie die Voraussetzungen erfüllen, können Sie folgende Schritte ausführen:
- Laden Sie den folgenden Treiber auf Ihren Rechner: z88736L19.exe
- Öffnen Sie die Datei mit einem Doppelklick.
Entpacken Sie die Dateien mit "Unzip" und merken sich den Ordnernamen (Standard ist "C:\temp\z88736L19").
- Schliessen Sie das Fenster anschließend mit "Close".
- Öffnen Sie nun die Computereinstellungen.
- Drücken Sie dann auf den Bereich Geräte.
Unter den Einstellungen klicken Sie auf "Drucker & Scanner".
Wählen Sie dann die Funktion "Drucker & Scanner hinzufügen".
Klicken Sie nach kurzer Suchdauer auf "Der gewünschte Drucker ist nicht aufgelistet."
Markieren Sie die Option "Freigegebenen Drucker über den Namen auswählen".
Tragen dort folgendes ein: https://druckjob.fh-muenster.de:631/printers/inpas
Klicken Sie auf "Weiter".
- Klicken Sie auf "Datenträger".
- Wählen Sie mit "Durchsuchen" den Standort der Installationsdatei aus (C:\temp\z88736L19\disk1\RICSETUP64.INF) und "Öffnen" Sie diese.
- Durch Bestätigen mit "OK" kommen Sie zu einer Auswahl.
Hier wählen Sie bitte "RICOH PS UniversalDriver V4.26" und klicken auf "OK".
Nach erfolgreicher Installation sehen Sie eine Abschlussmeldung, die mit "Weiter" bestätigt wird.
- Klicken Sie danach auf "Fertig stellen".
- Nun muss der installierte Drucker noch angepasst werden, damit Sie Followme-Printing nutzen können.
- Markieren Sie in der Druckerübersicht den installierten Drucker und klicken auf "Verwalten".
- Wählen Sie zuerst die Druckereigenschaften.
Unter dem Reiter "Geräteeinstellungen" müssen 2 Werte auf "Ja" umgestellt werden:
Grauen Text in PostScript-Grau konvertieren
Graue Grafiken in PostScript-Grau konvertieren
- Mit "Übernehmen" werden die Werte übernommen.
Um Ihren Druck abzusichern muss unter dem Reiter "Erweiterte Optionen" der Punkt "Anwenderauthentifizierung" markiert werden.
- Schliessen Sie die "Druckereigenschaften" durch Klicken auf "OK".
Wechseln Sie nun unter der Druckerverwaltung zum Punkt Druckeinstellungen.
Unter dem Reiter "Allgemein" wählen Sie rechts oben den Punkt "Authentifizierung".
- Nun tragen Sie Ihre persönlichen Anmeldedaten ein:
- Login-Anwendername eingeben: Hier bitte Ihre FH-Kennung eingeben
- Login-Passwort: Hier tragen Sie bitte den PIN Ihrer Karte ein.
- Studierende lassen dieses Feld frei.
Schliessen Sie diesen Vorgang mit "OK" ab.
Beim folgenden Fenster mit den "Druckeinstellungen" wird der Vorgang mit "Übernehmen" abgeschlossen.
Nach Neustart des Rechners können Sie diesen Drucker nutzen.
Zum Ausdrucken eine Druckjobs melden Sie sich an einem beliebigen der neuen RICOH-Systeme mit Ihrer FH-Kennung und Ihrem PIN an (oder mit einer registrierten FH-Card).
Wenn ein oder mehrere Druckjobs verfügbar sind, dann wird eine Liste mit den Namen der Jobs und der Seitenanzahl je Job getrennt nach Formaten angezeigt.
Wenn der Button „s/w drucken“ aktiviert wird, dann werden die Farb-Seiten zu den s/w-Seiten addiert.
In der Titelleiste erscheint immer eine Zusammenfassung. Wenn kein Job selektiert ist, dann steht dort die Anzahl der verfügbaren Jobs. Wenn der Login mit einer Guthabenkarte erfolgte, dann steht rechts das verfügbare Guthaben.
Die Jobs können einzeln selektiert und ausgedruckt werden. In der Titelleiste steht dann die Anzahl der selektierten Jobs, die Anzahl der Seiten in den verschiedenen Formaten und bei Guthabenkarten die zu erwartenden Gesamtkosten. Wenn die Kosten das Karten-Guthaben übersteigen, dann wird der Start-Button deaktiviert und das verfügbare Guthaben rot dargestellt.
Bitte beachten Sie auch unsere etwas ausführlichere Anleitung zur Verwendung des FollowMe Printing am Drucker.