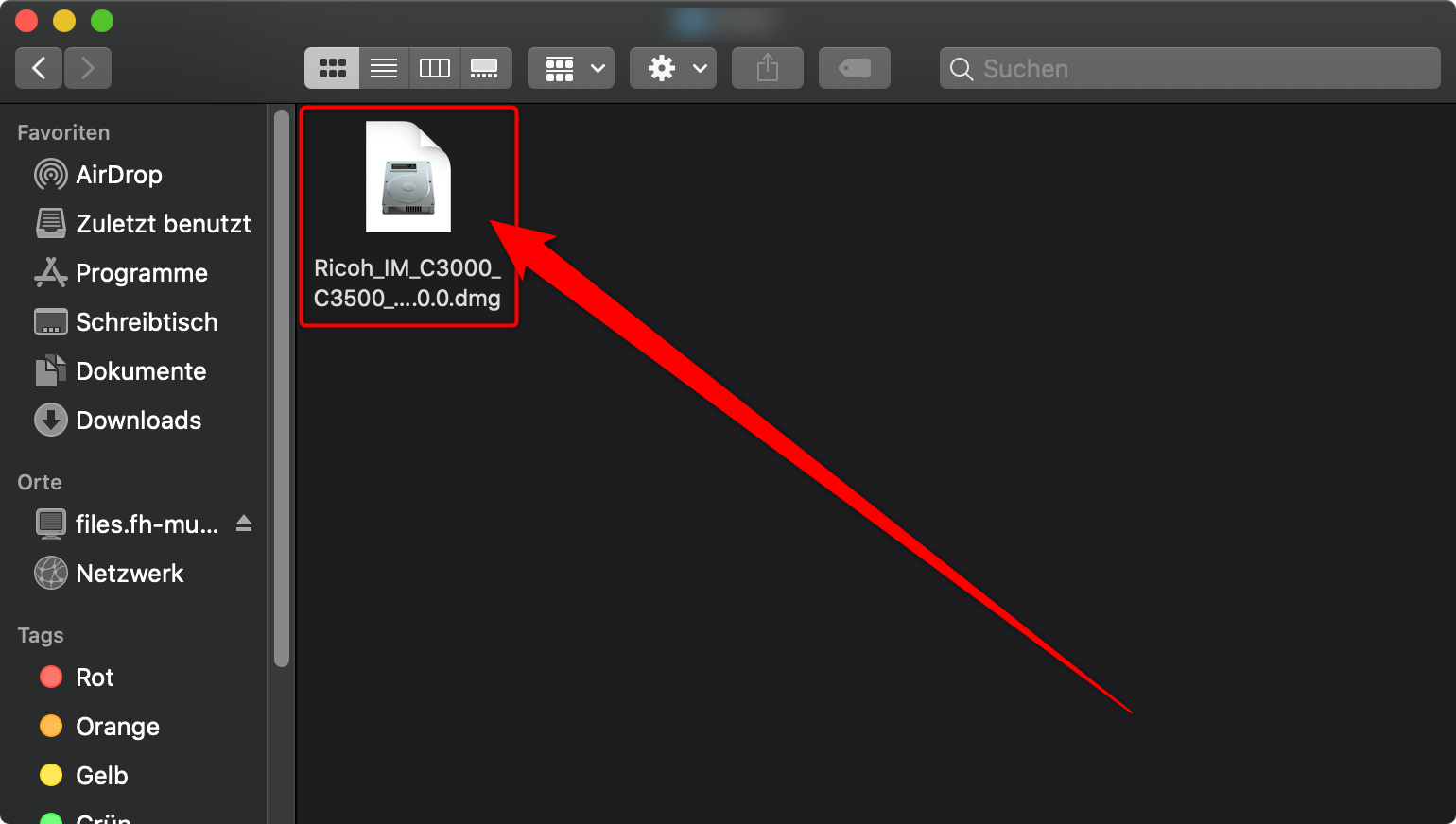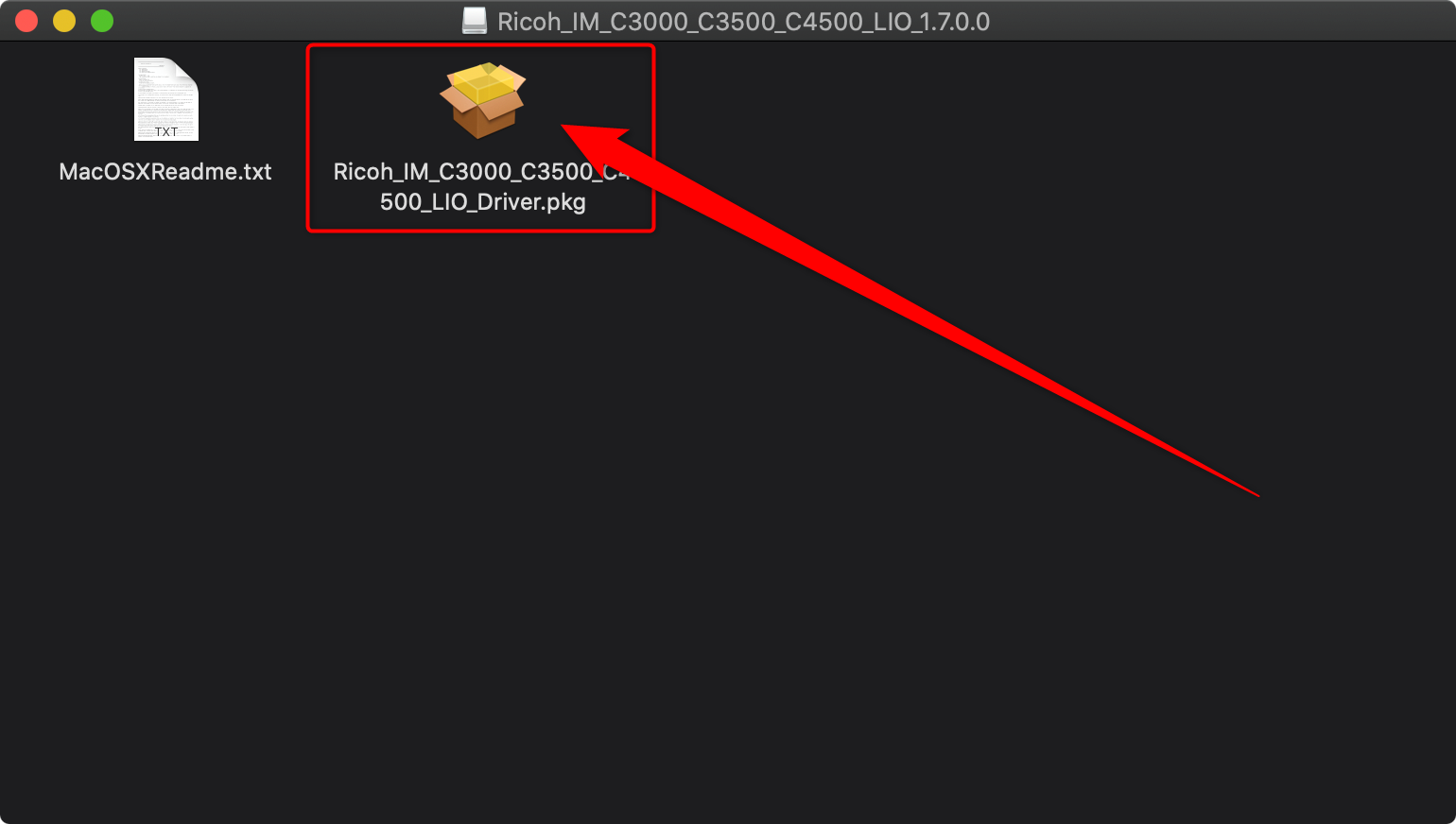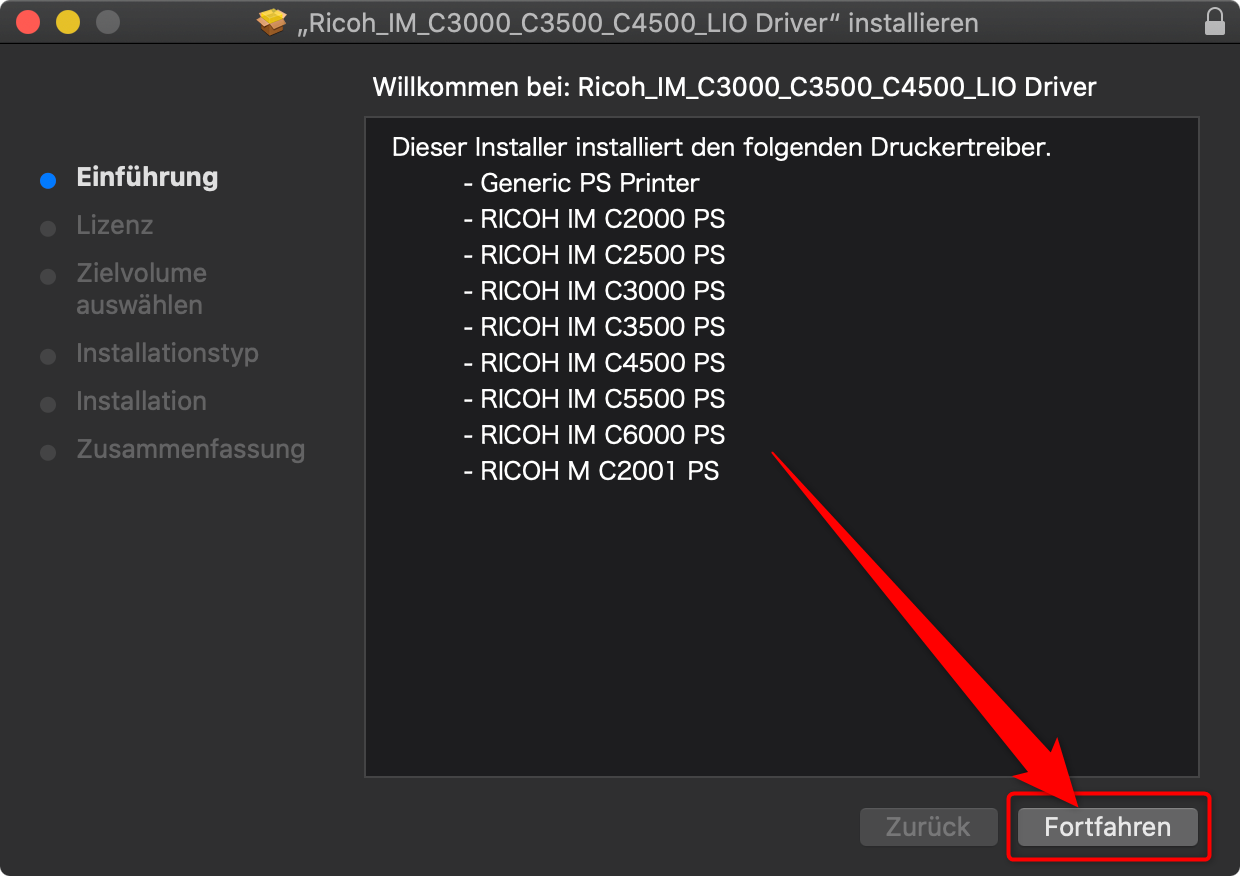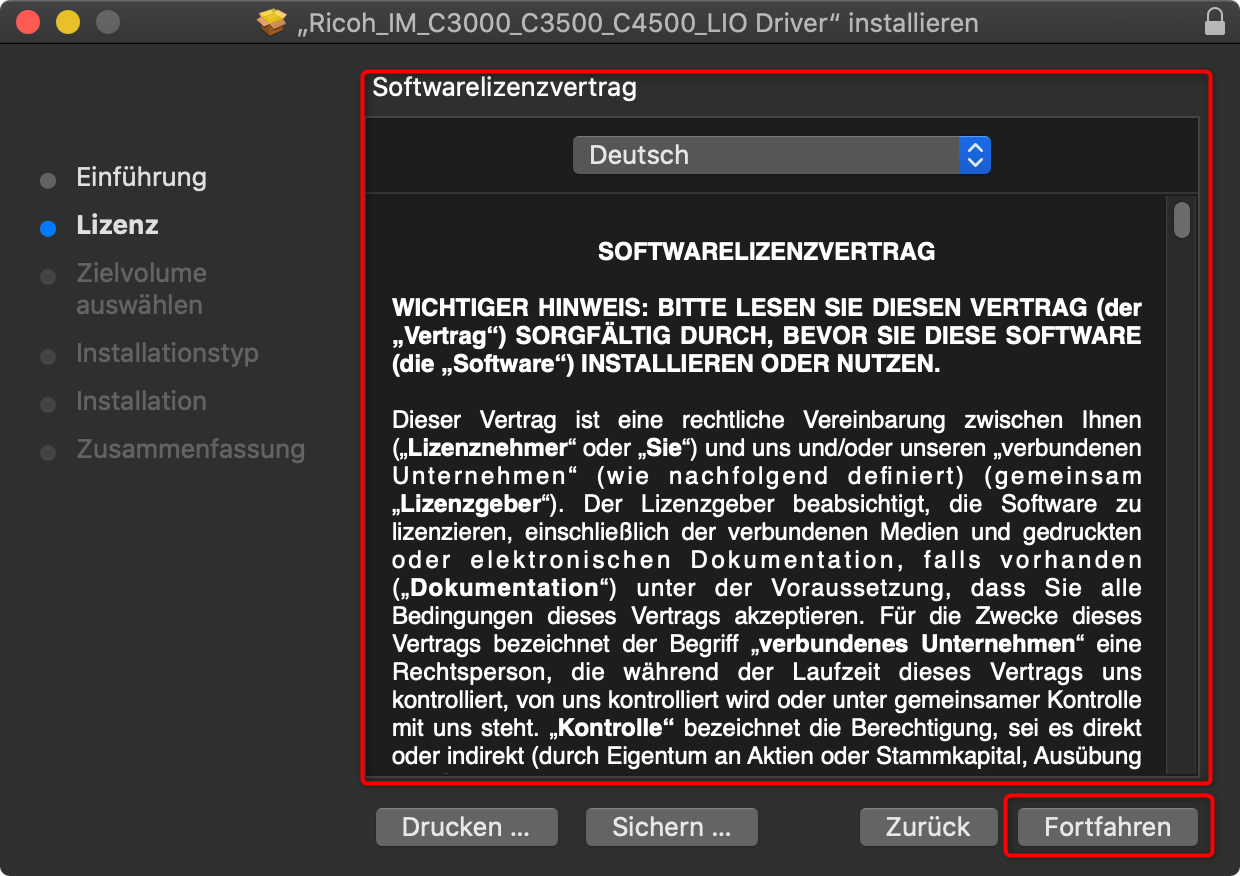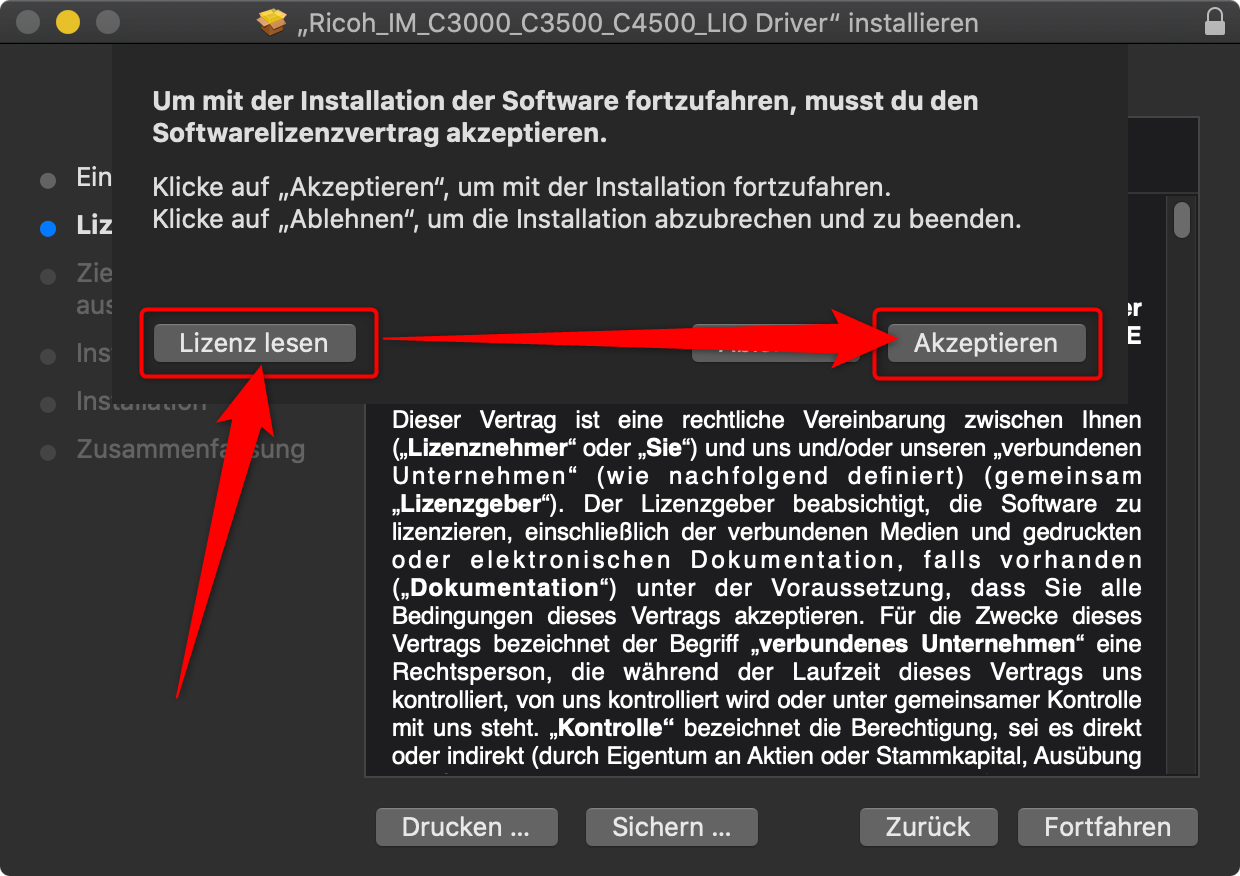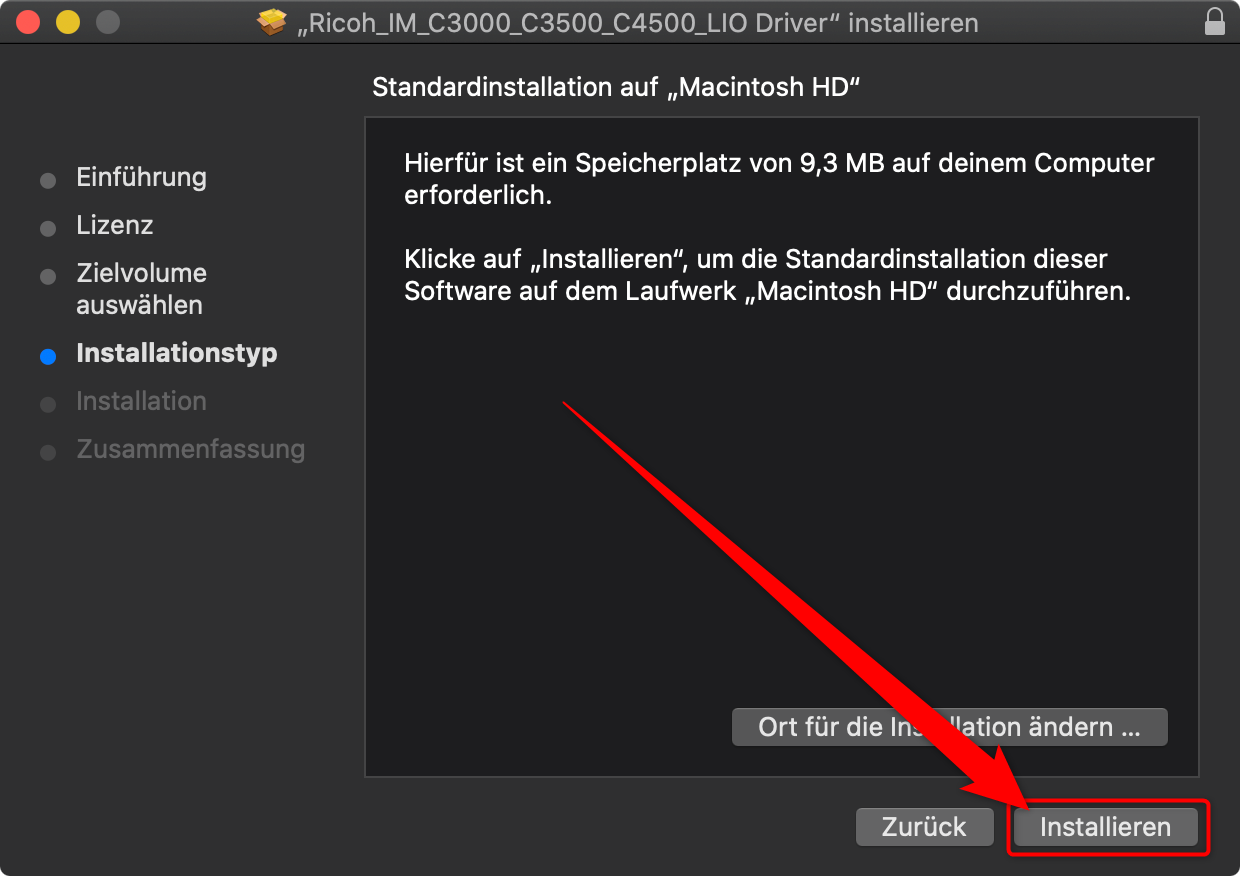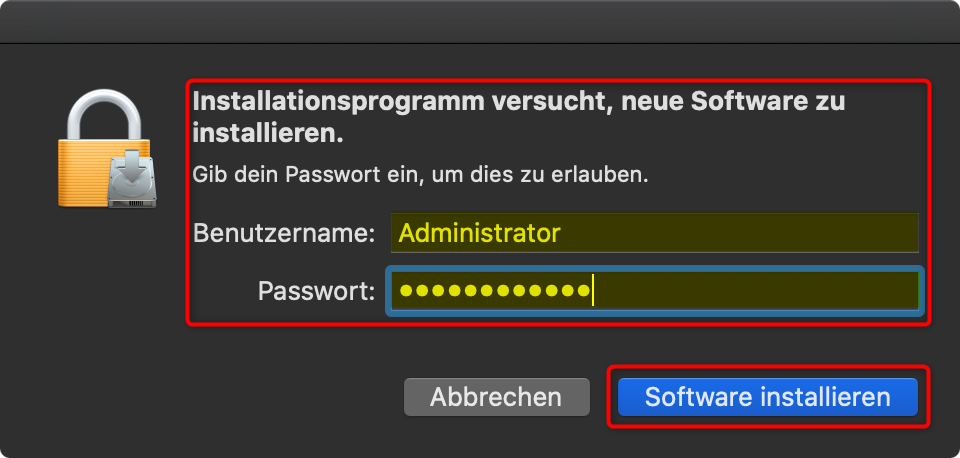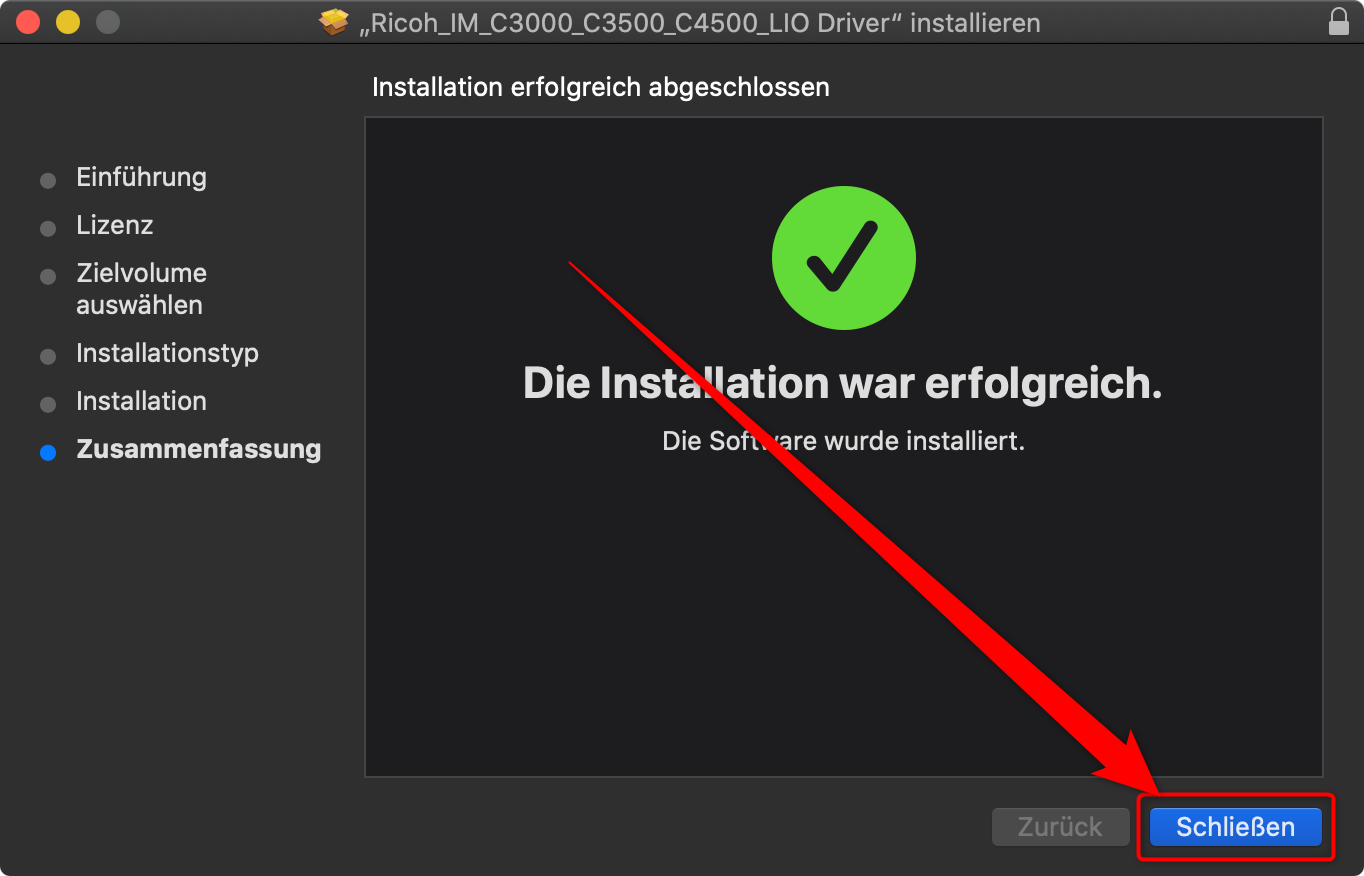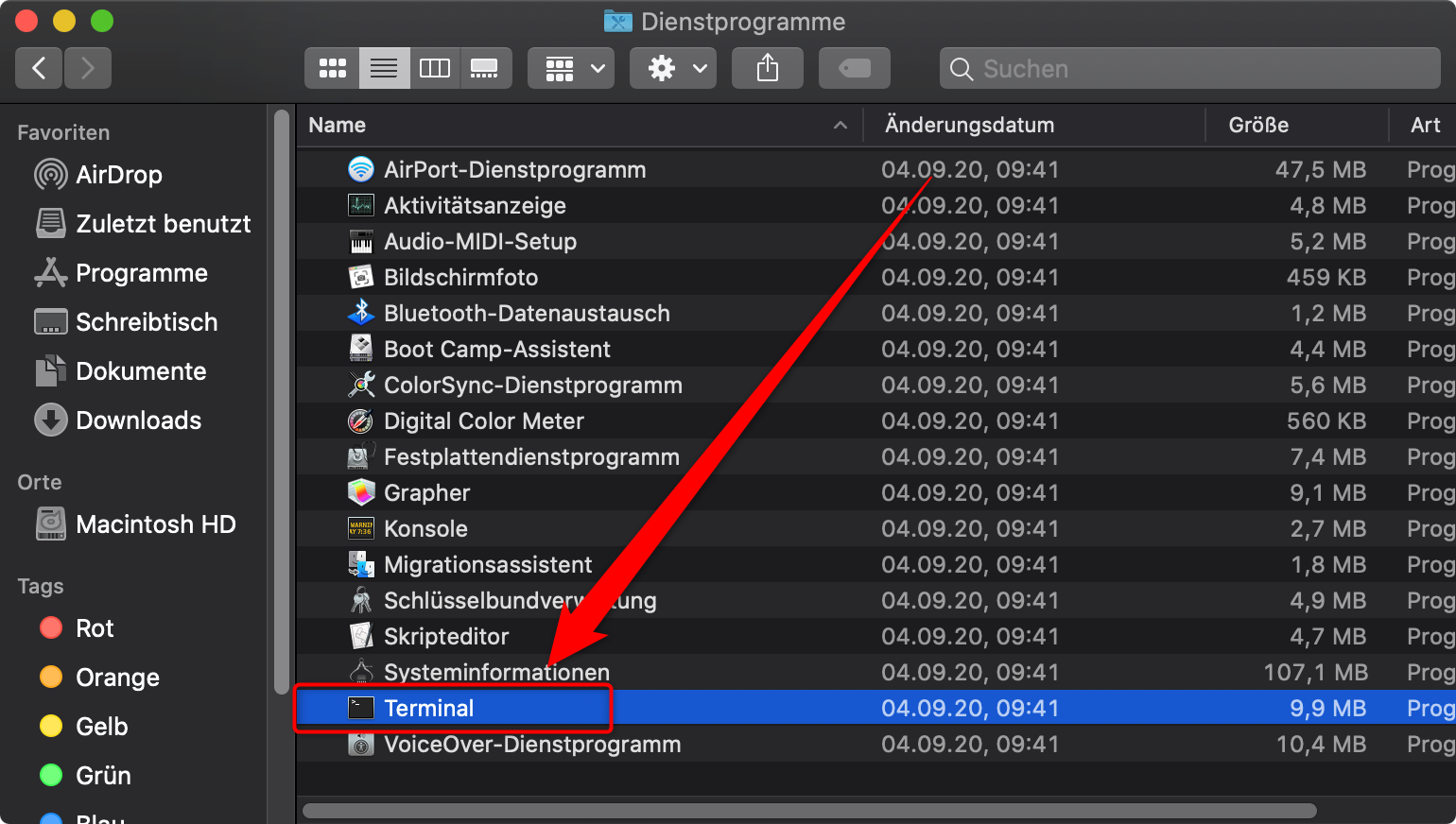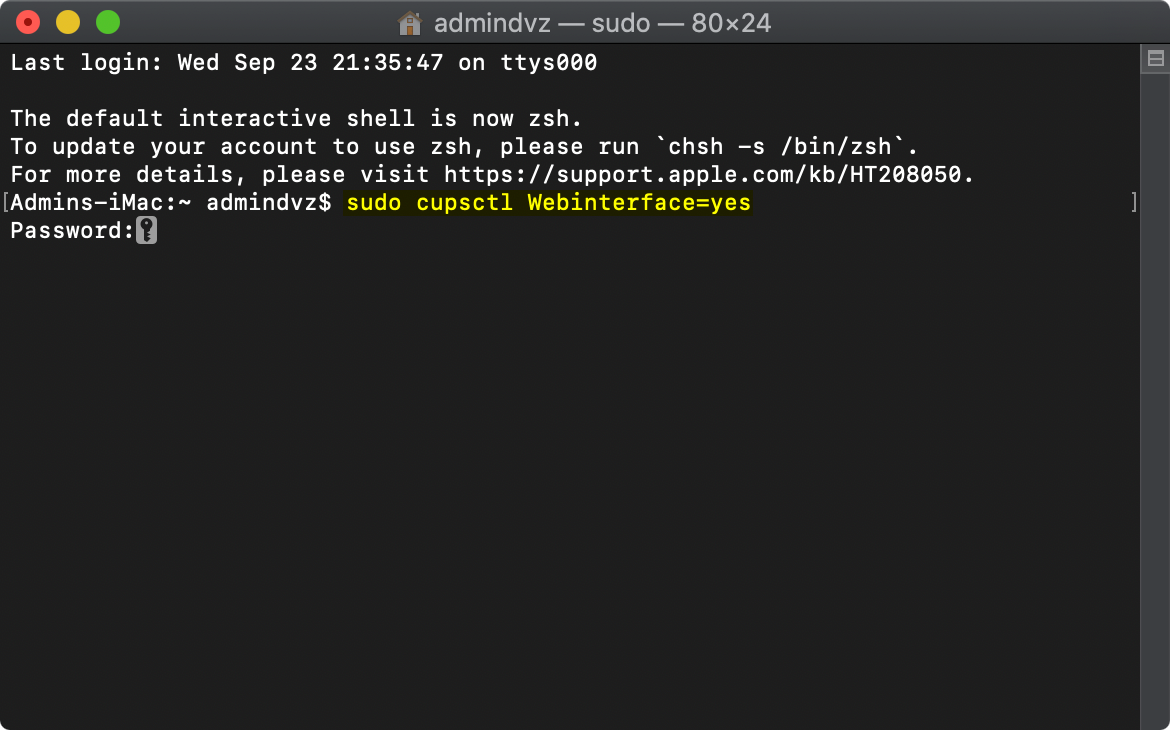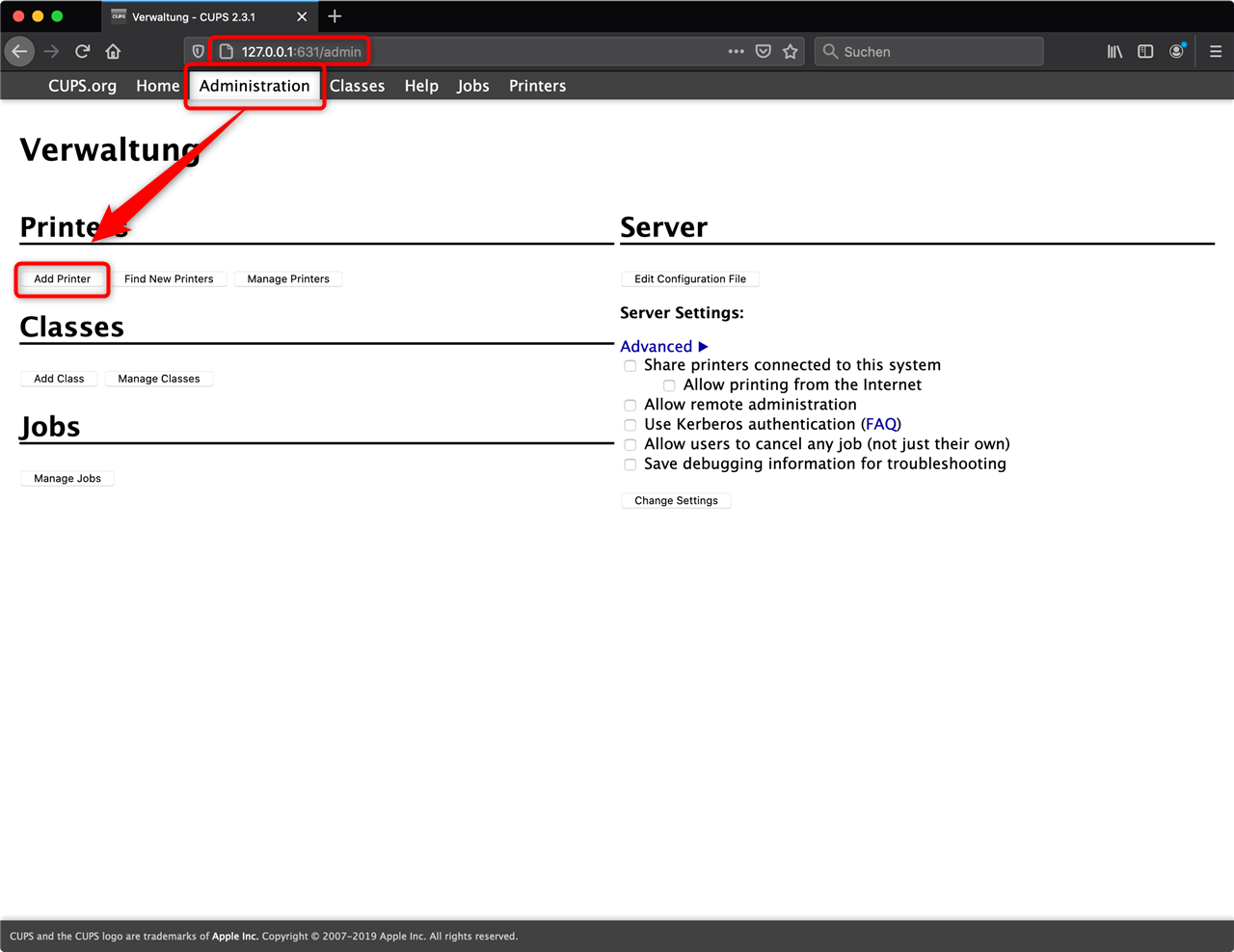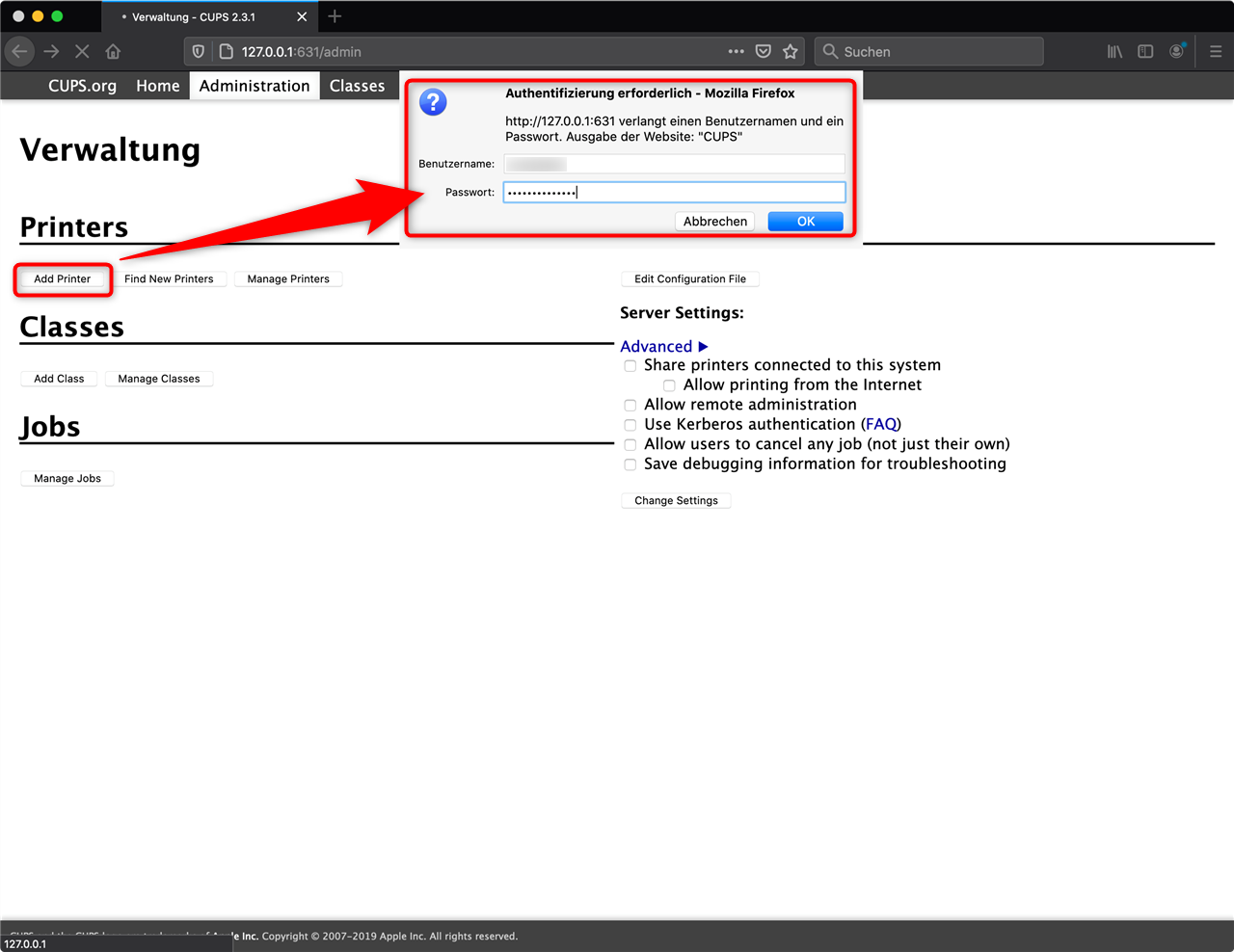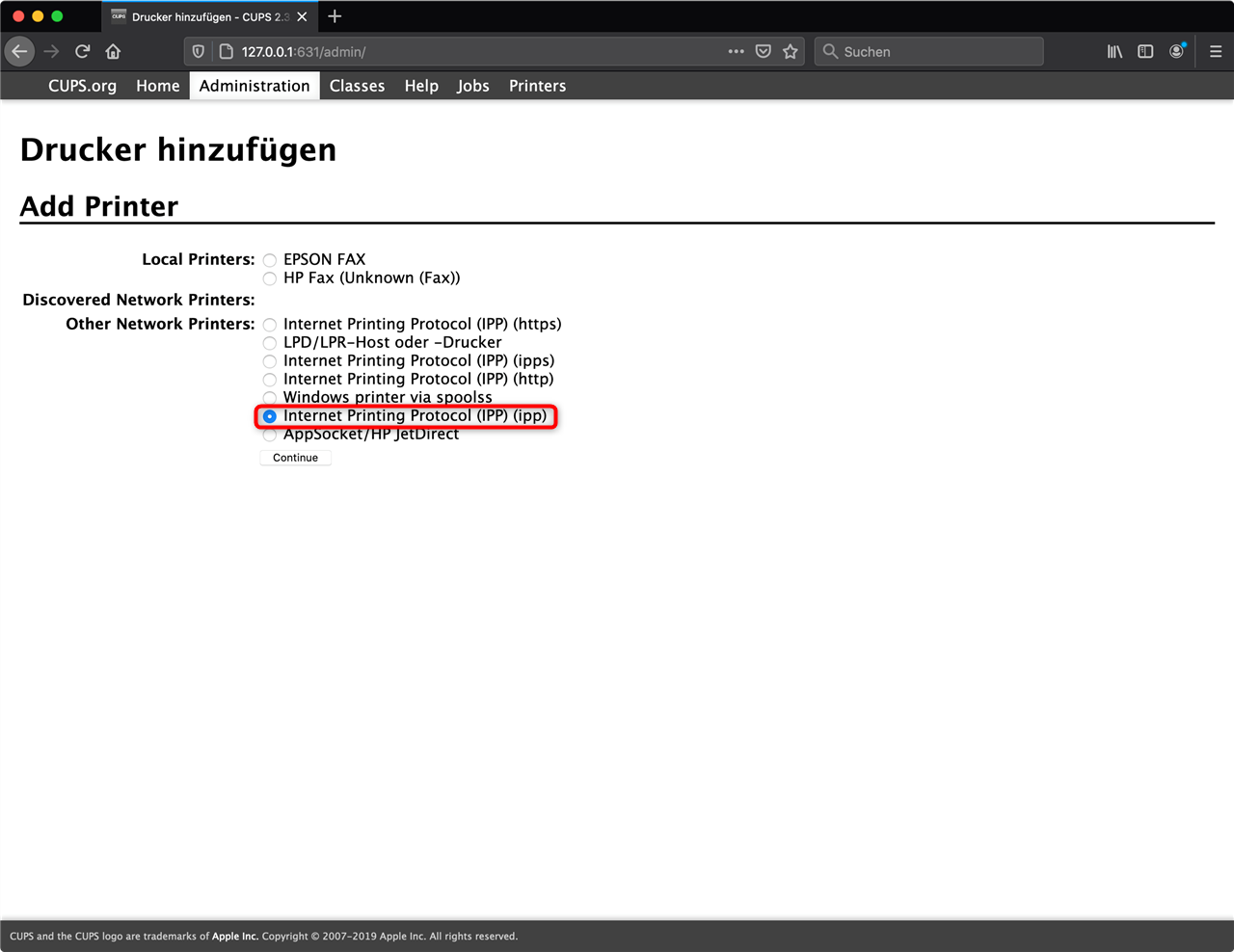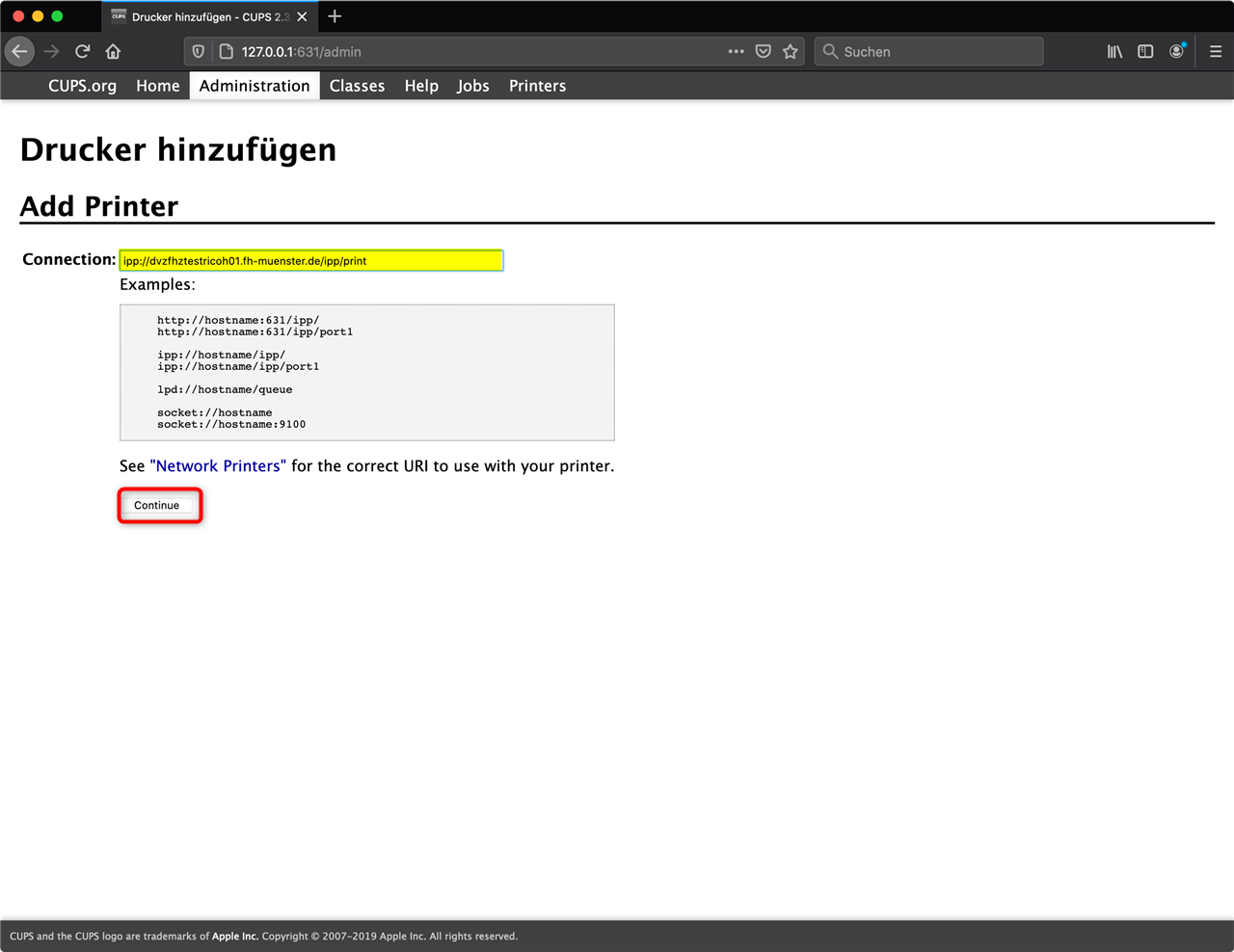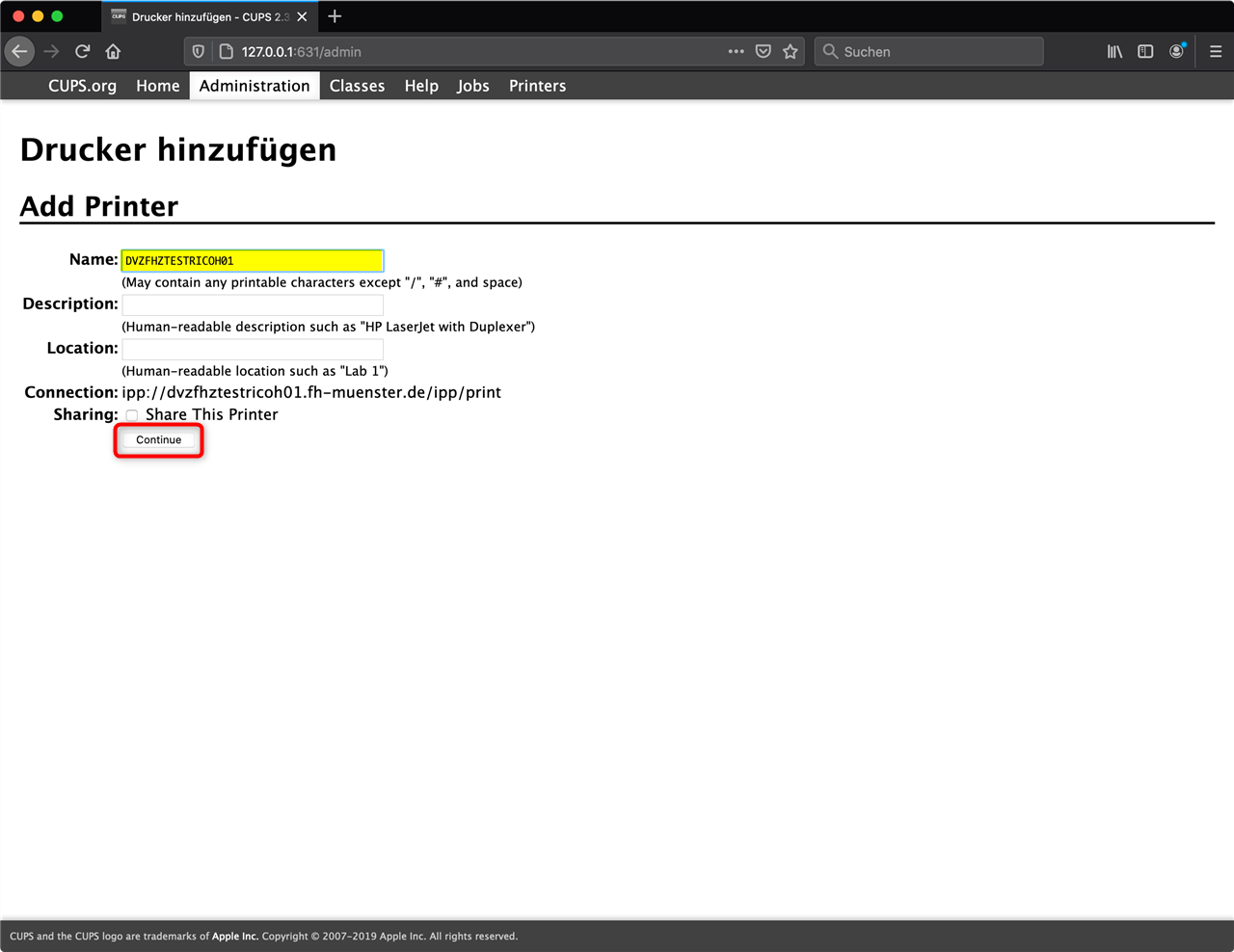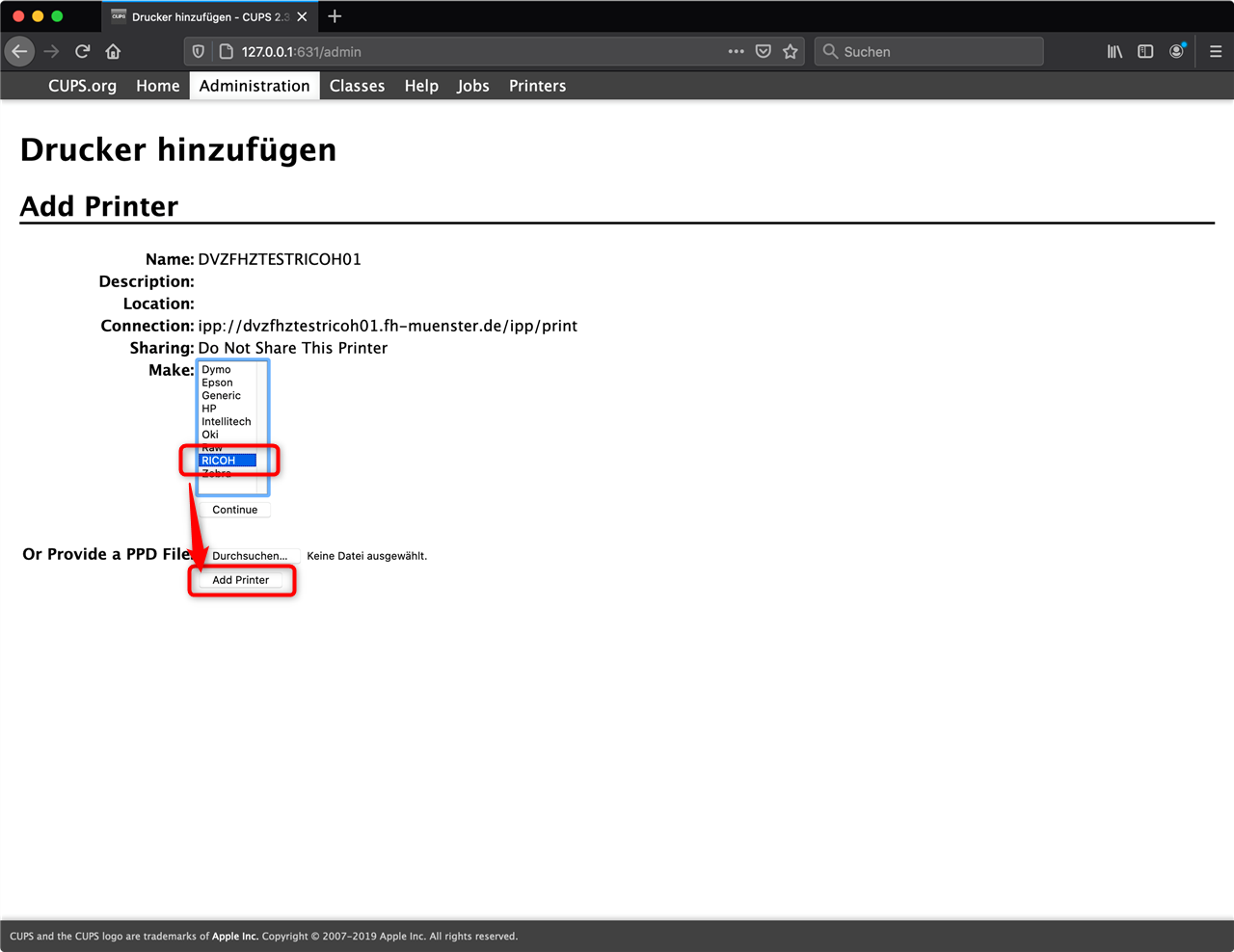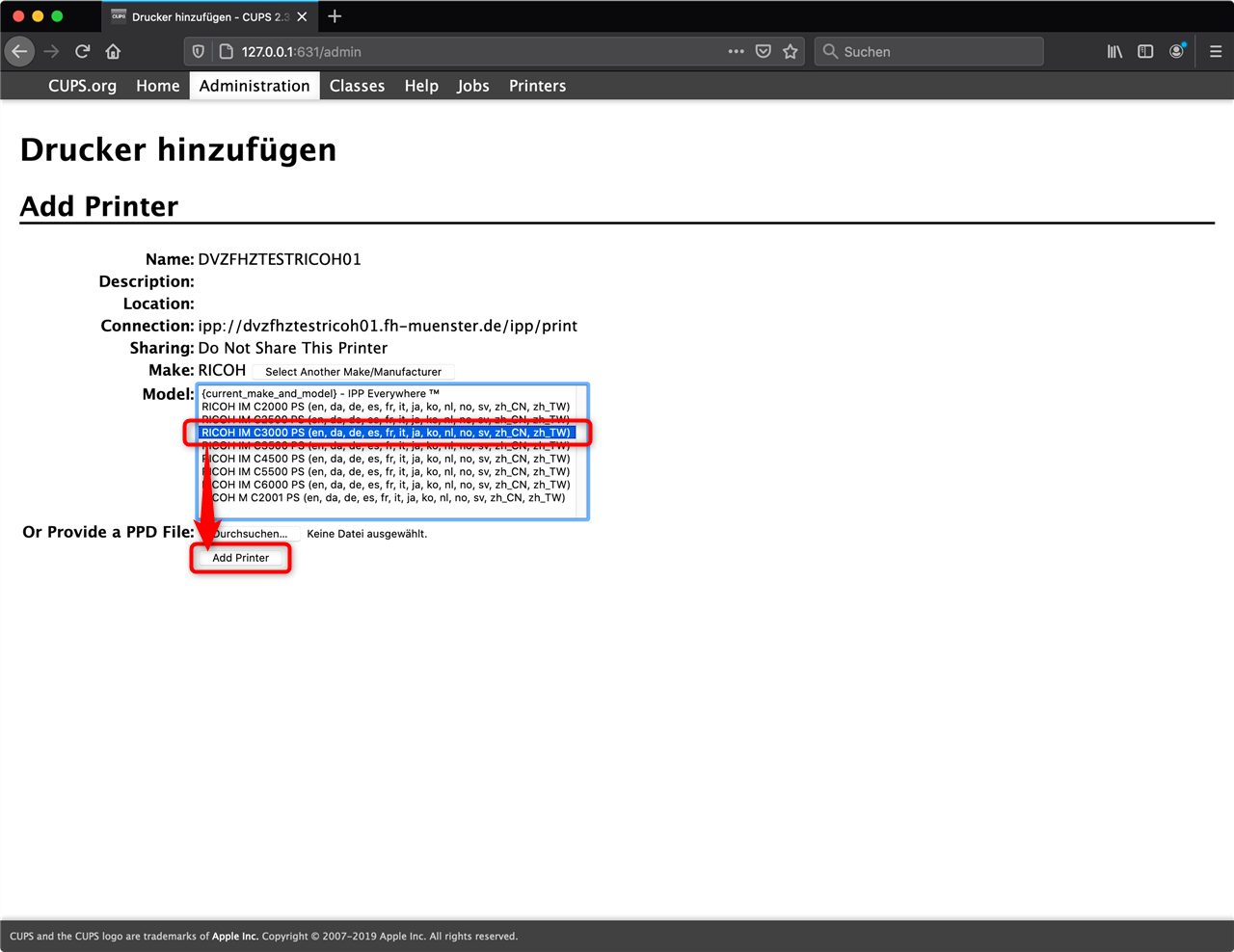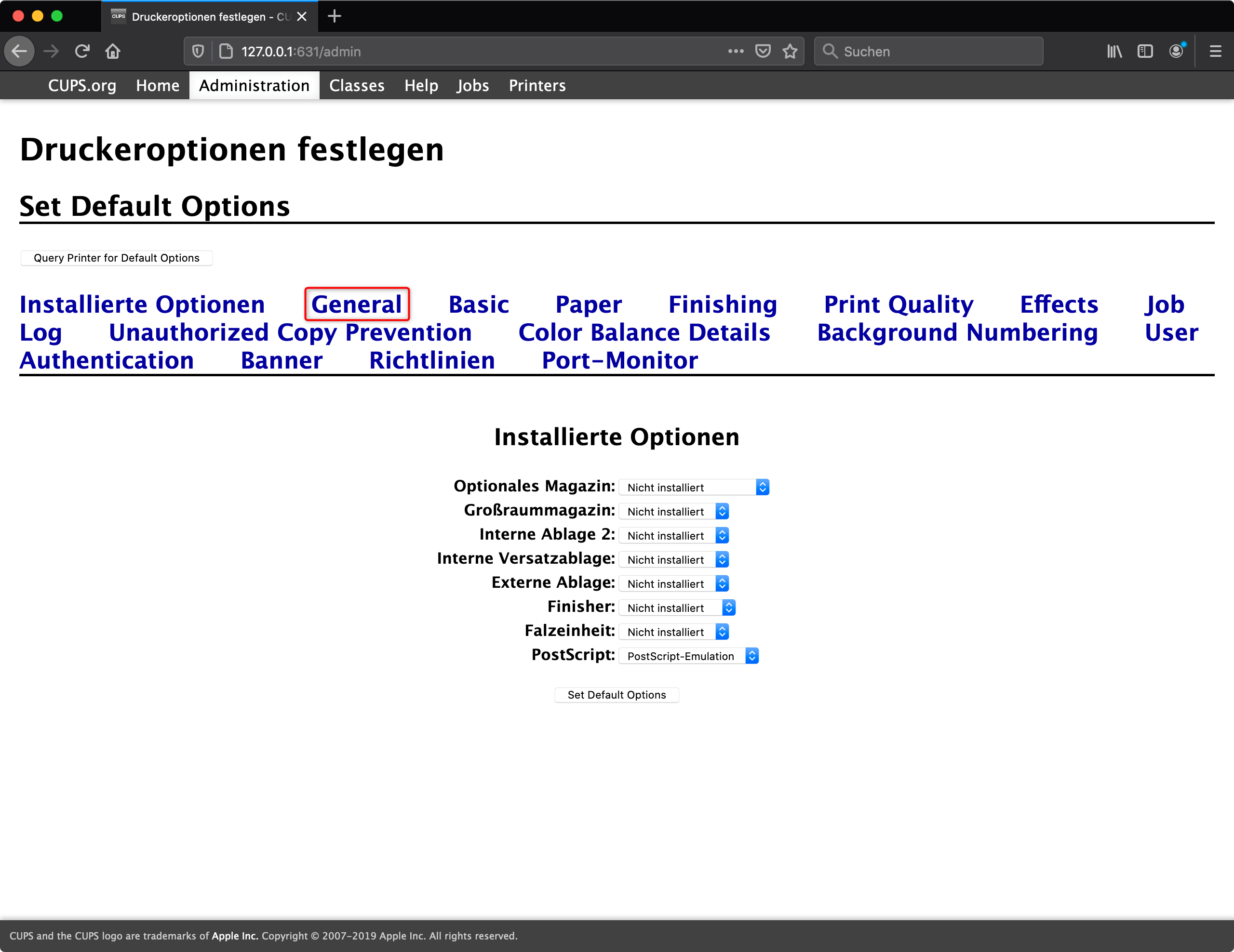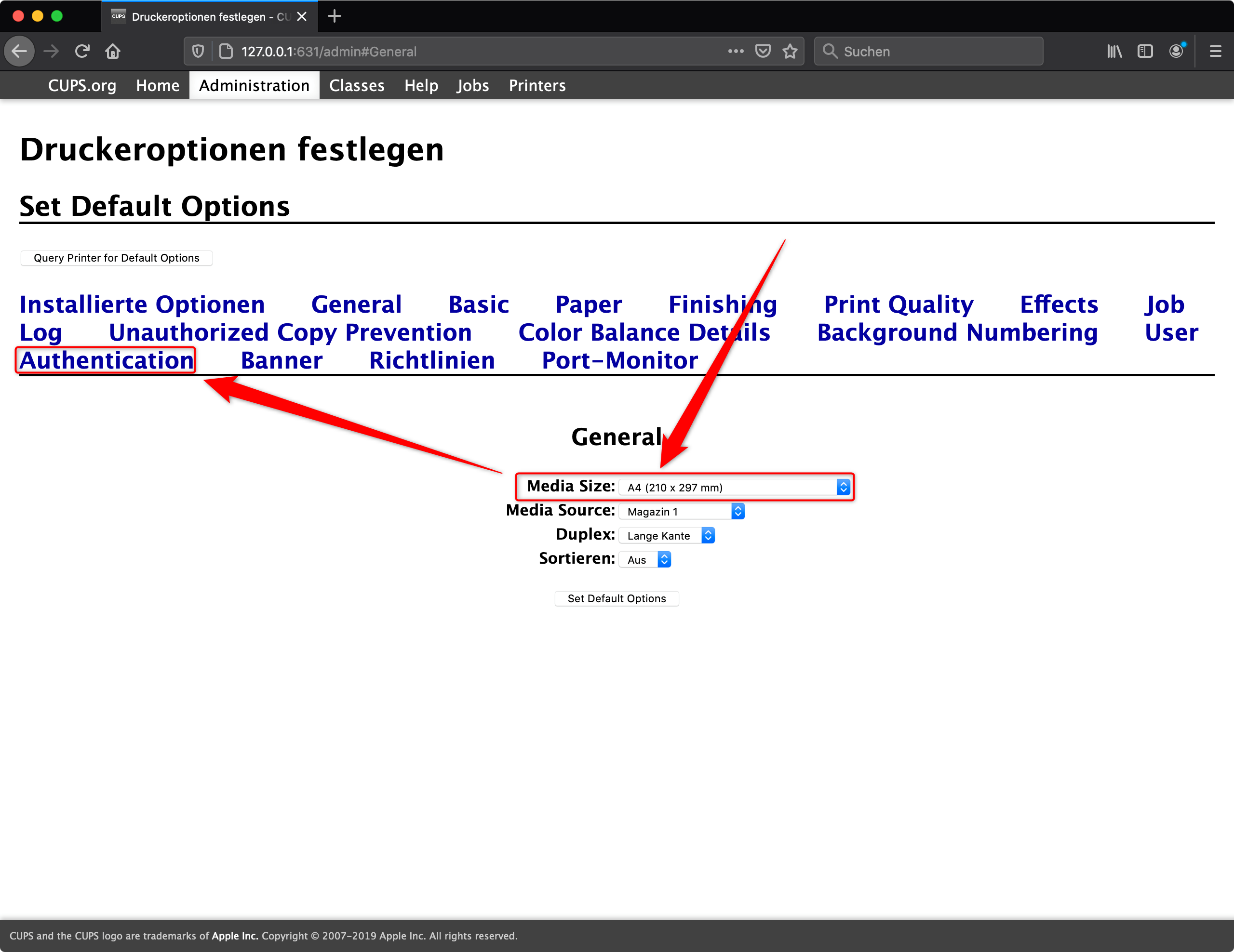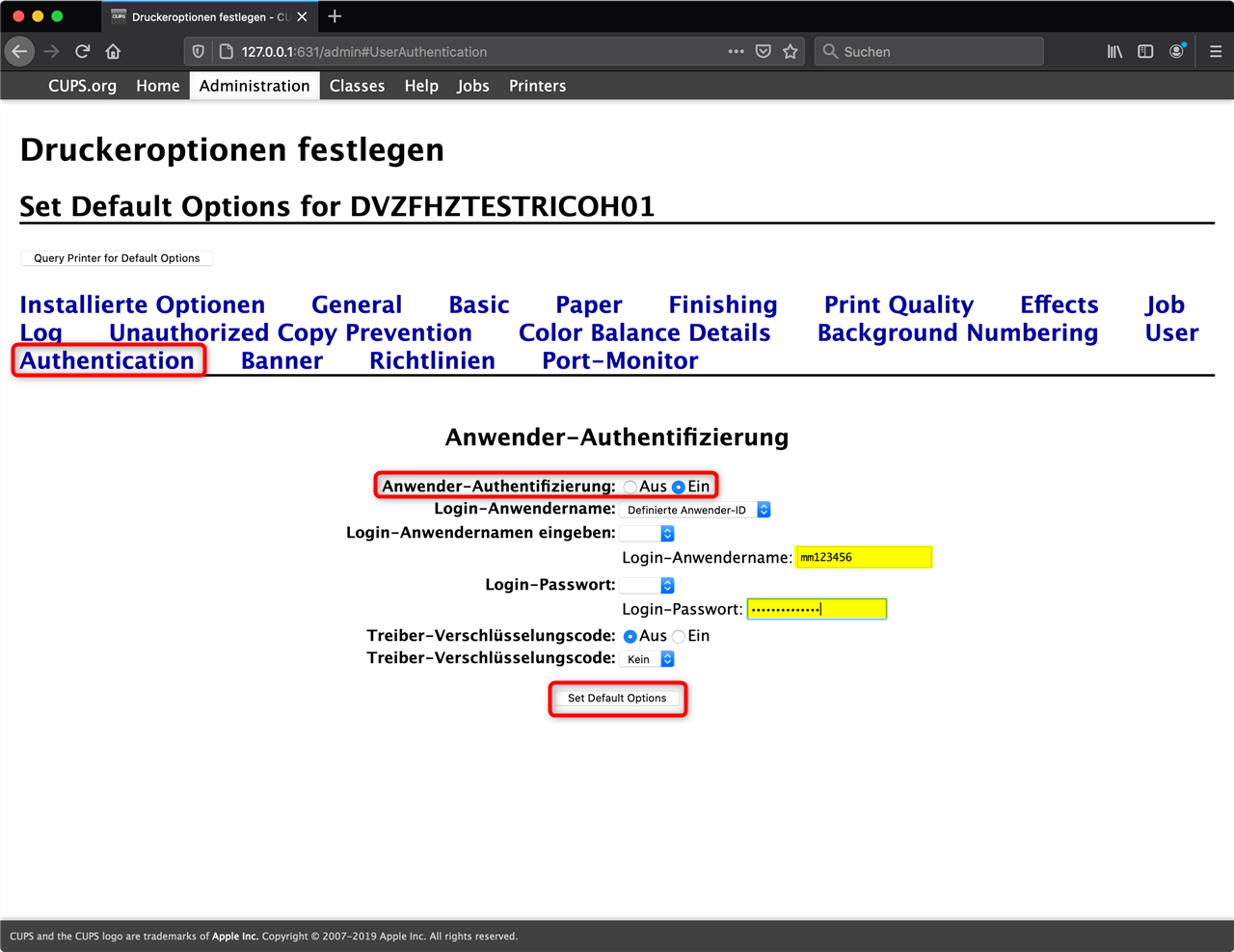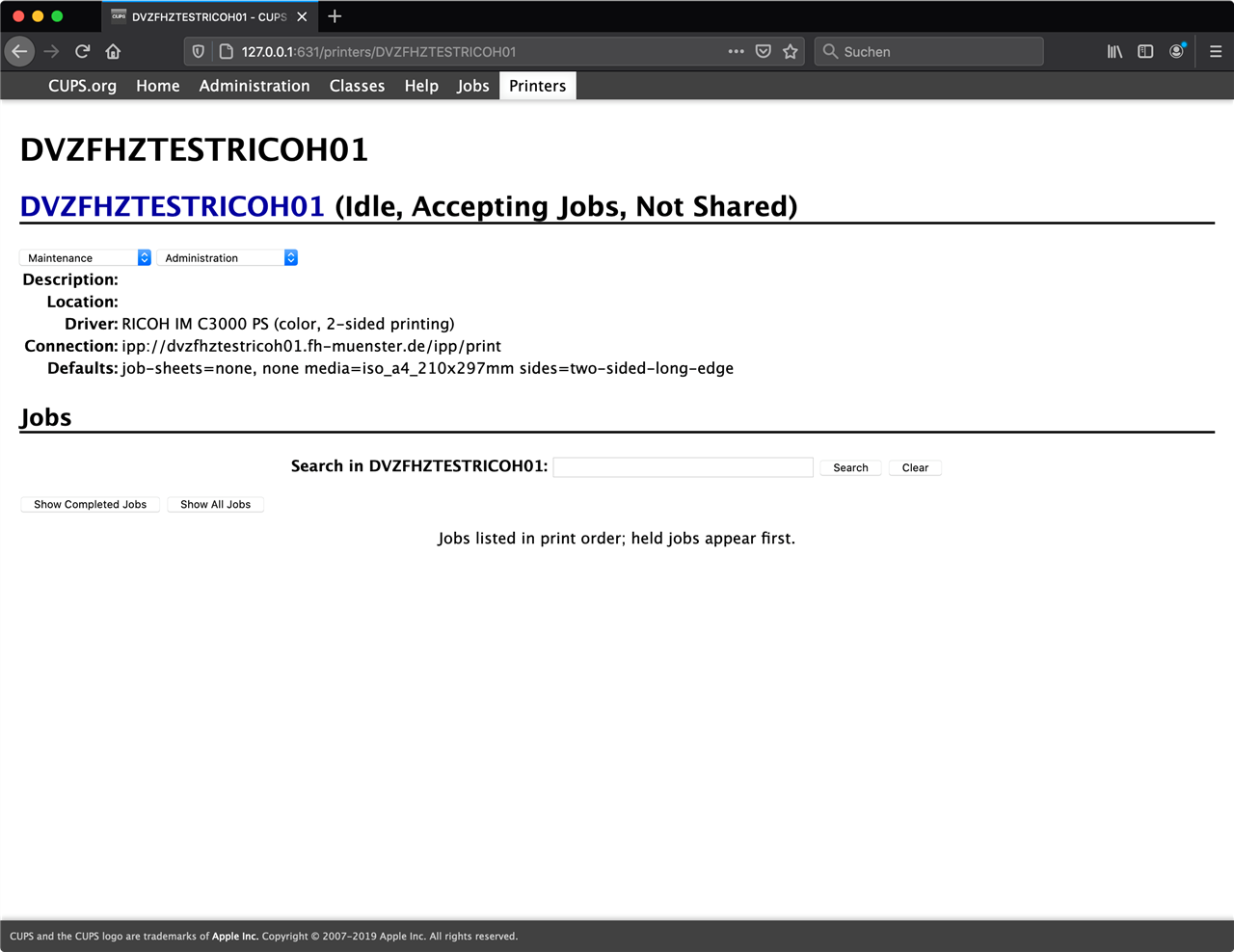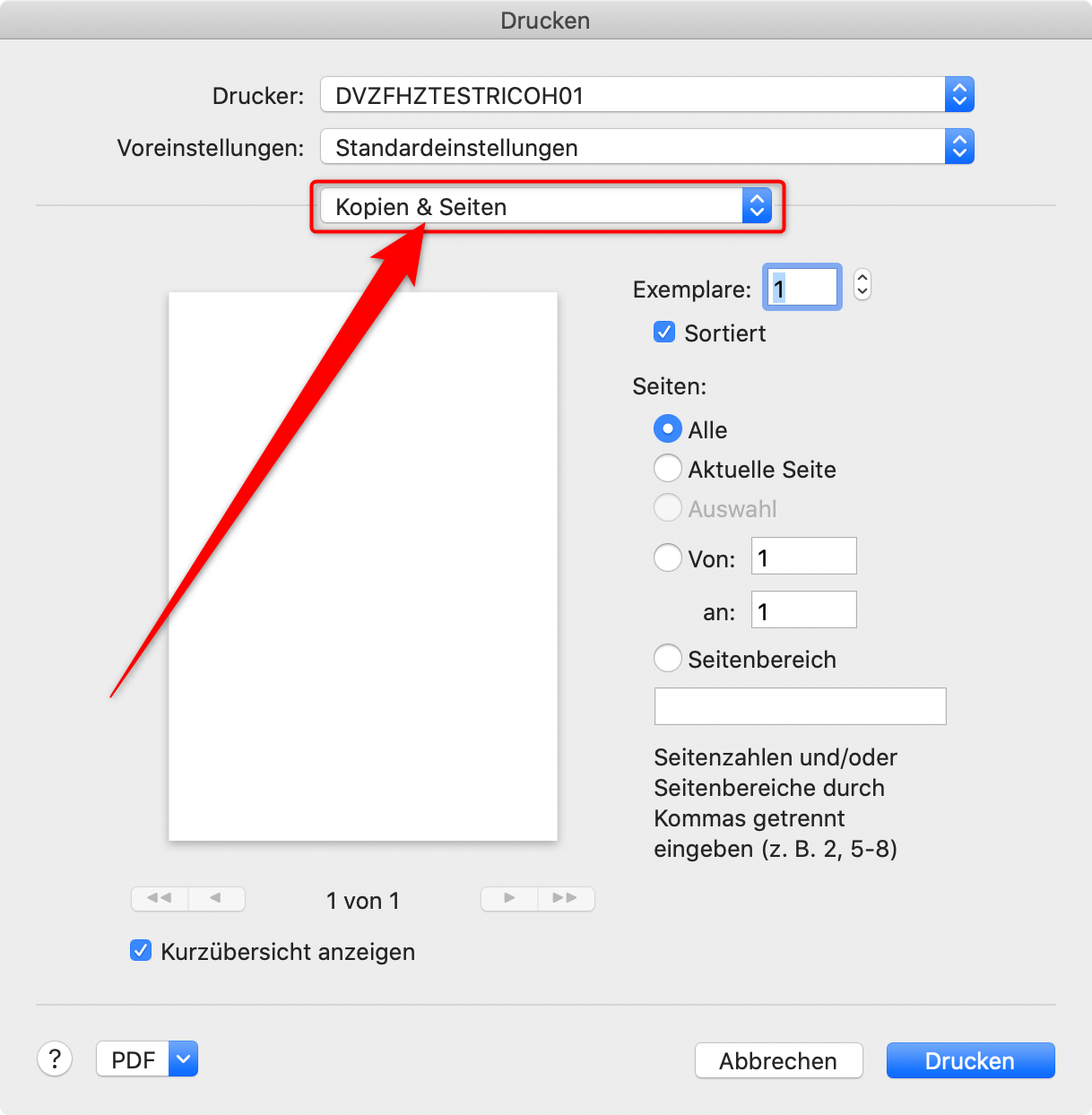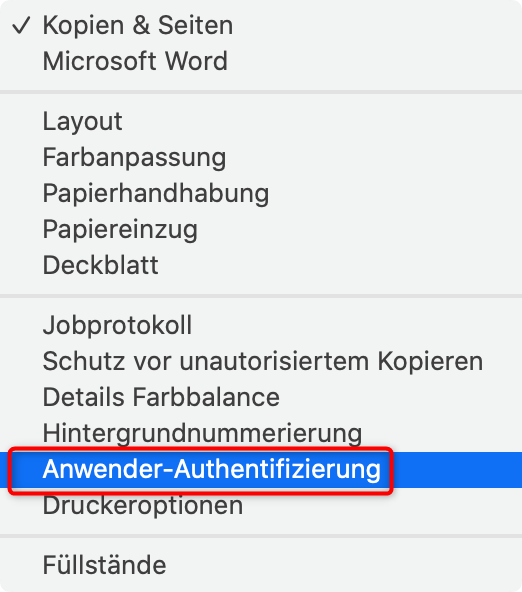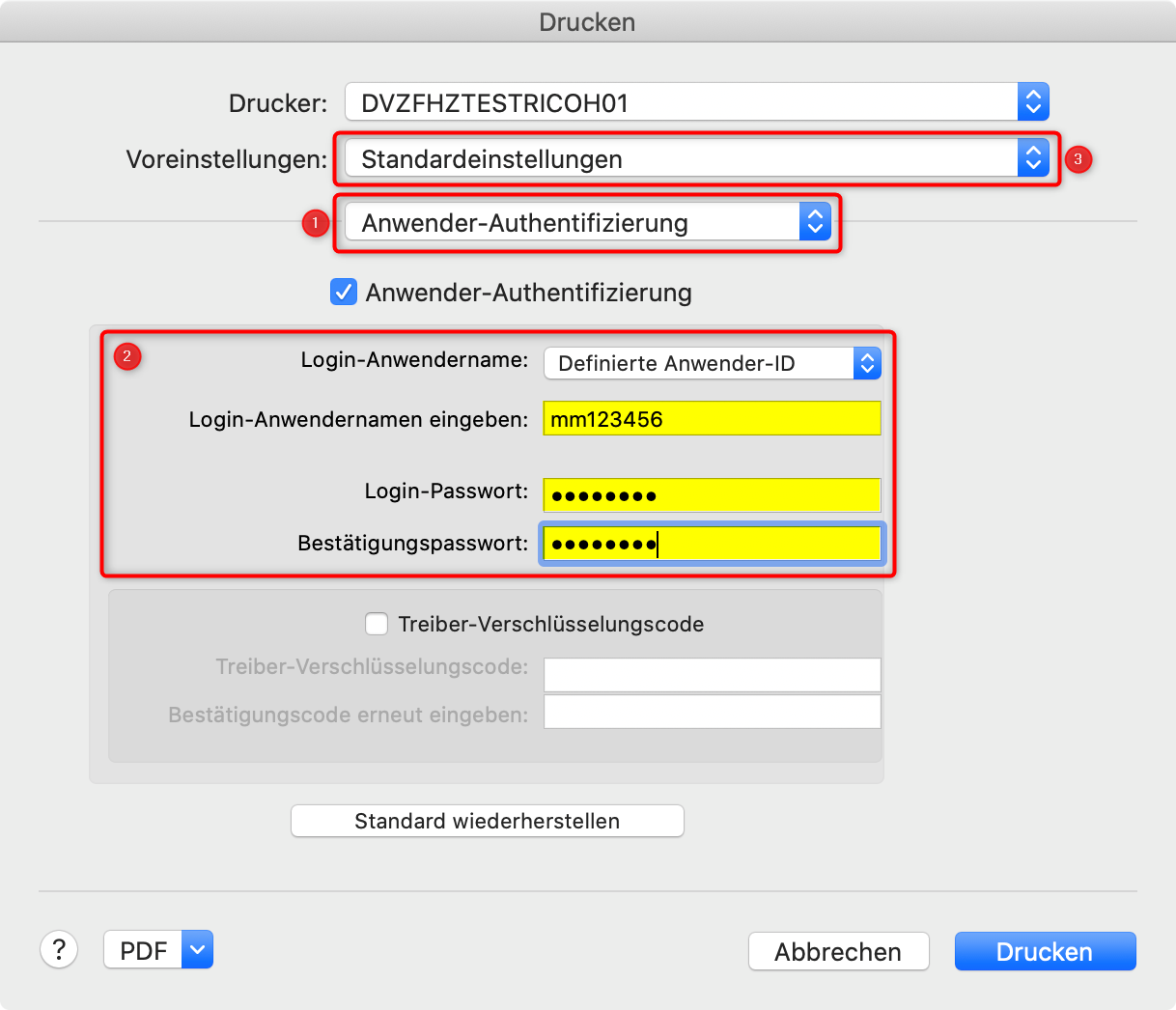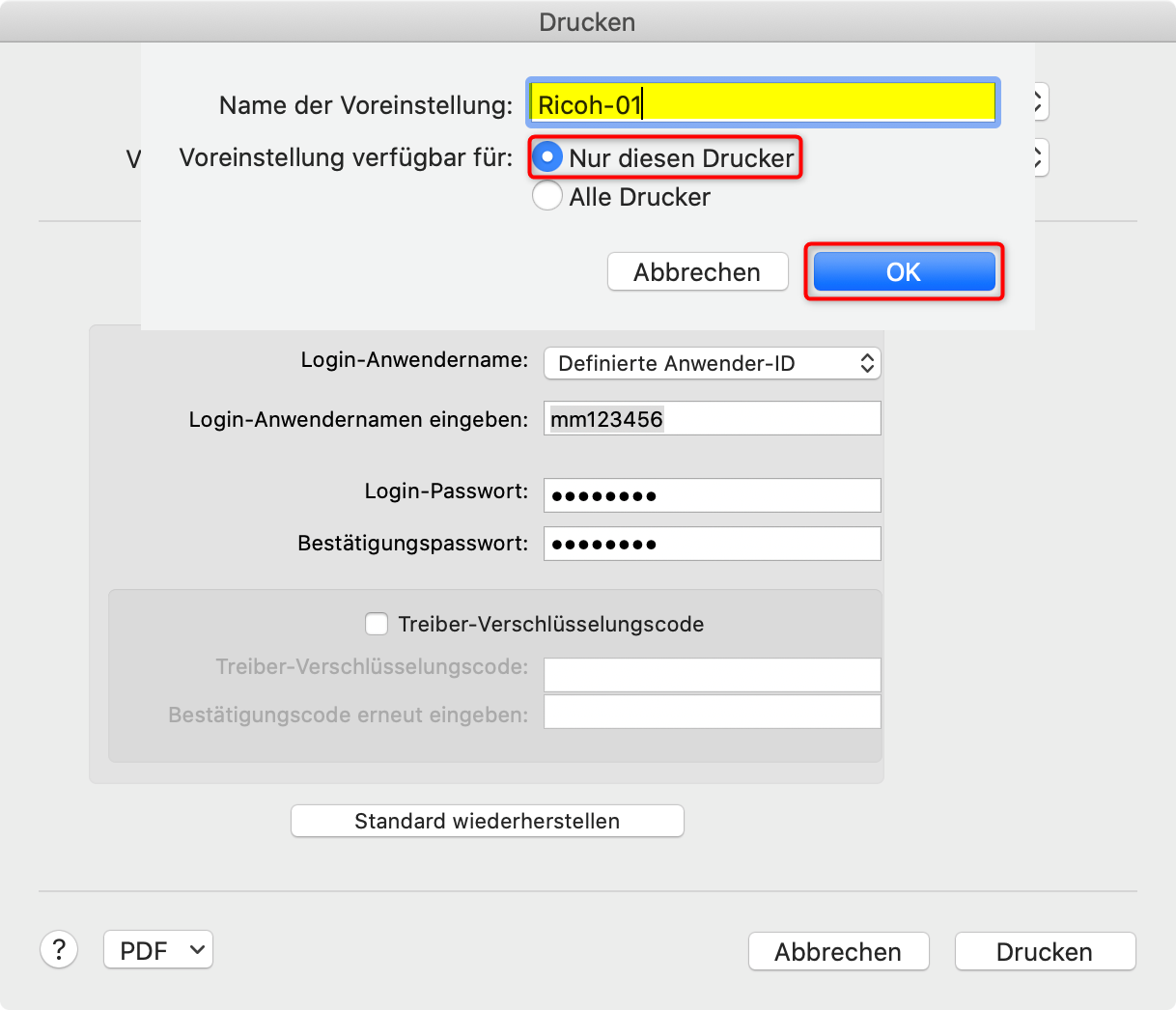- Sie benötigen eine aktive Internetverbindung
- Sie benötigen Administrationsberechtigungen an dem betreffenden Computer
- Sie benötigen Zugangsdaten für das RICOH System
Mit der neuen Version der Installationsdatei wird nun auch MacOS 15 alias Sequoia unterstützt.
Bitte beachten Sie auch die Erklärvideos der Westfälischen Wilhelms-Universität Münster
Wenn Sie die Voraussetzungen erfüllen, können Sie folgende Schritte ausführen:
- Laden Sie nun die folgende Datei herunter: Ricoh_IM_C3000_C3500_C4500_LIO_1.13.0.0.dmg
- Öffnen Sie dann die heruntergeladene Datei durch einen Doppelklick.
- Öffnen Sie die dann Datei "RICOH_IM_C3000_C3500_C4500_LIO_Driver.pkg" durch einen Doppelklick.
- Drücken Sie auf "Fortfahren".
- Beachten Sie den Lizenzvertrag und drücken Sie auf "Fortfahren".
- Lesen und akzeptieren Sie den Lizenzvertrag.
- Drücken Sie auf "Installieren".
- Räumen Sie die Installationsberechtigungen ein und installieren Sie die Software.
- Nach Abschluss der Installation des Treibers, drücken Sie "Schließen".
- Öffnen Sie nun die Anwendung "Terminal".
- Führen Sie dort folgenden Befehl aus: sudo cupsctl WebInterface=yes
- Bestätigen Sie durch Eingabe Ihres Kennwortes.
- Rufen Sie in einem Browser die folgende URL auf: 127.0.0.1:631
- Drücken Sie auf "Add Printer".
- Drücken Sie auf "Add Printer".
- Bestätigen Sie mit Ihren lokalen Administrationsbenutzerdaten.
- Markieren Sie "Internet Printing Protocol (ipp) (ipp)" und drücken Sie dann auf "Continue".
- Tragen Sie in das Feld "Connection" den DNS-Namen des einzurichtenden Druckers ein: ipp://IHRDRUCKER.fh-muenster.de/ipp/print
- Drücken Sie dann auf "Continue".
- Tragen Sie in das Feld "Name" einen beliebigen Namen ein und drücken Sie auf "Continue".
- Wählen Sie bei "Make" den Wert "RICOH" aus.
- Drücken Sie dann auf "Add Printer".
- Wählen Sie den Eintrag "RICOH IM C3000 PS" und drücken Sie dann auf "Add Printer".
- Wechseln Sie in den Reiter "General".
- Stellen Sie die "Media Size" auf "A4".
- Wechseln Sie dann in den Reiter "User Authentication".
- Im Reiter "Authentication":
- Stellen Sie die "Anwender-Authentifizierung" auf "Ein".
- Tragen Sie bei "Login-Anwendername" Ihre FH Kennung ein.
- Tragen Sie bei Login-Passwort Ihre Karten-PIN ein, keinesfalls das Kennwort Ihrer FH-Kennung.
- Eine PIN, können Sie sich mit Hilfe folgender Anleitung festlegen: FH-Karte verwalten
- Drücken Sie dann auf "Set Default Options" um die Einrichtung abzuschließen.
- Die Einrichtung ist danach erfolgreich beendet.
- Sie können den Browser nun schließen.
Verschiedene Programme unter MacOS steuern den Drucker unterschiedlich an. Daher muss für den Drucker noch ein Voreinstellungsprofil erstellt werden. Diese erweiterten Einstellungen finden Sie z. B. beim Programm Word.
- Öffnen Sie Word und starten Sie den Druck eines beliebigen Dokuments.
- Klicken Sie dann im Druckmenü auf den Punkt "Kopien & Seiten" und...
- ...wählen Sie dort "Anwender-Authentifizierung" aus.
- Tragen Sie bei "Login-Anwendernamen"nun Ihre FH Kennung ein.
- Tragen Sie bei Login-Passwort Ihre Karten-PIN ein, keinesfalls das Kennwort Ihrer FH-Kennung.
- Eine PIN, können Sie sich mit Hilfe folgender Anleitung festlegen: FH-Karte verwalten
- Drücken Sie dann auf "Standardeinstellungen" (3), und wählen Sie dort...
- ...folgendes aus: "Aktuelle Einstellungen als Voreinstellung sichern...".
- Vergeben Sie einen beliebigen Namen für diese Voreinstellung.
- Bei "Voreinstellung verfügbar für", wählen Sie "Nur dieser Drucker"
- Drücken Sie dann "OK" um den Vorgang abzuschließen.