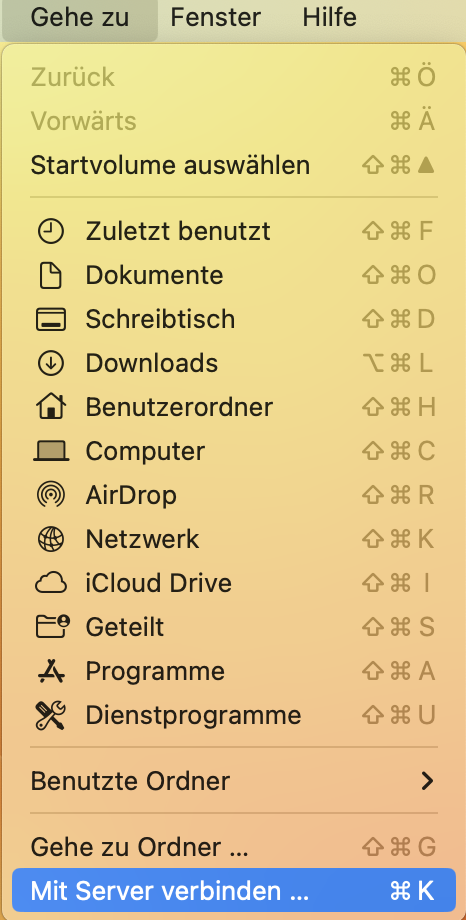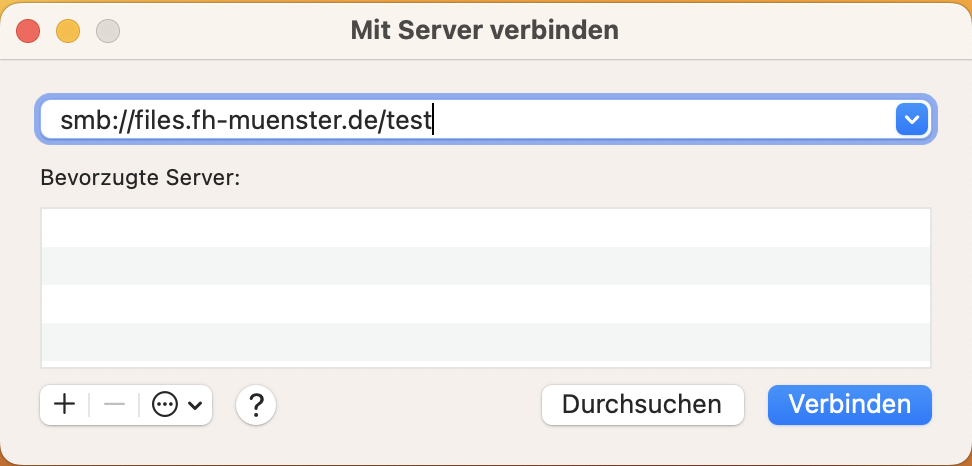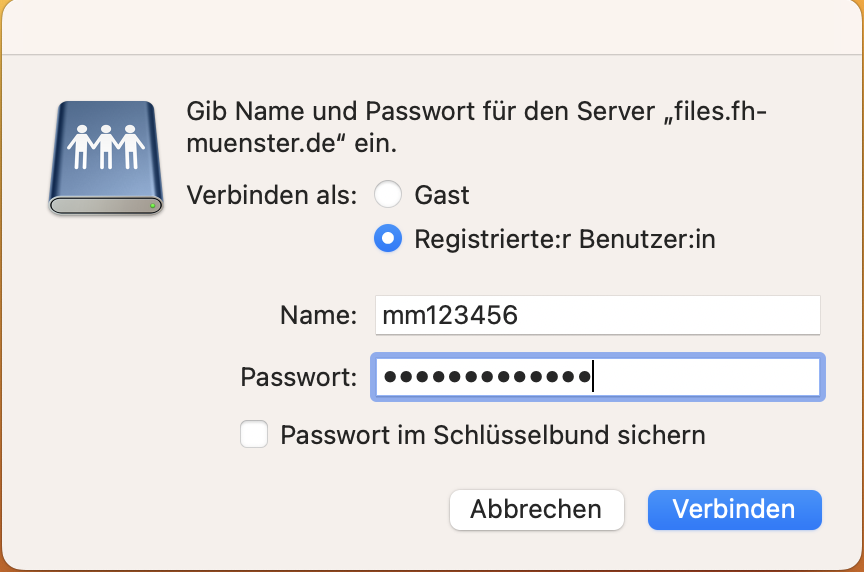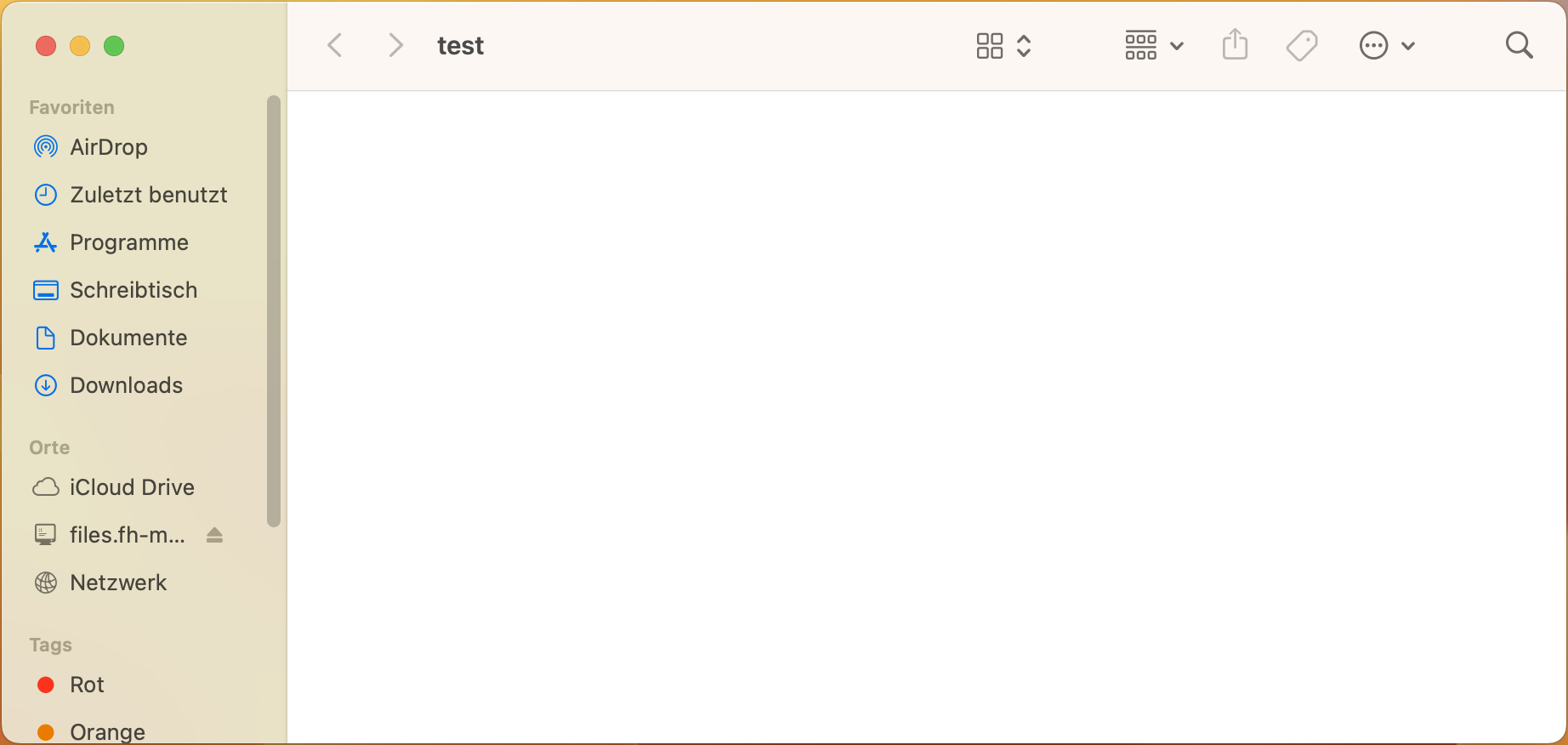...
Sie benötigen eine gültige FH-Benutzerkennung
Befinden Sie sich außerhalb der Hochschule ist eine VPN-Verbindung erforderlich
- Beachten Sie auch unbedingt, dass Sie sich im korrekten VPN Netzbereich befinden: Netzwerk festlegen
- Hier wird als Beispiel die Nutzung der Freigabe //files.fh-muenster.de/test beschrieben. Bitte tragen Sie die Freigabe ein, die Sie einrichten möchten und für die Sie freigeschaltet wurden.
Wenn Sie die Voraussetzungen erfüllen, können Sie folgende Schritte ausführen:
...
Öffnen Drücken Sie den Explorer mit einem Klick auf „Explorer“ im Startmenü (1).Schalten auf "Gehe zu" und klicken Sie dann auf den Bereich „Dieser PC“ (2).
Wechseln Sie nun in den Reiter „Computer“ (1).
Drücken Sie auf den Knopf „Netzlaufwerk verbinden“ (2).
Menüpunkt "Mit Server verbinden ...".
Tragen Sie in das Feld
„Ordner“ folgendes ein: \\oben folgende URL ein: smb://files.fh-muenster.de
\LAUFWERKSNAME/test
Beachten - Drücken Sie
, dass - anschließend auf "
LAUFWERKSNAME" durch die genaue Bezeichnung des Netzlaufwerks ersetzt werden muss.Setzen Sie die Haken bei folgenden Punkten:
„Verbindung bei Anmeldung wiederherstellen“ falls das Laufwerk nach einem Neustart erneut verbunden werden soll
„Verbindung mit anderen Anmeldeinformationen herstellen“
Drücken Sie auf „Fertigstellen“.
- Verbinden".
Beachten Sie, dass Sie bei "Name Ihre FH-Benutzerkennung eintragen müssen.
- Bei "Passwort" tragen Sie bitte Ihr zur FH-Kennung passendes Passwort ein.
Achten Sie auch auf die Groß- & Kleinschreibung.
- Zum Schluß drücken Sie auf "Verbinden".
- Im Finder wird nun der Inhalt der Freigabe angezeigt
Sie werden nun aufgefordert, Ihre Fachhochschulkennung und das dazugehörige Passwort einzugeben.
Vor Ihren Benutzernamen schreiben Sie „FHAD\“
Wenn Sie die Anmeldeinformationen nicht immer neu eingeben möchten,
setzen Sie das Häkchen bei „Anmeldedaten speichern“. Zum Schluss drücken Sie auf „OK“, um die Einrichtung fertig zustellen- .