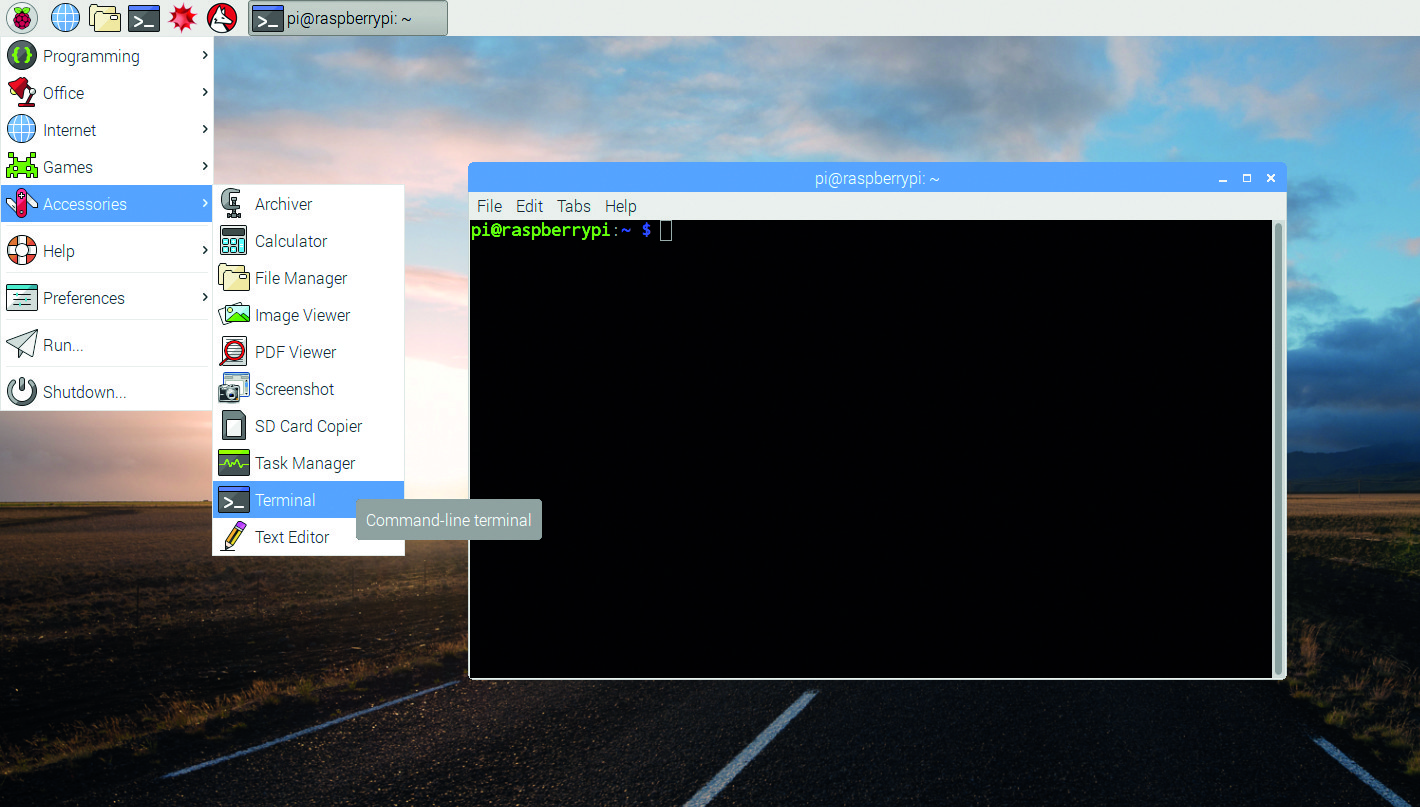...
- Herunterladen des Linux Eduroam CAT Installers
Unter https://cat.eduroam.org können Sie den spezifischen Installer für die Fachhochschule Münster herunterladen. Dies kann über's Netzwerk gemacht werden oder via USB-Stick auf dem Pi kopiert werden.
Klicken Sie auf "Click here to download your eduroam® installer".
Klicken Sie auf "FH Münster".
Wichtig: Es muss der Installer für Linux ausgewählt sein. Falls das nicht der Fall sein sollte, klicken Sie auf "Choose another installer to download".
Klicken Sie auf "Linux".
Klicken Sie auf "Eduroam".
Öffnen Sie ein Terminal und geben .
Geben Sie nun folgenden Befehl ein:Codeblock language bash cd Downloads/ && chmod u+x ./eduroam-linux-Fachhochschule_Munster-eduroam_FH-Munster.py
- Deaktivieren des NetworkManagers
Damit wpa_supplicant auf das WLAN Gerät zugreifen kann, muss zunächst der NetworkManager vollständig beendet werden.
Dies kann mit diesem Befehl erledigt werden:Codeblock language bash sudo systemctl disable --now NetworkManager
Hinweis Achtung: Dies deaktiviert den gesamten automatischen Netzwerkdienst. Dies beinhaltet auch automatisches DHCP und das Herstellen von Verbindungen per Ethernet (LAN). Sollte dies wieder benötigt werden, kann der Dienst auch so wieder aktiviert werden:
Codeblock language bash sudo systemctl enable --now NetworkManager
- Erstellen und kopieren der WPA-Supplicant Config
Im Downloads Ordner können wir nun das Eduroam Script mit folgenden Parametern ausführen:Codeblock language bash ./eduroam-linux-Fachhochschule_Munster-eduroam_FH-Munster.py --silent --username mm123456@fh-muenster.de --password "$(echo -n <Passwort der Kennung> | iconv -t utf16le | openssl md4 | sed 's/.*(stdin)= /hash:/')" --wpa_conf
--silent: Führt das Programm leise aus. Damit werden keine GUI-Meldungen kommen.
--username: Hier bitte den Nutzernamen der Kennung eintragen.
--password: Hier bitte in Klartext das Passwort eintragen. Dies wird automatisch durch den Befehl gehashed.
--wpa_conf: Erstellt eine wpa_config Datei.Warnung Da das Passwort hier im Klartext eingegeben wird, empfehlen wir ausdrücklich die
~/.bash_historyzu leeren.
Dies kann mit diesem Befehl getan werden:Codeblock language bash history -c && rm -r ~/.bash_history
Der Output dieses Befehls wird im Ordner~/.config/cat_installer/cat_installer.confabgelegt. Diese Datei wird nun in das Konfigurationsverzeichnis von wpa_supplicant gelegt werden.Codeblock language bash sudo mv ~/.config/cat_installer/cat_installer.conf /etc/wpa_suplicant/wpa_suplicant-wlan0.conf
Damit können wir auch nun die Verbindung testen:Codeblock language bash sudo systemctl start wpa_suplicant@wlan0.service && sudo systemctl start dhcpcd@wlan0.service
Nun können wir die Verbindung testen:Codeblock language bash ping -4 -c 4 google.com
- WPA_Supplicant in Autostart + DHCP
Sollte der Ping Versuch erfolgreich gewesen sein, müssen Sie jetzt noch die beiden Dienste in den Autostart setzen.Codeblock language bash sudo systemctl enable wpa_supplicant@wlan0.service && sudo systemctl enable dhcpcd@wlan0.service
...