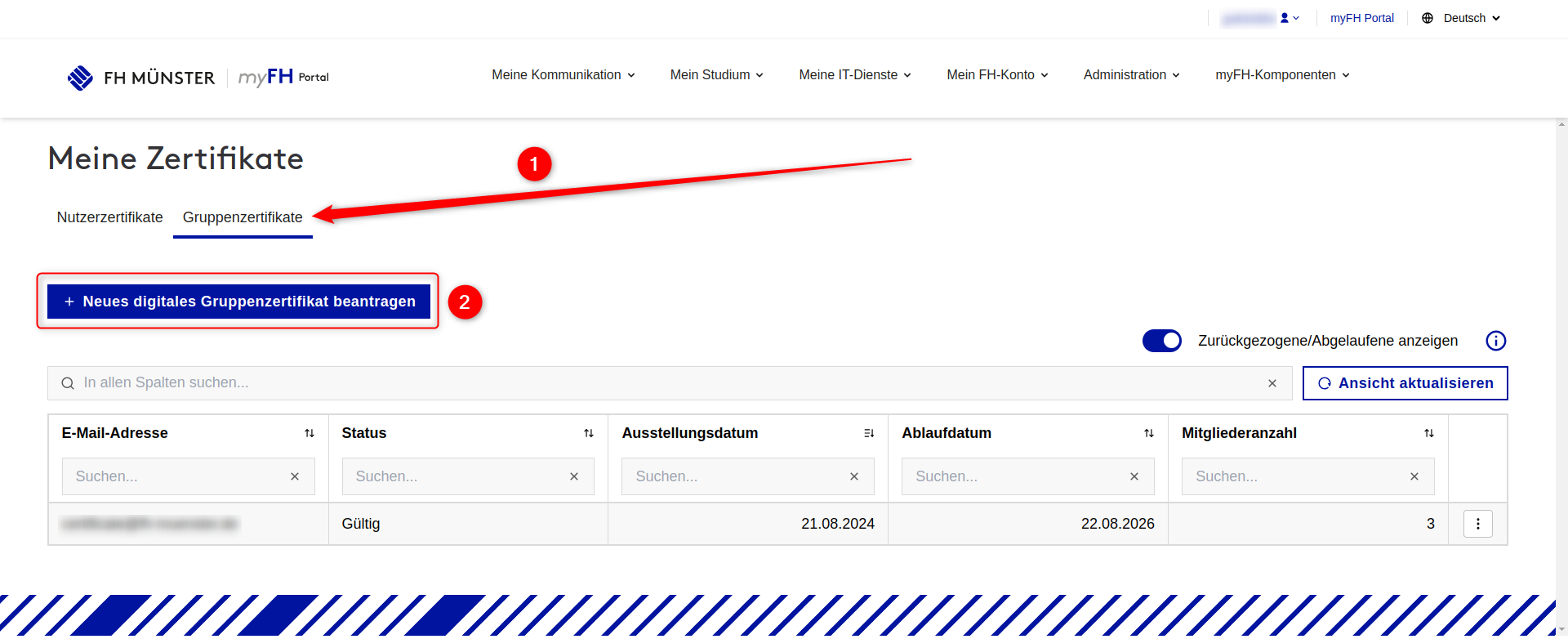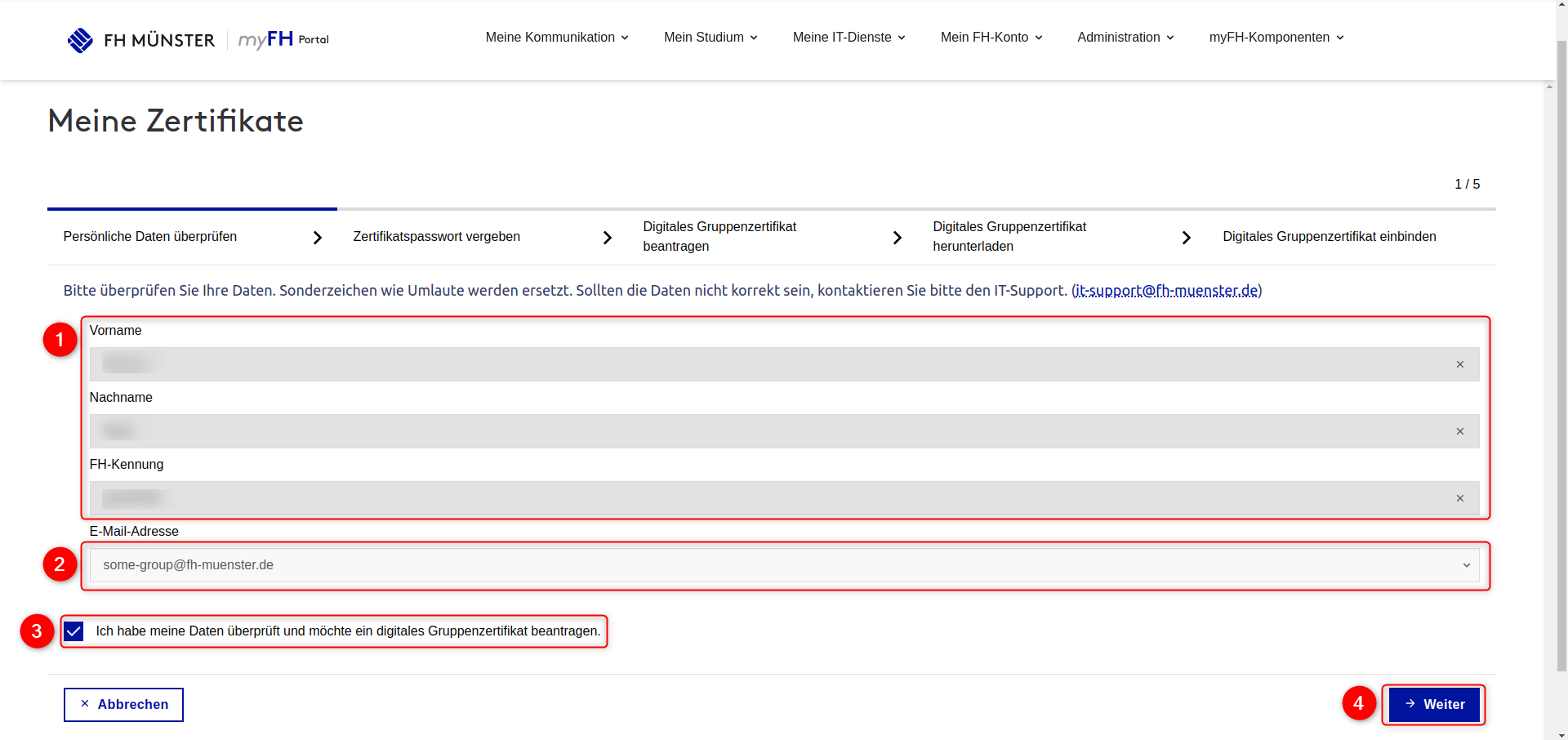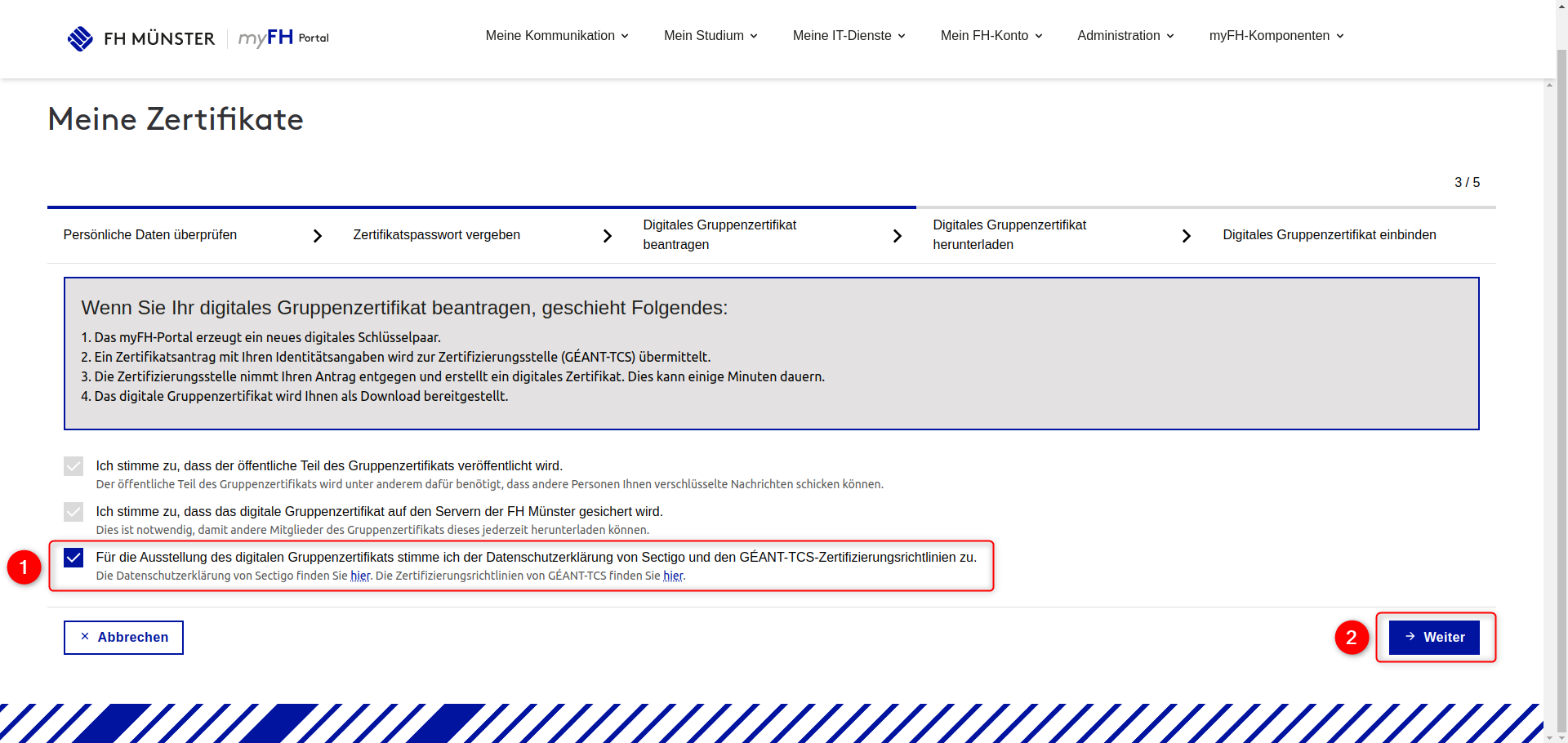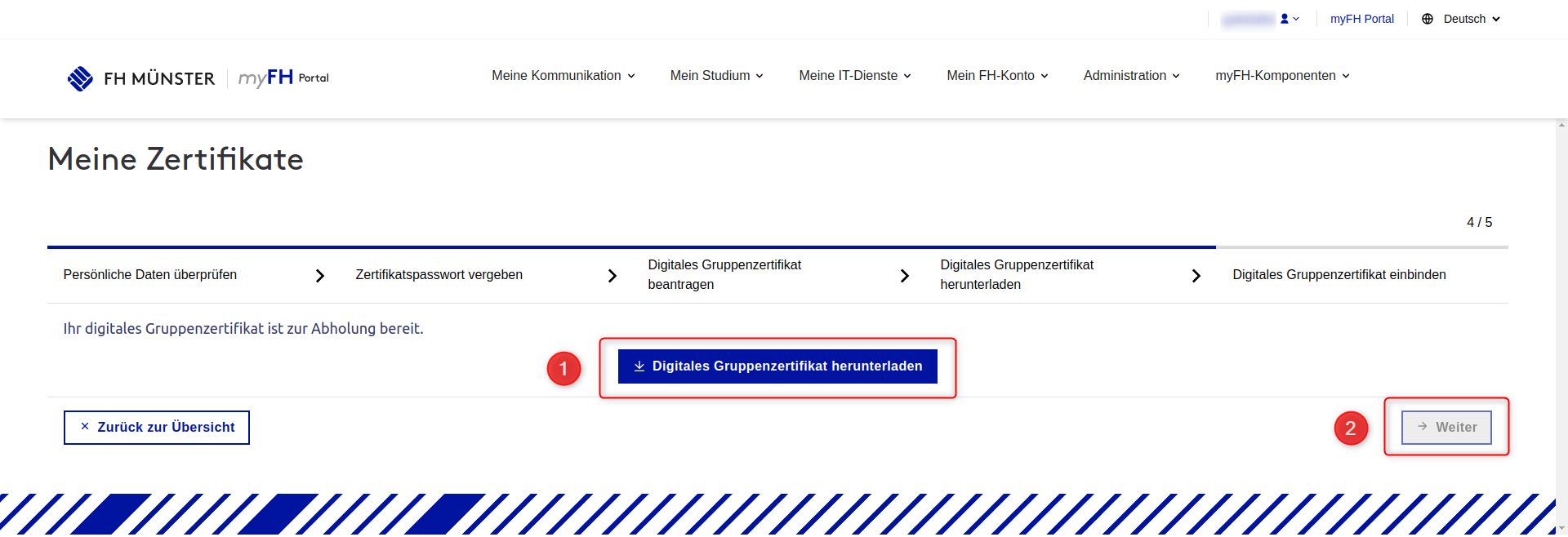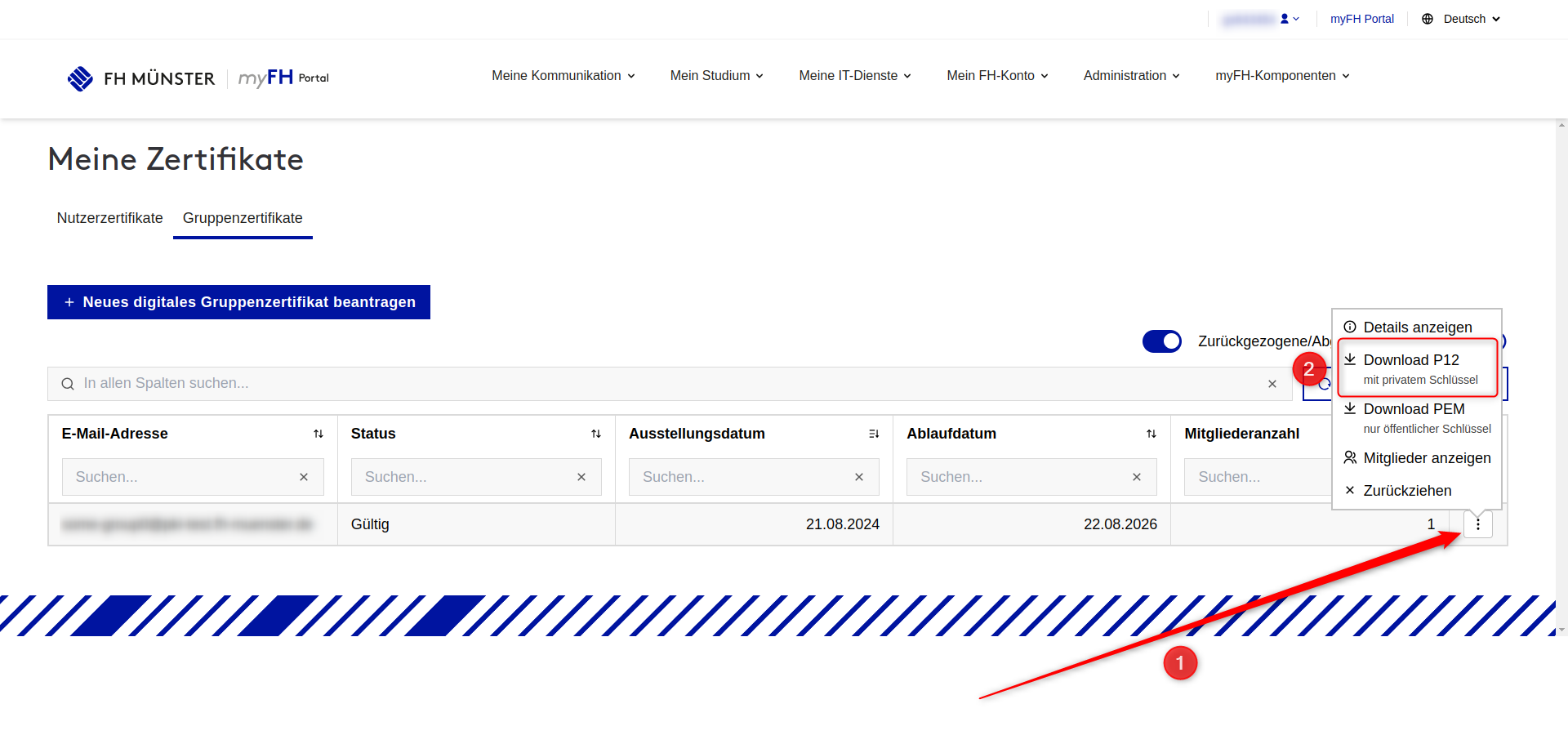| HideElements | ||||||||||||||||
|---|---|---|---|---|---|---|---|---|---|---|---|---|---|---|---|---|
|
Sie benötigen eine bestehende Immatrikulation oder ein aktives Beschäftigungsverhältnis an der FH-Münster.
Sie benötigen eine gültige FH-Benutzerkennung. (z.B. ab123456)
- Ihnen muss der Funktionsaccount für dessen E-Mail-Adresse Sie ein Gruppenzertifikat ausstellen wollen zugeteilt sein.
Sie benötigen eine aktive Internetverbindung.
Wenn Sie die Voraussetzungen erfüllen, können Sie folgende Schritte ausführen:
- Öffnen Sie die Webseite der FH-Münster unter https://www.fh-muenster.de
- Drücken Sie dort auf den Button "myFH Portal".
- Loggen Sie sich mit Ihren Benutzerdaten ein.
- Wechseln Sie in das myFH-Portal.
- 1. Wählen Sie hier "Meine Kommunikation" aus
- 2. Wählen jetzt den Punkt "Meine Zertifikate" aus
- Wenn der Menüpunkt nicht vorhanden sein sollte, verwenden Sie bitte das folgende Online-Formular zur Freischaltung Ihrer FH-Kennung:
Formular: "Freischaltung zur Erstellung eines Nutzerzertifikates" - Nachdem Sie für die Nutzerzertfikate freigeschaltet wurden stehen Ihnen auch die Funktionalitäten zur Erstellung von Gruppenzertifikaten zur Verfügung.
- Wenn der Menüpunkt nicht vorhanden sein sollte, verwenden Sie bitte das folgende Online-Formular zur Freischaltung Ihrer FH-Kennung:
- Sie müssen sich nun ein zweites mal mittels eines MFA-Tokens authentifizieren.
- Anleitungen zur Einrichtung finden Sie hier: Multi-Faktor-Authentifizierung
- Tragen Sie den sechsstelligen Token ein und drücken Sie auf Absenden.
- Wechseln Sie in der Übersicht zu den Gruppenzertifikaten. (1)
- Falls die Auswahl zwischen Nutzer- und Gruppenzertifikaten nicht vorhanden sein sollte,
bedeutet das, dass Ihr Account nicht berechtigt dafür ist ein Gruppenzertifikat für einen Funktionsaccount anzulegen.
Bitte kontaktieren Sie den IT-Support, falls Sie denken, dass hier ein Fehler vorliegt.
- Falls die Auswahl zwischen Nutzer- und Gruppenzertifikaten nicht vorhanden sein sollte,
- Klicken Sie auf "Neues digitales Gruppenzertifikat hinzufügen" (2)
- Falls Sie noch keine anderen Gruppenzertifikate in Ihrer Übersicht haben, ist die Schaltfläche zentral in einer Info-Box zu finden.
- Prüfen Sie die vorausgefüllten Angaben (1) und stellen Sie sicher, dass Sie die korrekte E-Mail-Adresse auswählen (2).
- Setzen Sie das Häckchen (3).
- Drücken Sie anschließend auf "Weiter" (4).
- Vergeben Sie ein sicheres Passwort, um das Zertifikat entsprechend zu schützen. (1)
- Bewahren Sie diese Passwort gut auf, Sie werden es später erneut benötigen.
- Das Passwort ist für die Installation des Zertifikats nötig und kann nicht von der DVZ geändert/zurückgesetzt werden.
- Das Passwort wird außerdem benötigt, falls Sie das Zertifikat später für weitere Personen freigeben möchten.
- Falls Sie das Passwort vergessen, ist es nicht mehr möglich dieses Zertifikat bei anderen Endgeräten einzubinden.
Falls mit diesem Zertifikat E-Mails verschlüsselt wurden, können diese E-Mails nicht auf neuen Endgeräten gelesen werden. - Benutzen Sie bestenfalls Passwortmanager, wie z.B. KeePass oder KeePassXC, für die Aufbewahrung von Kennwörtern.
- Bewahren Sie diese Passwort gut auf, Sie werden es später erneut benötigen.
- Drücken Sie dann auf "Weiter". (2)
- Setzen Sie hier das Häkchen (1) und klicken Sie auf Weiter (2).
- Das Zertifikat wird anschließend generiert.
- Dieser Prozess benötigt in der Regel ca. 1 Minute.
- Drücken Sie auf den Downloadbutton, um die Zertifikatsdatei herunterzuladen. (1)
- Die mit dem angegebenen Kennwort verschlüsselte Datei wird abschließend auf Ihren Computer heruntergeladen.
- Klicken Sie anschließend auf "Weiter". (2)
- Sie können den Vorgang nun beenden.
- Sollte es zu technisch bedingten Verzögerungen bei der Ausstellung Ihres Zertifikates kommen, so erhalten Sie nach einer gewissen Wartezeit eine entsprechende Information
darüber und können das beantragte Zertifikat als P12-Datei (mit privatem Schlüssel) auch zu einem späteren Zeitpunkt in der Übersicht herunterladen.- Öffnen Sie hierzu das Optionsmenü. (1)
- Klicken Sie anschließend auf "Download P12". (2)