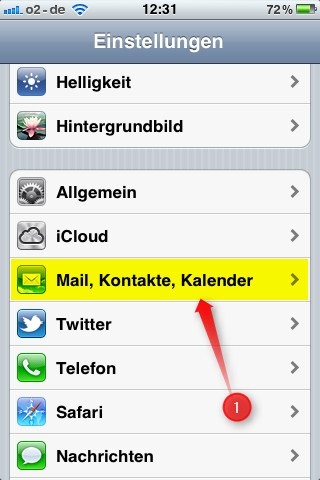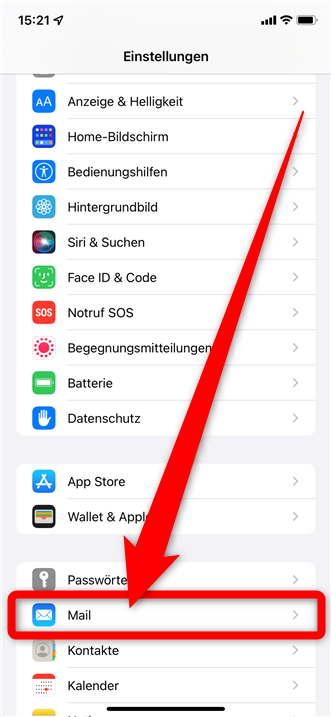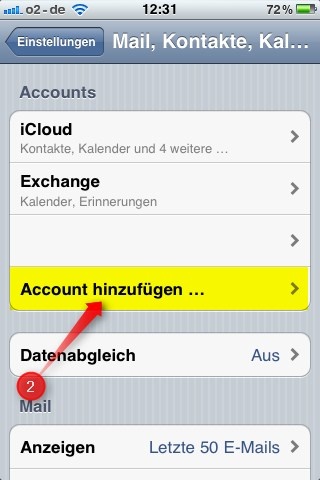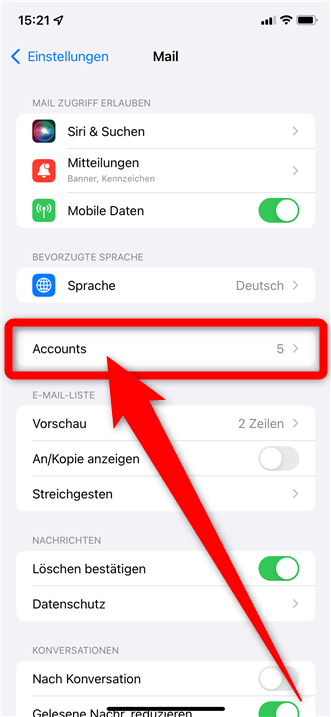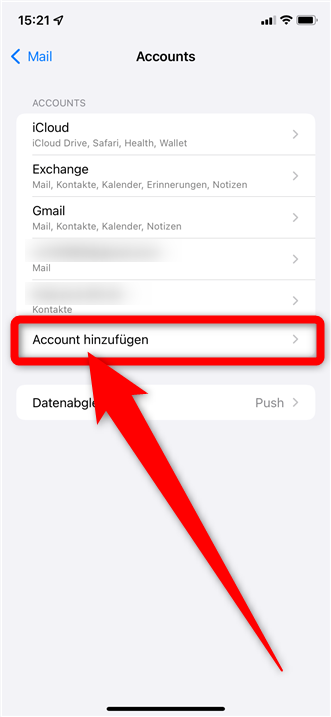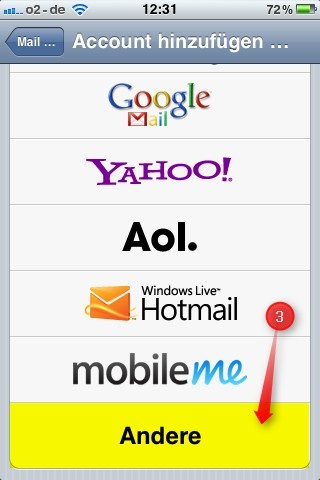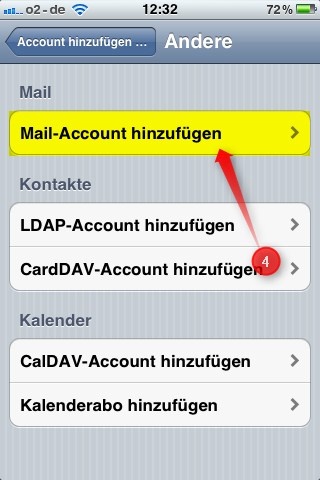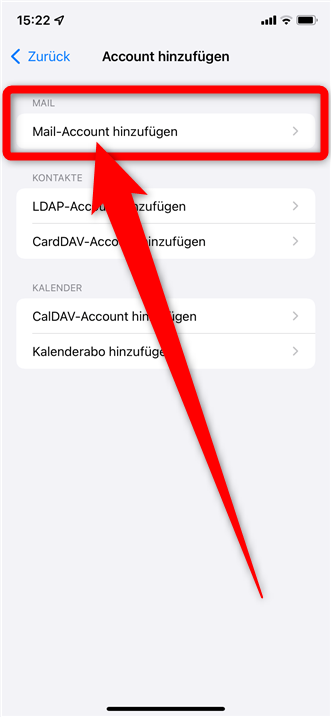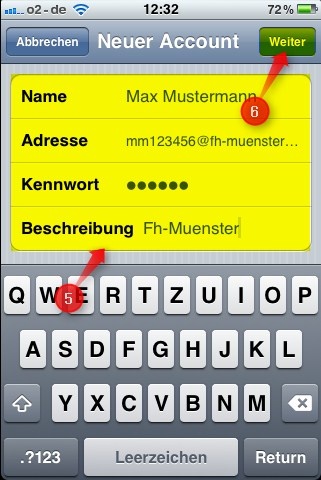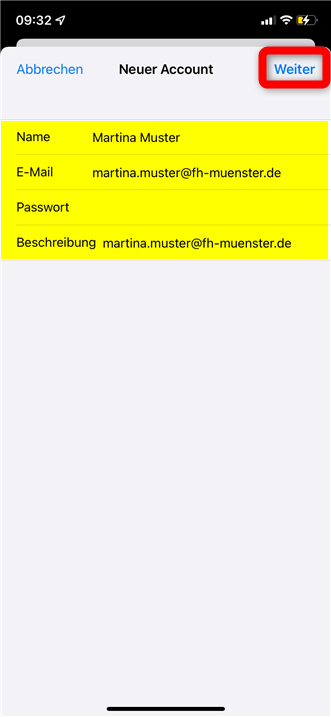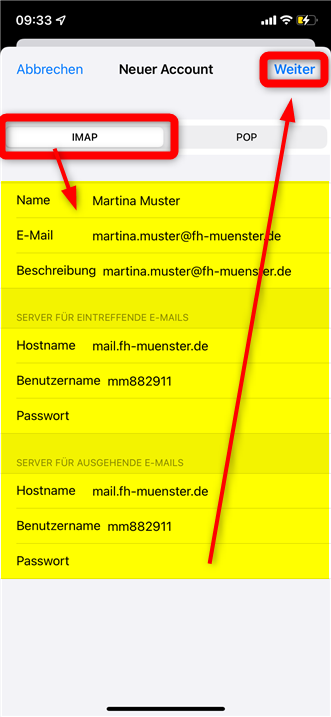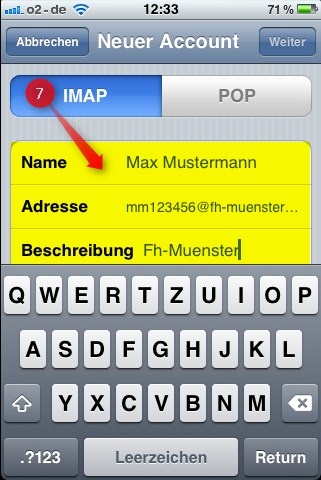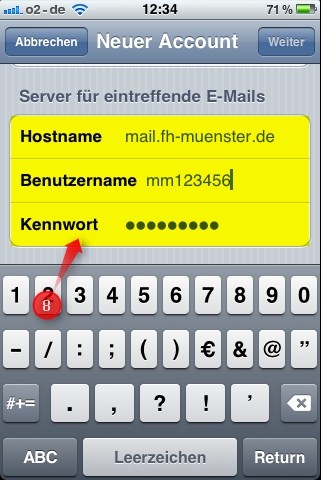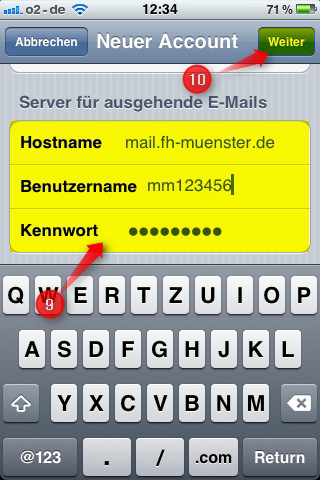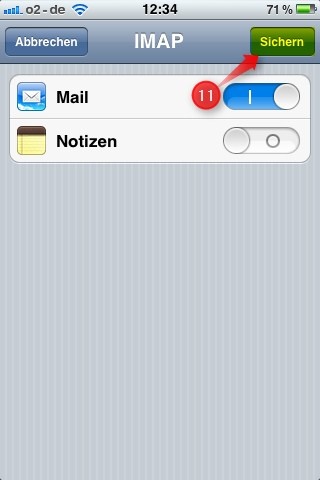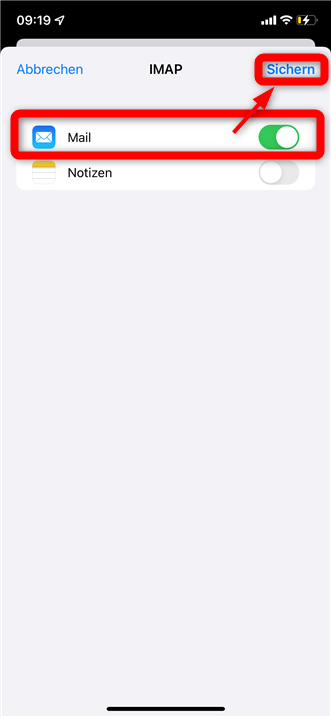...
Wenn Sie die Voraussetzungen erfüllen, können Sie folgende Schritte ausführen:
...
Gehen Sie zunächst in die App „Einstellungen“ auf Ihrem iPhone.
Als nächstes scrollen Sie nach unten, und klicken auf „Mail, Kontakte, Kalender“ (1)„Mail“.
Nun klicken Sie bitte auf „Accounts".
- Nun klicken Sie auf „Account hinzufügen …“ (2)
- ".
Klicken Sie nun jetzt auf „Andere“ (3).
Klicken Sie bitte auf „Mail-Account hinzufügen“ (4).
In diese Maske geben Sie bitte Ihren NamenVor- & Nachnamen, Ihre FH-Benutzerkennung und Ihr
Passwort ein (5) mit dem Zusatz "@fh-muenster.de", Ihr Passwort und eine Beschreibung ein und klicken anschließend oben rechts auf „weiter“ (6)„Weiter“.Sie können bei
„Adresse“ „E-Mail“ auch eine Alias E-Mail-Adresse verwenden, wenn Sie eine besitzen.
Wie Sie einen Alias anlegen erfahren Sie hier.
Wählen Sie oben links „IMAP“ aus, sofern dies nicht bereits von Apple blau markiert ist (7).
.
- Befüllen Sie die Felder Hostname jeweils mit Der Server für eintreffende E-Mails ist mail.fh-muenster.de. Als Benutzername
geben Sie bitte Ihre , das Feld Benutzername mit Ihrer FH-Kennung ein, sowie das dazu gehörige Kennwort (8).
Der Server für ausgehende E-Mails ist mail.fh-muenster.de (9). Als Benutzername
geben Sie bitte Ihre FH-Kennung ein, sowie das dazu gehörige Kennwort (9), anschließend klicken Sie
bitte oben rechts auf „Weiter“ (10).
...
- und das Feld Passwort mit Ihrem Kennwort.
- Drücken Sie dann erneut auf "Weiter"
Wählen Sie "Mail" aus und rücken Sie anschließend auf "Weiter".
Das neue Konto ist anschließend auf Ihrem Endgerät eingerichtet.