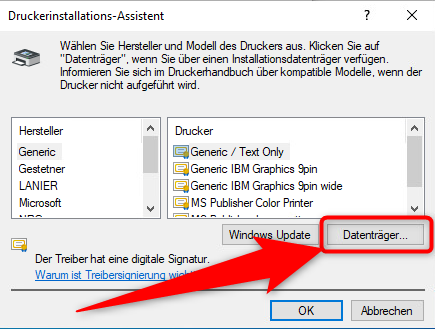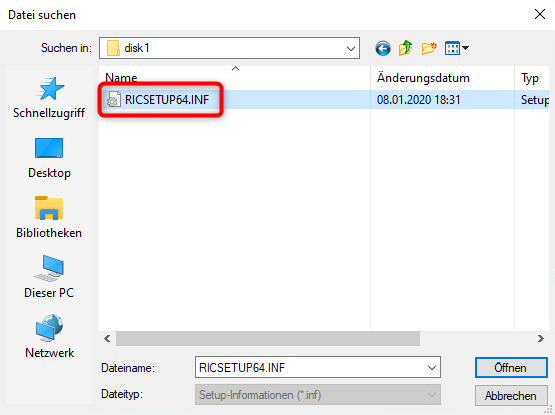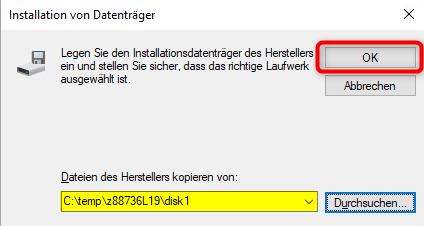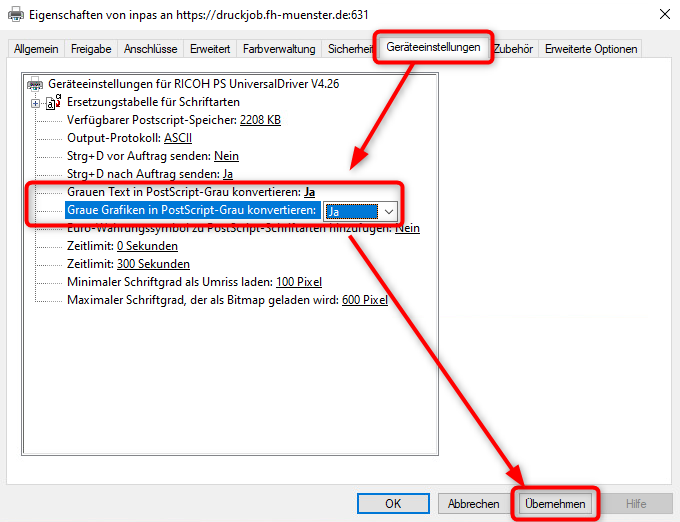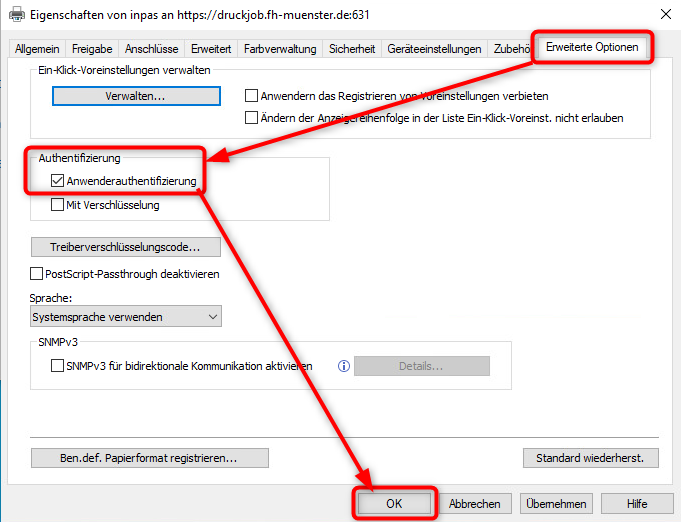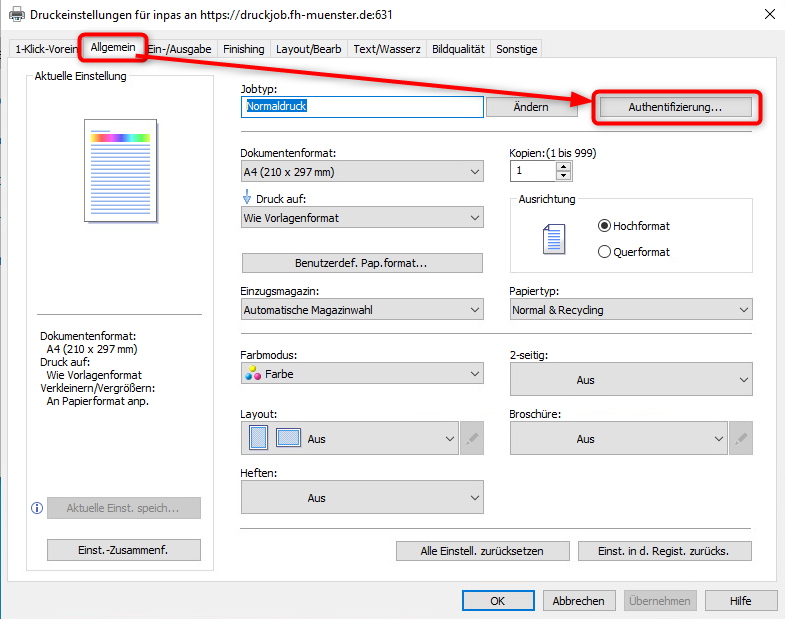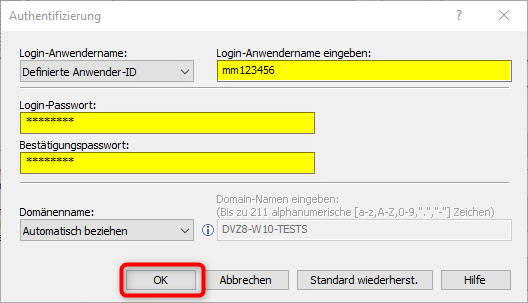...
Markieren Sie die Option "Freigegebenen Drucker über den Namen auswählen".
Tragen dort folgendes ein: https://druckjob.fh-muenster.de:631/printers/inpas
Klicken Sie auf "Weiter".
- Klicken Sie auf "Datenträger".
- Wählen Sie mit "Durchsuchen" den Standort der Installationsdatei aus (C:\temp\z88736L19\disk1\RICSETUP64.INF) und "Öffnen" Sie diese.
- Durch Bestätigen mit "OK" kommen Sie zu einer Auswahl.
...
- Nun muss der installierte Drucker noch angepasst werden, damit Sie Followme-Printing nutzen können.
- Markieren Sie in der Druckerübersicht den installierten Drucker und klicken auf "Verwalten".
- Wählen Sie zuerst die Druckereigenschaften.
Unter dem Reiter "Geräteeinstellungen" müssen 2 Werte auf "Ja" umgestellt werden:
Grauen Text in PostScript-Grau konvertieren
Graue Grafiken in PostScript-Grau konvertieren
- Mit "Übernehmen" werden die Werte übernommen.
Um Ihren Druck abzusichern muss unter dem Reiter "Erweiterte Optionen" der Punkt "Anwenderauthentifizierung" markiert werden.
- Schliessen Sie die "Druckereigenschaften" durch Klicken auf "OK".
Wechseln Sie nun unter der Druckerverwaltung zum Punkt Druckeinstellungen.
Unter dem Reiter "Allgemein" wählen Sie rechts oben den Punkt "Authentifizierung".
- Nun tragen Sie Ihre persönlichen Anmeldedaten ein:
- Login-Anwendername eingeben: Hier bitte Ihre FH-Kennung eingeben
- Login-Passwort: Hier tragen Sie bitte Ihren den PIN Ihrer Karte ein.
- Studierende lassen dieses Feld frei.
Schliessen Sie diesen Vorgang mit "OK" ab.
Beim folgenden Fenster mit den "Druckeinstellungen" wird der Vorgang mit "Übernehmen" abgeschlossen.
Nach Neustart des Rechners können Sie diesen Drucker nutzen.
...