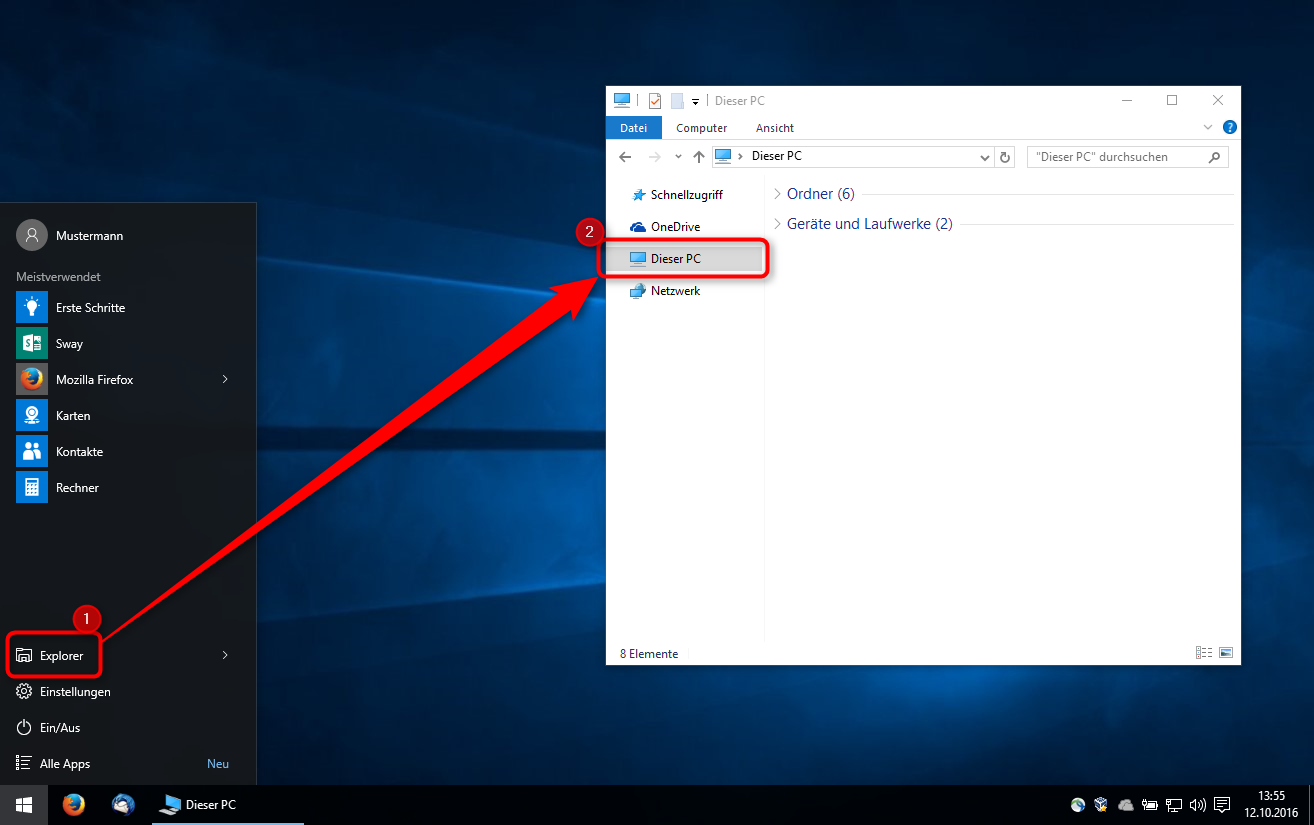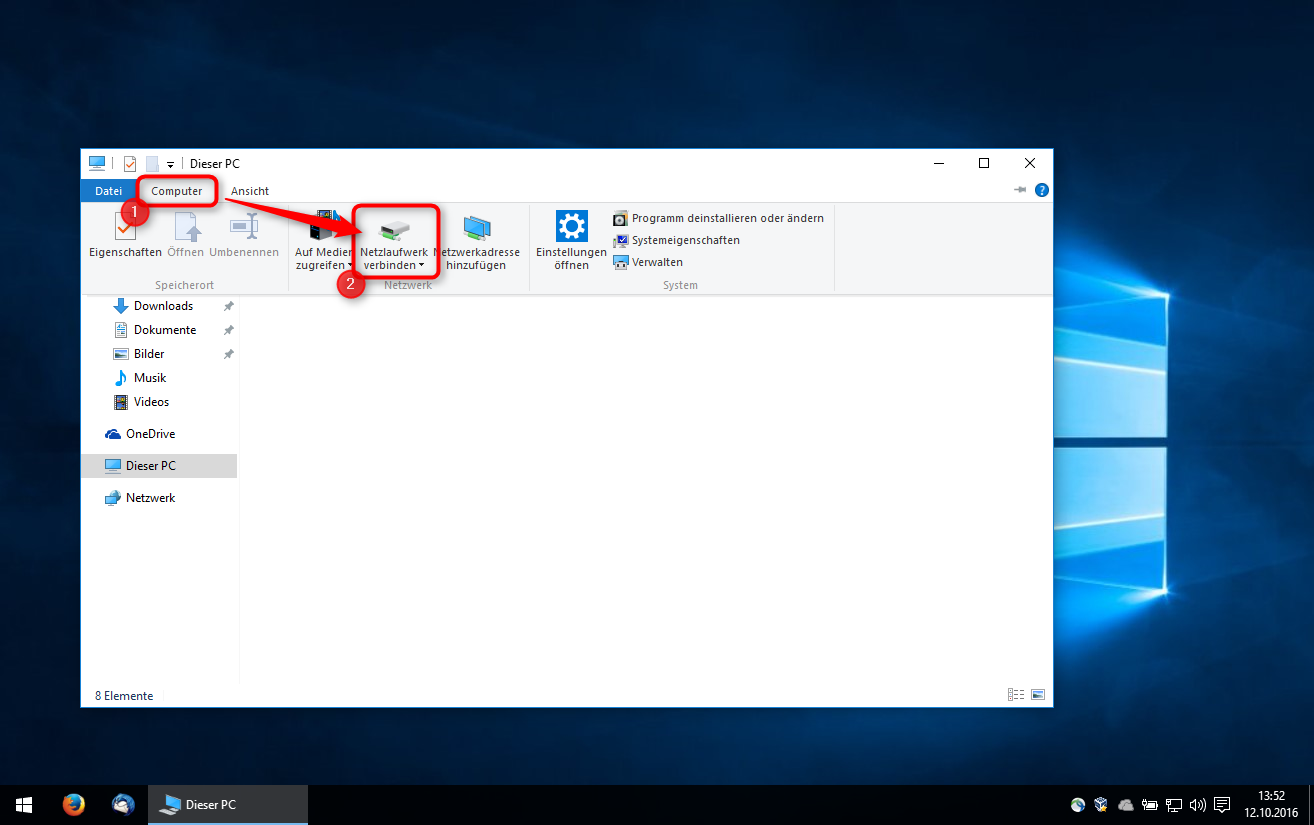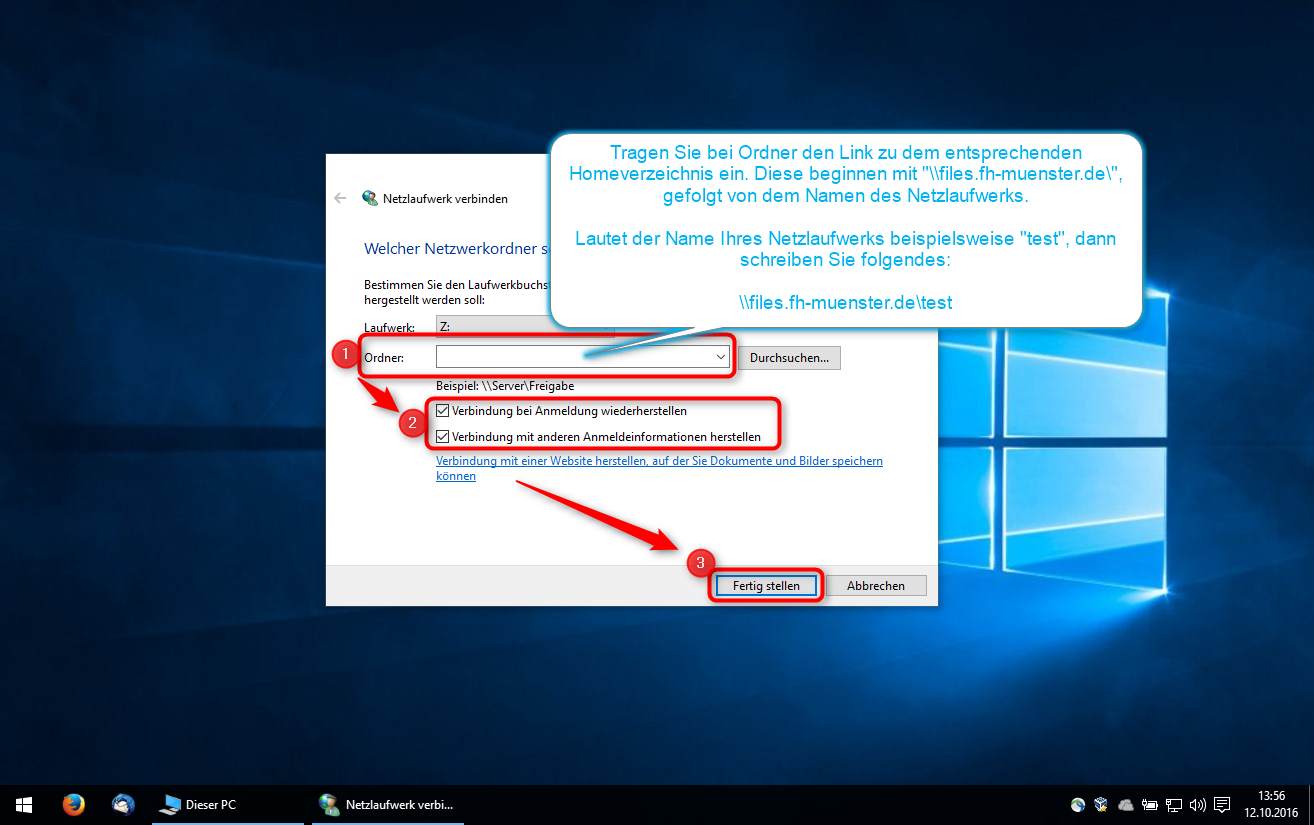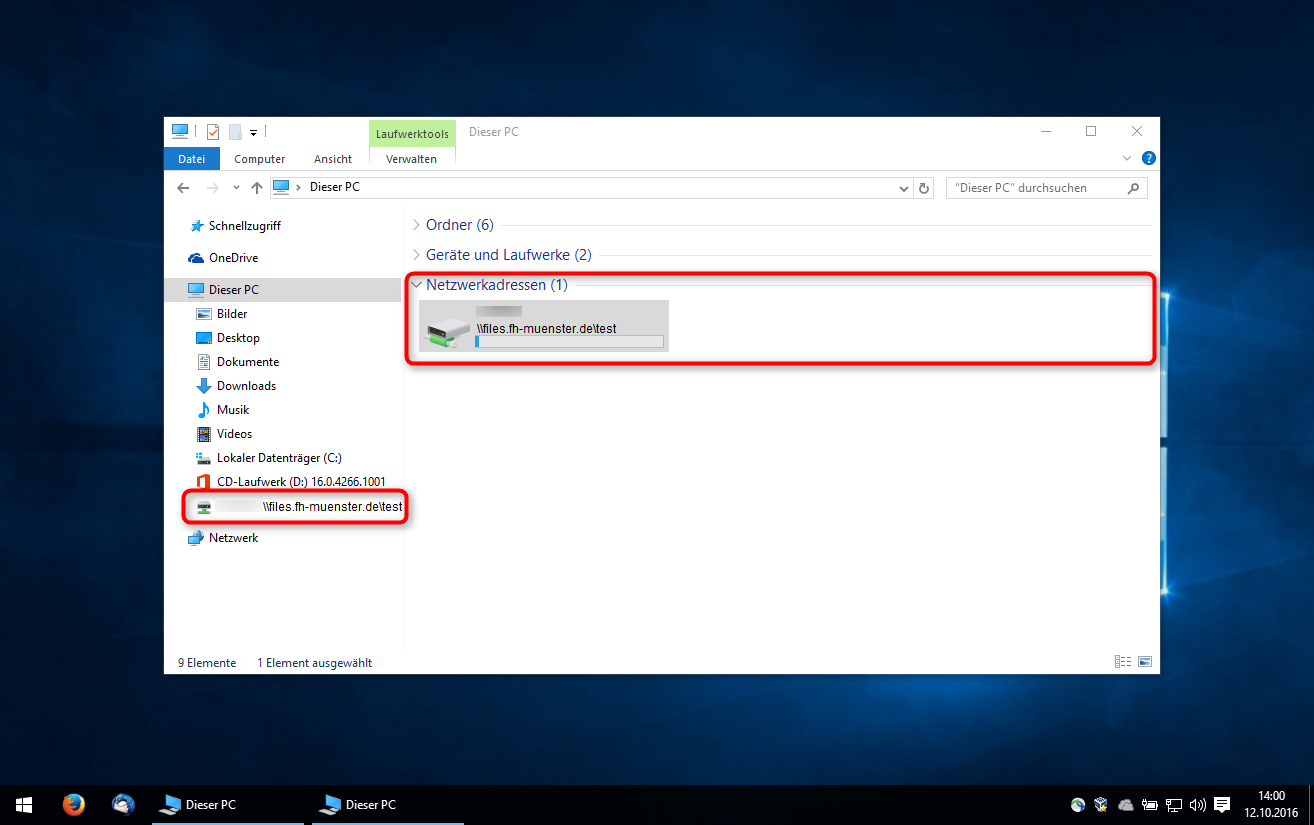...
Wenn Sie die Voraussetzungen erfüllen, können Sie folgende Schritte ausführen:
...
Öffnen Sie den Explorer mit einem Klick auf „Explorer“ im Startmenü (1).
Schalten Sie dann auf den Bereich „Dieser PC“ (2).
Wechseln Sie nun in den Reiter „Computer“ (1).
Drücken Sie auf den Knopf „Netzlaufwerk verbinden“ (2).
Tragen Sie in das Feld „Ordner“ folgendes ein: \\fhad.fh-muenster.de\DFS\Homes\USERNAME
Beachten Sie, dass Sie „USERNAME“ durch Ihre FH-Benutzerkennung ersetzen müssen.
Achten Sie auf Groß- & Kleinschreibung
Setzen Sie die Haken bei folgenden Punkten:
„Verbindung bei Anmeldung wiederherstellen“ falls das Laufwerk nach einem Neustart erneut verbunden werden soll
„Verbindung mit anderen Anmeldeinformationen herstellen“
Drücken Sie auf „Fertigstellen“.
Sie werden nun aufgefordert, Ihre Fachhochschulkennung und das dazugehörige Passwort einzugeben.
Vor Ihren Benutzernamen schreiben Sie „FHAD\“
Wenn Sie die Anmeldeinformationen nicht immer neu eingeben möchten,
setzen Sie das Häkchen bei „Anmeldedaten speichern“.Zum Schluss drücken Sie auf „OK“, um die Einrichtung fertig zustellen.
Ihr persönliches Homeverzeichnis wird nun in der Laufwerksübersicht im Explorer angezeigt.
...