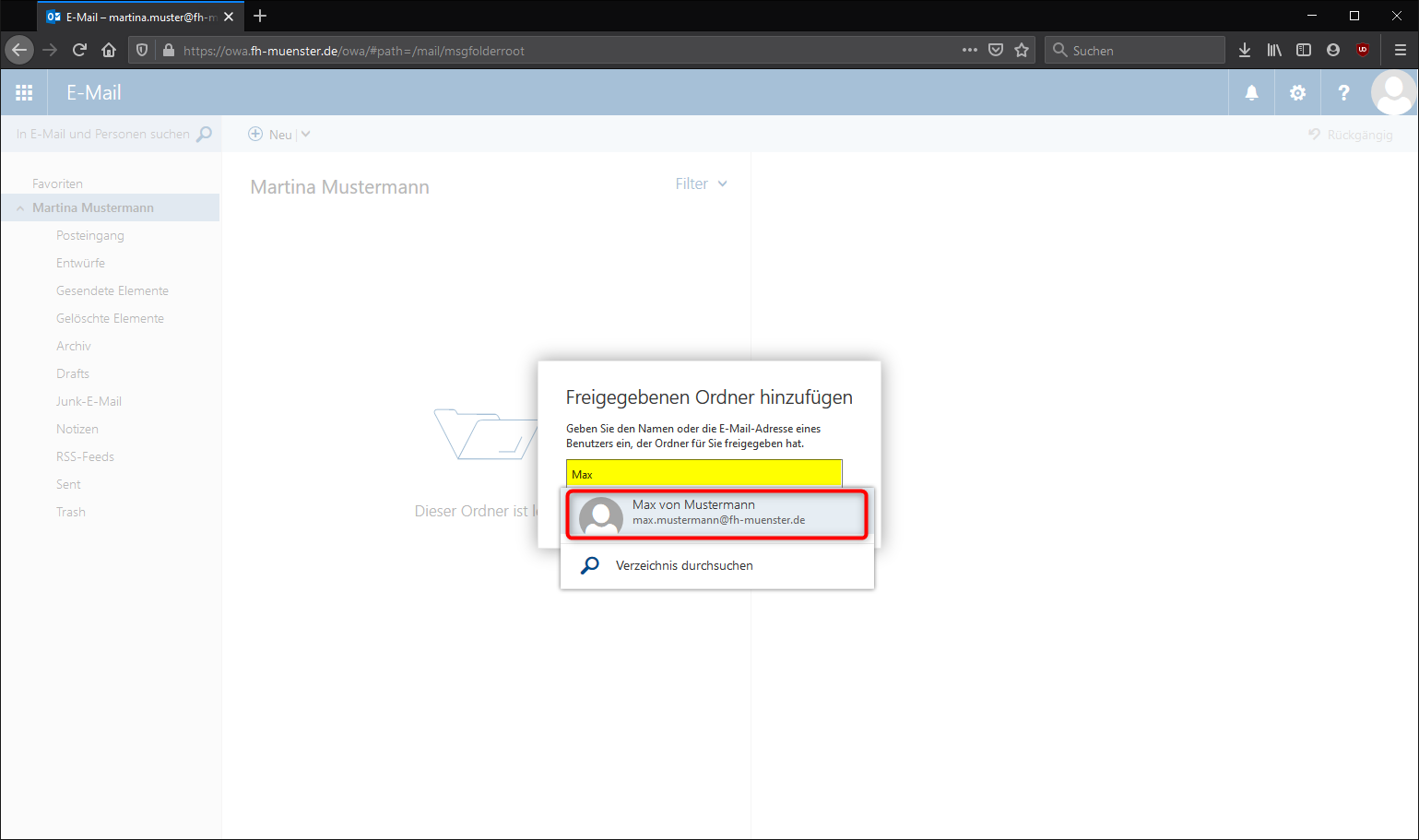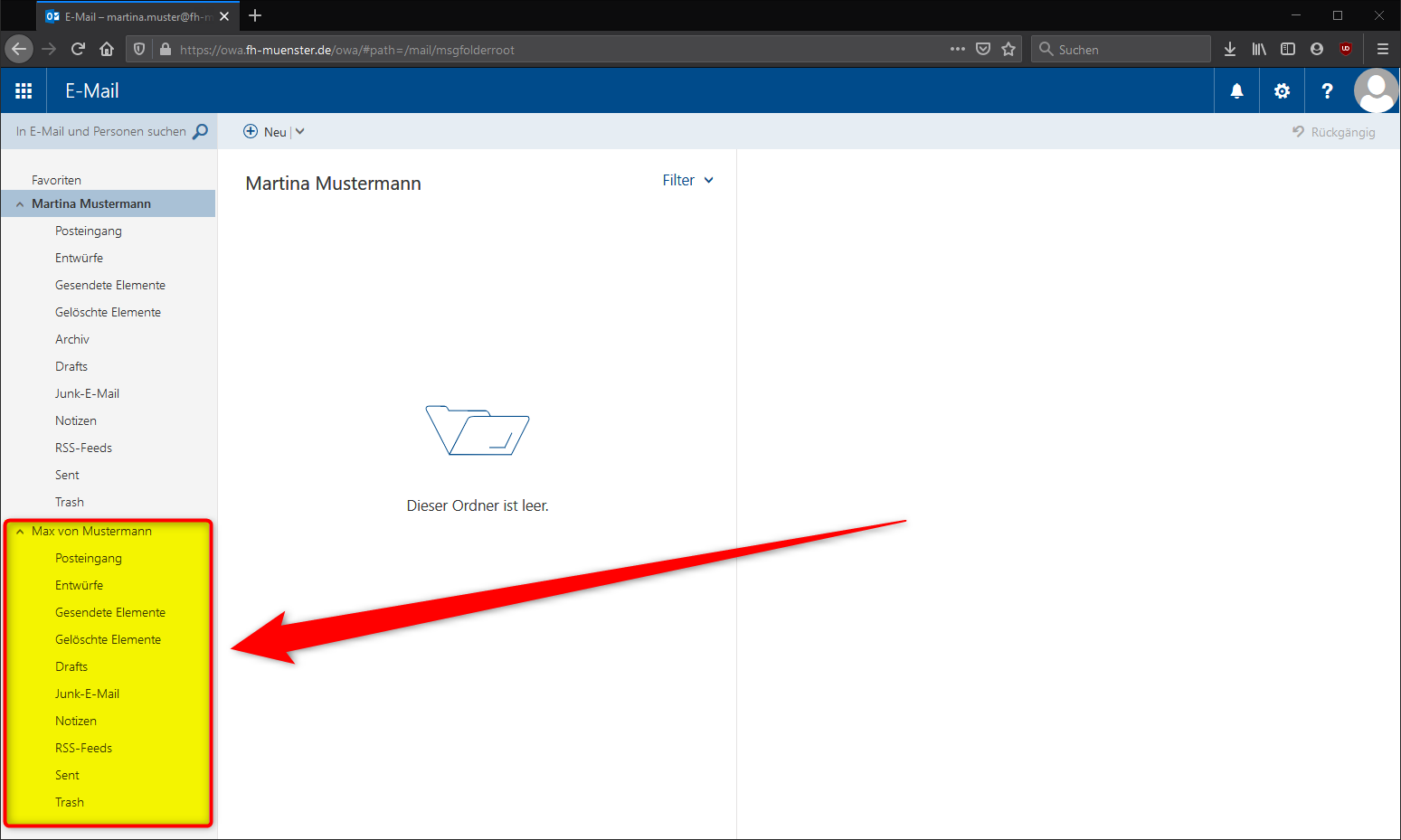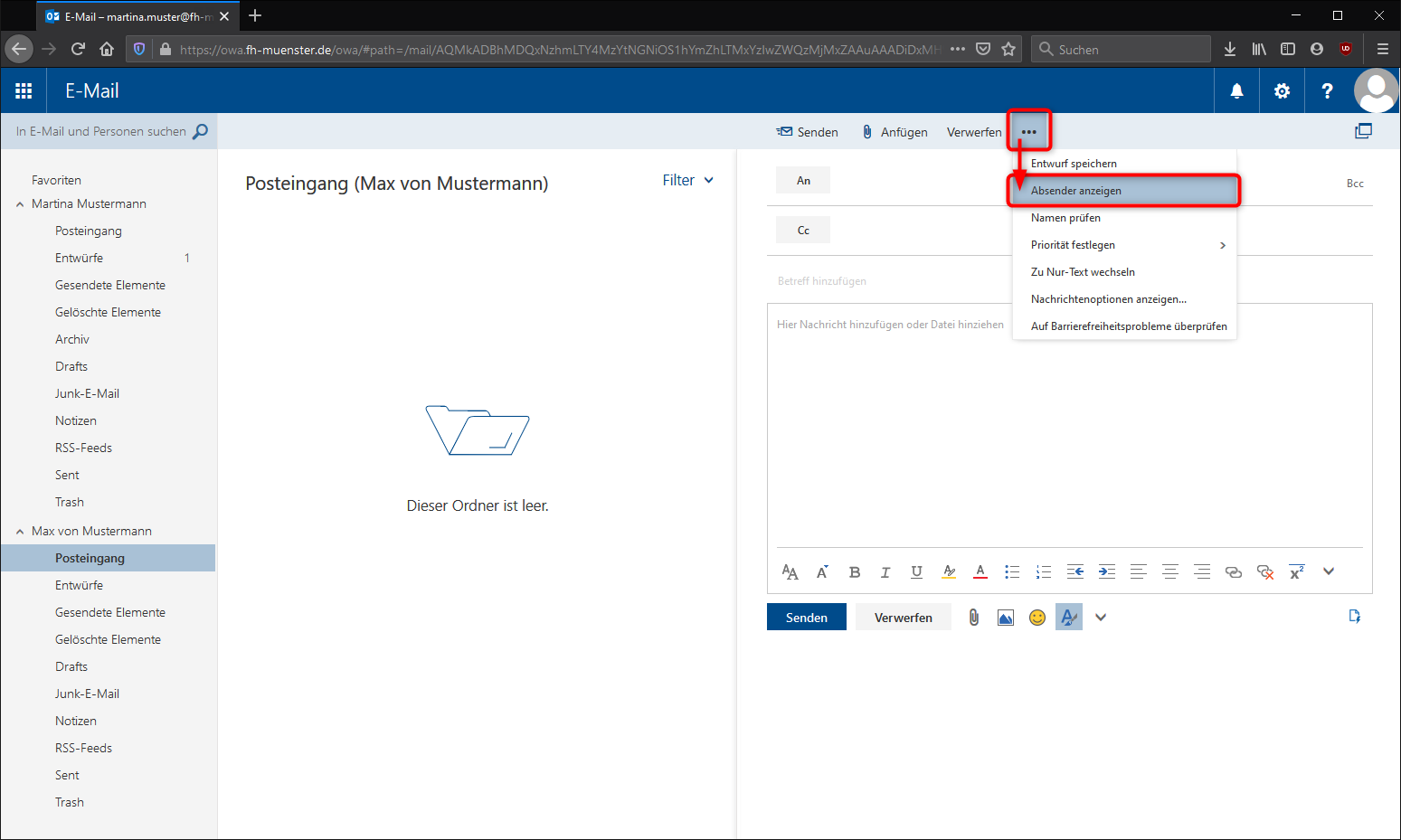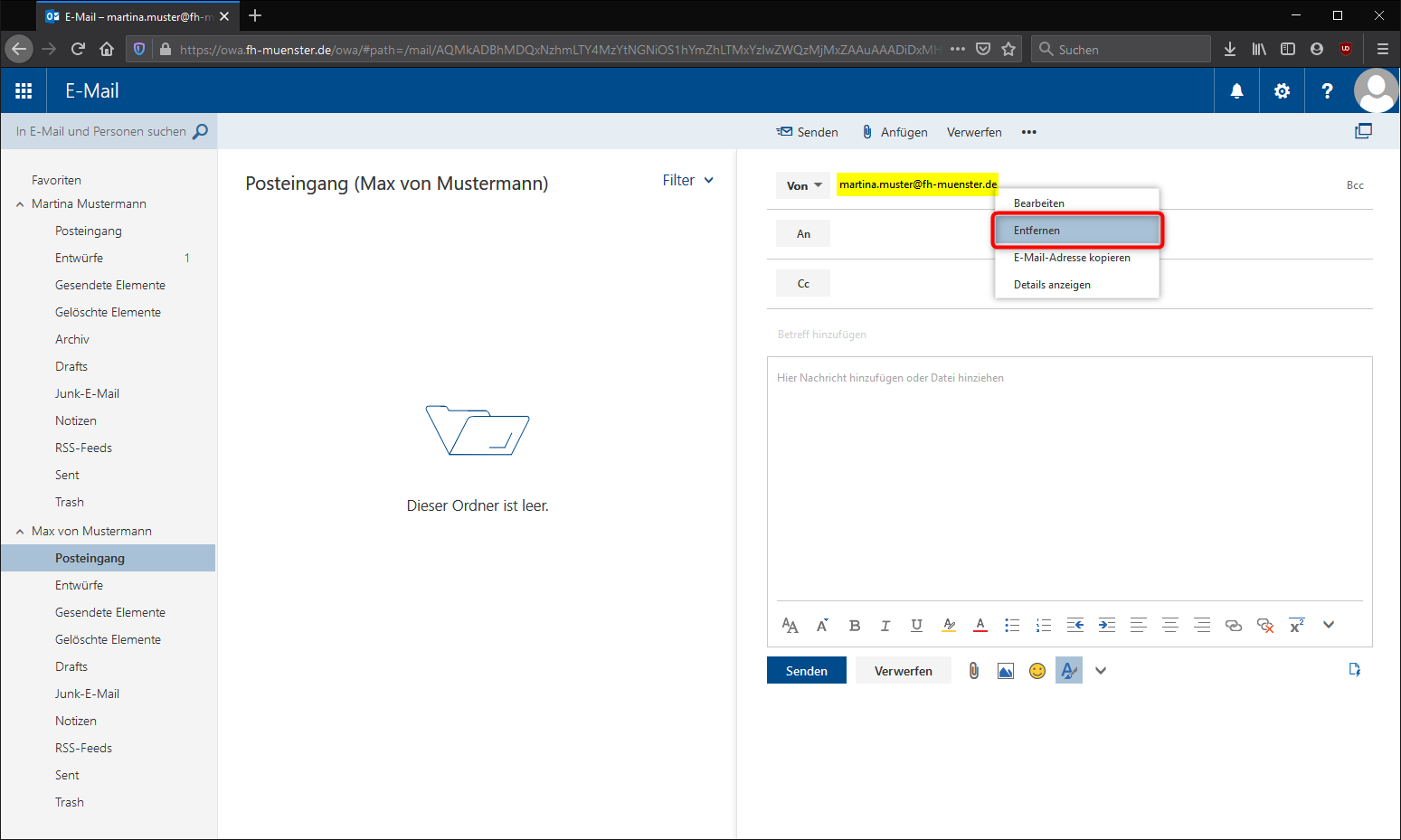...
In dieser Anleitung erläutern wir die komfortable Einbindung eines zusätzlichen Funktionspostfachs innerhalb der Outlook Web App (owa.fh-muenster.de). Während die sogenannten Shared Mailboxen, bei denen es sich meistens um Funktionsaccounts Funktionskonten handelt, automatisch innerhalb von Outlook Installationen eingebunden werden, ist die Benutzung dieser Funktionspostfächer im OWA-Webmailer von Exchange etwas mühsam. Sie haben jedoch die Möglichkeit, die Funktionskonten auf die Sie in Ihrem Outlook Zugriff haben, auch im Webmailer hinzuzufügen und dort zu nutzen.
...
- In diesem Beispiel agieren wir als Martina, die sich zusätzlich das Konto von Max einbinden wird. Max ist in diesem Beispiel das Shared Mailbox Funktionskonto.
- Klicken Sie mit der rechten Maustaste auf die Titelzeile Ihres Kontos (1) und wählen Sie dann "Freigegebenen Ordner hinzufügen..." (2).
- Suchen Sie nun als dem globalen Adressbuch von Exchange das Shared Mailbox Funktionskonto, bzw. das Konto, welches Sie hinzufügen wollen.
- In diesem Beispiel suchen wir nach "Max", Sie können aber z.B. auch nach einer E-Mail-Adresse suchen.
- Klicken Sie anschließend auf den gewünschten Suchtreffer.
...
- Das Konto von Max wurde ausgewählt. Drücken Sie nun "Hinzufügen", um es Ihrer Menüstruktur beizufügenanzufügen.
- Sollten Sie die folgende Fehlermeldung erhalten, dann haben Sie wahrscheinlich keine ausreichenden Berechtigungen auf dem gewählten Konto:
- Ist der Vorgang erfolgreich, dann erscheint nun die Shared Mailbox auf der linken Seite im Menü unter Ihrem eigenen Konto.
- Die Sie können nun alle Mails in dem Funktionspostfach einsehen.
...
- Der Versand von Mails mit dem Absender der Shared Mailbox ist etwas kniffelig, weshalb wir Ihnen auch dies noch kurz erläutern werdenmöchten.
- Drücken Sie zunächst auf den "Neu"-Button, um eine neue Mail zu verfassen.
- Blenden Sie nun die Zeile ein, in welcher die Absenderadresse angezeigt wird.
- Drücken Sie dazu auf die drei kleinen Punkte und wählen Sie dann "Absender anzeigen".
- Wie Sie sehen, ist hier zunächst Ihre eigene Mailadresse hinterlegt.
- Klicken Sie mit der rechten Maustaste auf Ihre Adresse und wählen Sie dann "Entfernen".
...
- In der nun leeren Adresszeile können Sie einfach damit beginnen, etwas einzutippen. Die Zeile ist zu einem Feld für die Suche geworden.
- Erneut suchen wir nun den Eintrag von "Max" aus dem globalen Addressbuch und klicken auf diesen Eintrag.
...
- Max wird anschließend als Absender eingefügt. Füllen Sie wie gewohnt die restlichen Felder der neuen E-Mail aus.
- Drücken Sie anschließend auf "Senden", um die Mail abzusenden.
- Sie können könnten zwar jede beliebige Person als Absender wählenauswählen, doch wenn Sie keine Rechte besitzen, Mails im Namen dieser Person zu versenden, erscheint ein Fehler:
...
- Wurde die Mail erfolgreich versendet, wie hier in unserem Beispiel durch Martina, aber mit Max als Absender, adressiert an Martina, findet wie gewohnt die Zustellung statt.
...