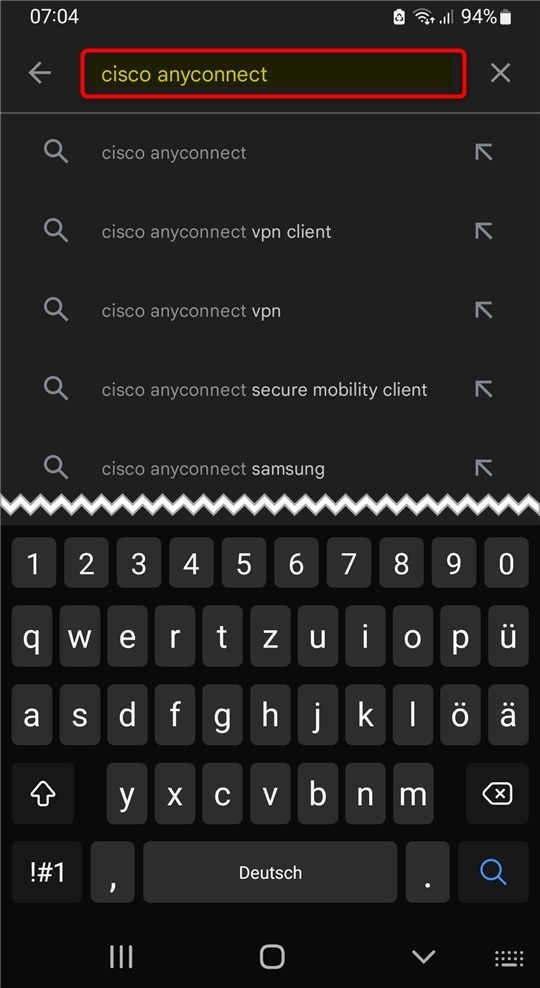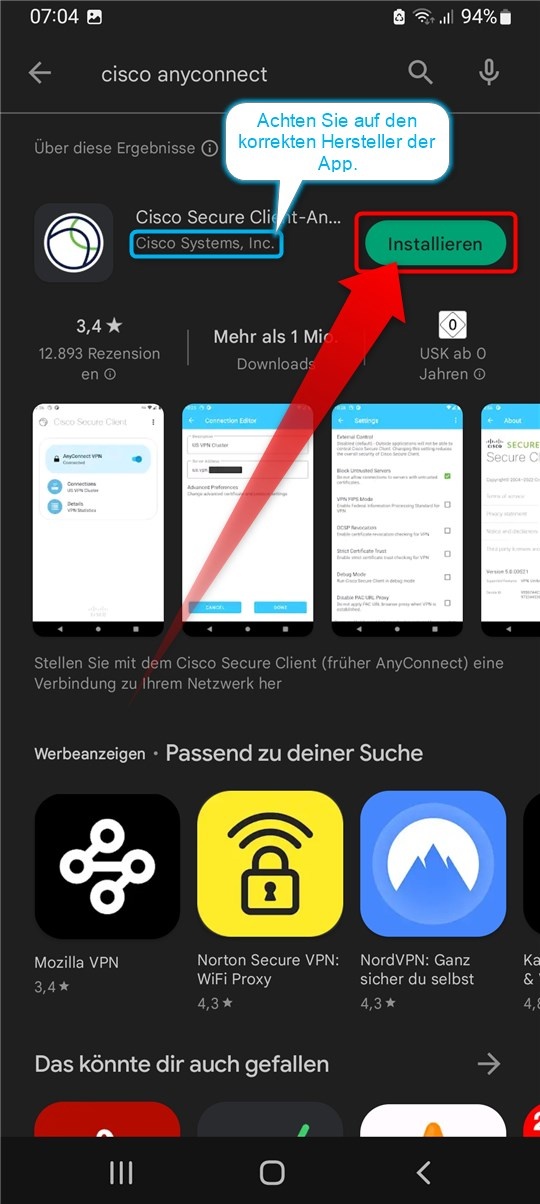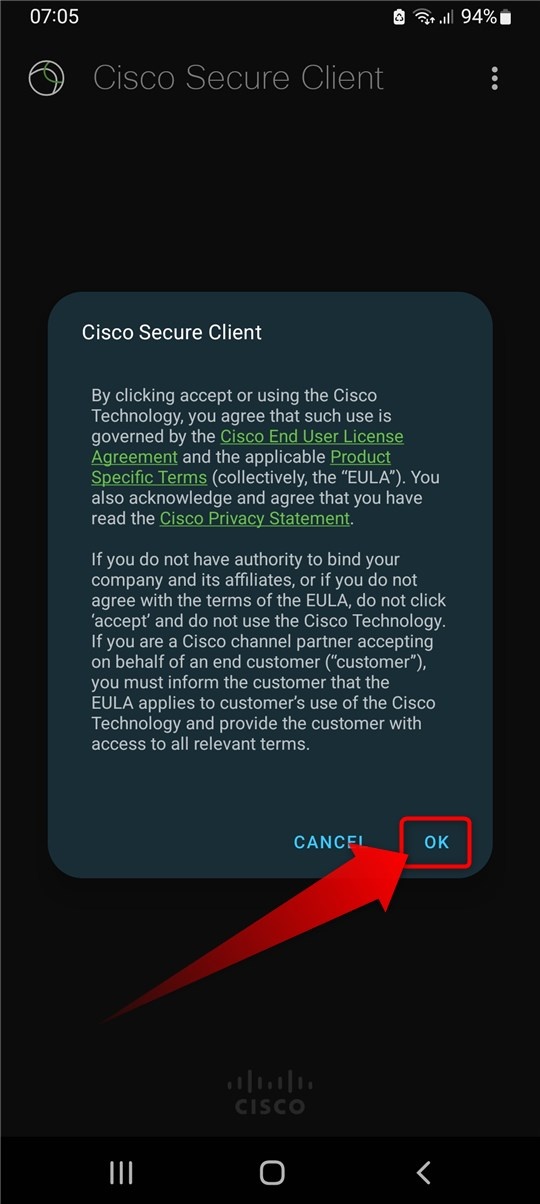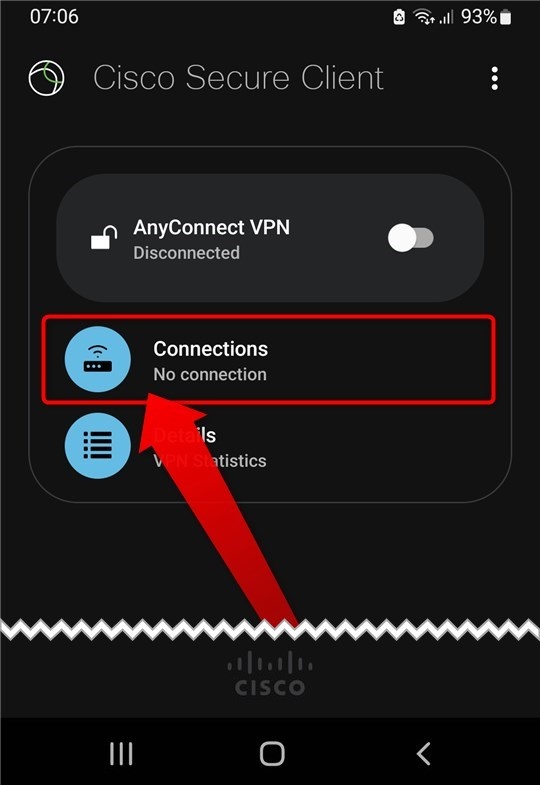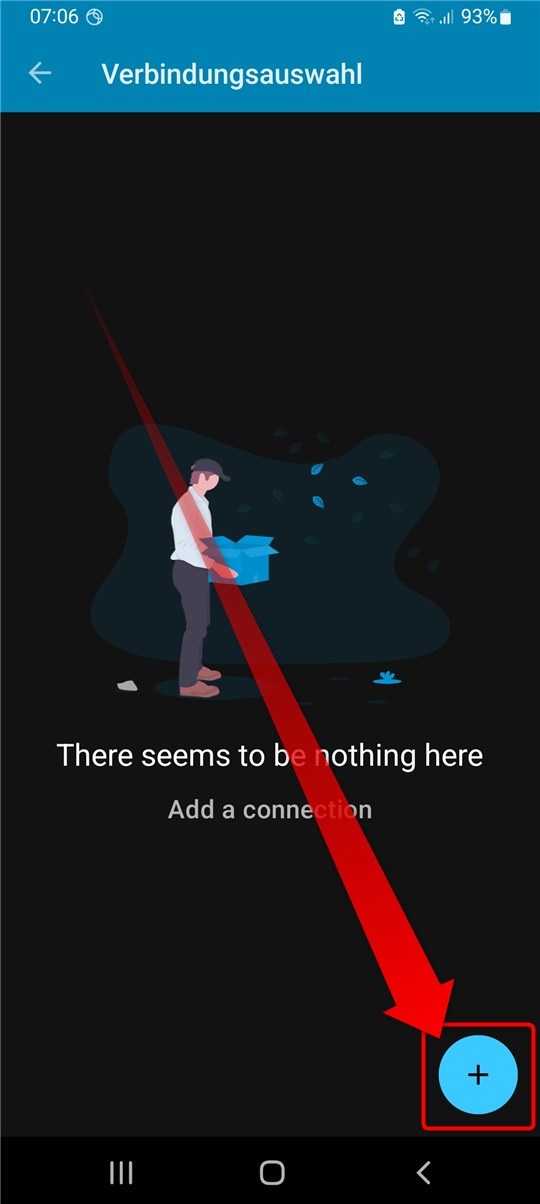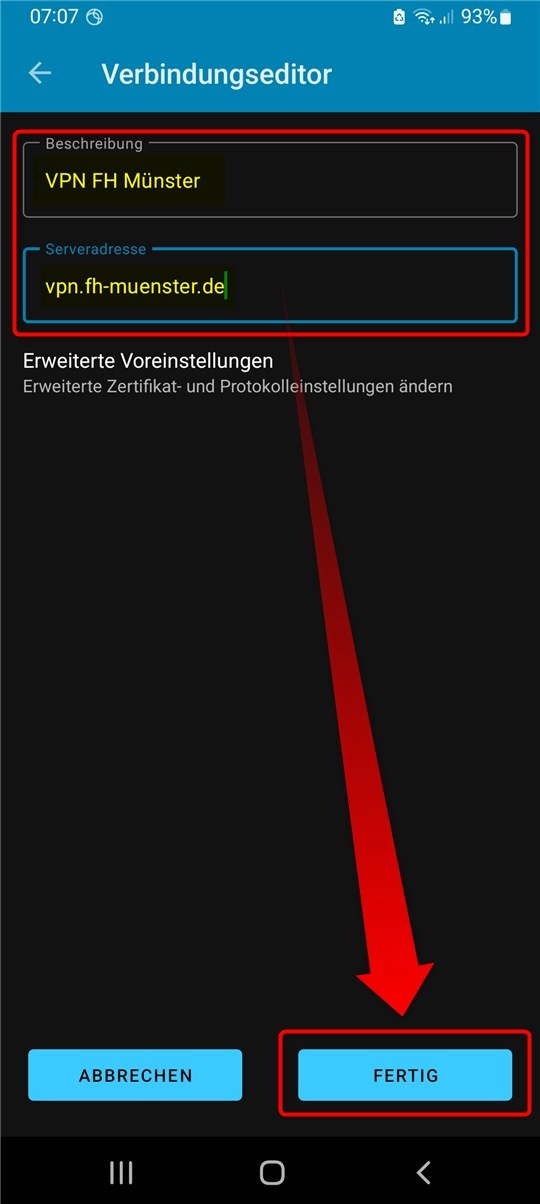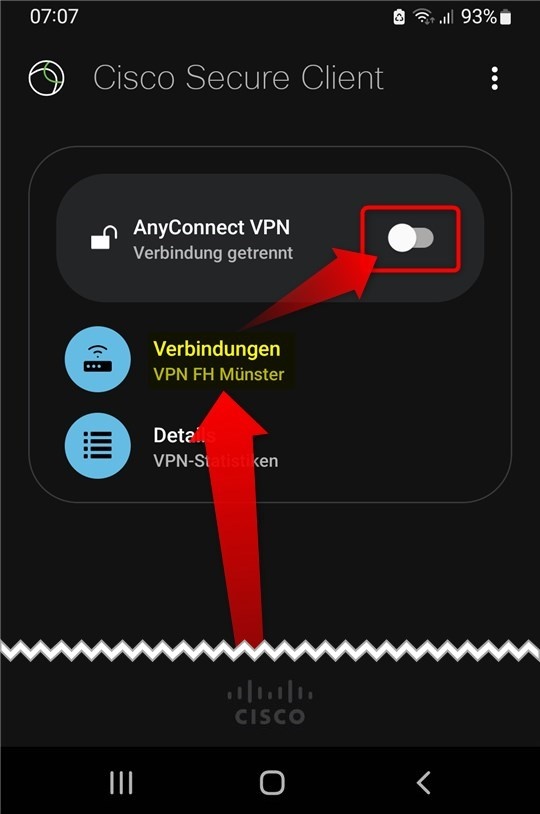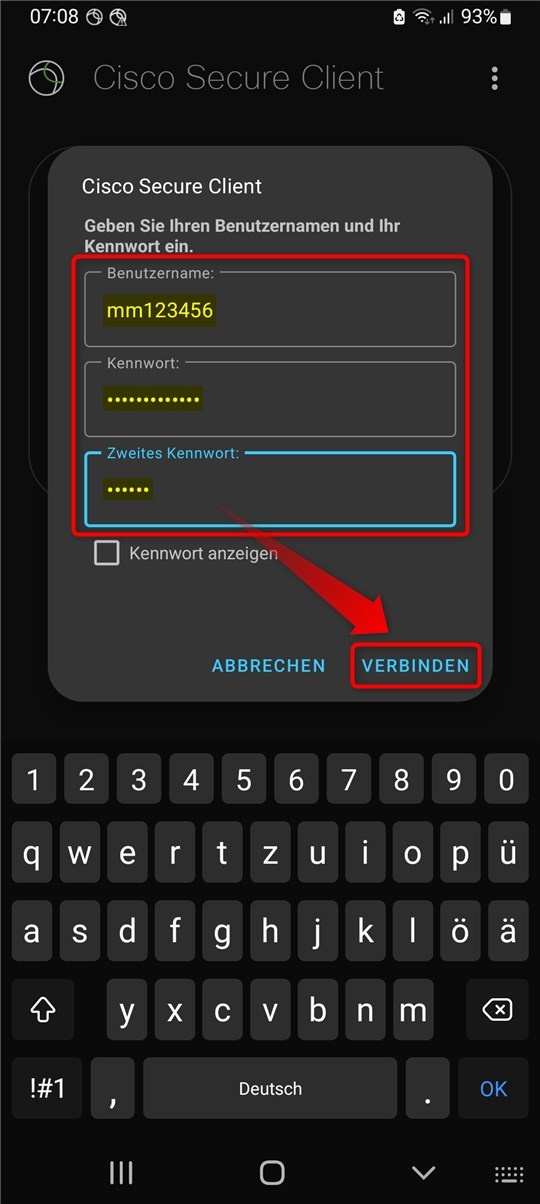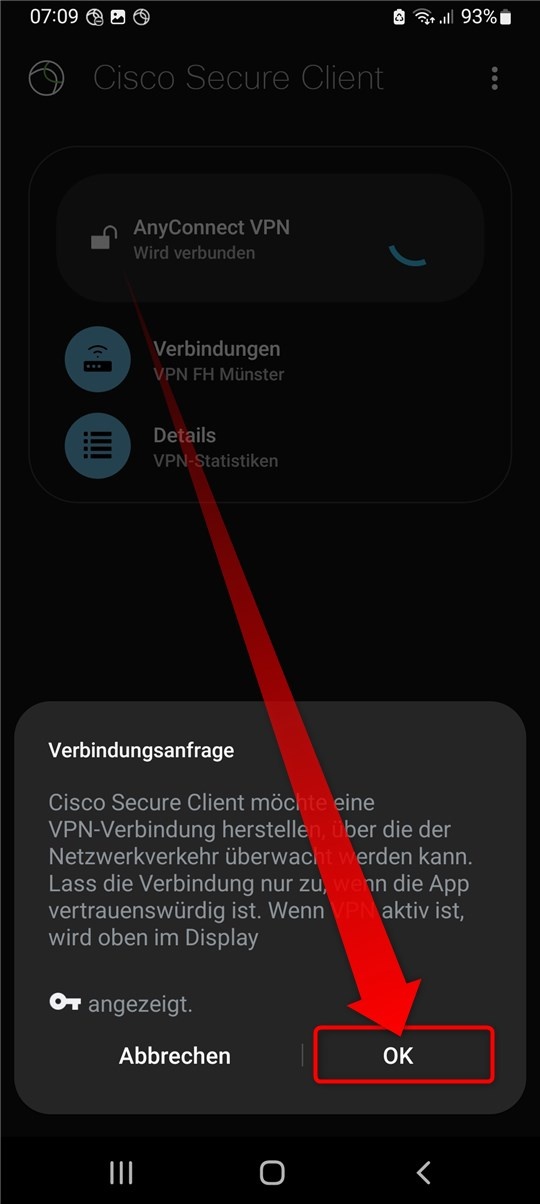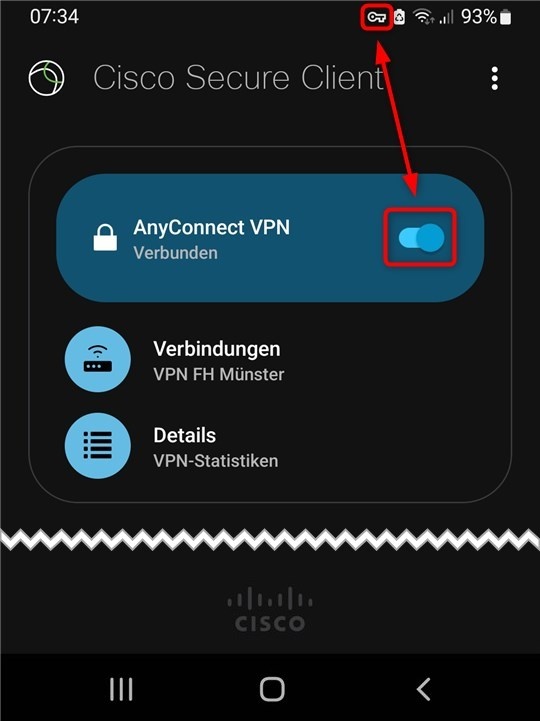...
Wenn Sie die Voraussetzungen erfüllen, können Sie folgende Schritte ausführen:
...
Öffnen Sie zunächst die Google „Play Store“ App.
Suchen Sie dort nach „cisco anyconnect“.
Sie benötigen die App mit dem Namen „Cisco Secure Client-AnyConnect“
Achten Sie darauf, die App des Herstellers "Cisco Systems" zu installieren.
- Drücken Sie dann auf "Installieren".
Starten Sie anschließend die neu installierte App „AnyConnect“.
Akzeptieren Sie die Lizenzbedingungen.
- Drücken Sie auf „Connections“.
Drücken Sie auf das "+ Symbol".
Unter „Beschreibung“ können Sie eine beliebige Beschreibung eingeben.
Unter Serveradresse tragen Sie folgendes ein: vpn.fh-muenster.de
Drücken Sie anschließend auf „Fertig“.
Stellen Sie sicher, dass die neue Verbindung ausgewählt ist.
- Drücken Sie dann auf den Schalter, um die VPN-Verbindung herzustellen.
Melden Sie sich am Netzwerk an, verwenden Sie dazu als Benutzernamen Ihre FH-Kennung.
Als Kennwort verwenden Sie dazu zu Ihrer FH-Kennung zugehörige Kennwort.
- Für den Wert "Zweites Kennwort" ist der Faktor aus der Zwei-Faktor-Authentisierung einzutragen.
Drücken Sie dann auf "Verbinden".
- Bestätigen Sie die Verbindungsanfrage mit "OK".
Oben in der Statusleiste erscheint bei einer erfolgreich hergestellten Verbindung ein
kleines Schlüsselsymbol und innerhalb der App wird angezeigt das Sie verbunden sind.- Wenn Sie die VPN-Verbindung wieder beenden wollen, drücken Sie erneut auf den Schalter.
...