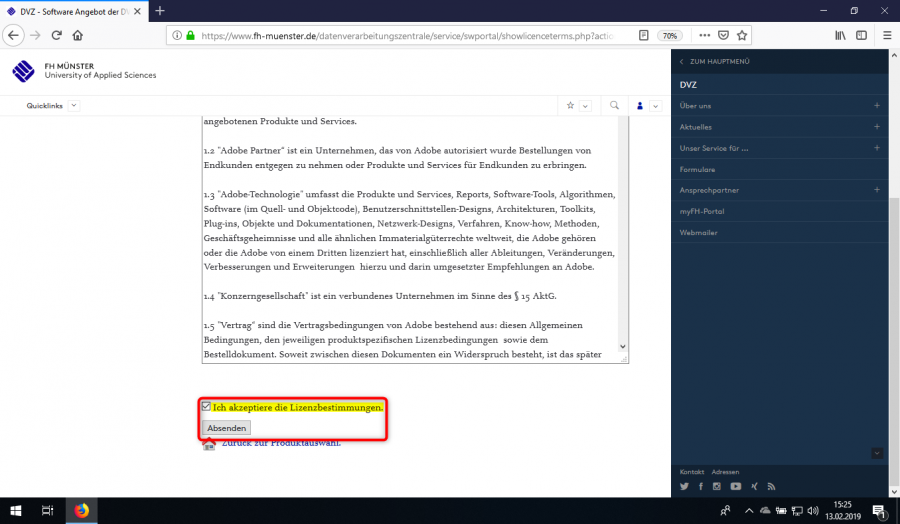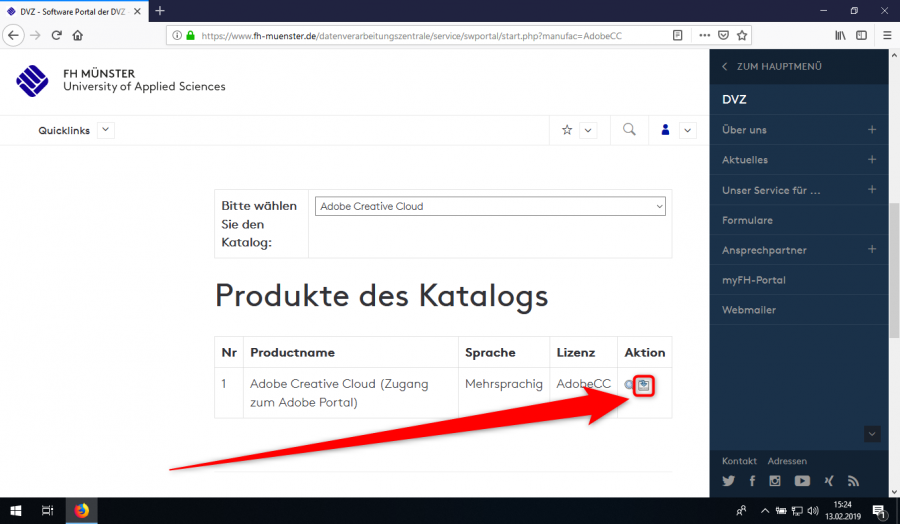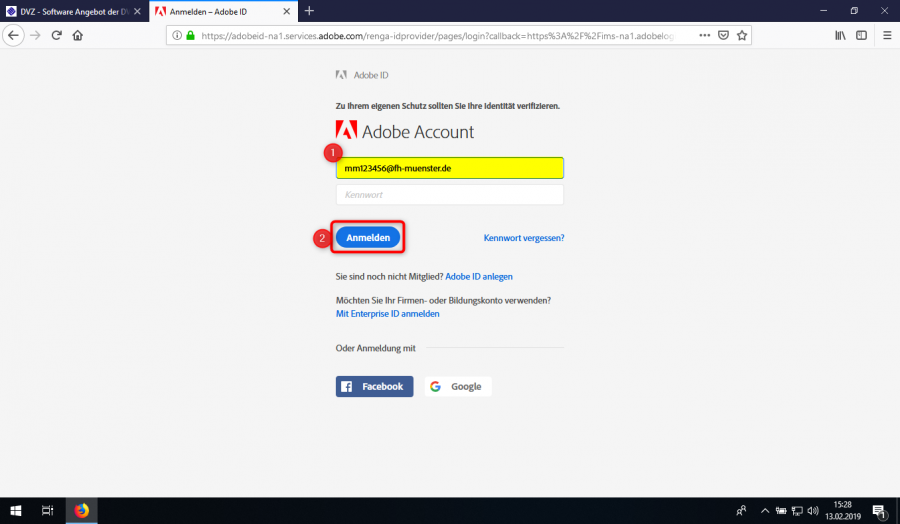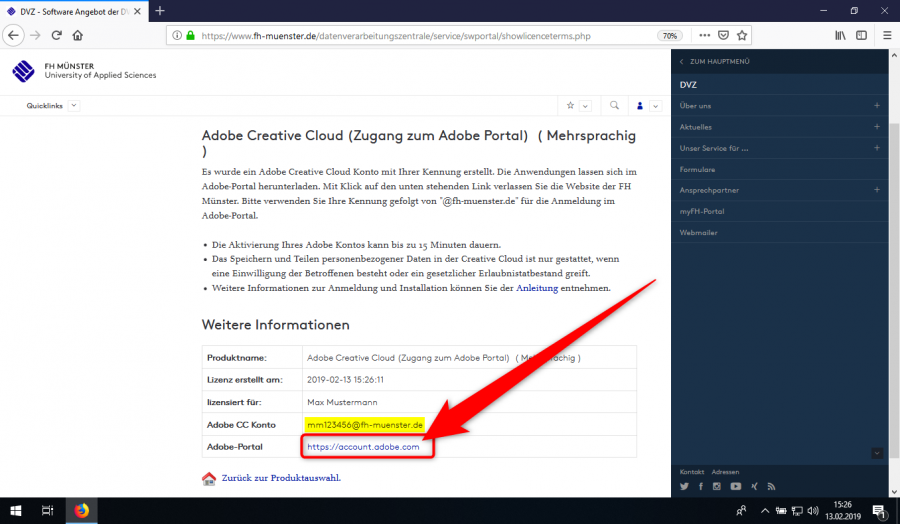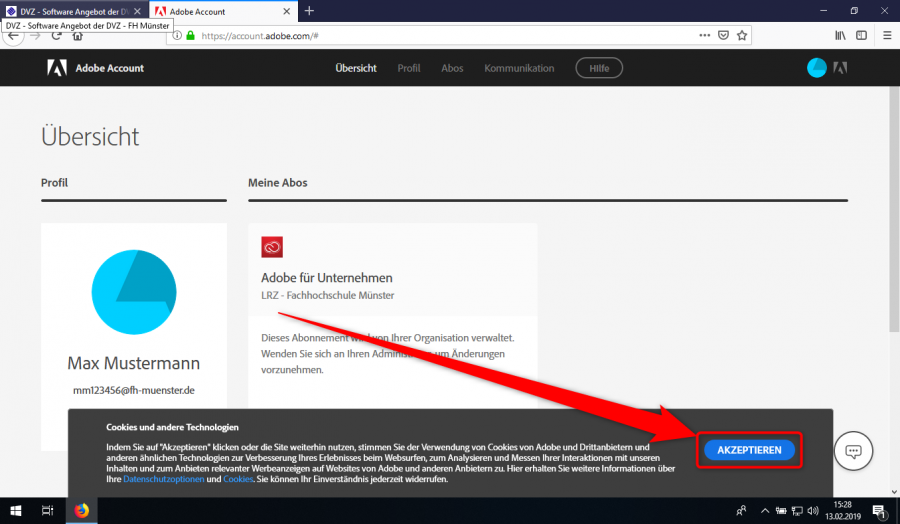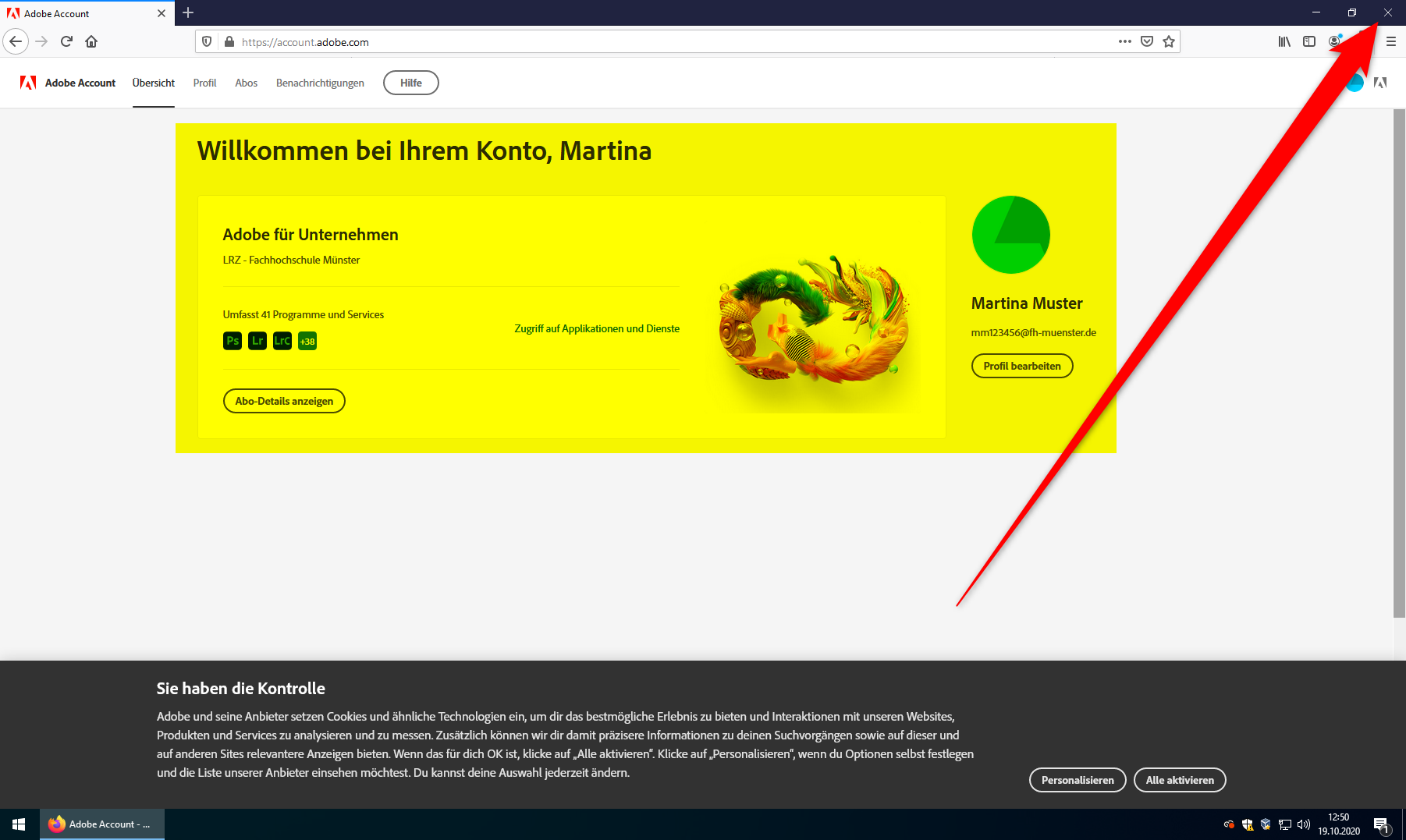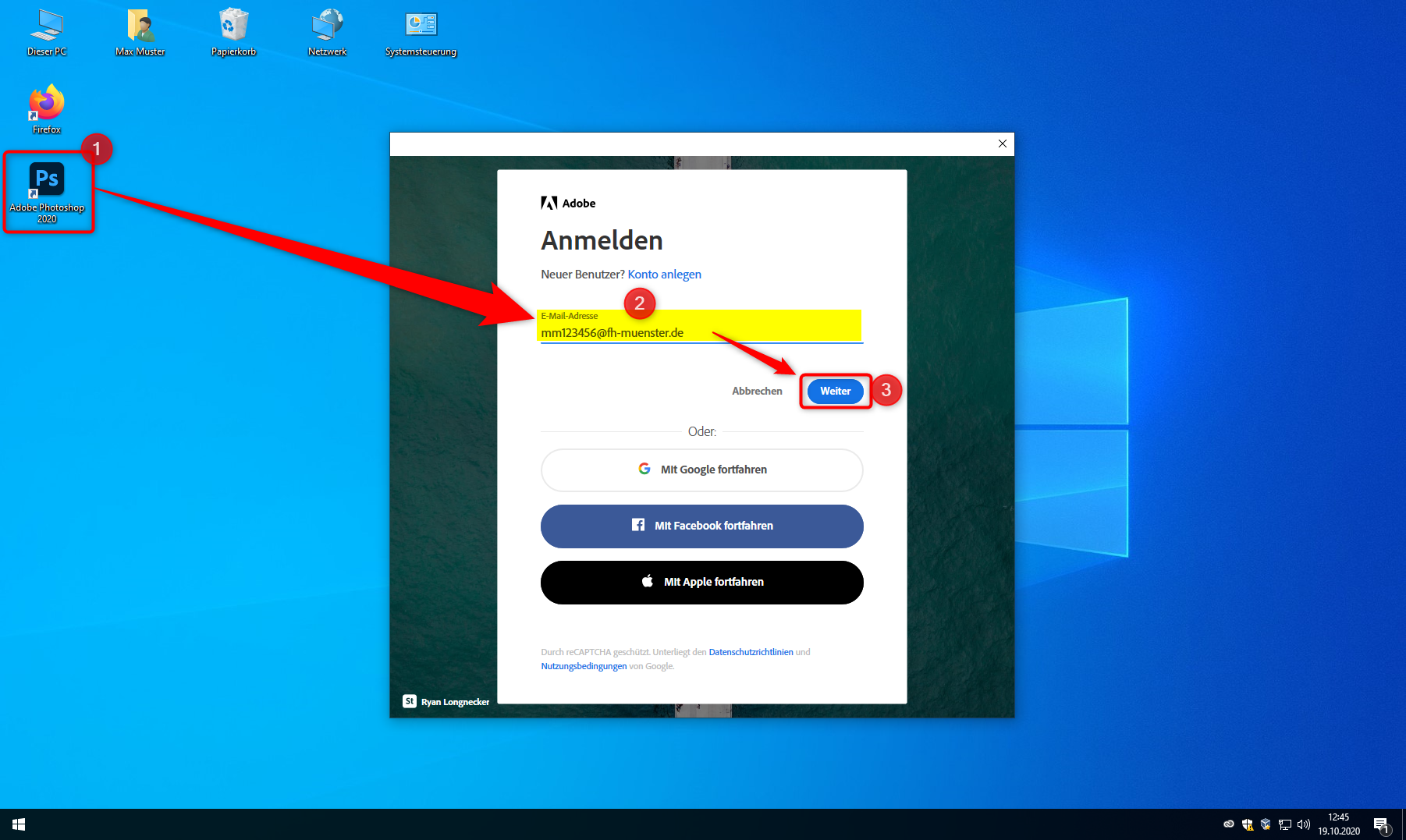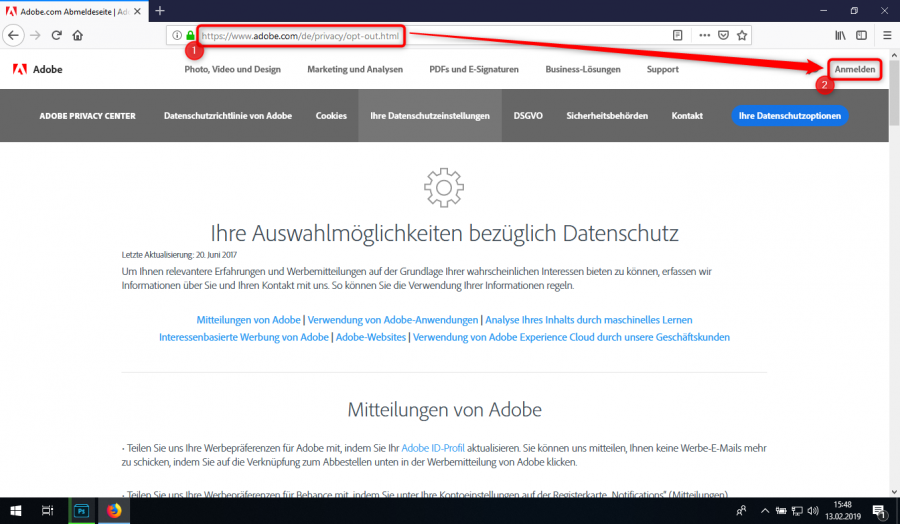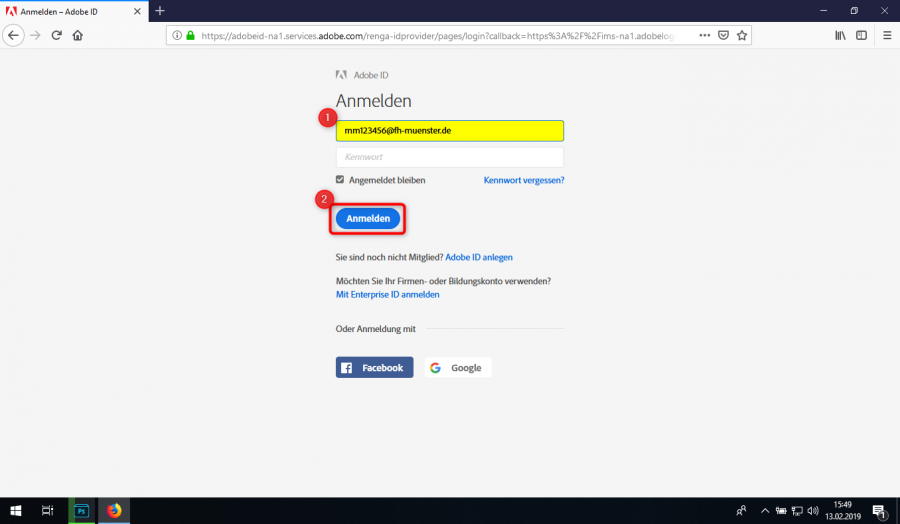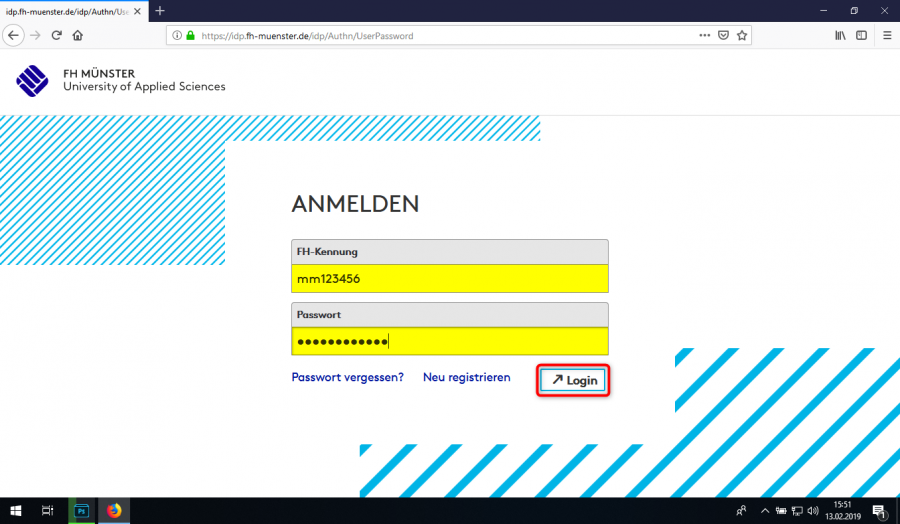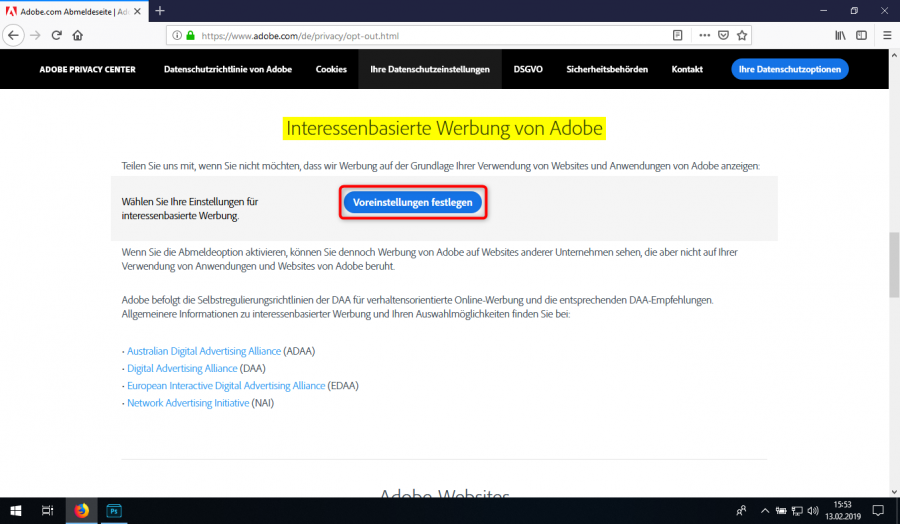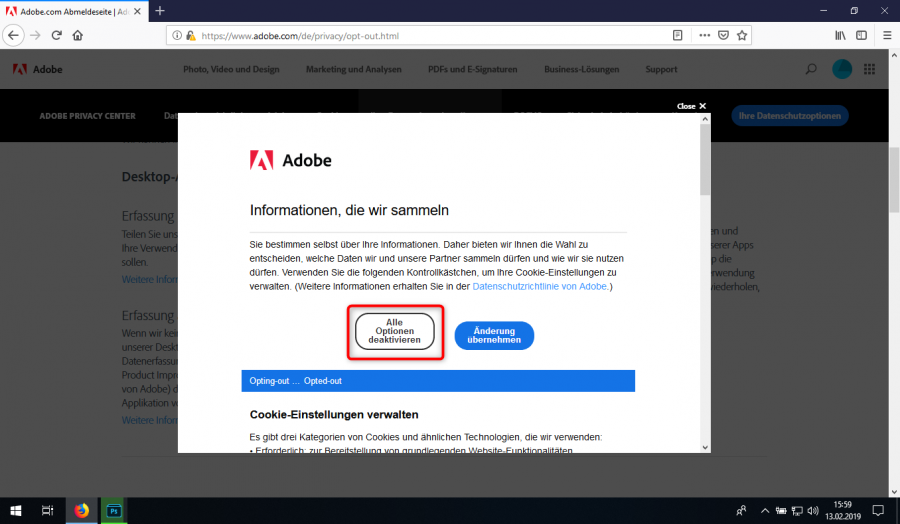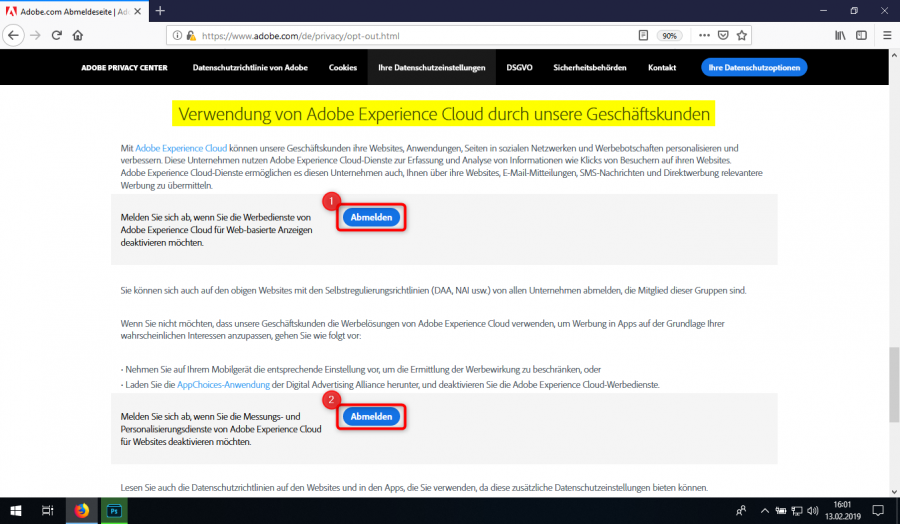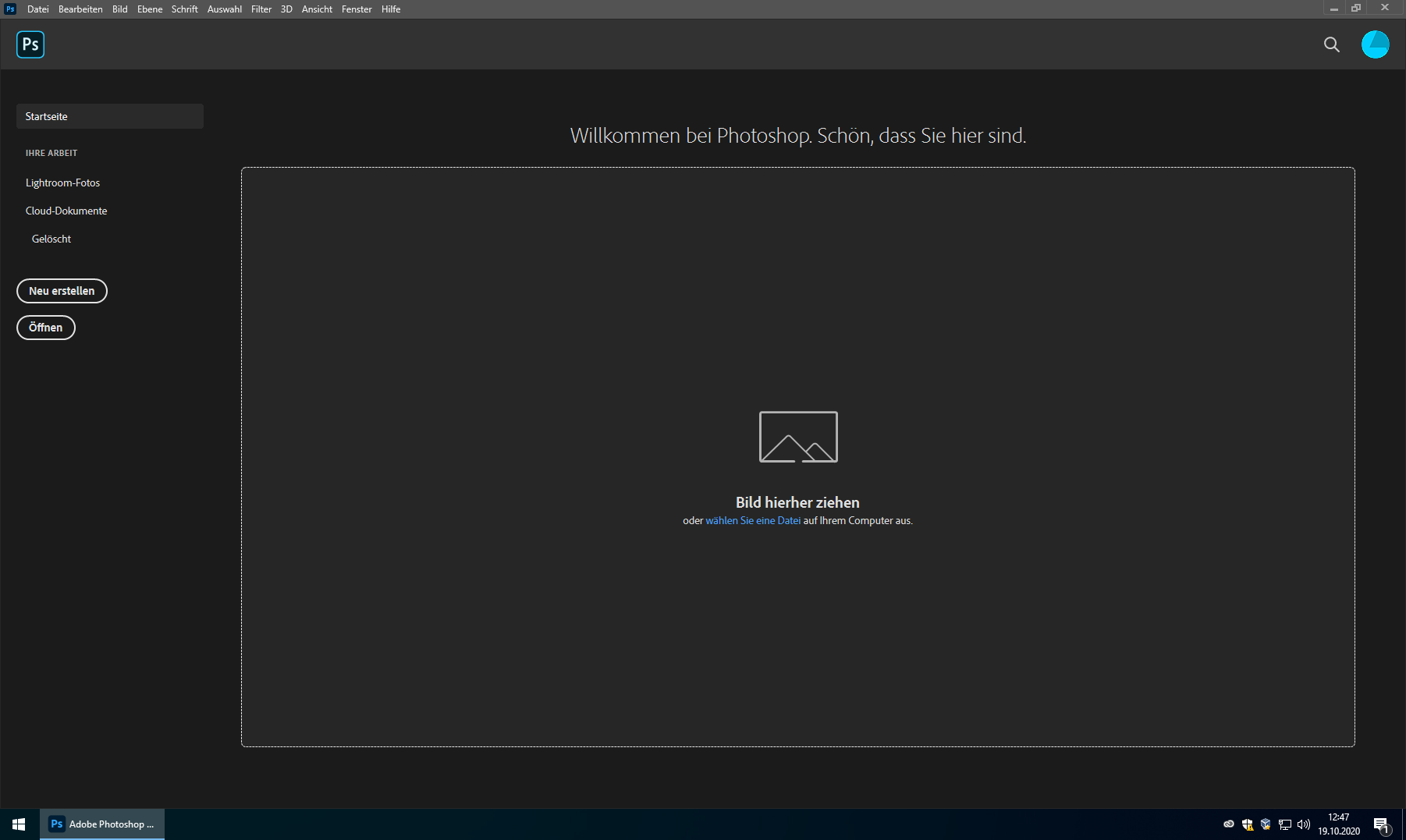| HideElements | ||||||||||||||||
|---|---|---|---|---|---|---|---|---|---|---|---|---|---|---|---|---|
|
Um die Adobe Creative Cloud nutzen zu können, müssen folgende Voraussetzungen erfüllt sein:
Sie benötigen ein aktives Beschäftigungsverhältnis an der FH Münster
Sie benötigen eine Internetverbindung.
| Tipp |
|---|
Diese Anleitung richtet sich ausschließlich an Beschäftigte innerhalb der Verwaltung, deren Endgeräte durch die Datenverarbeitungszentrale betreut werden. Wenn Sie Administrationsrechte an Ihrem Computer besitzen und Adobe Produkte installieren möchten, nutzen Sie bitte folgende Anleitung: Installation von Adobe Creative Cloud |
Wenn Sie die Voraussetzungen erfüllen, können Sie folgende Schritte ausführen:
...
Öffnen Sie die Webseite des Softwareportals der DVZ.
Loggen Sie sich ggf. mit Ihrer FH-Kennung ein.
Wechseln Sie in den Bereich „Adobe Creative Cloud“.
...
„Adobe Creative Cloud für Beschäftigte“.
- Klicken Sie auf das Download Icon.
Lesen und akzeptieren Sie die Lizenzbestimmungen und drücken Sie anschließend auf absenden.
| Hinweis |
|---|
...
|
...
Hinweis zum Datenschutz |
...
|
...
|
...
|
...
|
...
|
...
|
...
Nutzungsbedingungen |
...
https://www.adobe.com/de/legal.html Datenschutzrichtlinien |
...
https://www.adobe.com/de/privacy.html Änderung der Datenschutzrichtlinien |
...
...
- Bitte Beachten Sie: Es kann bis zu 15 Minuten dauern, bis Ihr Konto bei Adobe aktiviert wurde.
...
Merken Sie sich die E-Mail-Adresse Ihres Adobe CC Kontos.
Drücken Sie auf den Adobe-Portal Link.
Auf der neuen Seite…
Tragen Sie Ihre E-Mail-Adresse von der vorherigen Seite ein (1).
Drücken Sie dann auf „Anmelden“ „Weiter“ (2).
Sie werden anschließend weitergeleitet.
Akzeptieren Sie ggf. die Cookiesrichtlinie.
- Starten Sie das Programm "Adobe Creative Cloud"
Geben Sie erneut Ihre FH-Basisadresse an.
Beim wechsel ins Feld "Kennwort", werden Sie automatisch auf das Loginportal der Fachhochschule weitergeleitet.
ggf. noch über unsere Loginseite weitergeleitet.
- Melden Sie sich dort mit Ihrer FH-Kennung an und drücken Sie „Login“.
- Die Nutzung der Adobe Produkte ist nun möglich.
...
...
Hinweise zum Opt-Out.
Um ein Opt-Out auszuführen, folgen Sie dem folgenden Vorgang:
Sie benötigen eine Internetverbindung.
...
...
- und den zugehörigen Kennwort an.
- Wenn der Login erfolgreich war, wurde Ihr Account erfolgreich bei Adobe erzeugt.
- Sie können das Browserfenster jetzt schließen.
- Sie können nun eines der auf Ihrem PC vorinstallierten Adobe Programme starten. Hier beispielsweise Photoshop (1).
Tragen Sie Ihre Login E-Mail-Adresse ein (2
...
Öffnen Sie die Webseite zum Opt-Out bei Adobe (1).
Drücken Sie auf „Anmelden“ (2).
- Tragen Sie Ihre FH-Basisadresse in das Login Feld ein (1
).
Drücken Sie dann auf
„Anmelden“ „Weiter“ (
23).
Sie werden anschließend auf das Anmeldeportal der Fachhochschule geleitetggf. über unsere Loginseite weitergeleitet.
- Melden Sie sich dort mit Ihrer FH-Kennung an und drücken Sie auf „Login“und den zugehörigen Kennwort an.
...
Scrollen Sie nun in den Bereich „Interessenbasierte Werbung von Adobe“
...
Wählen Sie „Alle Optionen deaktivieren“.
Hinweis: Es werden nicht automatisch alle Optionen deaktiviert!
...
Scrollen Sie als nächstes zu dem bereich „Adobe Websites“.
Drücken Sie auch hier auf den entsprechenden Button.
Scrollen Sie dann in den Bereich „Verwendung Adobe Experience Cloud durch Geschäftskunden“.
Drücken Sie auf die zwei „Abmelden“ Buttons.
Es öffnet sich jeweils eine Informationswebseite, welche Sie sofort wieder schließen können.
...
...
- Photoshop wird anschließend gestartet.
| Hinweis | ||
|---|---|---|
| ||
Wir empfehlen Ihnen dringend, ein Opt-Out in den Nutzerdaten und Opt-Out Einstellungen durchzuführen |
Verwandte Artikel
| Inhalt nach Stichwort | ||||||||||||||||||
|---|---|---|---|---|---|---|---|---|---|---|---|---|---|---|---|---|---|---|
|
| Seiteneigenschaften | ||
|---|---|---|
| ||
| Verwandte Vorgänge |