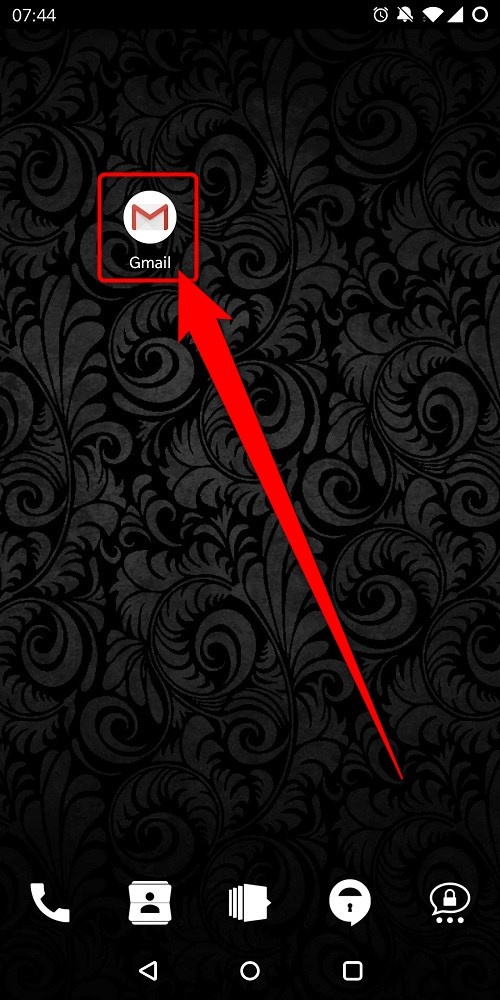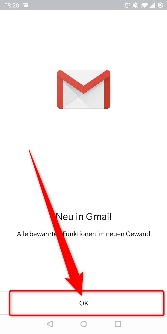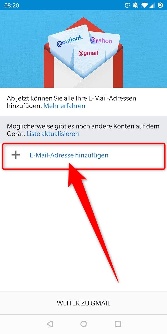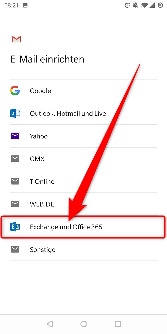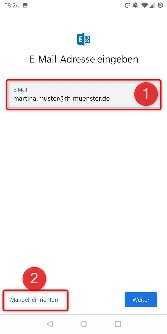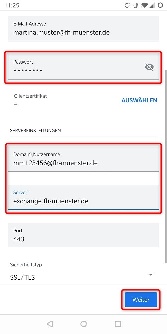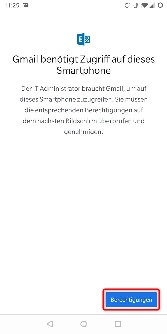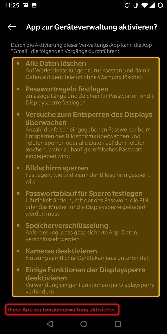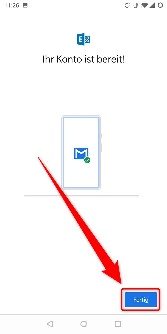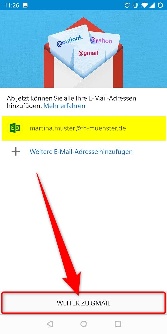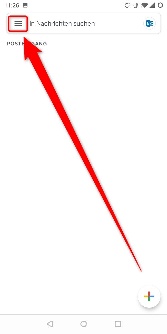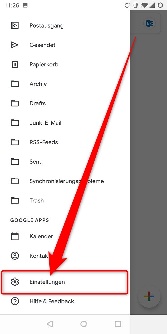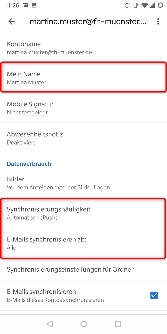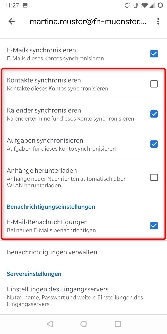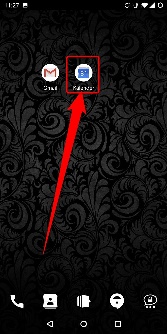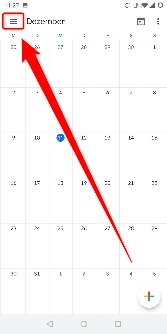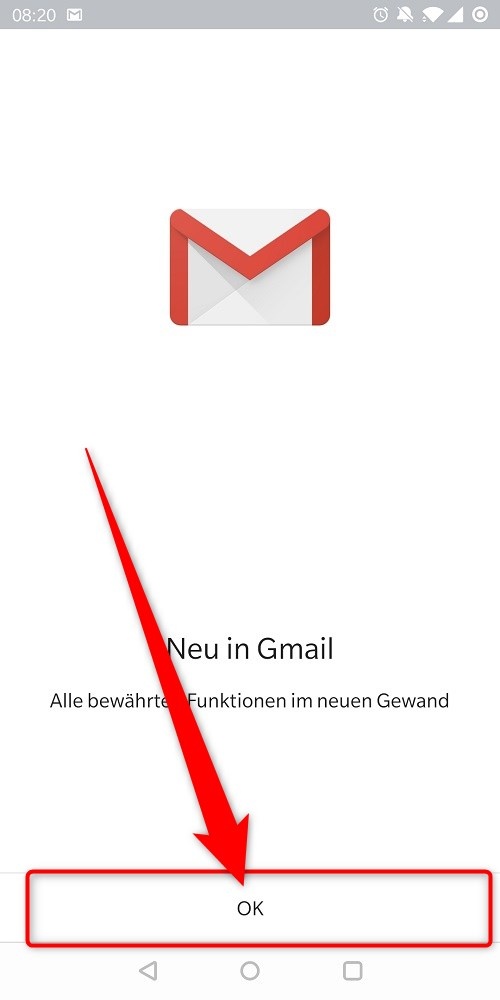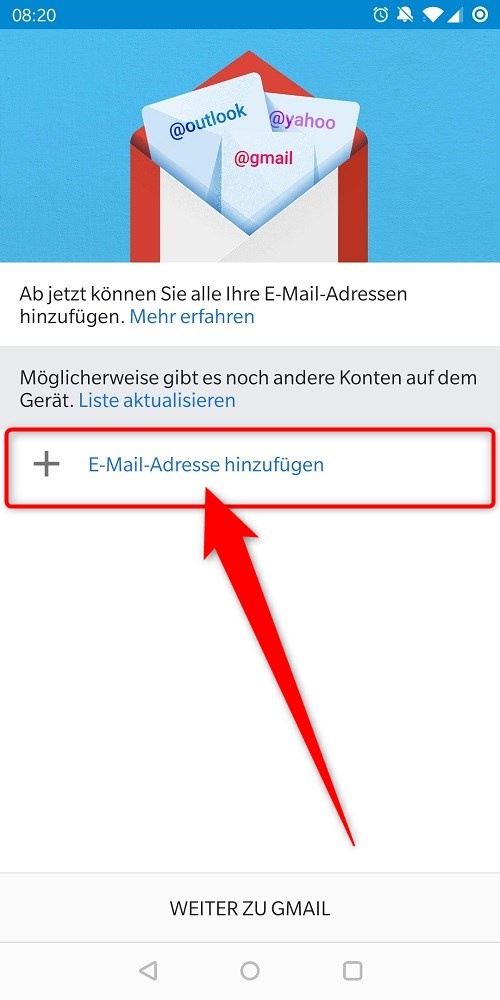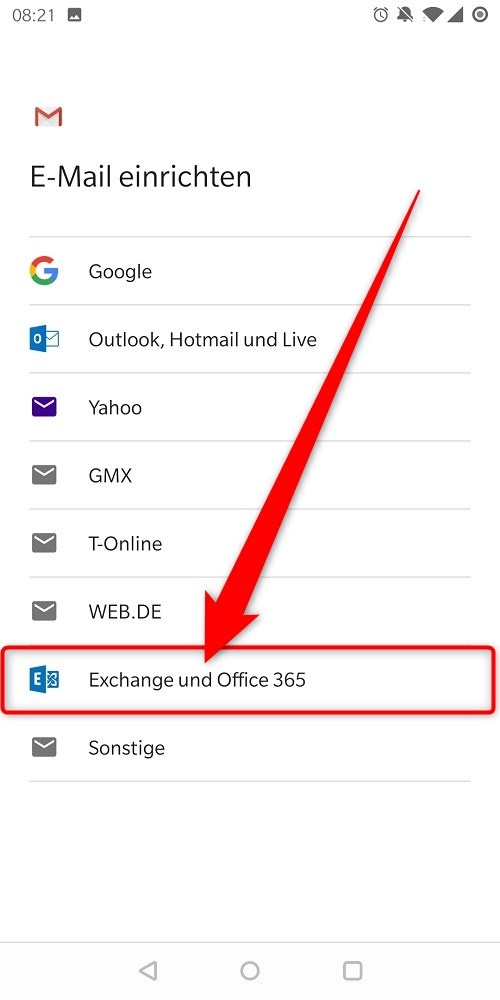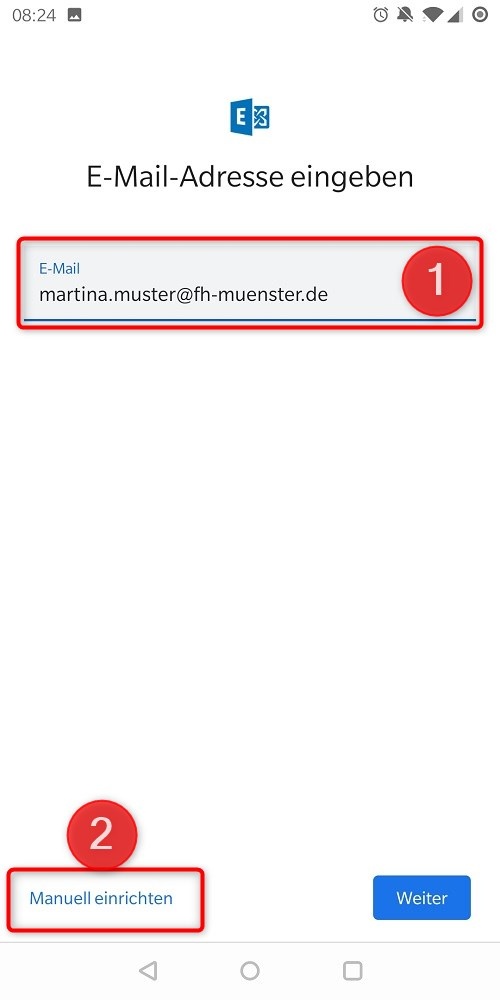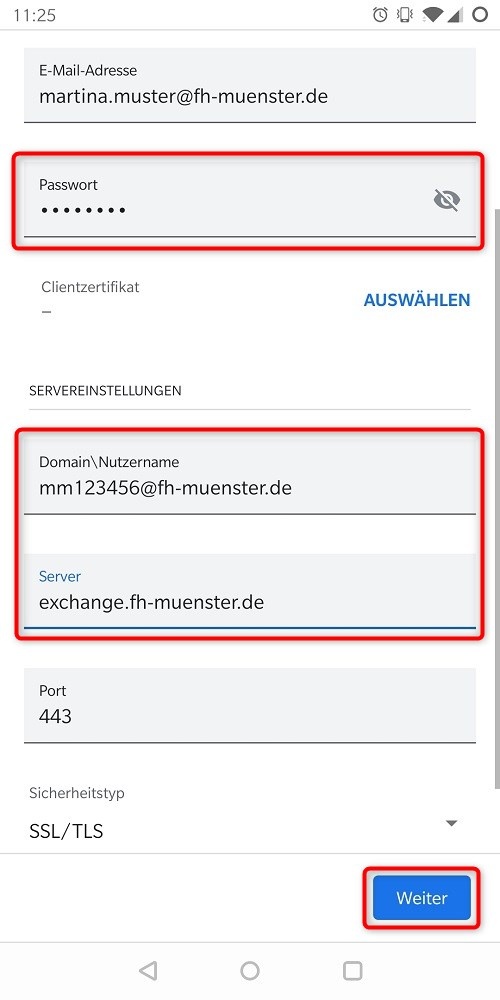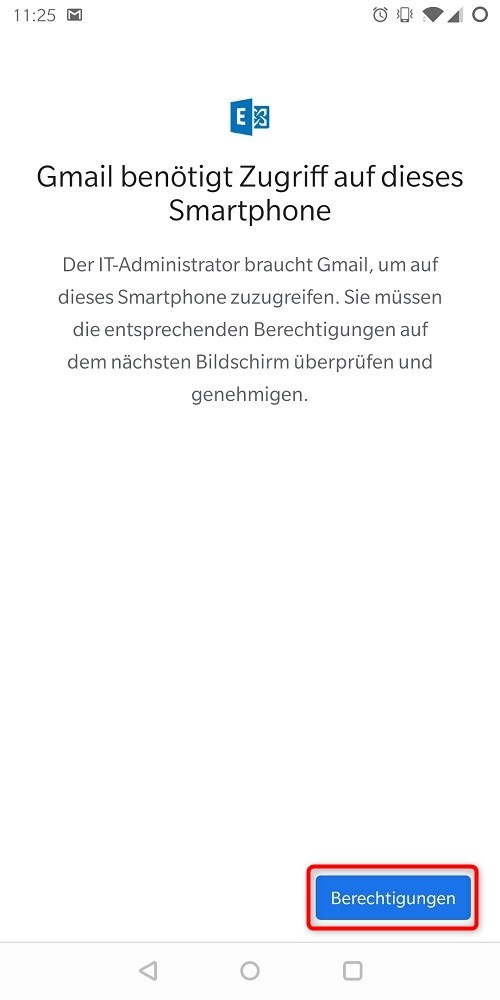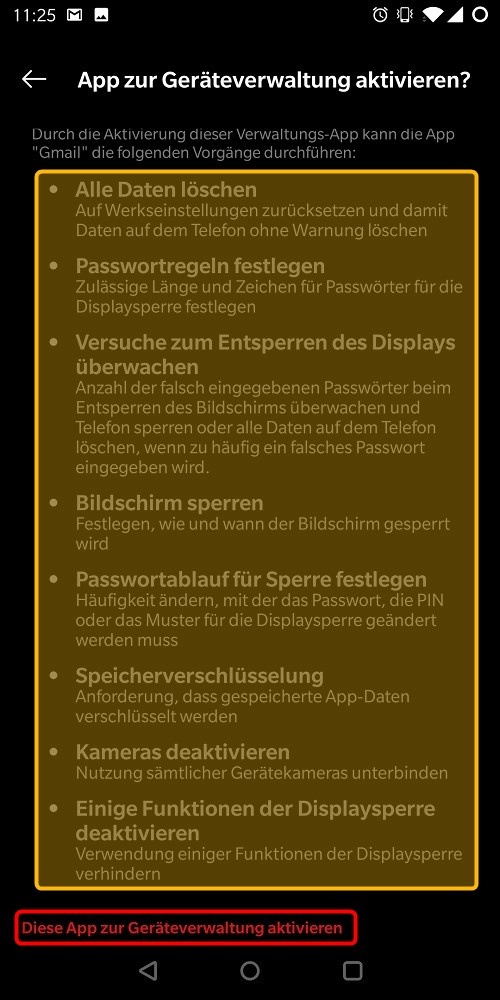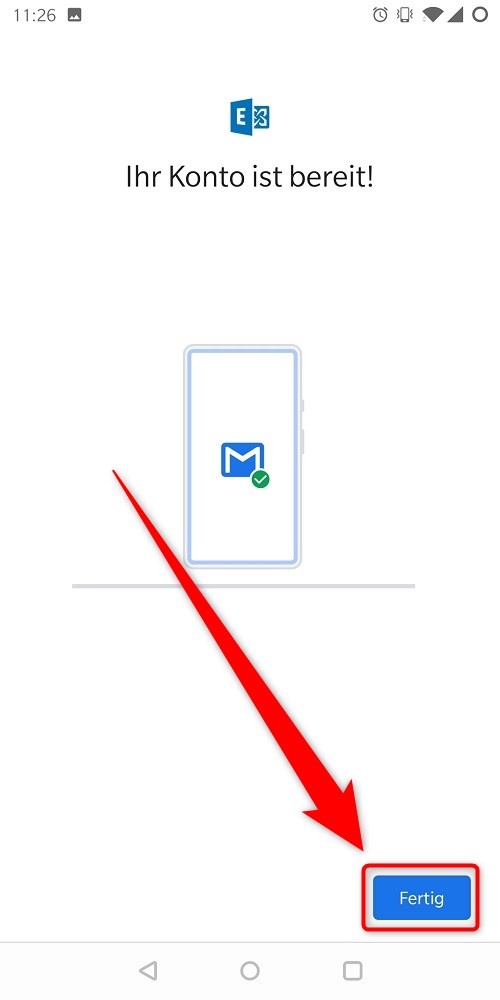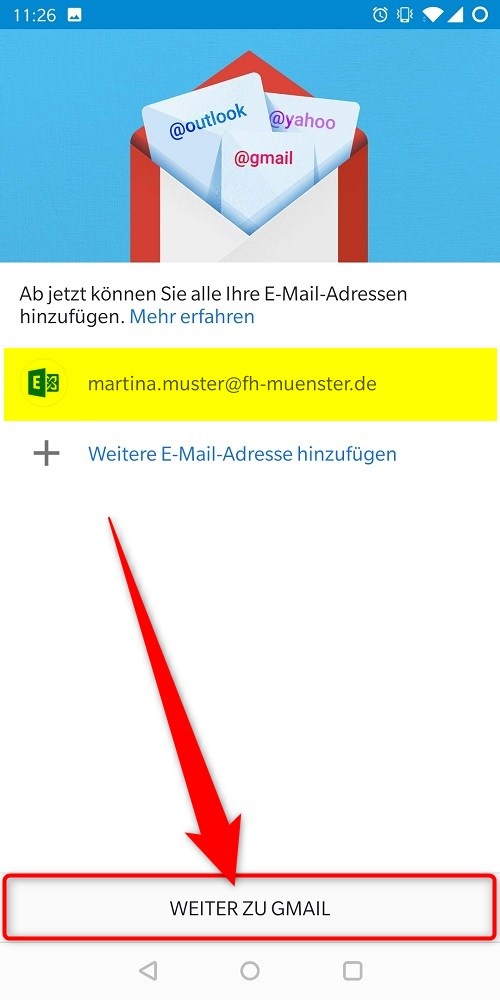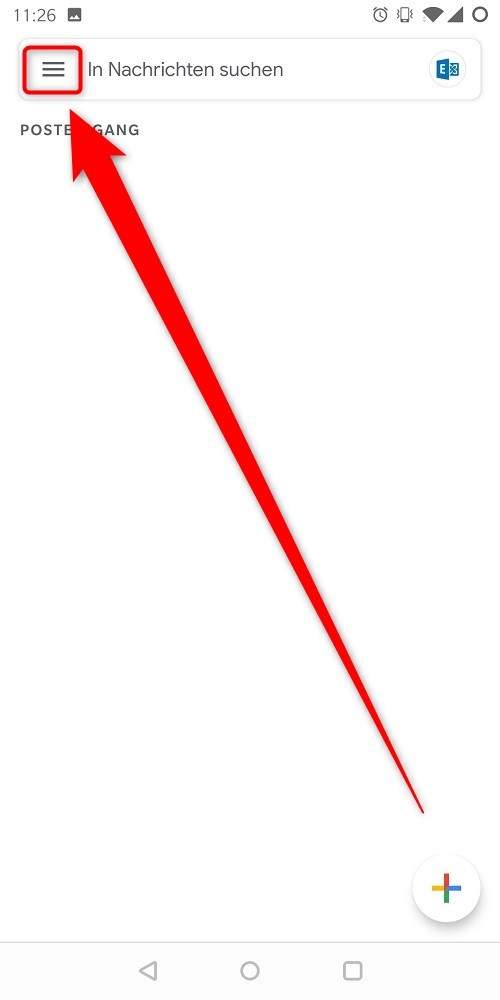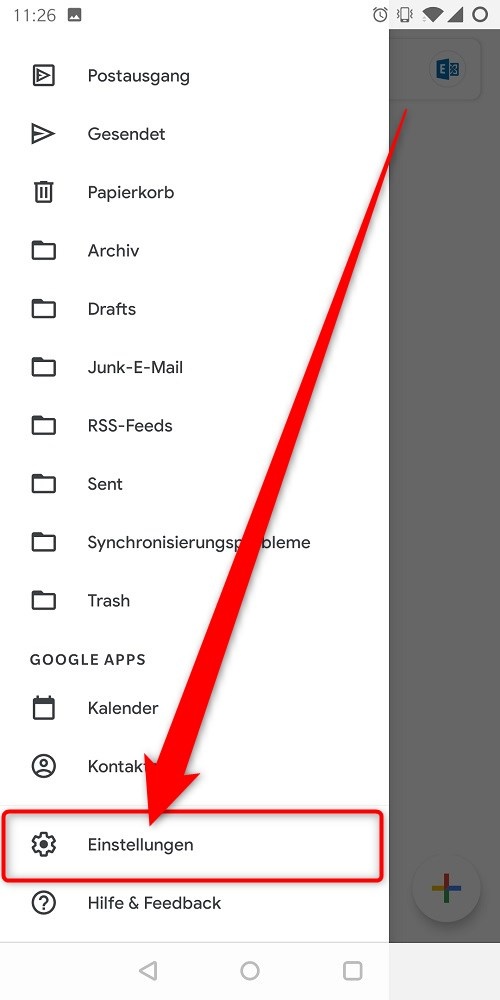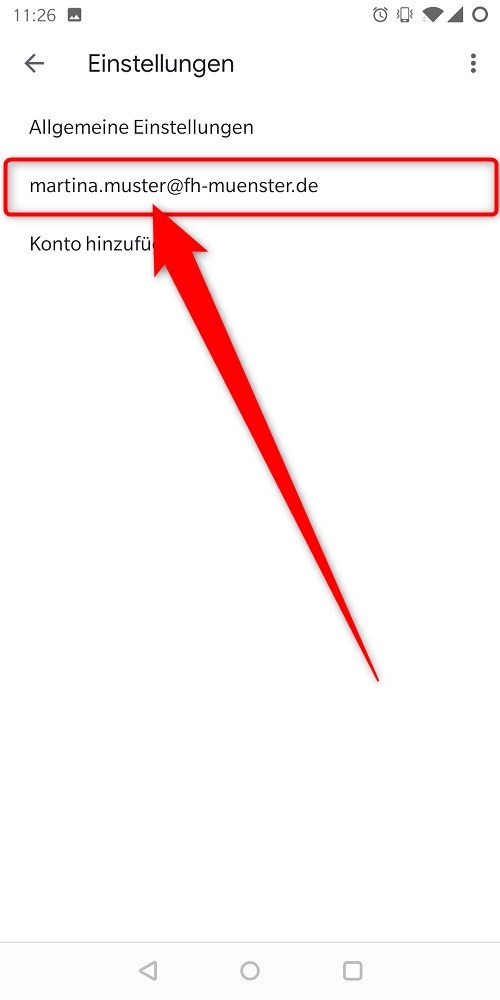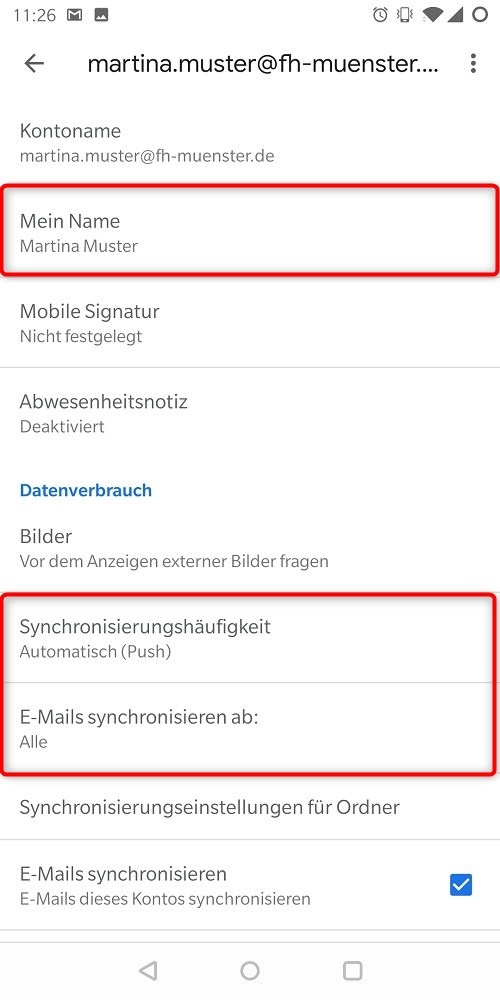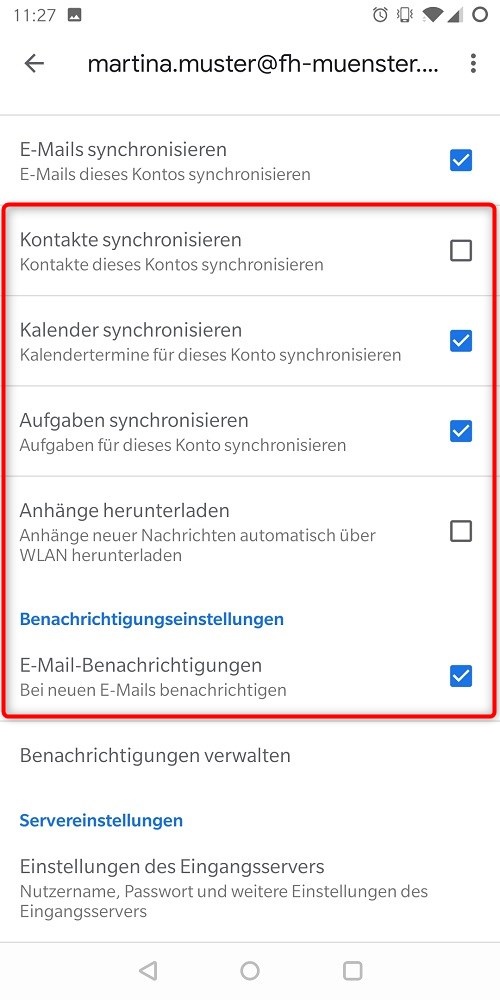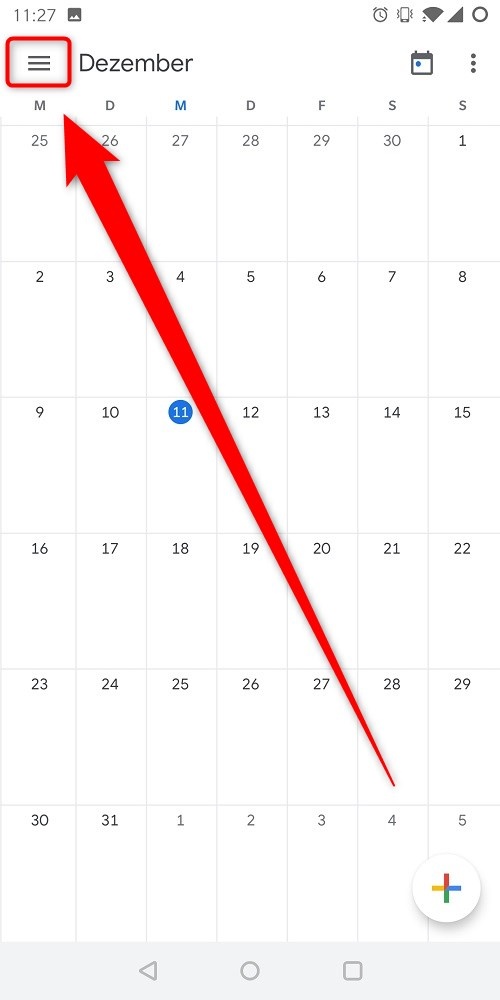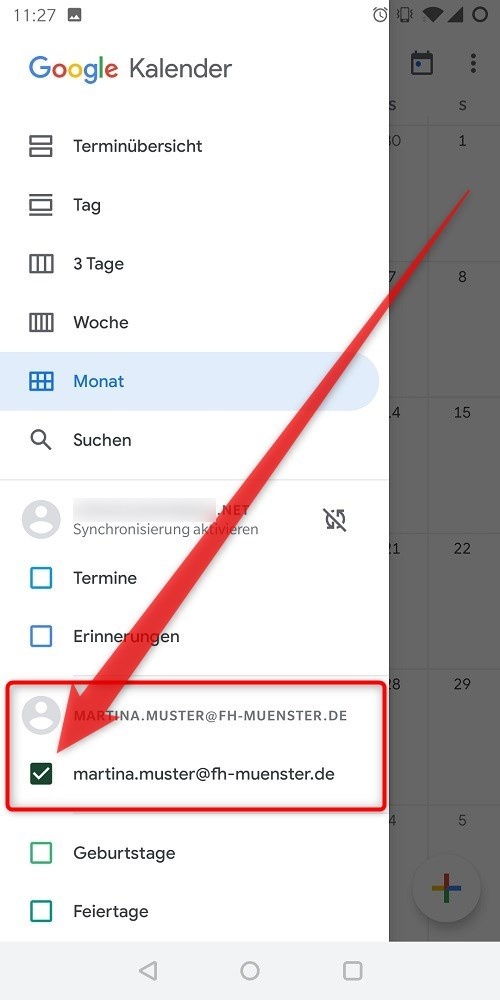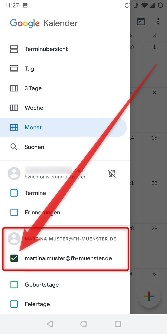...
Sie benötigen ein aktives Beschäftigungsverhältnis an der FH-Münster
Sie benötigen ein FH-Benutzerkonto, welches für Exchange freigeschaltet ist.
Sie benötigen eine aktive Internetverbindung
- Ihr Android Endgerät muss verschlüsselt sein
- Ihr Android Endgerät muss über eine passwortgeschützte Displaysperre verfügen
Wenn Sie die Voraussetzungen erfüllen, können Sie folgende Schritte ausführen:
...
- Starten Sie die App Gmail.
- Drücken Sie "OK".
- Drücken Sie "E-Mail-Adresse hinzufügen".
- Wählen Sie "Exchange und Office 356".
Tragen Sie unter "E-Mail" Ihre Alias-Adresse ein. (1)
Sollten Sie über keinen Alias verfügen, finden Sie hier eine entsprechende Anleitung zur... Erstellung eines E-Mail-Alias
Alternativ können Sie auch Ihren Benutzernamen mit dem Zusatz “@fh-muenster„ verwenden. Beispielsweise so "mm123456@fh-muenster.de"
- Drücken Sie dann auf "MANUELL EINRICHTEN". (2)
- Bei Passwort tragen Sie das Passwort zu Ihrer FH Kennung ein.
- Unter Servereinstellungen:
- Bei "Domain\Nutzername" tragen Sie Ihre FH-Kennung mit dem Zusatz @fh-muenster.de ein.
- Bei Server Tragen Sie exchange.fh-muenster.de ein.
- Drücken Sie dann auf "Weiter".
- Drücken Sie auf "Berechtigungen".
| Warnung | ||
|---|---|---|
| ||
Sie räumen in diesem Schritt der Exchange Infrastruktur der FH-Münster umfangreiche administrative Privilegien auf Ihrem Endgerät ein! Zu diesen Privilegien gehört auch die Möglichkeit einer unwiderbringlichen Fernlöschung des gesamten Gerätes mit allen Inhalten und einer anschließenden Zurücksetzung auf den Werkszustand! |
- Lesen Sie genau, welche Privilegien Sie der App einräumen werden.
- Bestätigen Sie Diese anschließend durch einen Druck auf "Diese App zur Geräteverwaltung aktivieren".
- Drücken Sie auf "Fertig".
- Drücken Sie auf "WEITER ZU GMAIL".
- Drücken Sie auf das Logo des Seitenmenüs.
- Drücken Sie ganz unten auf "Einstellungen".
- Drücken Sie auf das neu hinzugefügte Exchange Konto.
- Bei "Mein Name" tragen Sie Ihren vollständigen Vor- & Zunamen ein.
- Stellen Sie die Synchronisationshäufigkeit auf "Automatisch (Push)".
- Dies ist sinnvoll für eine automatische Synchronisation der Kalendereinträge, falls Sie den Kalender synchronisieren wollen.
- Wir empfehlen Ihnen alle Mails zu synchronisieren, wenn Sie über ausreichend Speicher verfügen.
- Wählen Sie, welche Objekte außer den Mails noch synchronisiert werden sollen.
- Wir empfehlen, mindestens noch den Kalender anzuhaken.
- Die Grundeinrichtung des Exchange Accounts ist damit abgeschlossen.
- Falls Sie den Kalender synchronisieren, öffnen Sie nun Ihre Kalender App.
- Drücken Sie auf das Logo des Seitenmenüs.
- Stellen Sie sicher, dass Ihre Termine synchronisiert werden.
Die Einrichtung des Exchange Mailkontos unter Adndroid 9 ist damit abgeschlossen.
Sind Sie an der FH-Münster beschäftigt, beachten Sie bitte die 'Corporate-Design Vorgaben für E-Mail Signaturen'.