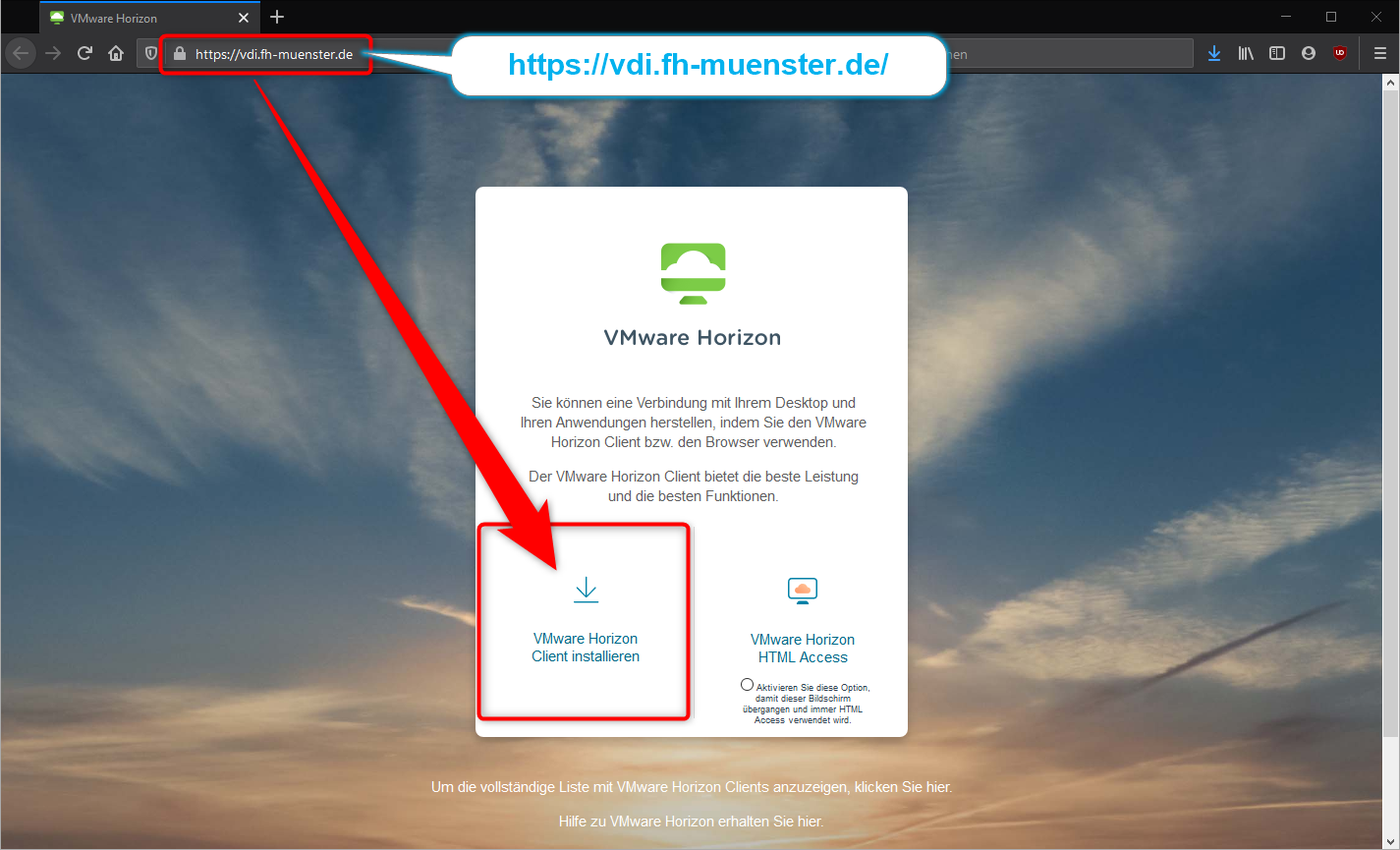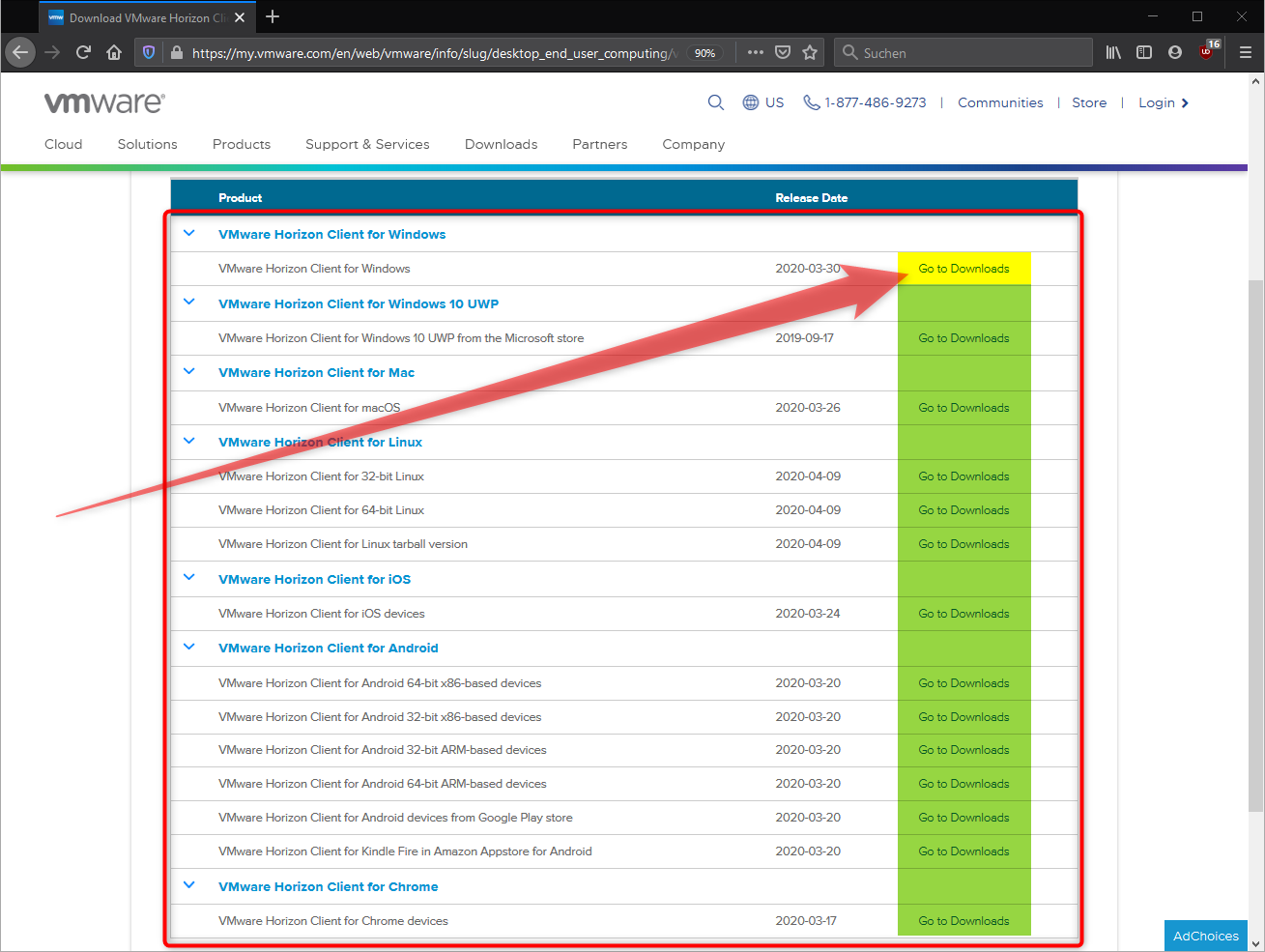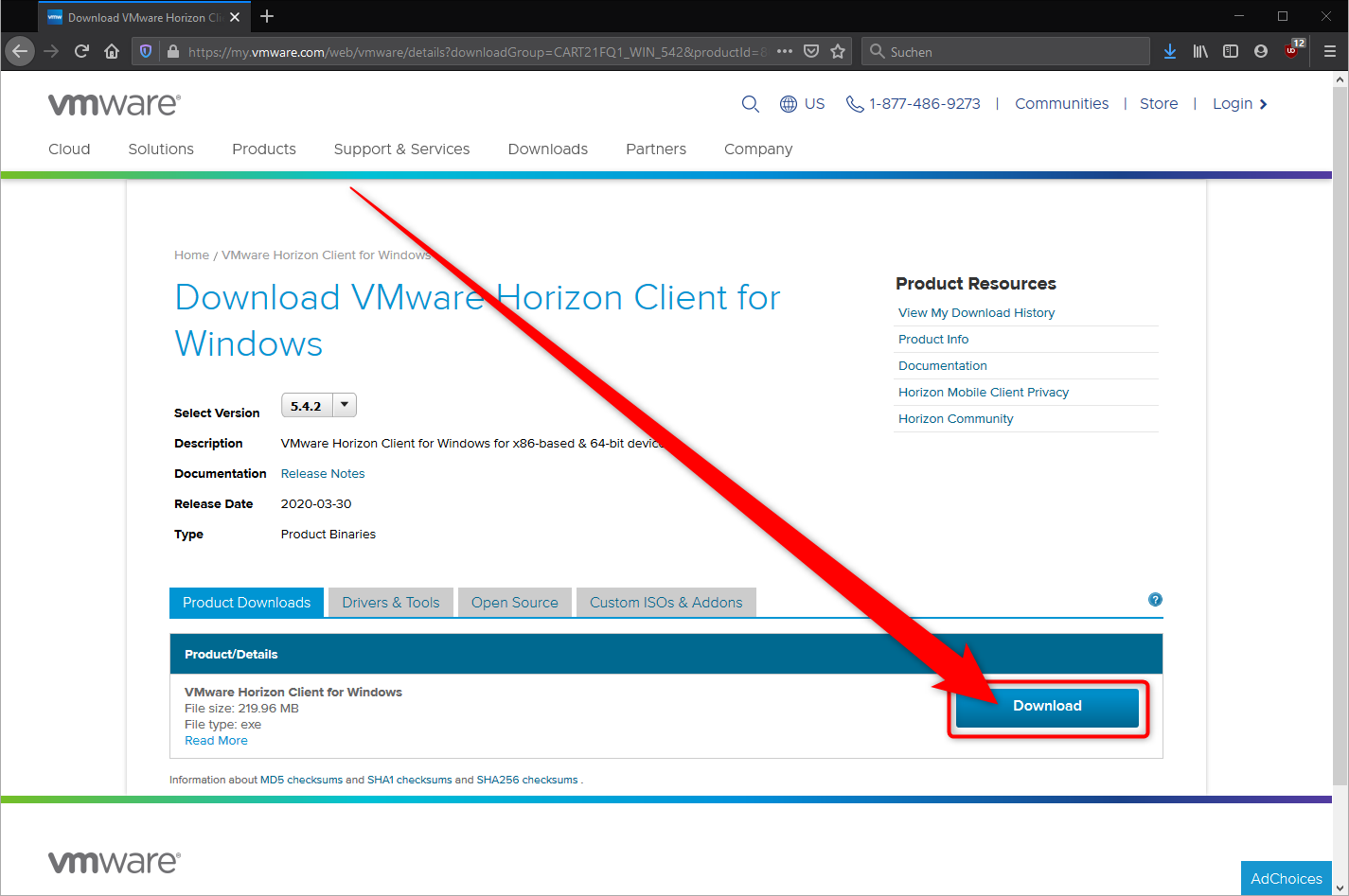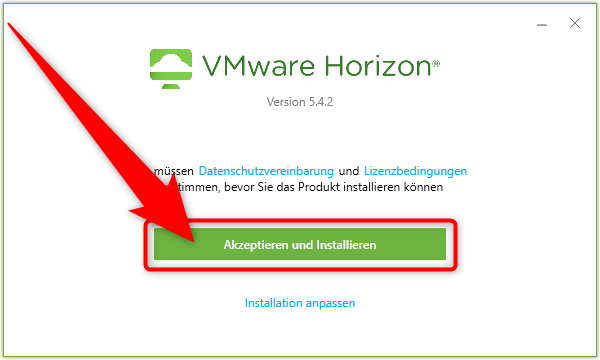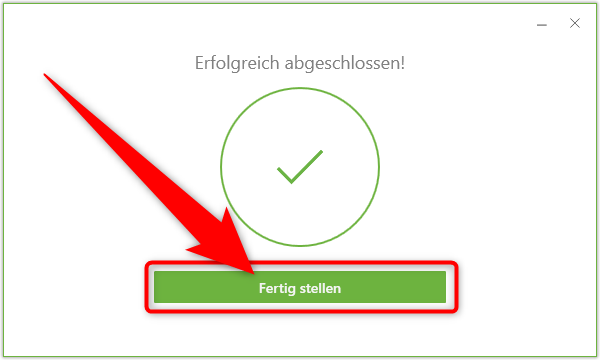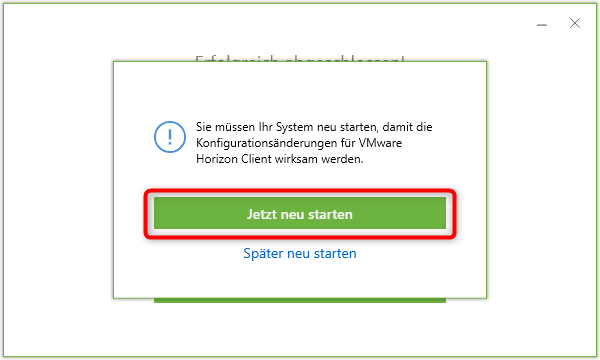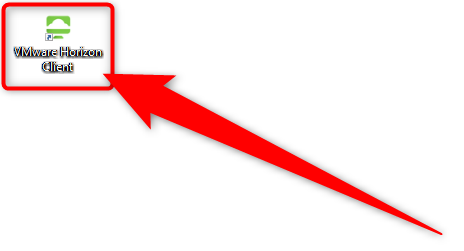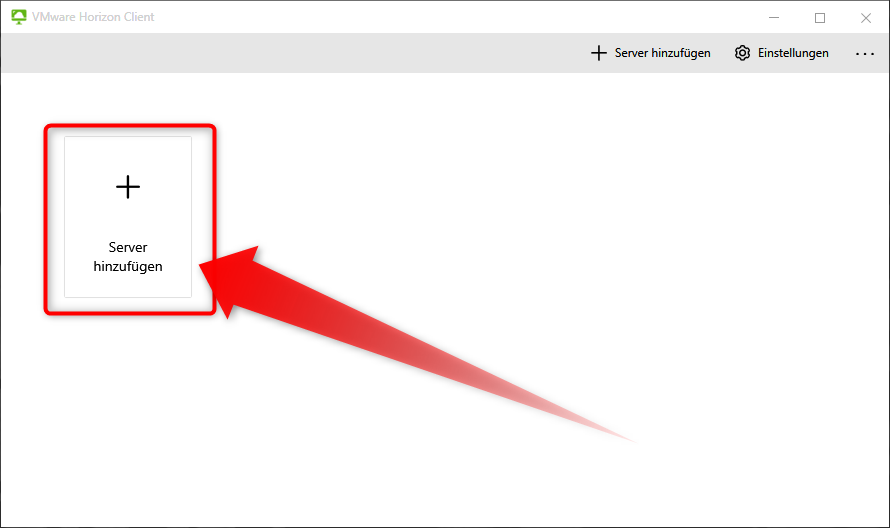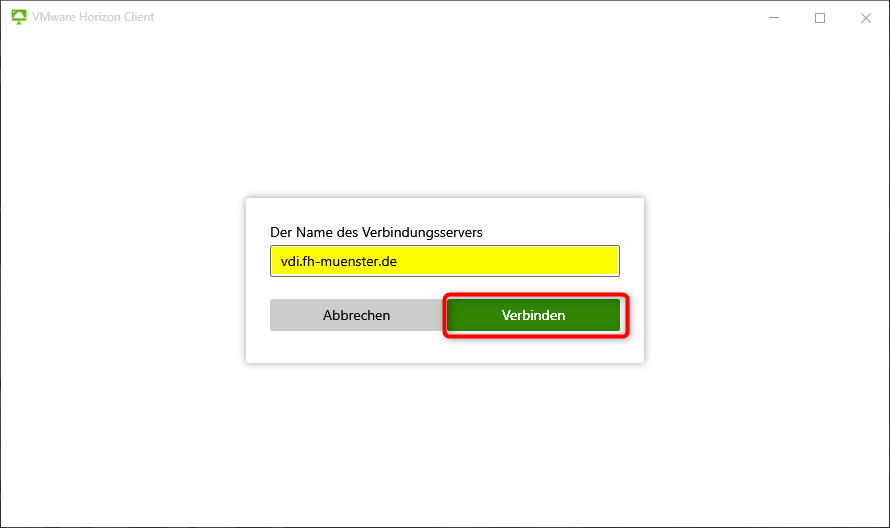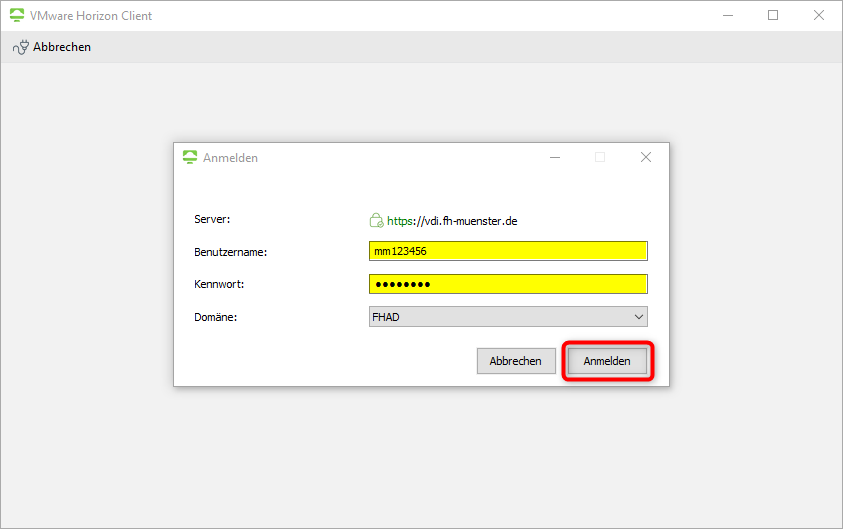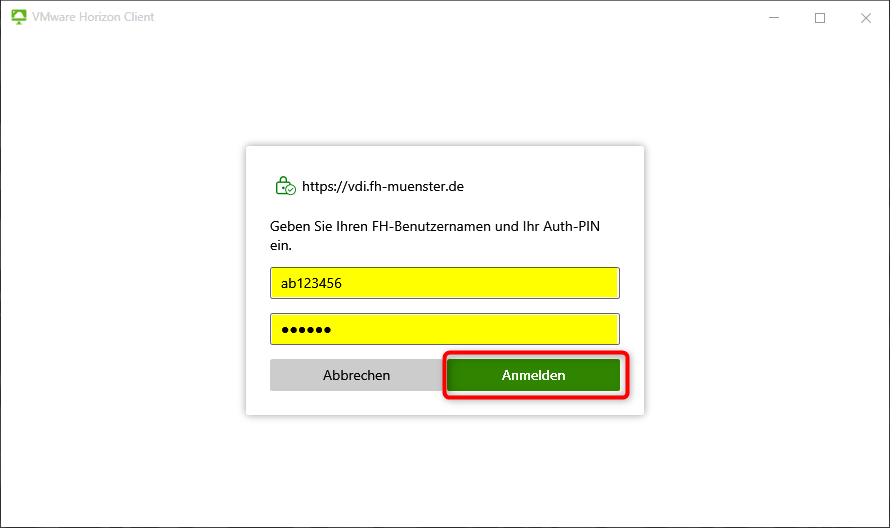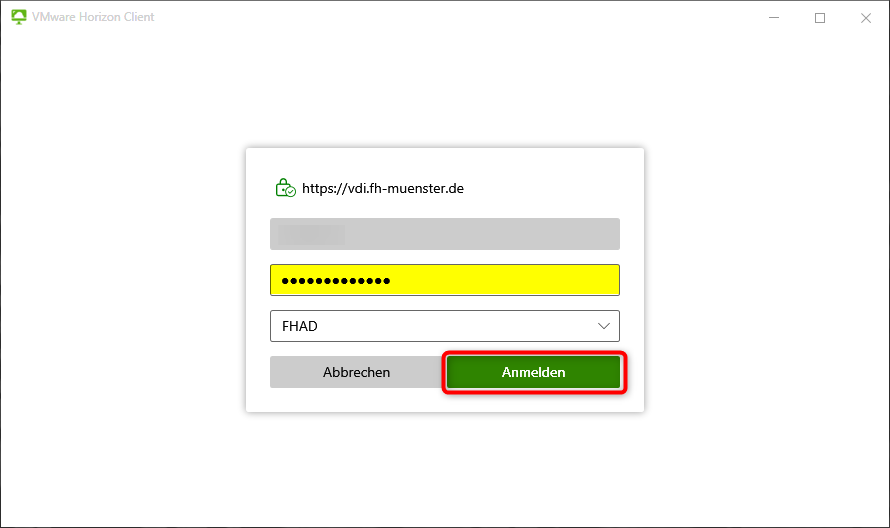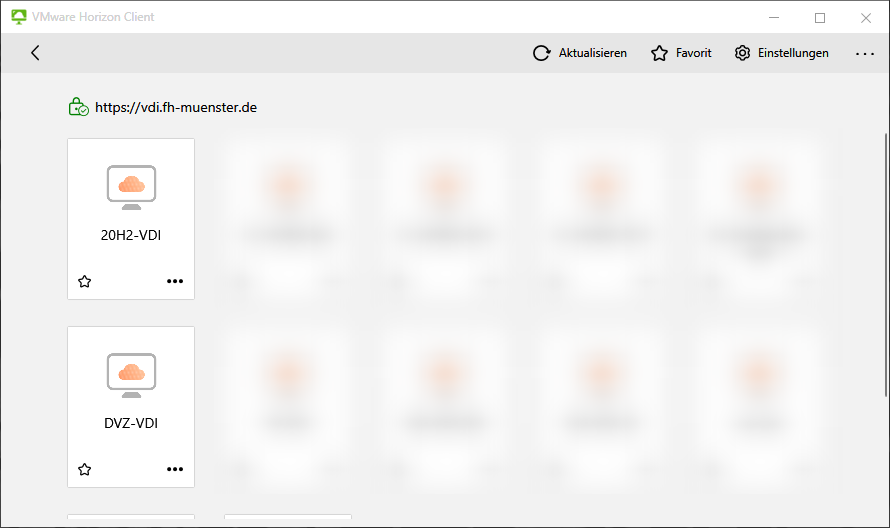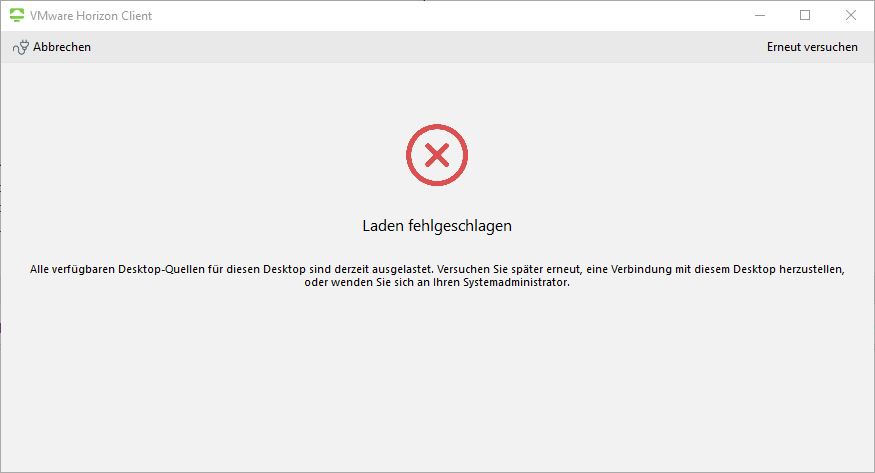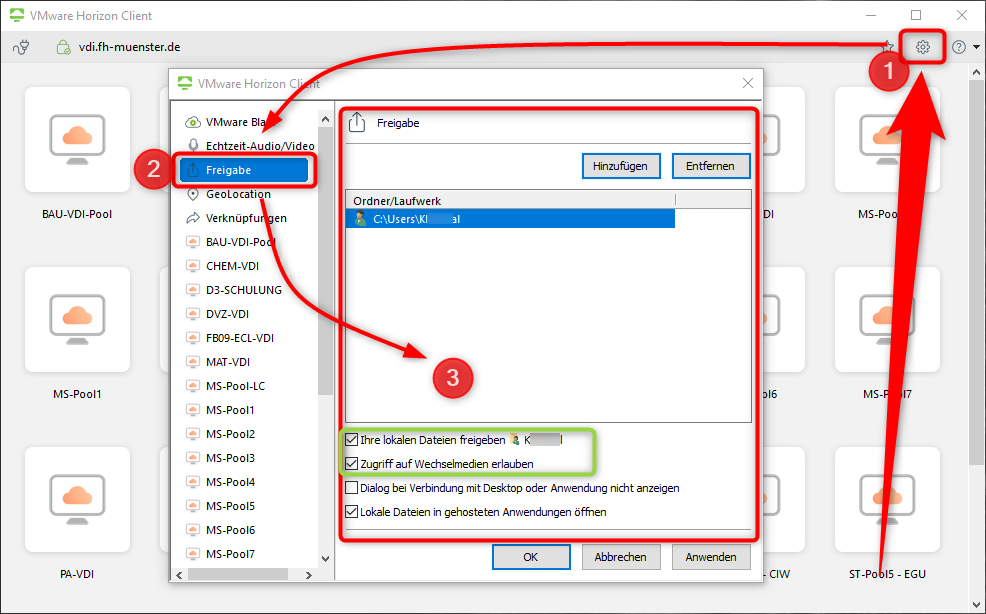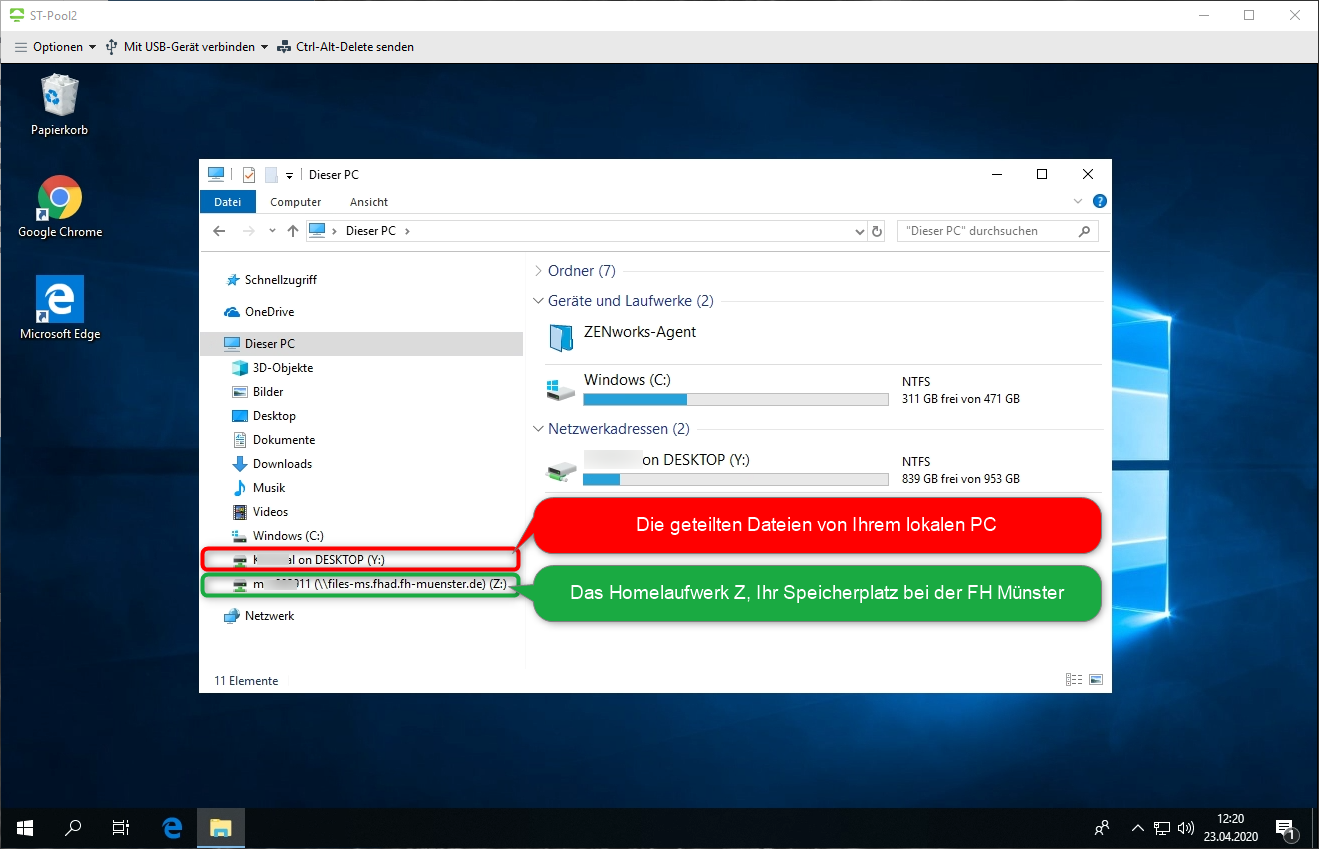| HideElements | ||||||||||||||||
|---|---|---|---|---|---|---|---|---|---|---|---|---|---|---|---|---|
|
Die Virtuelle Desktop Infrastruktur (VDI) der Datenverarbeitungszentrale stellt Ihnen über das Internet virtuelle Desktopcomputer zur Verfügung, die auf Servern innerhalb der Rechenzentren der FH Münster ausgeführt werden. Diese virtuellen Computer können geräteunabhängig und weltweit genutzt werden und lassen sich bezüglich der Ausstattung und des verwendeten Betriebssystems auf die Anforderungen der Nutzer anpassen.
Was eine Virtuelle Desktop Infrastruktur (VDI) für Sie leisten kann:
- Vollwertige Windows oder Linux Desktopumgebungen, die unabhängig von dem von Ihnen verwendeten Endgerät nutzbar sind. Sie könnten sich sogar mit einem Android Tablet oder iPad auf diese Computer verbinden.
- Skalierbare Hardware. Es ist möglich die Leistung des virtuellen Computers jederzeit an neue Anforderungen anzupassen, z.B. durch Erhöhung der CPU Kerne, Vergrößerung des Festplatten- oder Arbeitsspeichers oder der Einbindung einer leistungsstarken Grafikkarte.
- Eine zuvor als Template erstellte Desktopumgebung kann an beliebig viele Personen verteilt werden. So ist es möglich zielgerecht sehr speziell konfigurierte Maschinen an bestimmte Personengruppen oder Teams auszuliefern, z.B. für virtuelle PC Pools.
- Weltweite Verfügbarkeit. Das VDI System der Datenverarbeitungszentrale ist weltweit erreichbar. Egal wo Sie sich befinden, Ihre gewohnte Arbeitsumgebung mit allen Ihren Dokumenten wartet auf Sie im Internet.
- Sicheres Hosting. Alle Daten und alle Server befinden sich innerhalb der Rechenzentren der Datenverarbeitungszentrale auf dem Campusgelände der FH Münster.
Ich erwäge VDI einsetzen und wünsche eine Beratung:
- Wir beantworten Ihnen gerne alle weiteren Fragen. Nutzen Sie doch unsere E-Mail Vorlage und ein Kollege wird sich zeitnah mit Ihnen in Verbindung setzen.
Voraussetzungen:
Sie benötigen eine bestehende Immatrikulation oder ein aktives Beschäftigungsverhältnis an der FH-Münster
Sie benötigen eine gültige FH-Benutzerkennung (z.B. ab123456)
Sie benötigen eine aktive Internetverbindung
- Sie benötigen eine aktive Verbindung zur FH-Struktur (z.B. VPN oder Eduroam)
- Alternative: Für eine externe Anmeldung benötigen Sie den zweiten Faktor aus unserer Multi-Faktor-Authentifizierung
Eine Freischaltung Ihrer Kennung für einen VDI-Pool der FH Münster
Wenn Sie die Voraussetzungen erfüllen, können Sie folgende Schritte ausführen:
- Rufen Sie in Ihrem Browser die Seite vdi.fh-muenster.de auf.
- Wählen Sie folgende Option: "VMware Horizon Client installieren"
- Wählen Sie das passende Betriebssystem des zu installierenden VMware Horizon Clients aus und laden Sie Diesen herunter.
- Alle gängigen Betriebssysteme und sogar Mobilgeräte und Tablets werden unterstützt.
- Klicken Sie dazu am Ende der entsprechen Zeile auf "Go to Downloads".
- Klicken Sie auf "Download".
- Starten Sie die soeben heruntergeladene Datei.
- Drücken Sie dann auf "Akzeptieren und Installieren" um die Datenschutzvereinbarung und die Lizenzbestimmungen zu akzeptieren und die Installation zu starten.
- Der VMware Horizon Client wird anschließend installiert.
- Drücken Sie danach auf "Fertigstellen".
- Drücken Sie dann auf "Jetzt neu starten" um Ihren Rechner zu rebooten.
- Starten Sie nach dem Neustart den VMware Horizon Client.
- Doppelklicken Sie auf den Button "Server hinzufügen".
- Tragen Sie als Namen des Verbindungsservers folgendes ein: vdi.fh-muenster.de
- Drücken Sie dann auf "Verbinden".
INTERNE ANMELDUNG:
- Wenn Sie sich über den VPN Server bereits verbunden haben, oder sich innerhalb der Hochschule aufhalten und bereits mit dem Hochschulnetz verbunden sind.
- Als Benutzernamen tragen Sie Ihre FH-Kennung ein und als Kennwort das dazugehörige Passwort.
- Drücken Sie dann auf "Anmelden" um auf die Auswahloberfläche zu gelangen.
- Sie erhalten anschließend eine Liste der Ihnen zur Verfügung stehenden VDI Pools.
- Starten Sie einen Computer durch doppelklicken auf den entsprechenden Button.
EXTERNE ANMELDUNG:
- Wenn Sie sich außerhalb der Hochschule mit der VDI verbinden wollen, und keine VPN Verbindung aufgebaut haben.
- Als Benutzernamen tragen Sie Ihre FH-Kennung ein.
- Starten Sie nun die Authenticator App und fügen Sie das Einmalkennwort in das Feld "Auth-Pin" ein.
Diese Einmalkennwörter erhalten Sie durch eine Einrichtung der Multi-Faktor-Authentifizierung
- Je nach Client kann statt "Auth-Pin" hier auch der Begriff "PIN" oder "Einmal-Passwort" stehen.
- Drücken Sie danach auf "Anmelden".
- Tragen Sie nun in das mittlere Feld das zu Ihrer FH-Kennung zugehörige Kennwort ein.
- Drücken Sie dann erneut auf "Anmelden".
- Sie erhalten anschließend eine Liste der Ihnen zur Verfügung stehenden VDI Pools.
- Starten Sie einen Computer durch doppelklicken auf den entsprechenden Button.
Mögliche Fehlermeldung
- Je nach eingestellter Größe des Maschinenpools stehen eine begrenzte Anzahl an virtuellen Maschinen zur Verfügung.
- Sind alle Computer in einem PC Pool belegt, dann werden Sie die Fehlermeldung "Alle verfügbaren Desktop-Quellen für diesen Desktop sind derzeit ausgelastet." erhalten.
- Sie können die Datenverarbeitungszentrale in einem solchen Fall damit beauftragen, dem Pool mehr Ressourcen zuzuweisen.
Dateiaustausch mit einer VDI Maschine
- Sie haben die Möglichkeit, lokale Verzeichnisse Ihres Computers Zuhause mit der VDI Maschine zu teilen.
- Öffnen Sie dazu die Einstellungen (1), drücken Sie dann auf Freigabe (2) und fügen Sie die gewünschten Verzeichnisse hinzu.
- In diesem Beispiel setzen wir die Häkchen im grünen Bereich und geben die lokalen Benutzerdateien und Wechselmedien frei.
- Wenn Sie sich nun auf einen virtuellen Desktop verbinden, wird ein zusätzliches Laufwerk Y hinzugefügt, hier in der Farbe rot dargestellt.
- Sie haben alternativ auch die Möglichkeit, Dateien über Ihr persönliches Homelaufwerk Z auszutauschen. Die Inhalte des Laufwerks Z werden durch die Datenverarbeitungszentrale regelmäßig gesichert, weshalb wir immer empfehlen, dieses Laufwerk für Ihre Dateien zu nutzen. Sie haben auch die Möglichkeit, von Zuhause auf dieses Laufwerk zuzugreifen oder selbstständig versehentlich gelöschte Dateien oder Dateien mit einem älteren Versionsstand wiederherzustellen.
- Ausführliche Anleitungen dazu finden Sie unter folgenden Links: