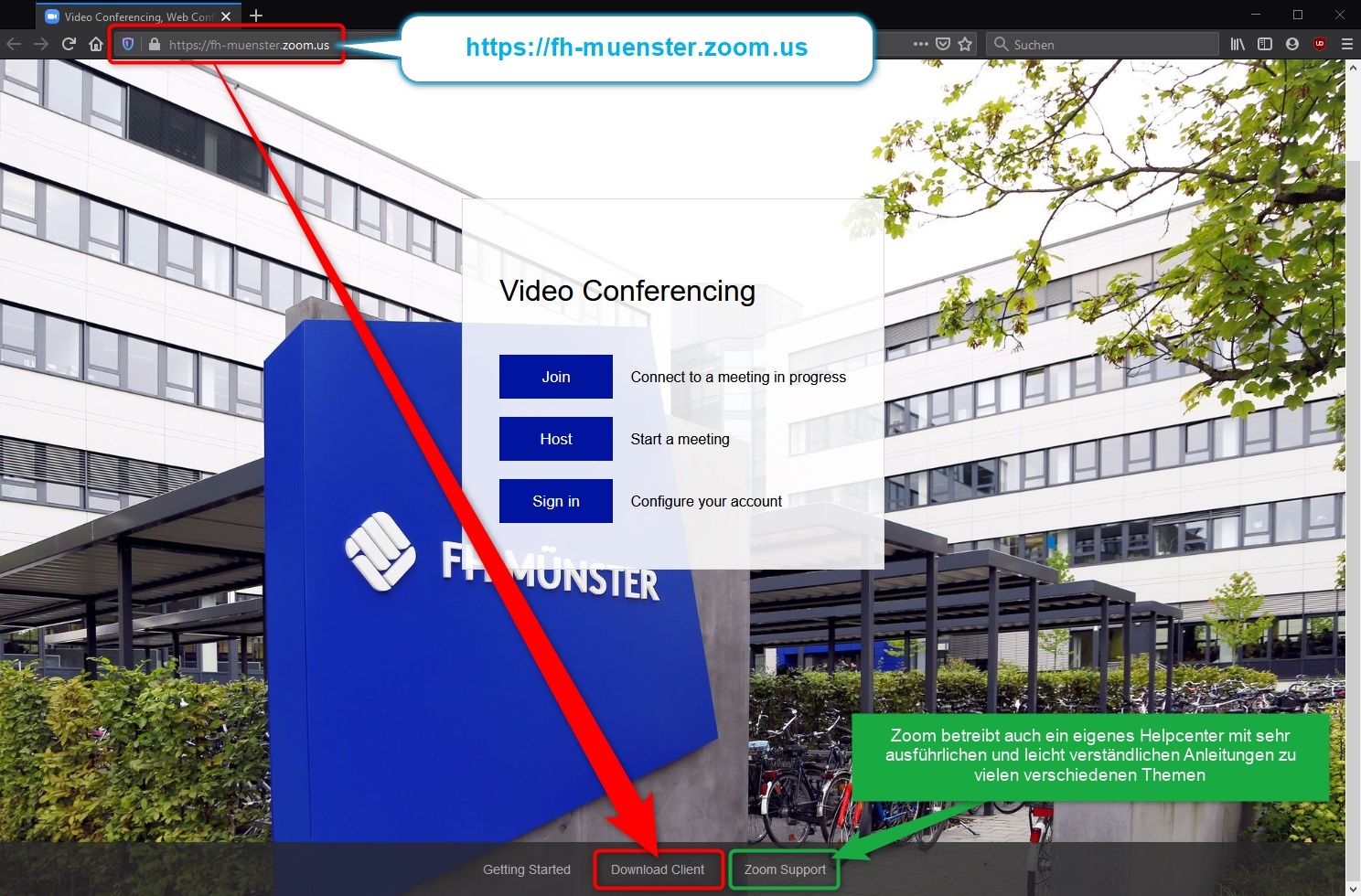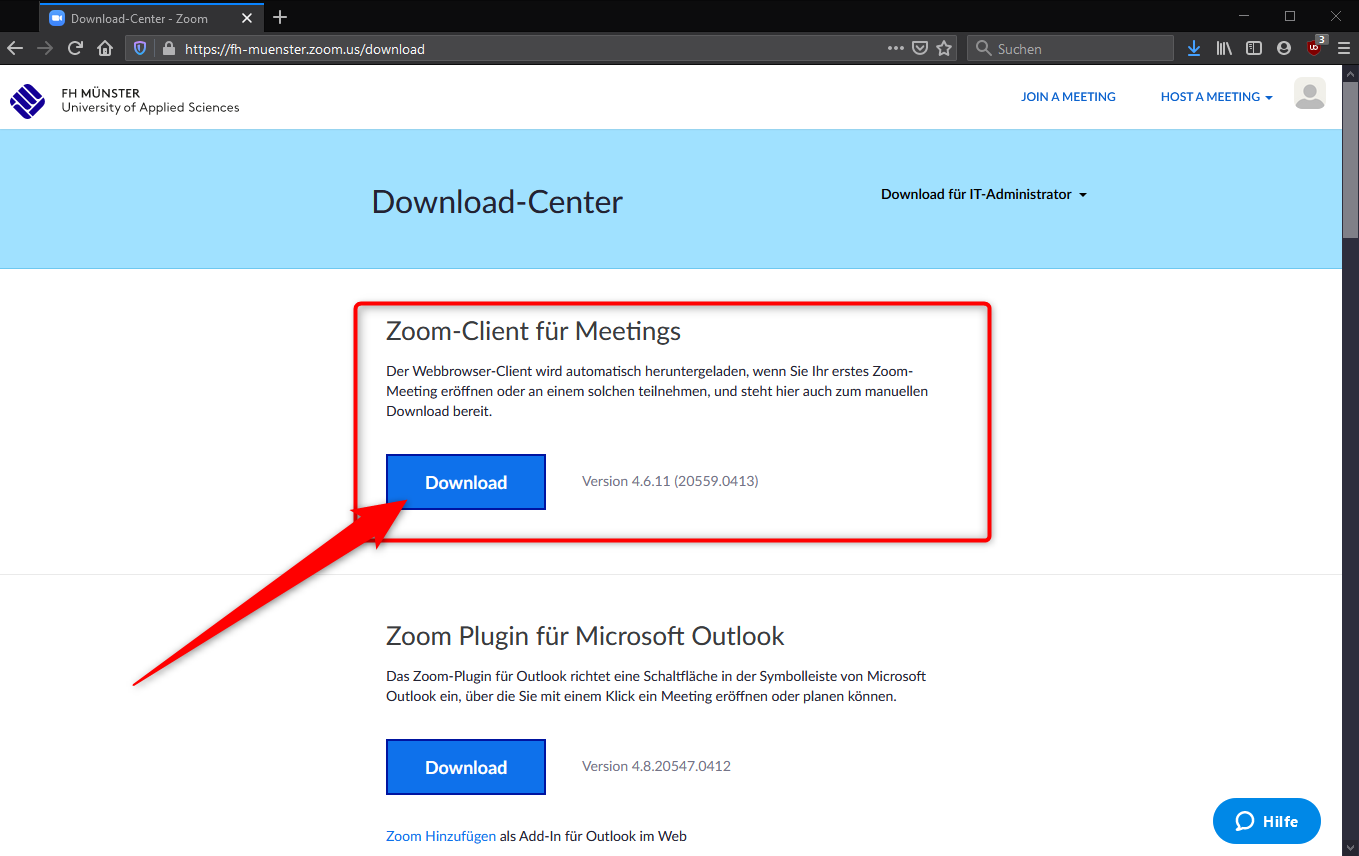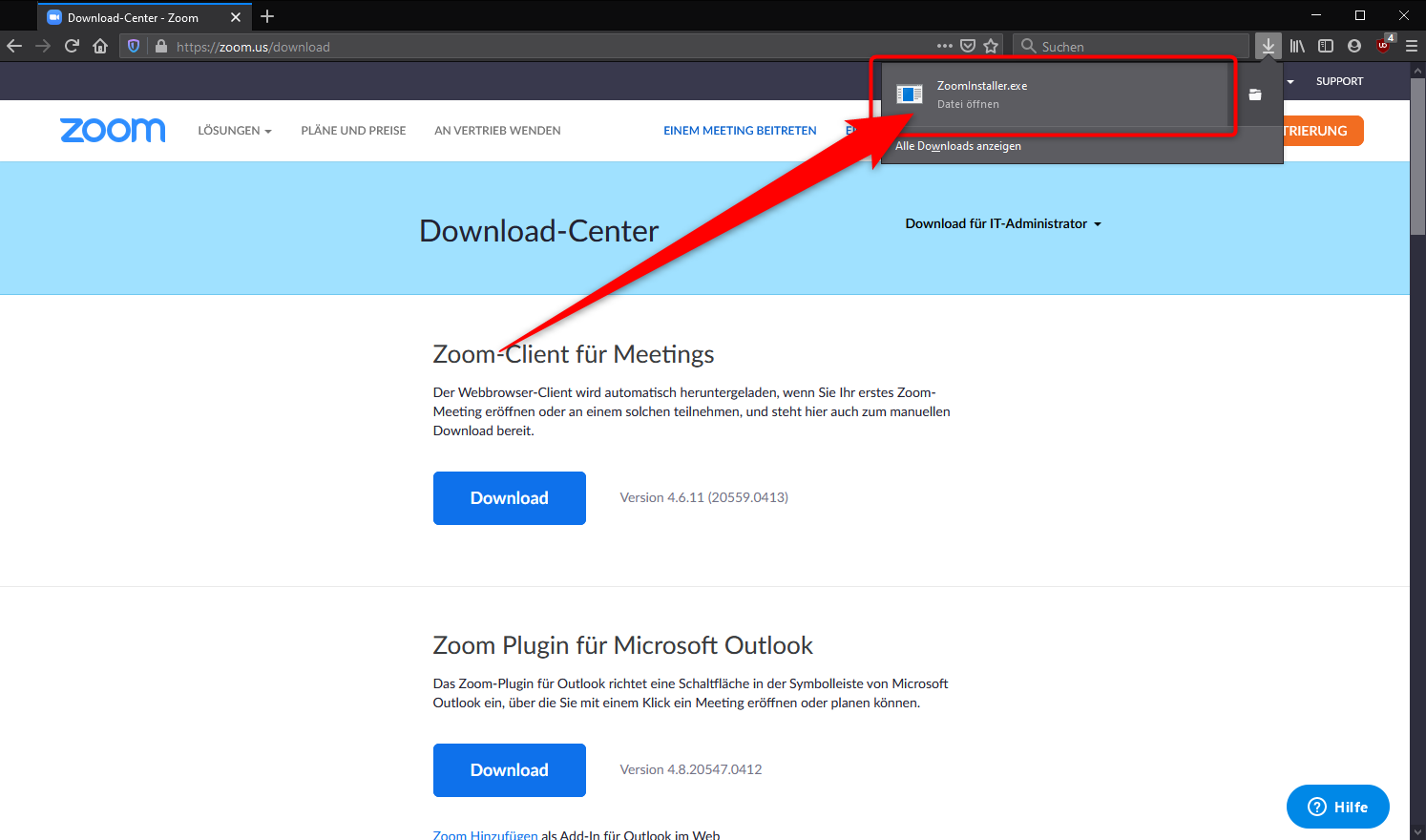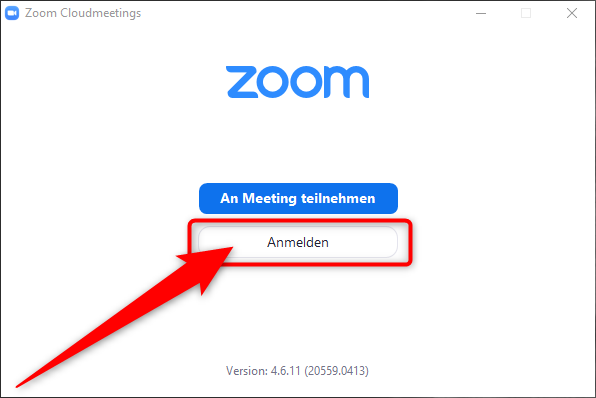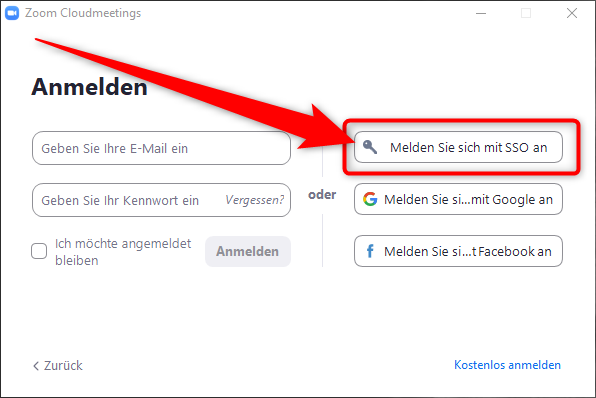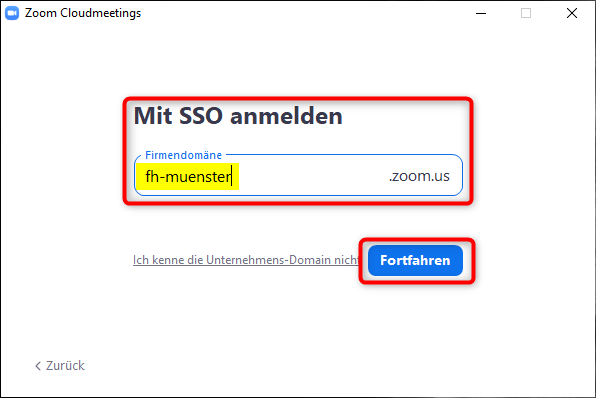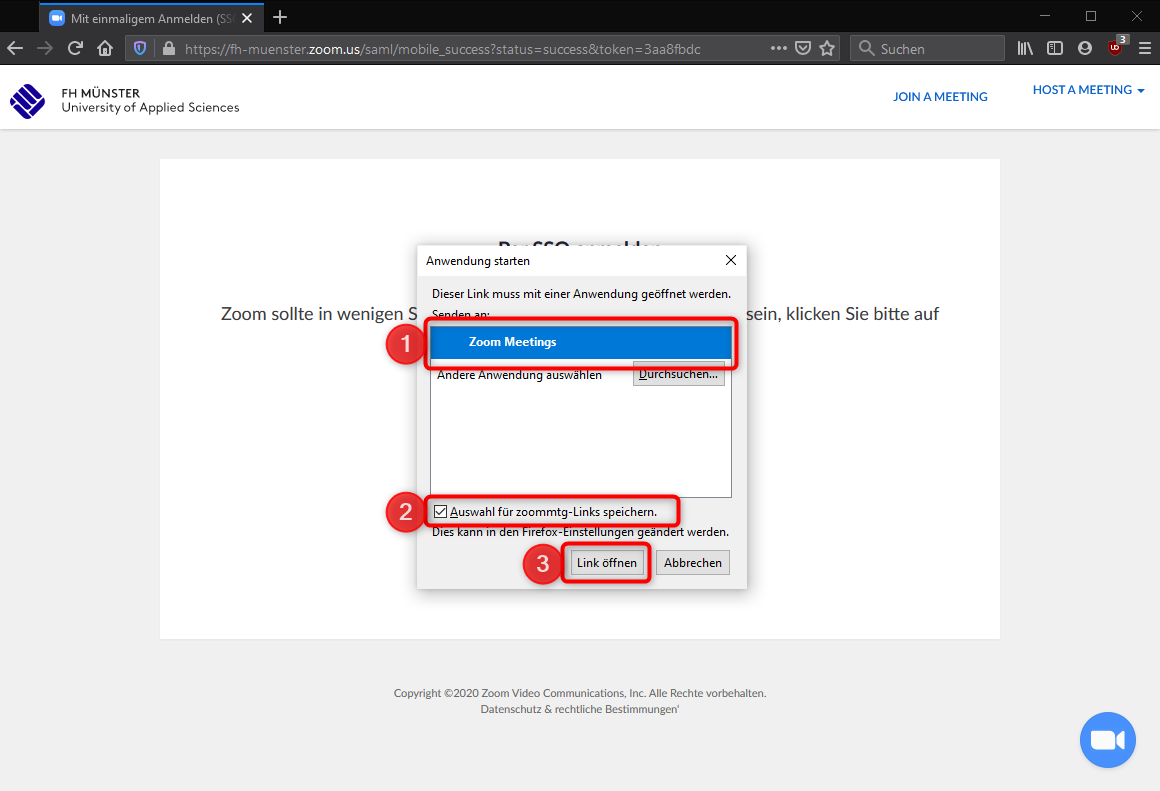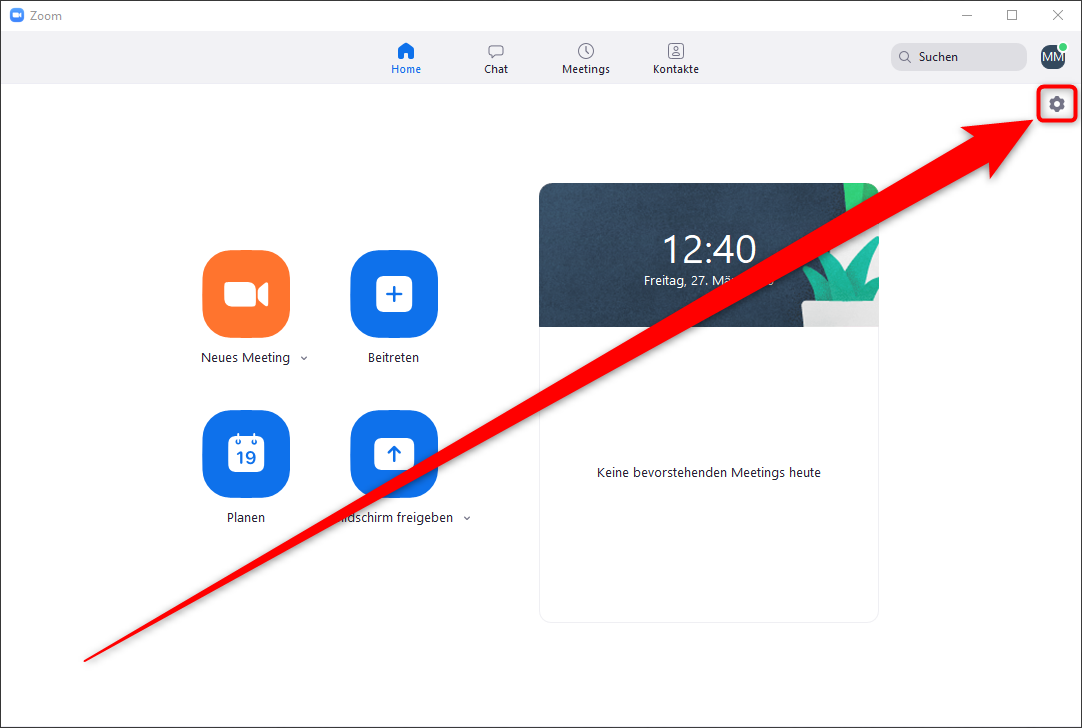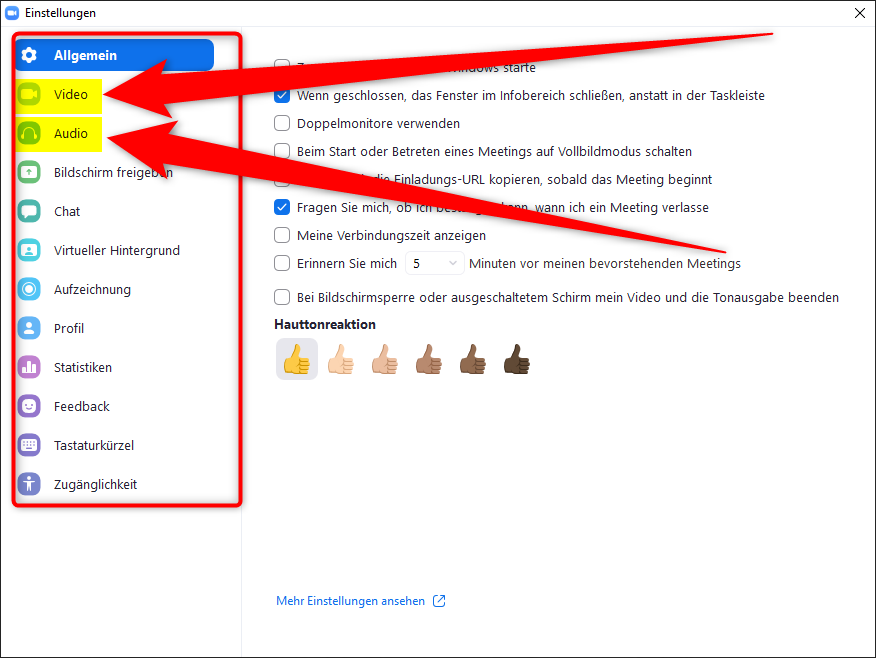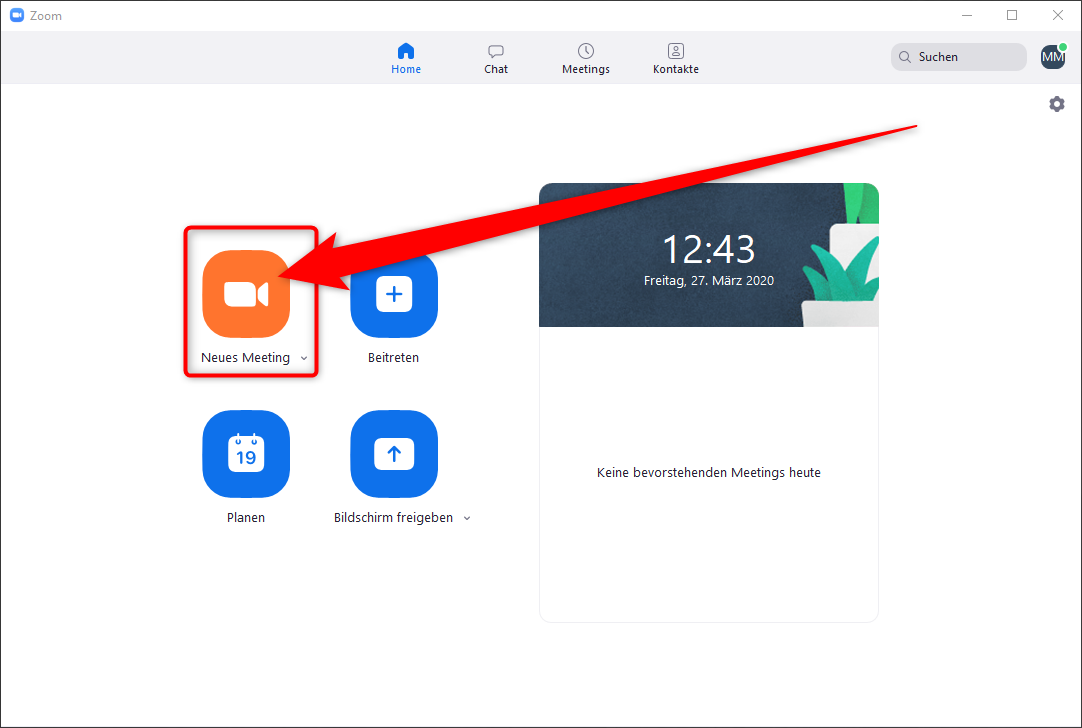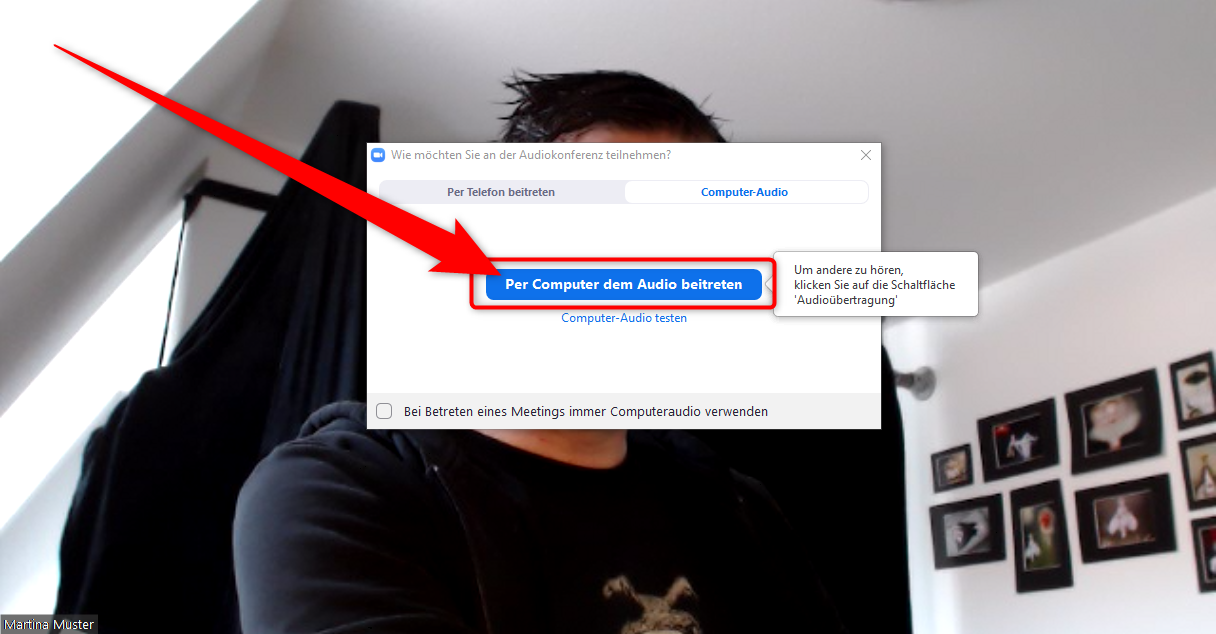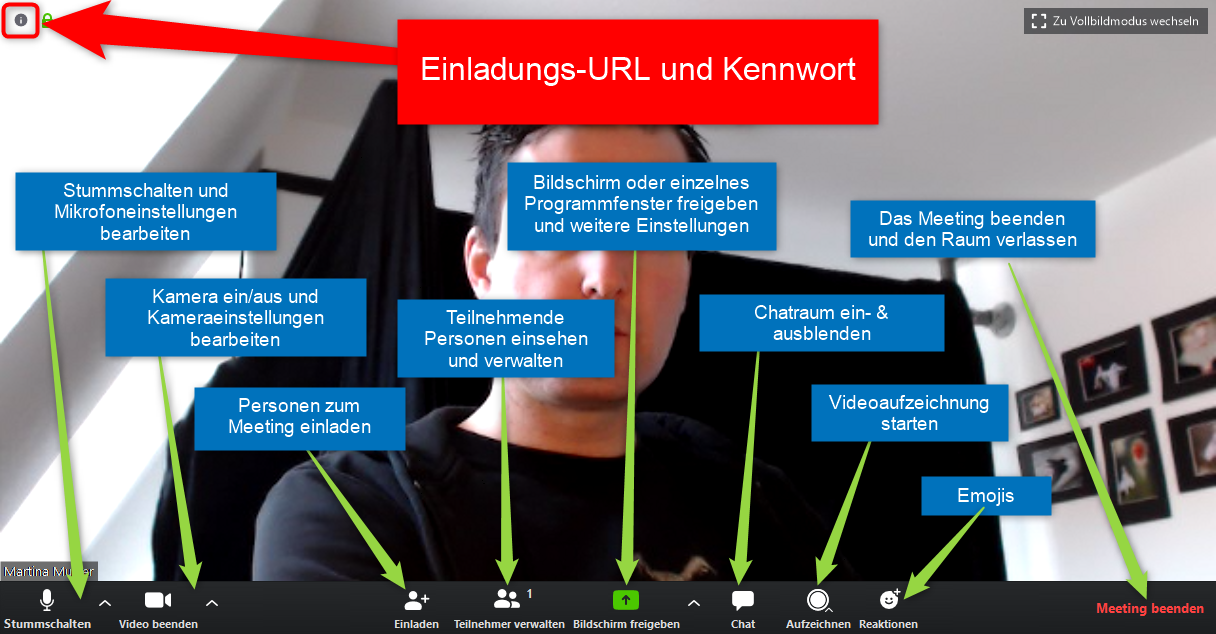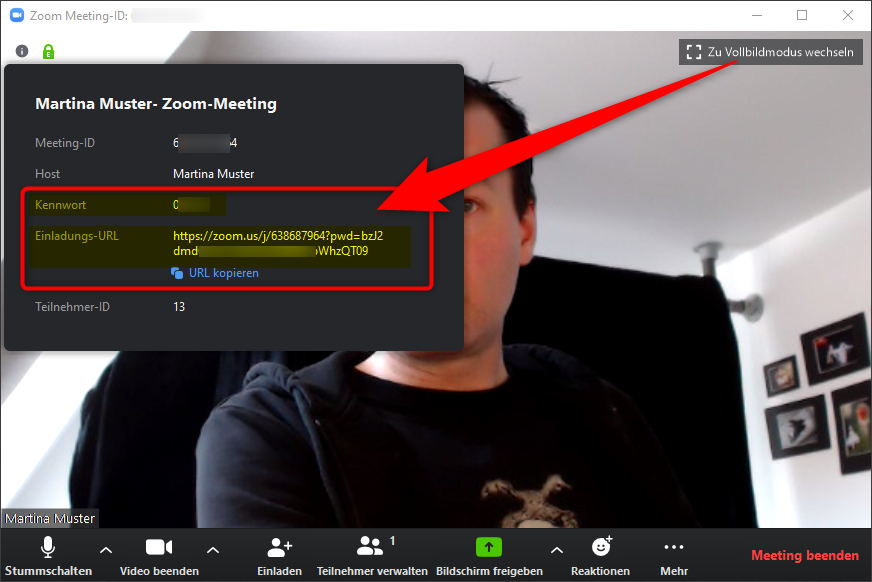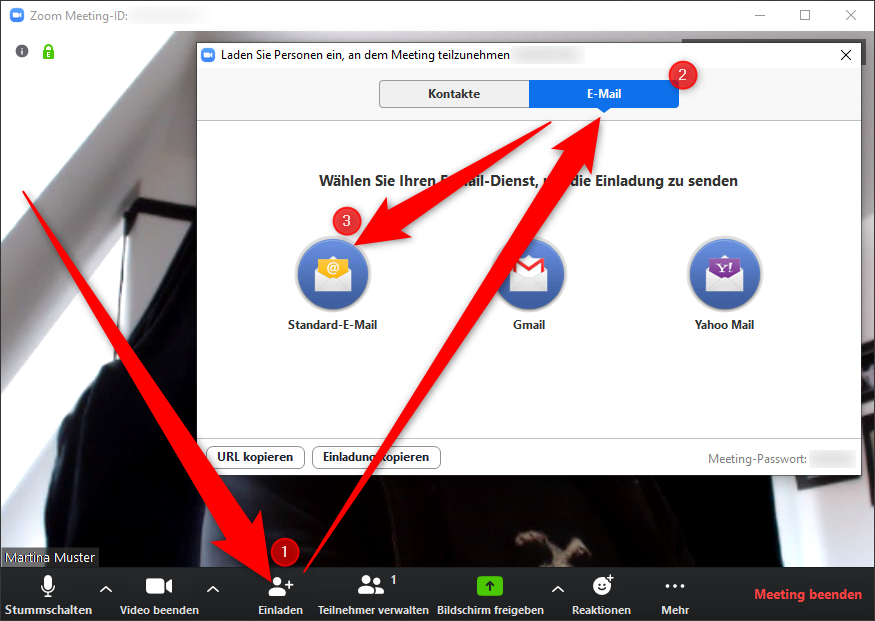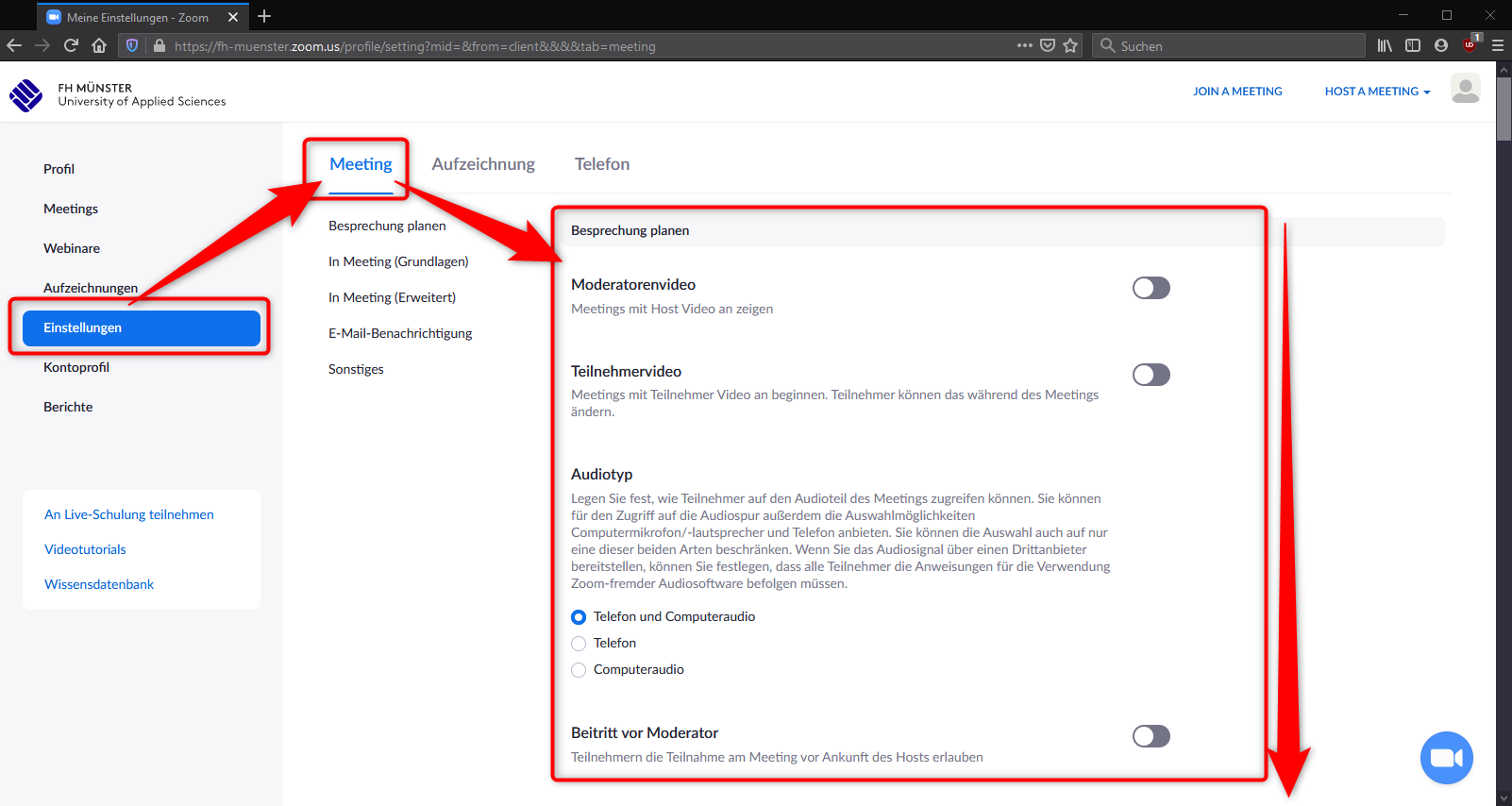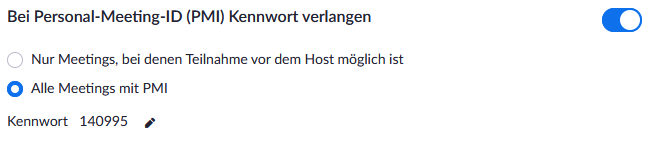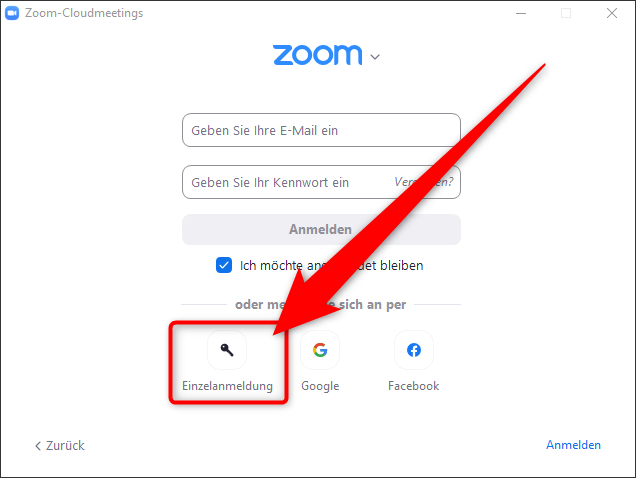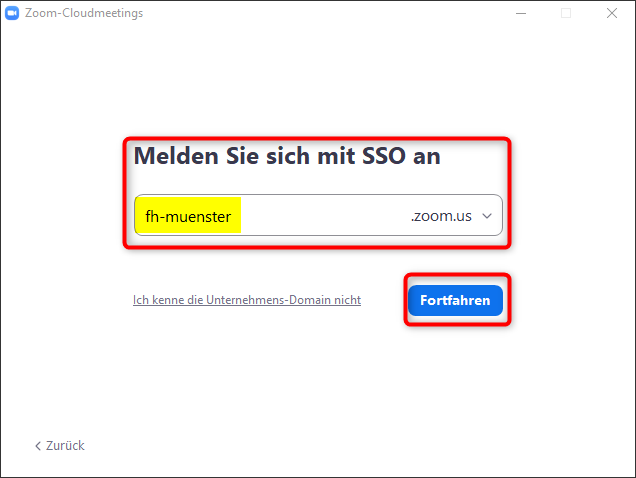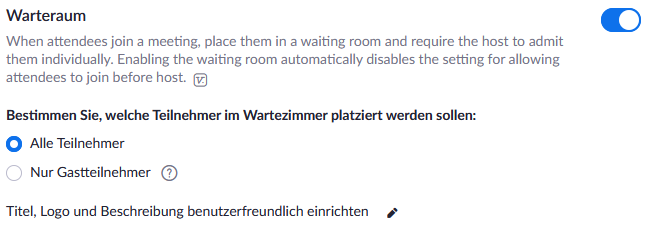| HideElements | ||||||||||||||||
|---|---|---|---|---|---|---|---|---|---|---|---|---|---|---|---|---|
|
| Warnung | ||
|---|---|---|
| ||
Diese Anleitung befindet sich im Aufbau und kann fehlerhafte Informationen enthalten, bitte kommen Sie zu einem späteren Zeitpunkt wieder. |
Um selbst ein Meeting mit Zoom zu organisieren, benötigen Sie ein aktives Beschäftigungsverhältnis als Lehrende oder wissenschaftlich Bedienstete eine Immatrikulation an der FH - Münster
- Für die Teilnahme an einem Meeting ist keine FH-Kennung und kein Login bei Zoom notwendig
Sie benötigen eine gültige FH-Benutzerkennung (z.B. ab123456)Sie benötigen eine aktive Internetverbindung
- Sie benötigen eine Freischaltung, die Sie per E-Mail gegenüber der Datenverarbeitungszentrale beantragen können
- Beachten Sie bitte auch die Hinweise zum Datenschutz bei den Videokonferenzsystemen
Diese Anleitung beschäftigt sich mit...
| Tipp | ||||
|---|---|---|---|---|
| ||||
Die Datenverarbeitungszentrale kann keinen Support für Zoom leisten, außer zu Fragen der Registrierung bzw. des Logins bei Zoom, da diese Funktion über das Single Sign-on der Datenverarbeitungszentrale abgewickelt wird. Für alle inhaltlichen Fragen oder für technischen Support der Zoom Applikation und Dienste innerhalb der Konferenzumgebung, ist der Support des Herstellers zuständig. Mehr erfahren Sie im Helpcenter unter https://support.zoom.us/hc/de |
| Tipp | ||
|---|---|---|
| ||
Diese Anleitung befasst sich mit der ersten Inbetriebnahme der Zoom App unter Verwendung des Single Sign-on der FH Münster. Der Hersteller von Zoom betreibt auch ein eigenes, umfangreiches Helpcenter, was wir Ihnen sehr empfehlen können. Zu finden ist Dieses unter folgendem Link: Gut gestaltet sind auch die Bereiche mit den Videoanleitungen und Trainingsvideos des Herstellers:
| ||
| Tipp | ||
| ||
Bitte richten Sie eine Mail an den IT-Support der Datenverarbeitungszentrale unter der E-Mail-Adresse it-support@fh-muenster.de Sie können auch diese Vorlage nutzen: Vorlage für eine E-Mail zur Beantragung der Freischaltung für den Dienst
|
Wenn Sie die Voraussetzungen erfüllen, können Sie folgende Schritte ausführen:
...
| Anker | ||||
|---|---|---|---|---|
|
Grundinstallation von Zoom
- Bevor Sie beginnen, beachten Sie bitte die Hinweise zum Datenschutz bei den Videokonferenzsystemen
- Öffnen Sie die folgende Webseite: https://fh-muenster.zoom.us/
- Scrollen Sie herunter und drücken Sie auf den Button "Download Client".
- Sie werden auf die Webseite https://fh-muenster.zoom.us/download weitergeleitet.
- Laden Sie sich dort den "Zoom-Client für Meetings" herunter.
- Starten Sie anschließend die Installationsdatei um den Client auf Ihrem Rechner zu installieren.
- Der Client wird nach der Installation geöffnet. Drücken Sie auf "Anmelden".
- Drücken Sie dann auf den Button "Einzelanmeldung". Je nach Spracheinstellung kann dort auch "SSO" (Single-Sign-On) oder ein anderer Begriff stehen.
- Schreiben Sie folgenden Text in das Feld: fh-muenster
- Drücken Sie anschließend auf fortfahren.
- Sie werden auf die Anmeldeseite der FH Münster geleitet, die sich in einem Browserfenster öffnet.
- Melden Sie sich hier mit Ihrer FH-Kennung und dem zugehörigen Kennwort an.
- Nach der erfolgreichen Anmeldung, werden Sie vom Browser zurück in die Zoom App gelinked...
- Wählen Sie bei (1), dass Sie diesen Typ von Link künftig mit der Zoom App öffnen möchten.
- Speichern Sie diese Entscheidung durch setzen des Häkchens (2).
- Drücken Sie dann auf "Link öffnen" (3).
- Zurück im Zoom Programmfenster, öffnen Sie zunächst die Einstellungen.
- Richten Sie Zoom Ihren Wünschen entsprechend ein.
- Beachten Sie die Bereiche "Video" und "Audio", wählen Sie hier Ihr bevorzugtes Gerät aus.
- Eröffnen Sie dann Ihr erstes Meeting. Klicken Sie dazu auf "Neues Meeting.
- Klicken Sie auf "Per Computer dem Audio beitreten" um das Mikrofon zu nutzen, welches Sie zuvor in den Einstellungen ausgewählt haben.
- Machen Sie sich anschließend mit den Features von Zoom vertraut.
- Ganz oben links gibt es ein kleines "i-Symbol", klicken Sie anschließend darauf.
- Sie erhalten die Information über das Kennwort und eine Einladungs-URL, die Sie an beliebige Personen versenden können.
- Mit dieser URL ist es möglich Ihrem Meeting beizutreten. Für die Teilnahme an Ihrem Meeting ist kein Zoom Account notwendig.
- Sie können alternativ auch Einladungsmails versenden:
- Drücken Sie dazu auf "Einladen" (1).
- Wählen Sie dann oben den Reiter "E-Mail" (2).
- Und drücken Sie dann auf "Standard-E-Mail" (3) um Ihr Mailprogramm mit einem vorgefertigten Text zu öffnen.
| Tipp | ||
|---|---|---|
| ||
Der Hersteller von Zoom betreibt auch ein eigenes, umfangreiches Helpcenter, was wir Ihnen sehr empfehlen können. Zu finden ist Dieses unter folgendem Link: |
...
Gut gestaltet sind auch die Bereiche mit den Videoanleitungen und Trainingsvideos des Herstellers:
|
...
| Anker | ||||
|---|---|---|---|---|
|
Tipps zur Sicherheit innerhalb Ihrer Zoom Meetings
- Öffnen Sie Ihre Zoom Einstellungen unter folgendem Link: https://fh-muenster
...
...
- profile/setting
- Wechseln Sie ggf. im Menü in den Bereich "Einstellungen" und dort in den Reiter "Meeting".
- Schauen Sie sich dort sämtliche Einstellungen an, besonders aber folgende...
- Verlangen Sie die Eingabe des Kennwortes für sämtliche Meetings
- Entfernen Sie das Kennwort aus dem Beitrittslink, so stellen Sie sicher das jemand nicht einfach nur durch Kenntnis des Links Ihrem Meeting beitreten kann, sondern immer auch das Kennwort benötigt.
- Verschlüsseln Sie die Inhalte Ihres Meetings
- Schalten Sie ggf. den Warteraum ein und gewähren Sie den Teilnehmenden individuell den Zutritt zum Meeting.
- Konfigurieren Sie in diesem Fall auch Titel, Logo und eine kurze Beschreibung für den Warteraum