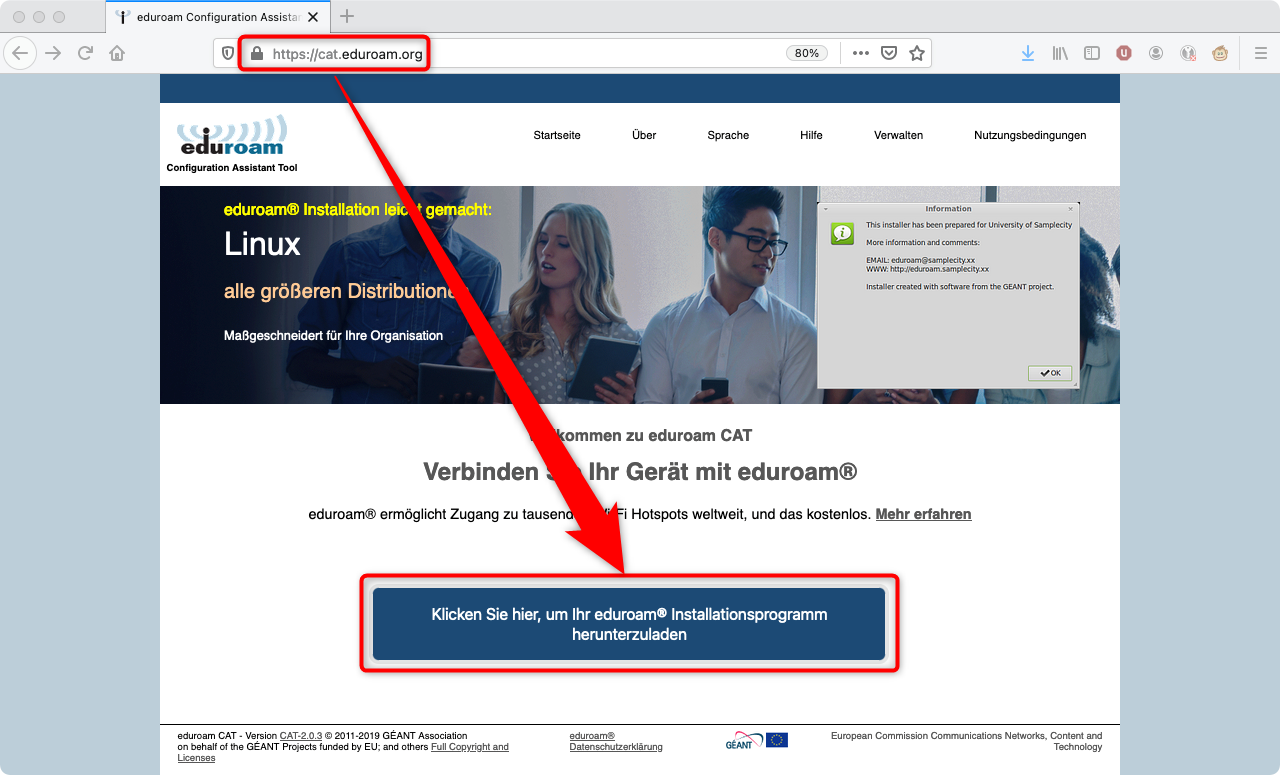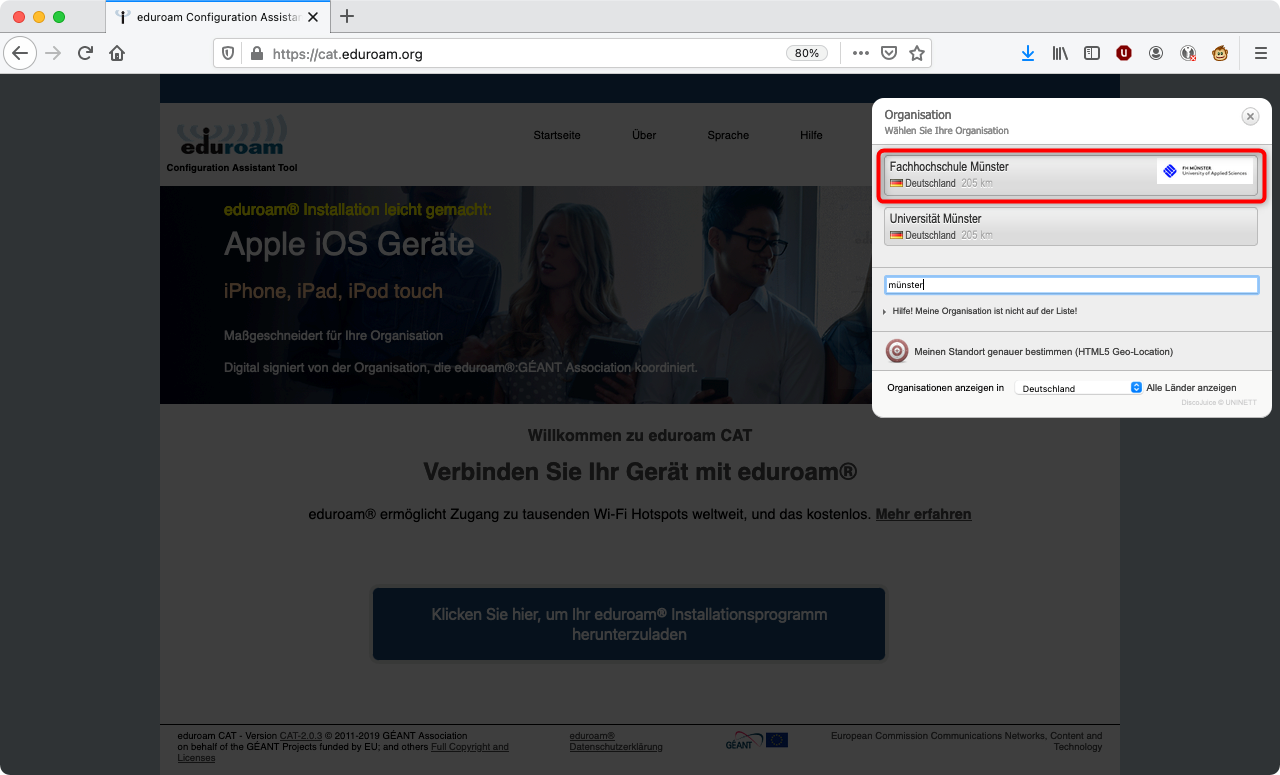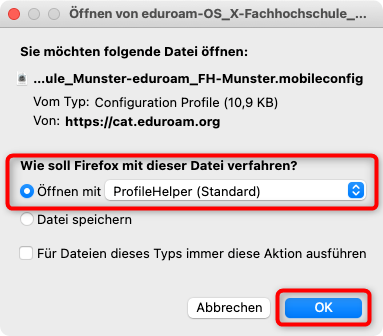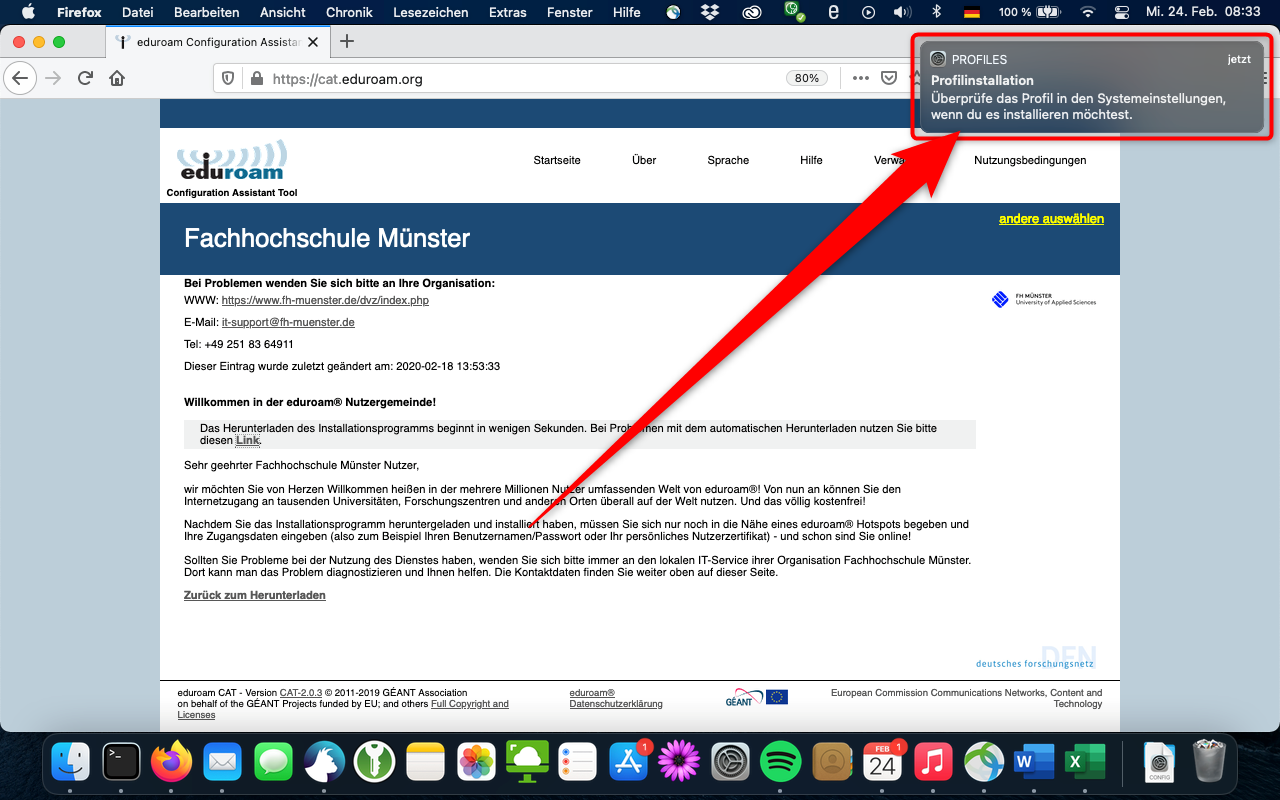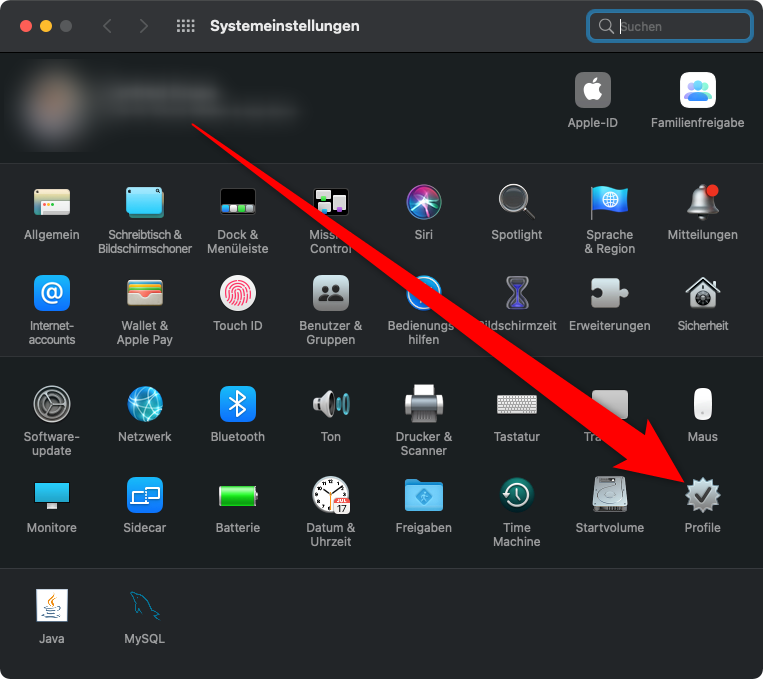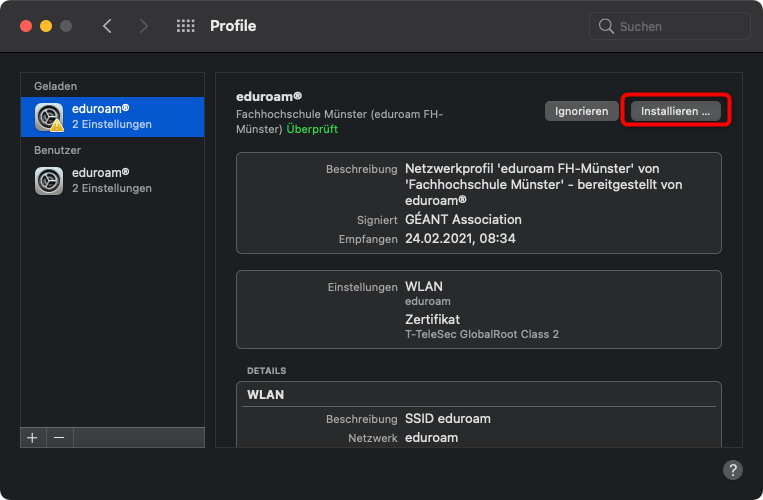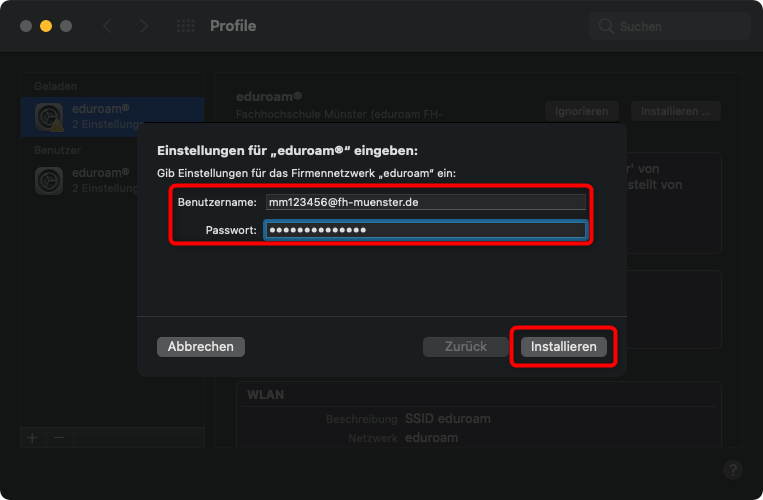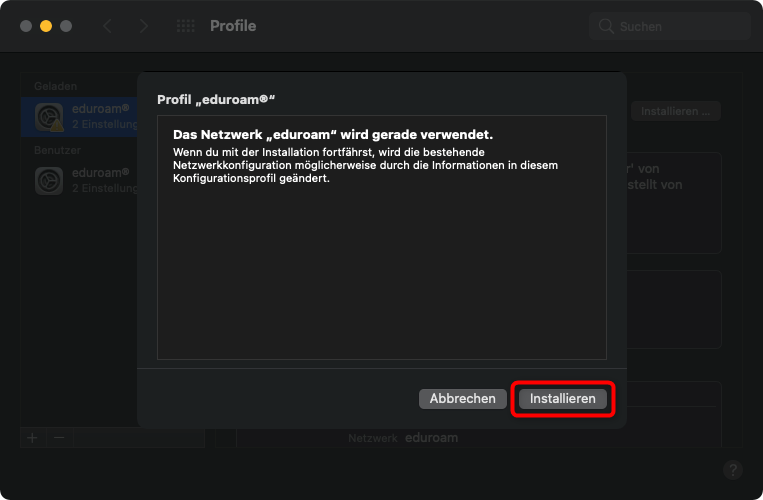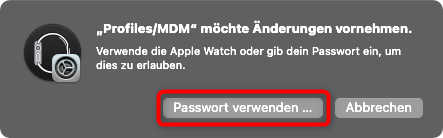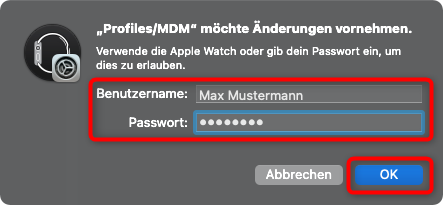...
Wenn Sie die Voraussetzungen erfüllen, können Sie folgende Schritte ausführen:
...
Öffnen Sie mit Ihren Browser die Webseite: https://cat.eduroam.de/org
Drücken Sie auf den Download Button.
Wählen Sie durch klicken auf der Liste der Organisationen die Fachhochschule Münster.
Drücken Sie auf den entsprechenden Download Button.
Wählen Sie „Öffnen mit System Preferences“ (1).ProfileHelper“
Drücken Sie dann auf „OK“ (2).
Drücken Sie auf „Fortfahren“.
Das Profil wird installiert.
- Öffnen Sie die Systemeinstellungen.
- Öffnen Sie die Profile.
- Klicken Sie Installieren ...
Tragen Sie bei „Benutzername“ Ihre FH-Kennung mit dem Zusatz „@fh-muenster.de“ ein.
Tragen Sie das zu Ihrer FH-Kennung zugehörende Passwort in die zwei Passwortfelder ein.
Drücken Sie dann auf „Installieren“.
- Drücken Sie erneut auf „Installieren“.
- Drücken Sie auf Passwort verwenden ...
Bestätigen Sie die Installationserlaubnis durch Eingabe der lokalen Anmeldedaten Ihres Computers.
Drücken Sie dann aof „OK“.
...
Das Profil wurde anschließend installiert.
...