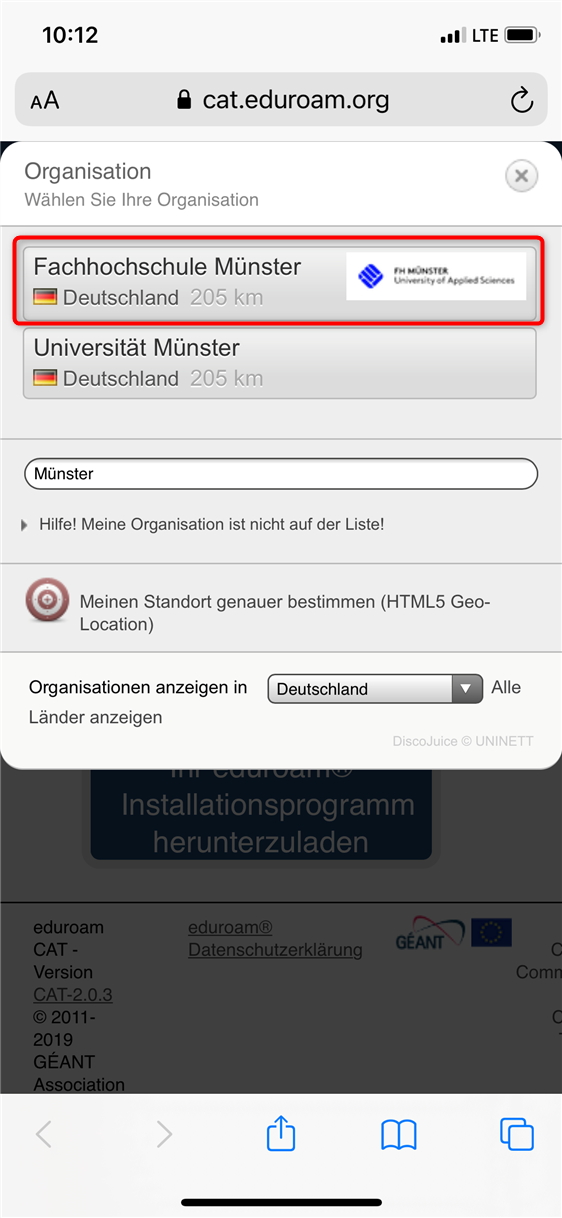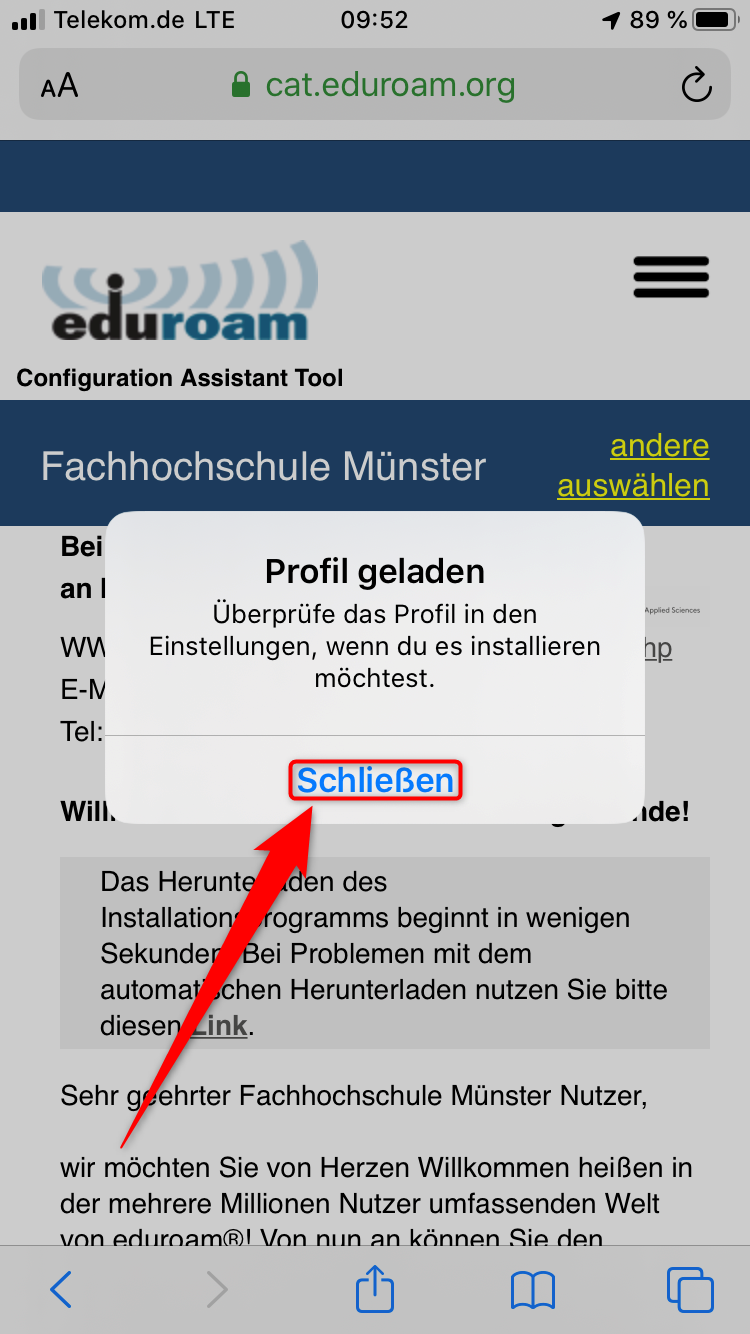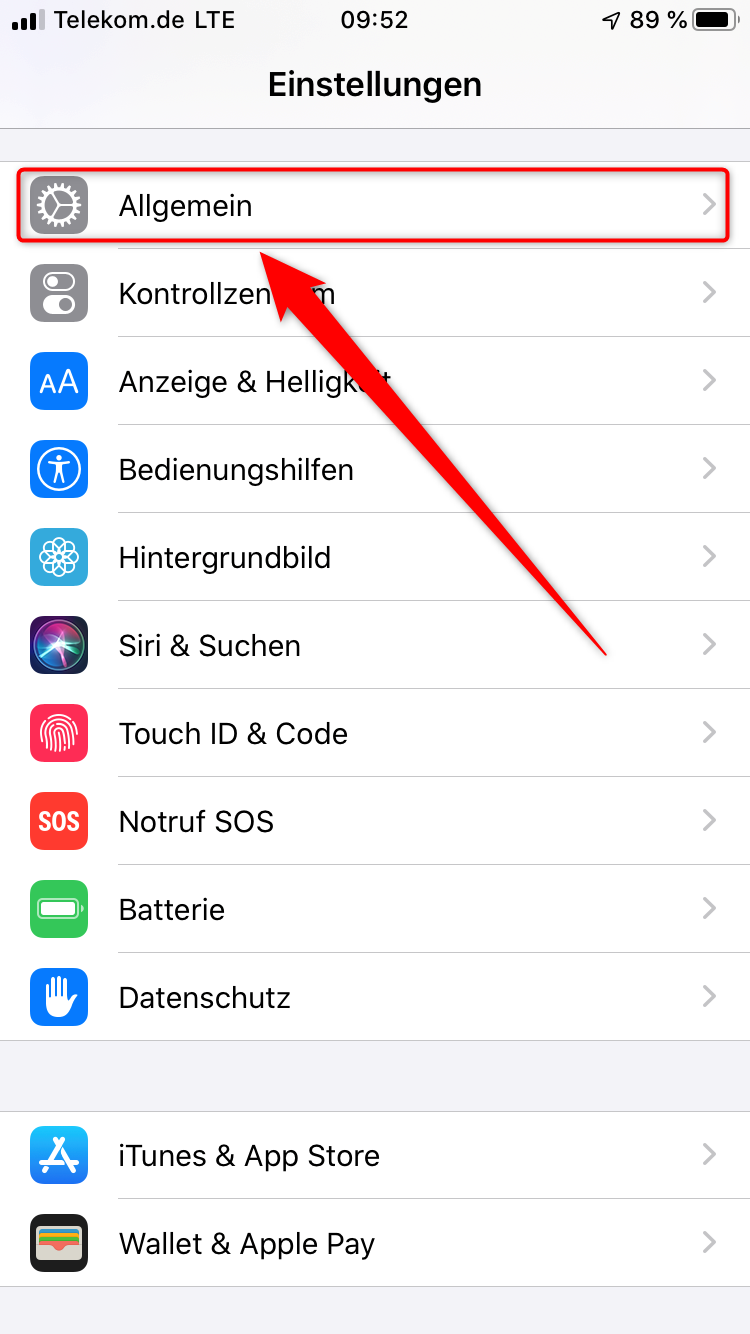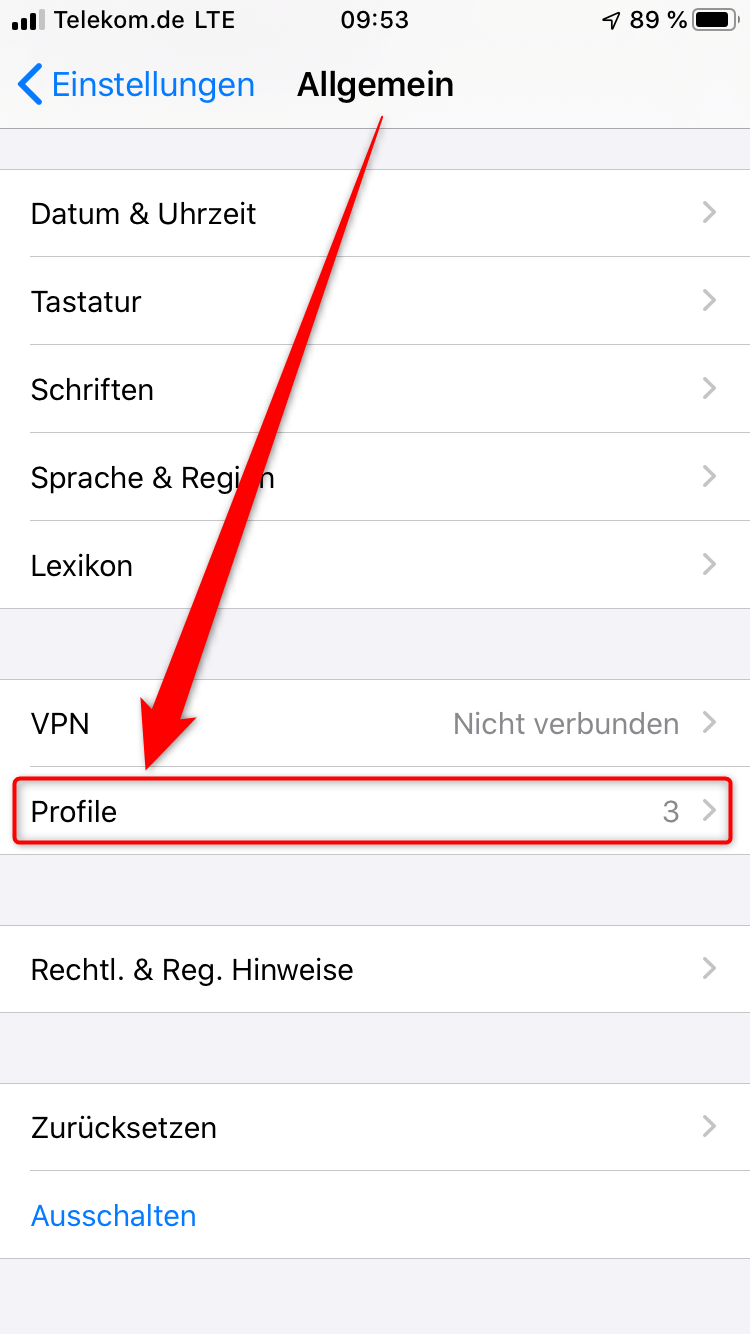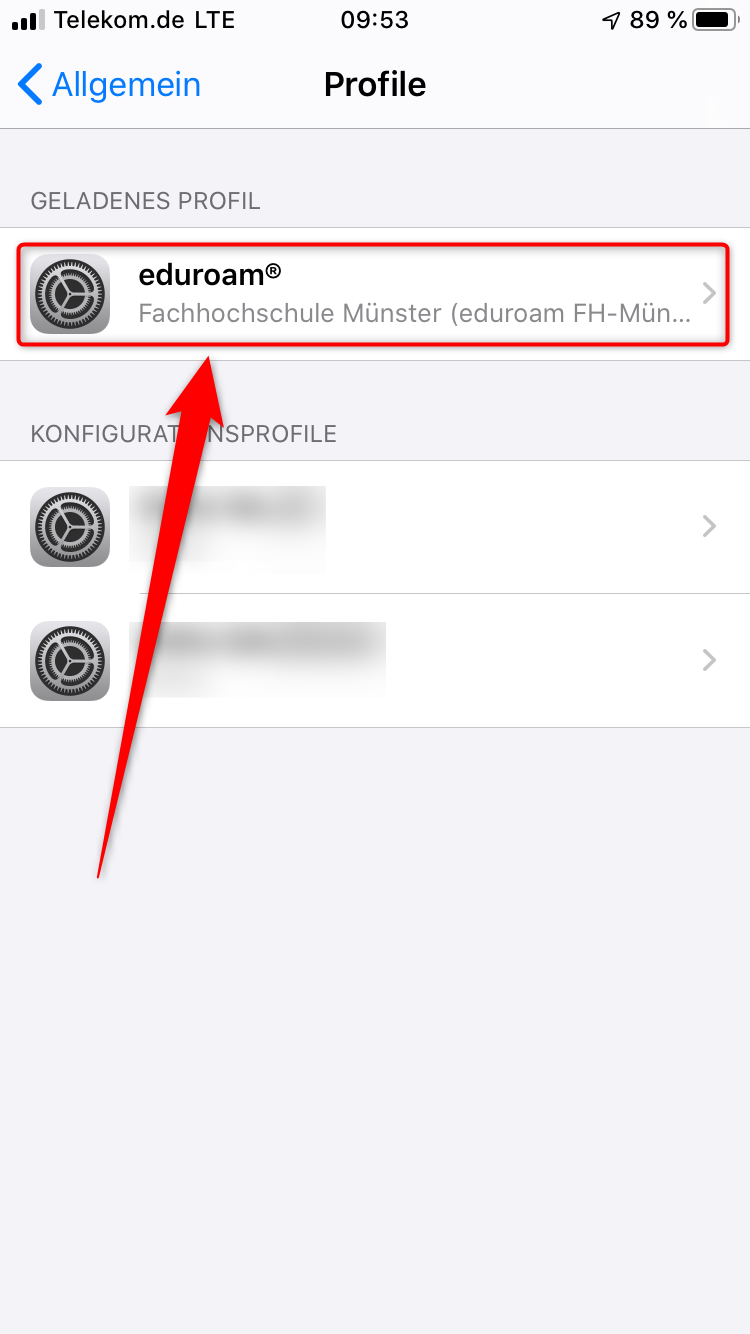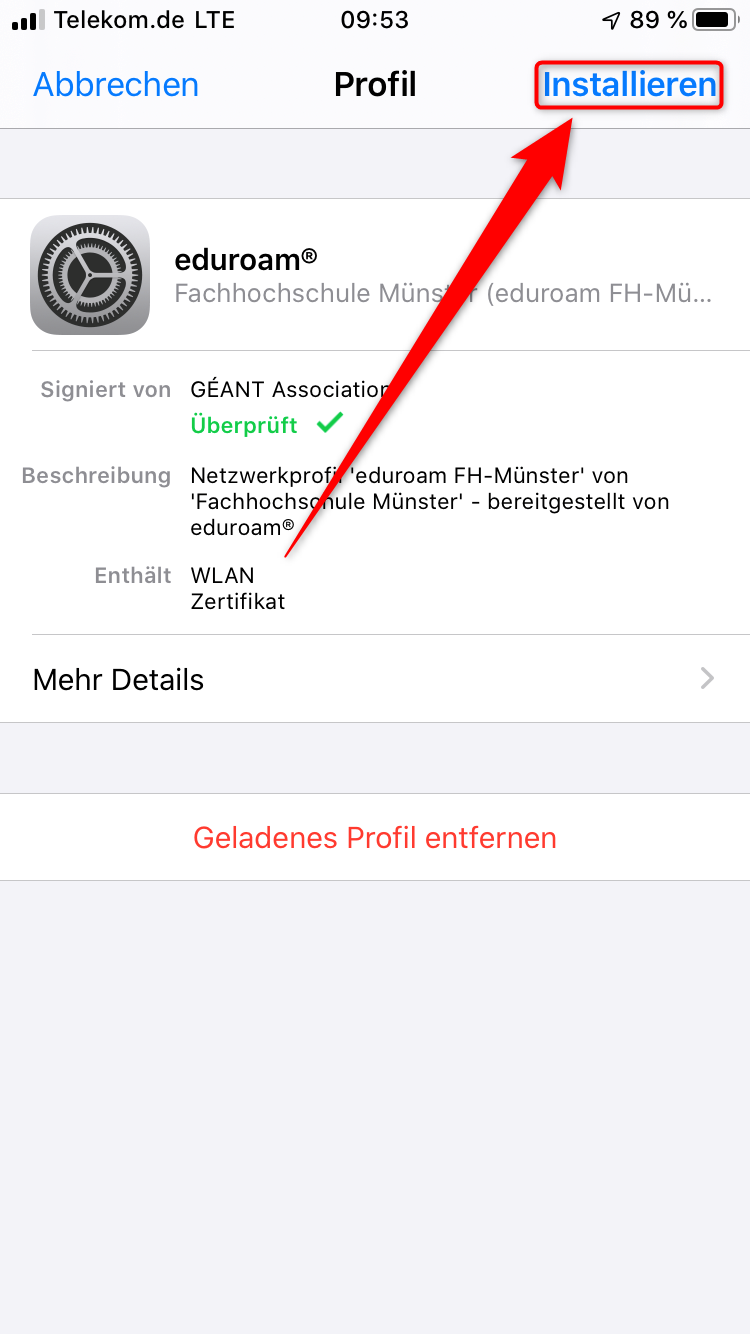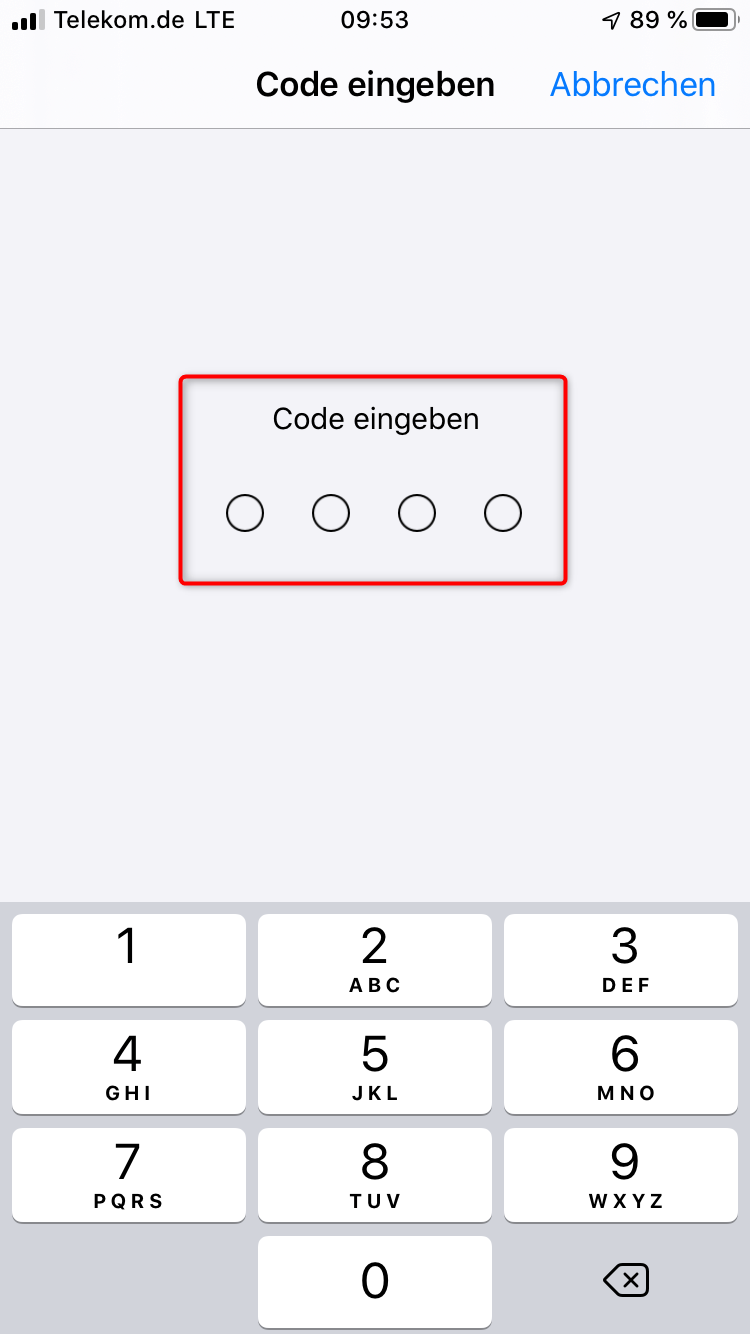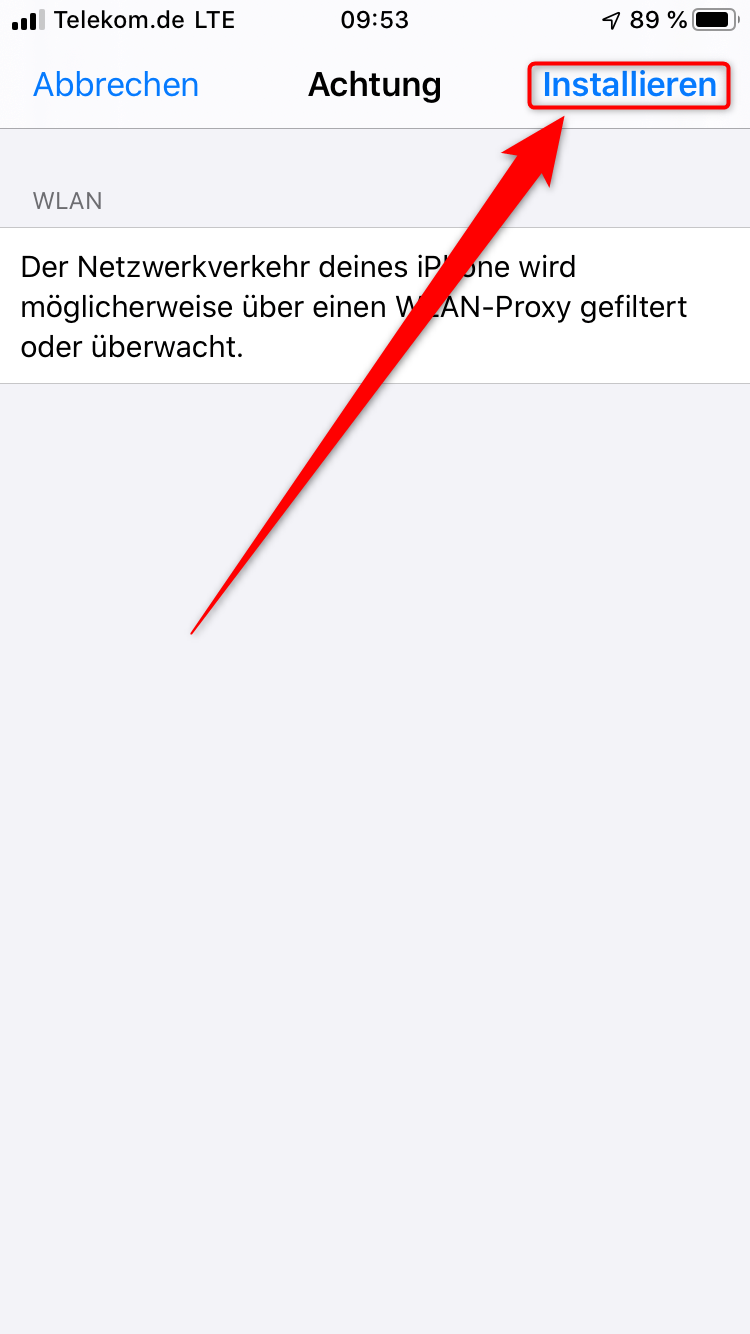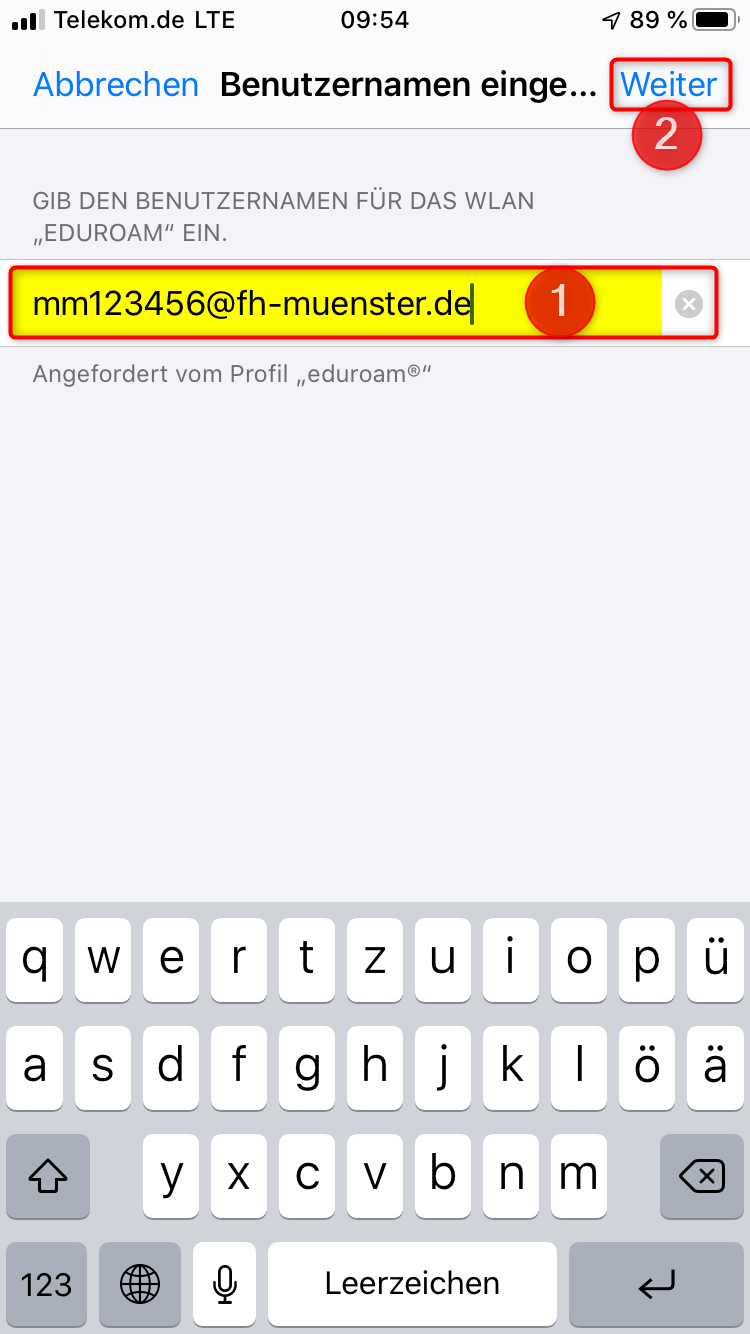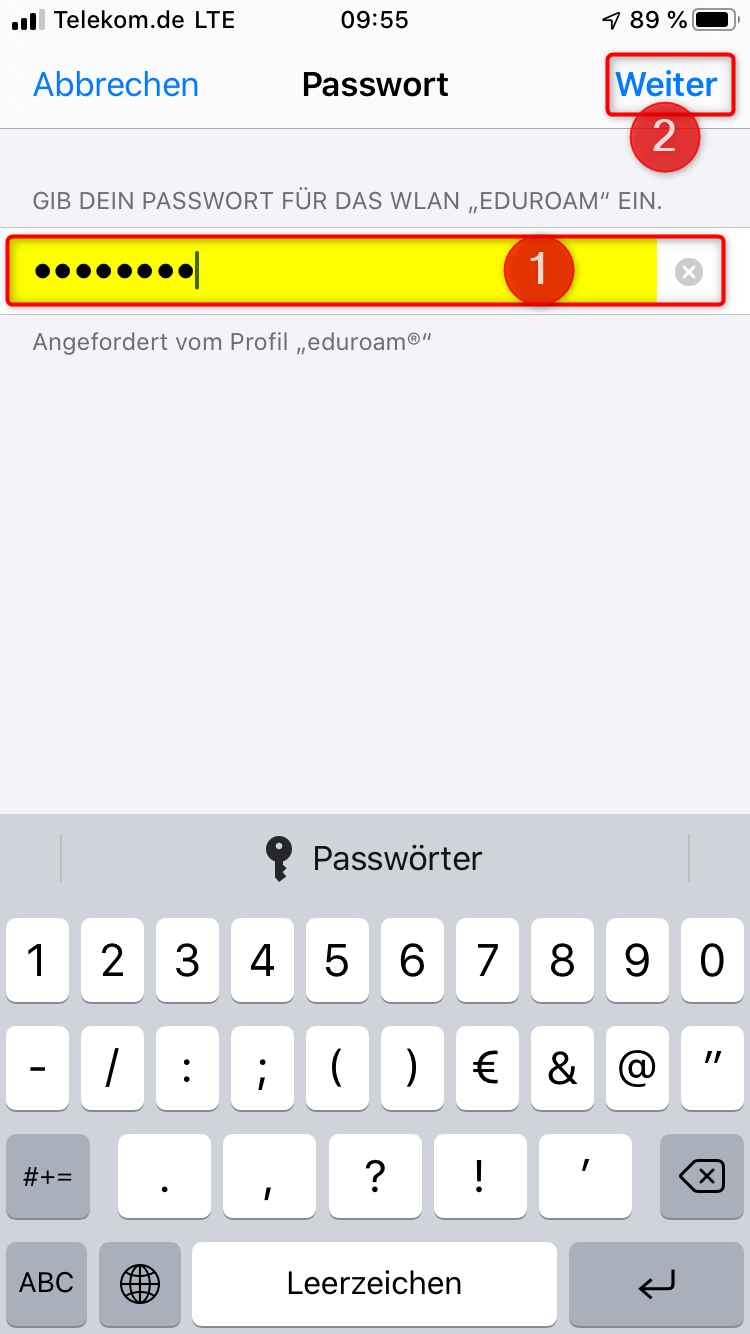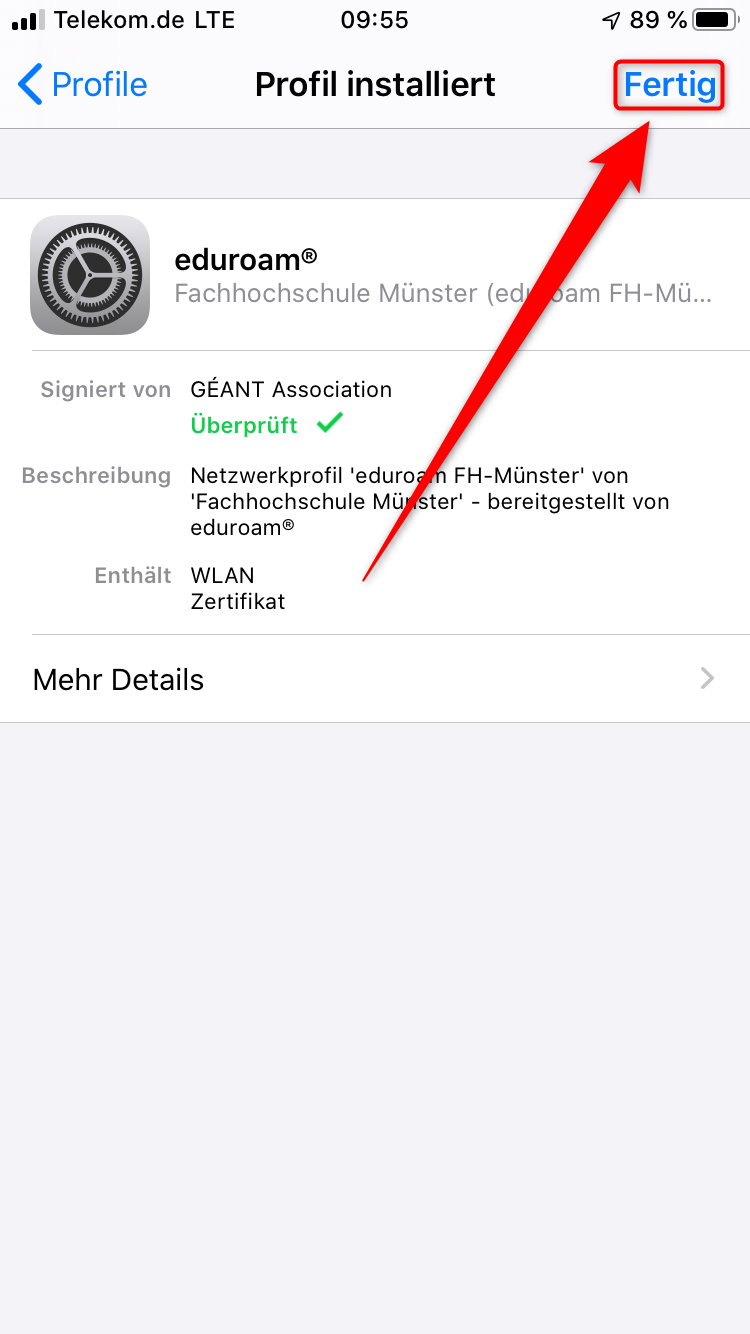| HideElements | ||||||||||||||||||
|---|---|---|---|---|---|---|---|---|---|---|---|---|---|---|---|---|---|---|
|
Um das Internet über den w-LAN Zugang des Eduroam Netztes der FH-Münster zu nutzen,
müssen sich mit dem WLAN „eduroam“ zu verbinden, müssen Sie folgende Voraussetzungen erfüllen:
| Warnung |
|---|
Hinweis: Sie benötigen iOS in der Version 7 oder höher |
Sie müssen eingeschriebene/r Student/in / Mitarbeiter/in an der Fachhochschule Münster sein.
- Sie benötigen iOS in der Version 7 oder höherSie benötigen eine gültige FH-Benutzerkennung
Hatten Sie Eduroam bereits zuvor konfiguriert, führen Sie bitte vorher folgende Schritte aus:
...
Wenn Sie die Voraussetzungen erfüllen, können Sie folgende Schritte ausführen:
Bilder immer präzise ausschneiden und Programmfenster vorher so skalieren, das möglichst wenig überflüssiger Bereich zu sehen ist.
- Bilder immer im PNG Format speichern und nach folgendem Schema nummerieren: tutorial_001.png, tutorial_002.png, tutorial_003.png, ...
- Bilder werden ggf. immer auf 900px herunterskaliert, kleinere Bilder jedoch niemals hochskaliert
- Es ist für jeden einzelnen Schritt ein Bild erforderlich, selbst dann wenn in einem kleinen Fenster lediglich "OK" gedrückt werden muss.
...
Öffnen Sie mit Ihrem Browser die Webseite: https://cat.eduroam.org
- Klicken Sie auf den Download Button.
Suchen und wählen Sie als Organisation: Fachhochschule Münster
Drücken Sie auf die Schaltfläche „Apple iOS mobile devices“.
Drücken Sie auf „Zulassen“.
Drücken Sie auf „Schließen“.
Öffnen Sie die Einstellungen Ihres iPhones.
- Drücken Sie auf "Allgemein".
Drücken Sie auf "Profile".
Drücken Sie auf das geladene Profil "eduroam".
Drücken Sie auf „Installieren“.
- Geben Sie Ihren persönlichen Entsperrcode ein.
- Drücken Sie auf "Installieren".
- Drücken Sie auf "Installieren".
Tragen Sie Ihre FH-Kennung mit dem Zusatz „@fh-muenster.de“ ein. (1)
Drücken Sie dann auf „Weiter“. (2)
Tragen Sie das zu Ihrer FH-Kennung zugehörende Passwort ein. (1)
Drücken Sie erneut auf „Weiter“. (2)
Das Profil wurde anschließend installiert.
Drücken Sie auf „Fertig“.
Die Inbetriebnahme von Eduroam mit DFN Eduroam CAT ist anschließend abgeschlossen.