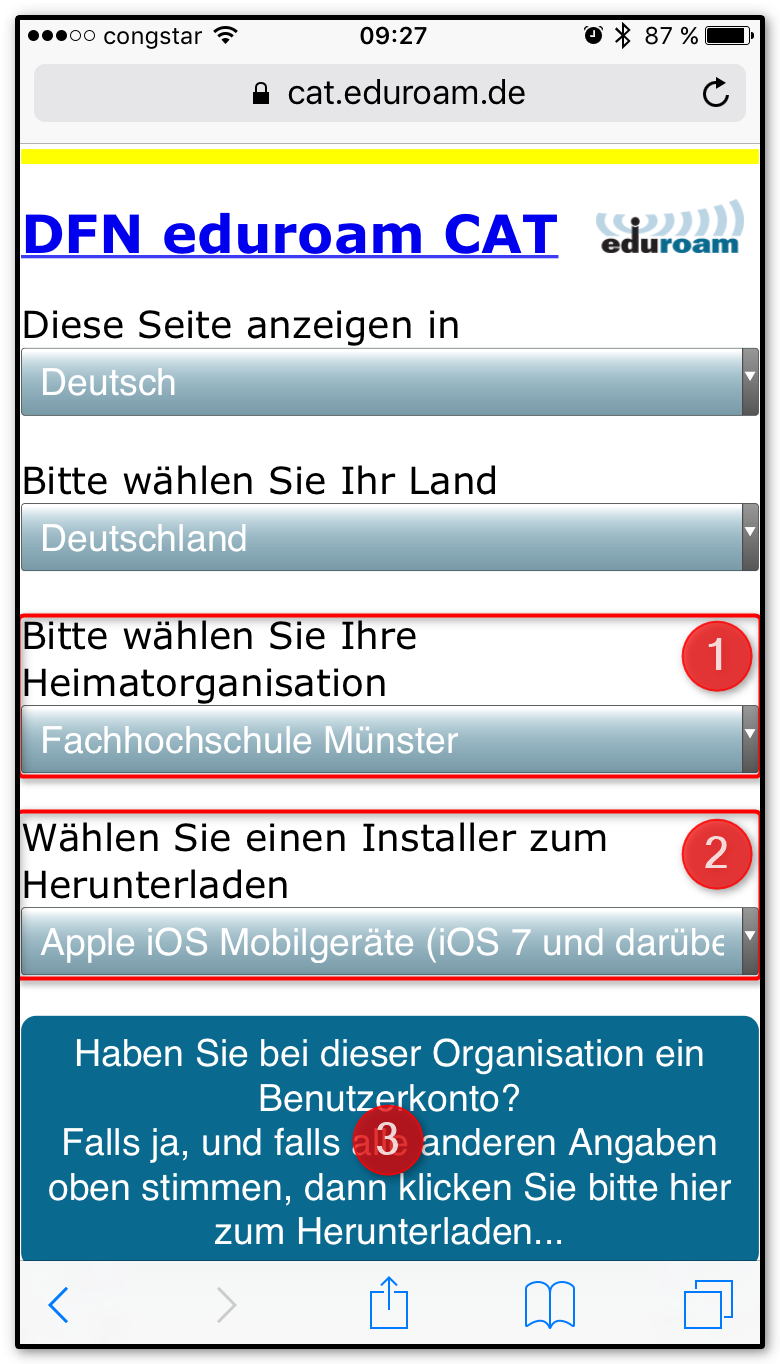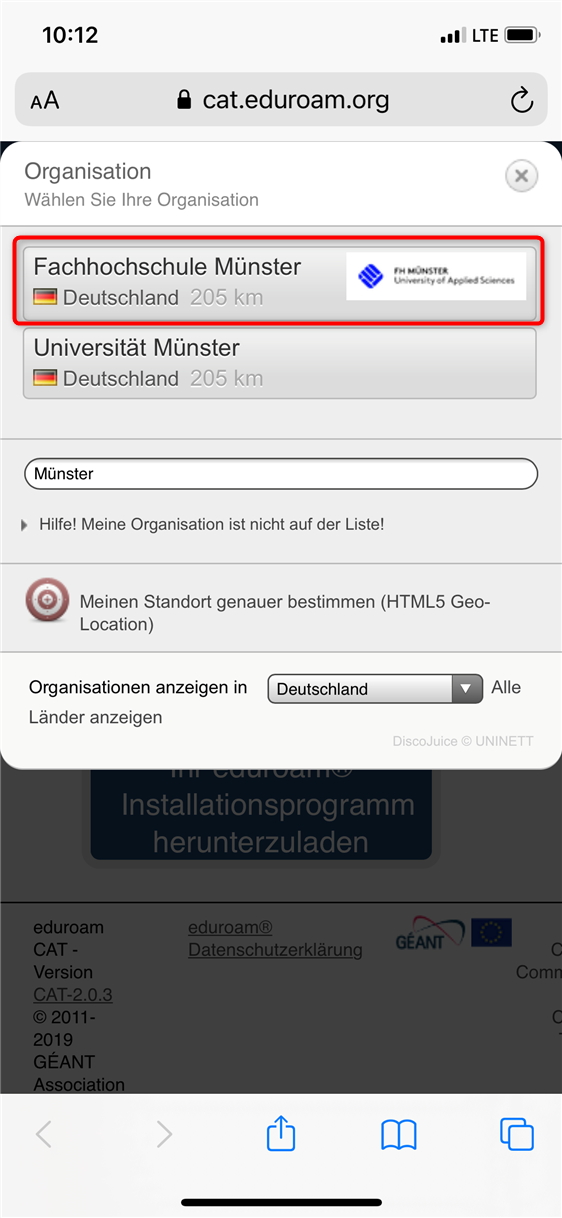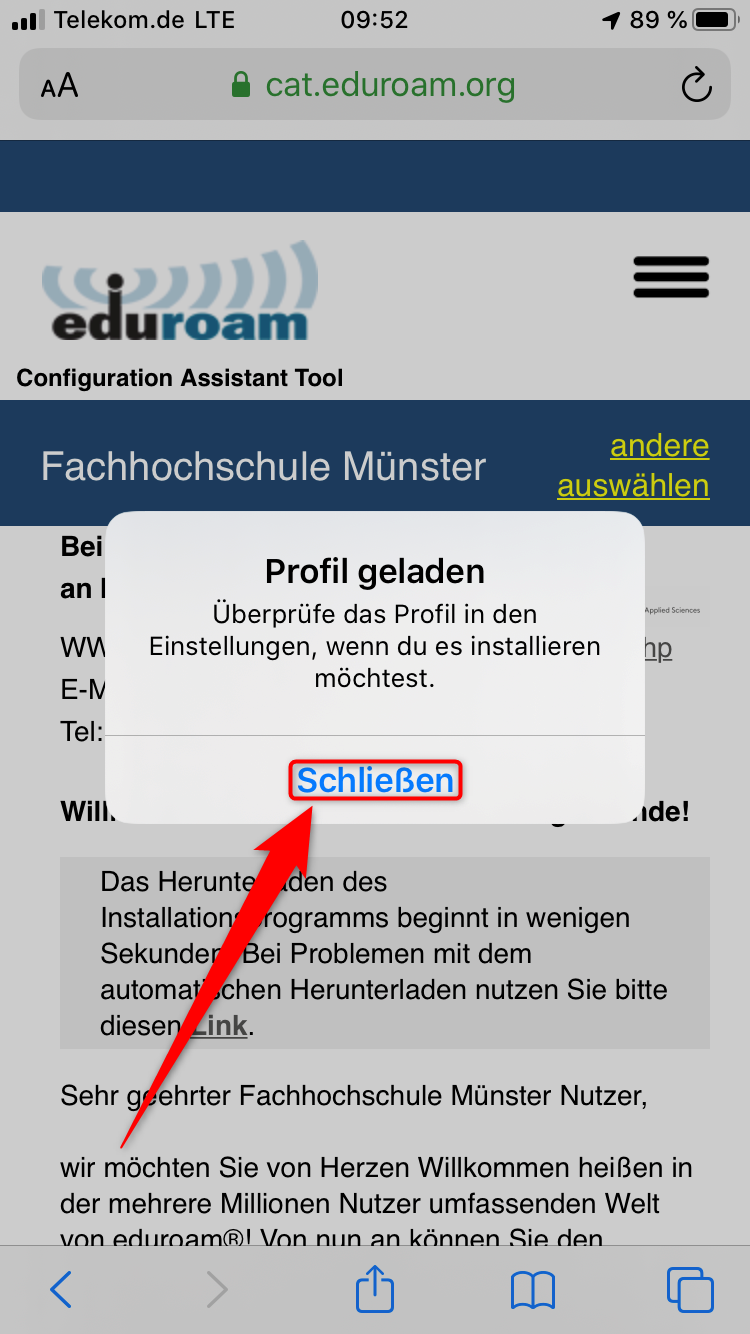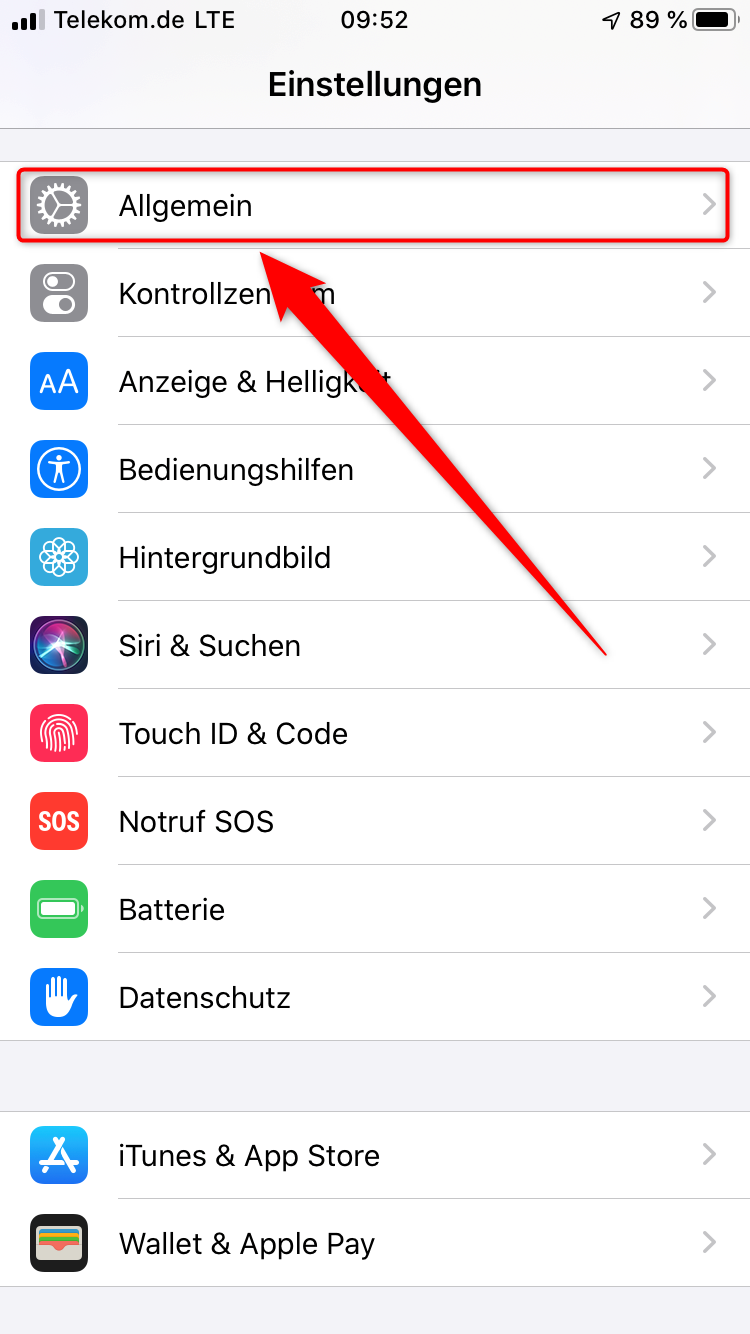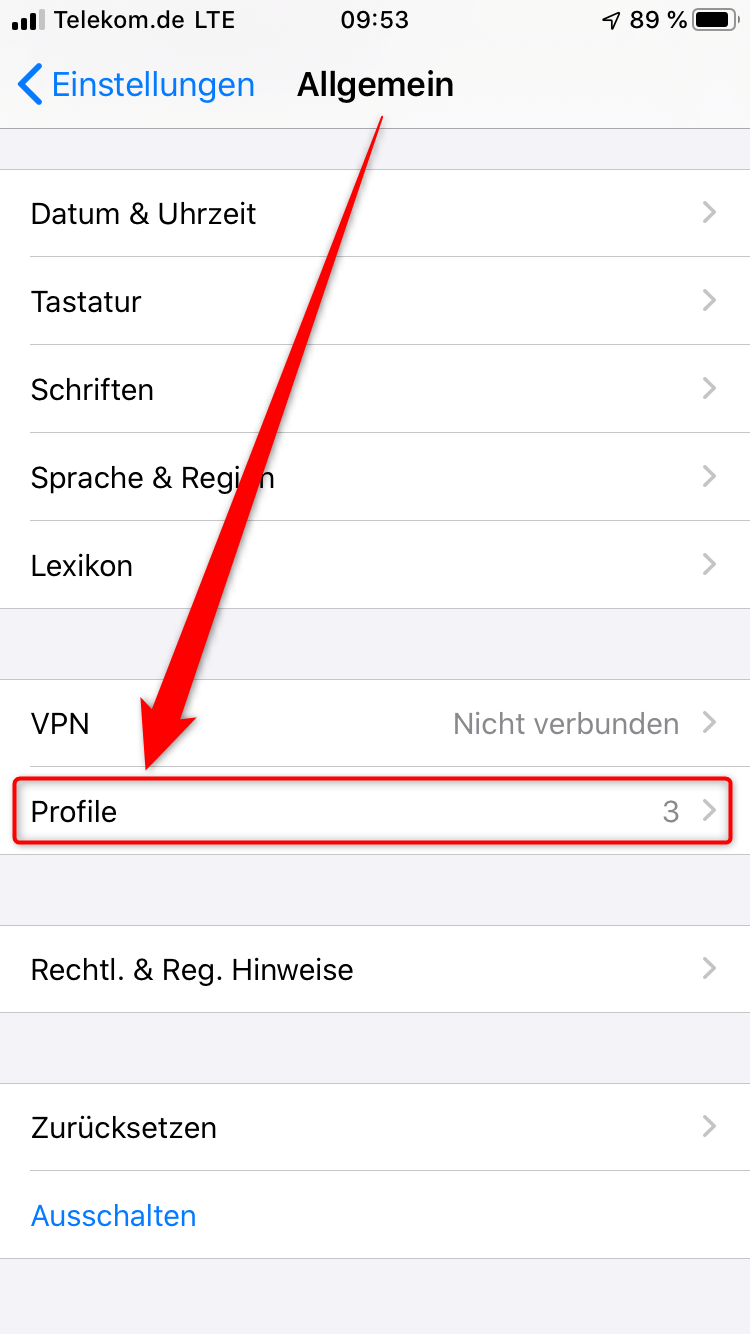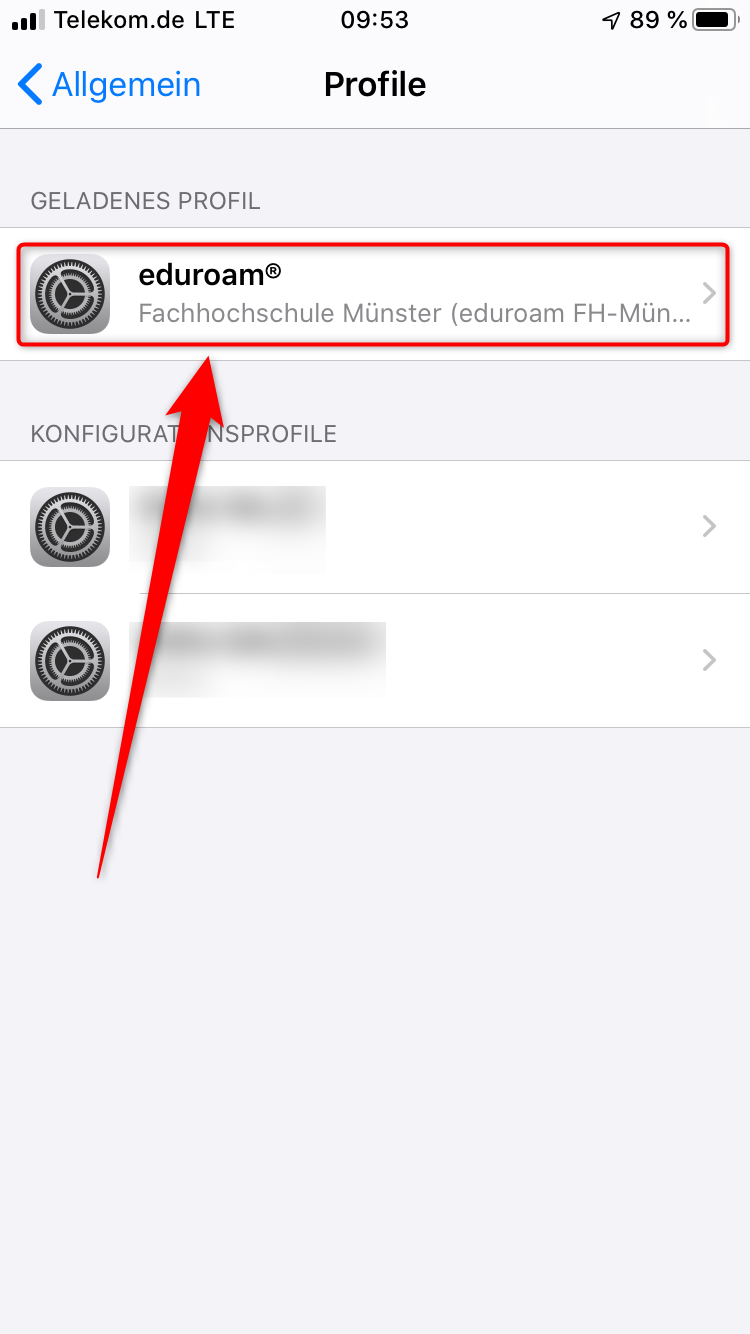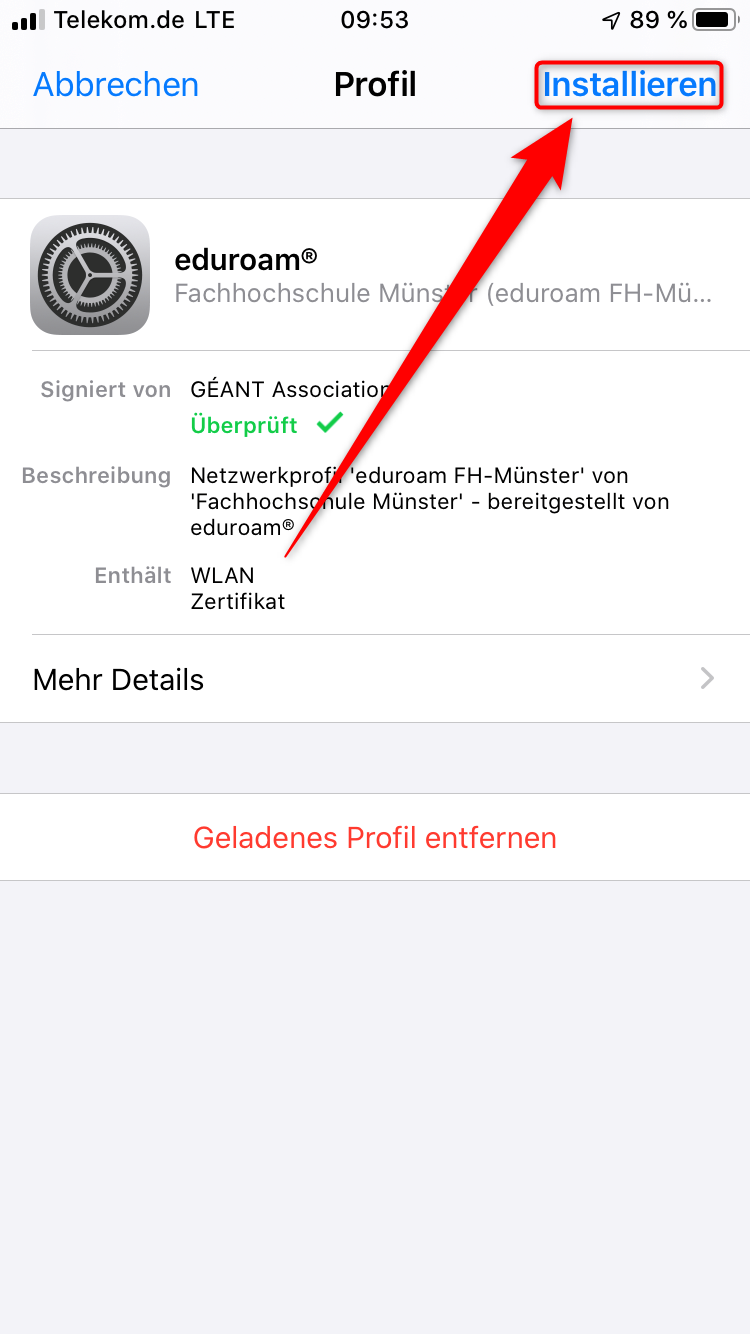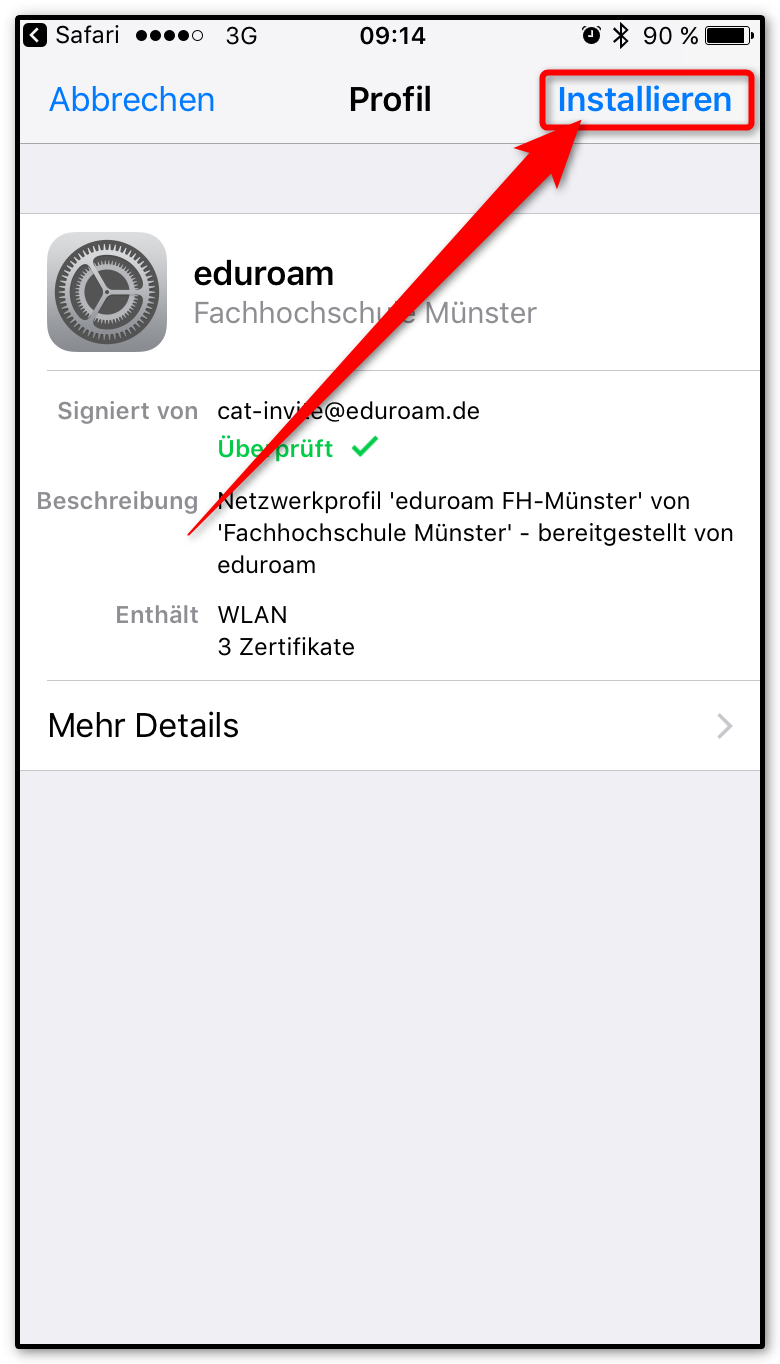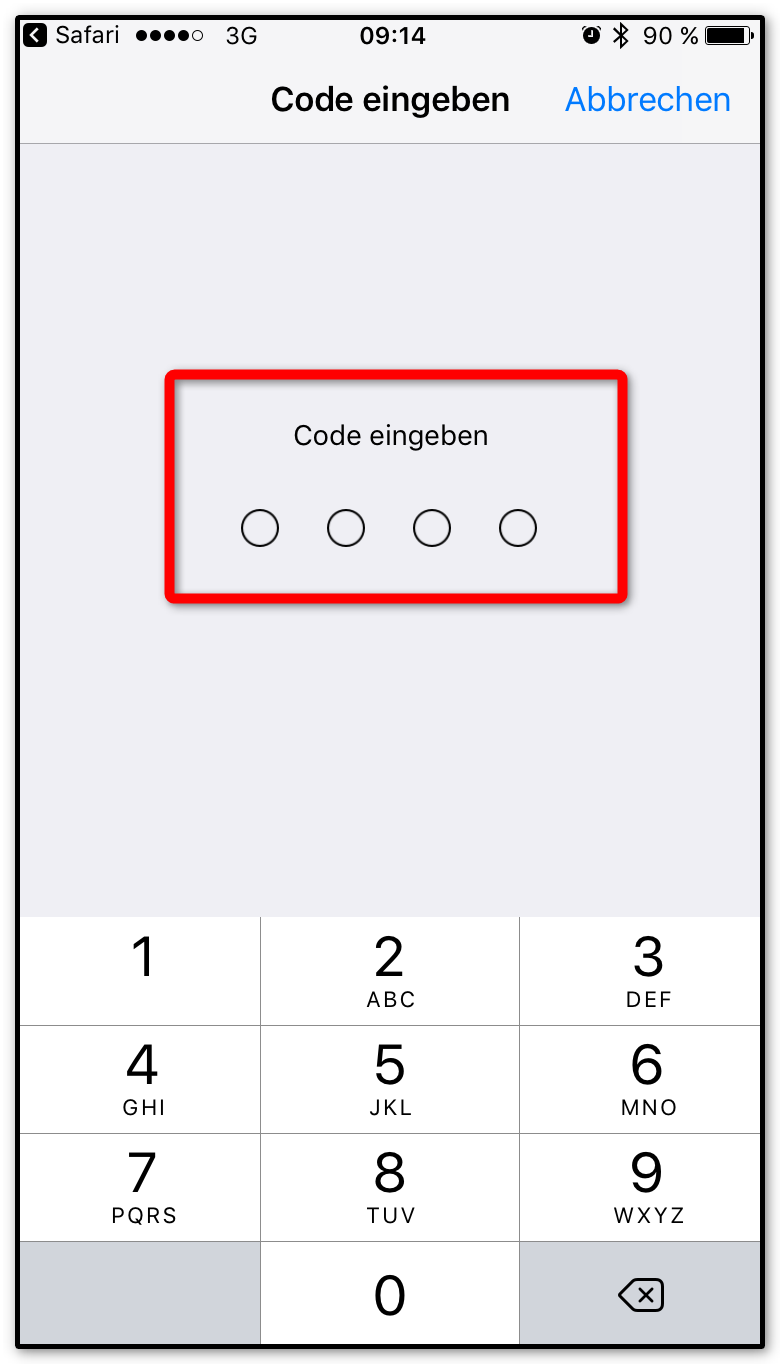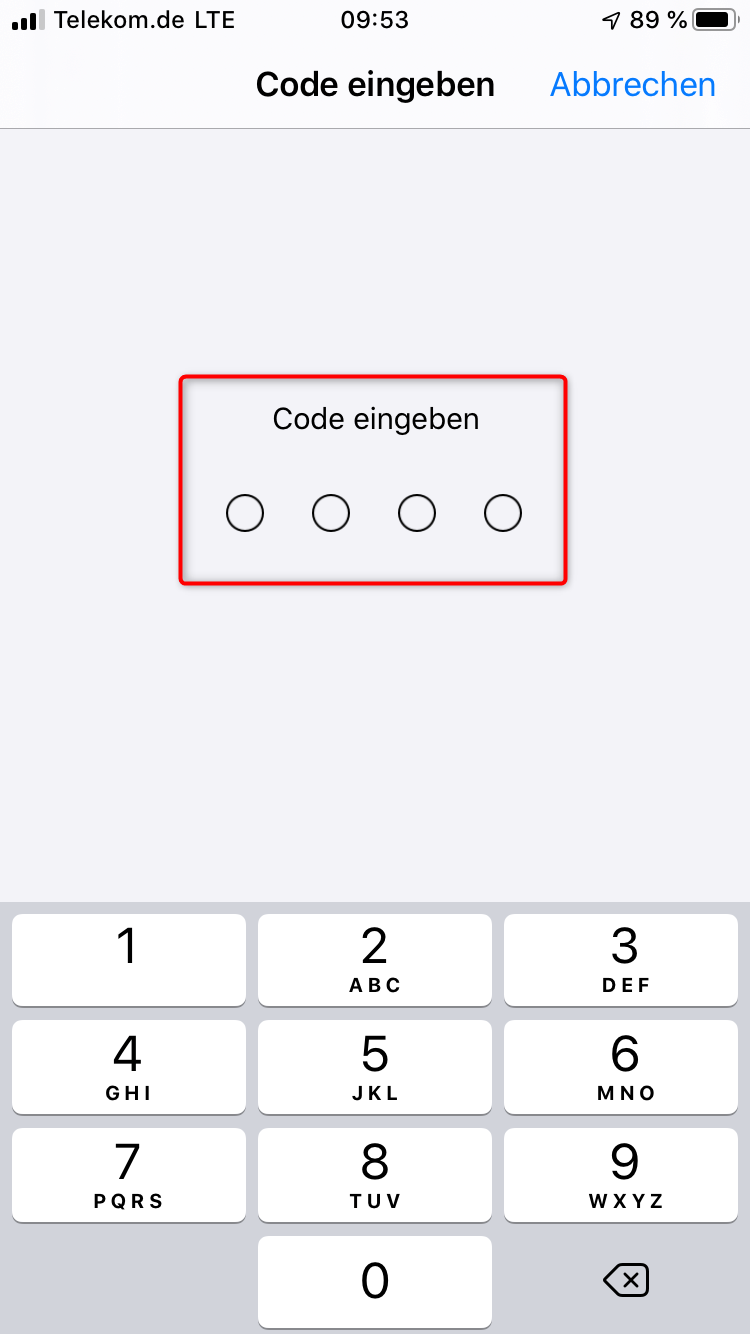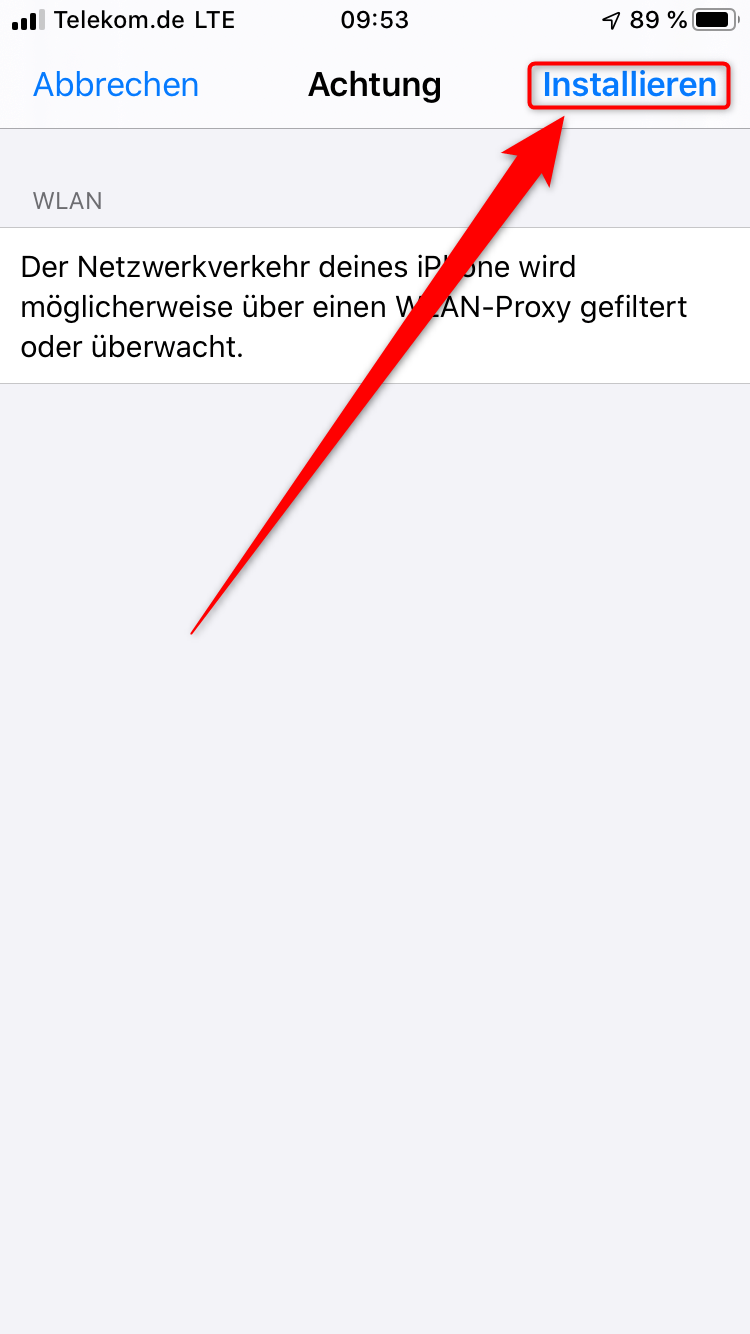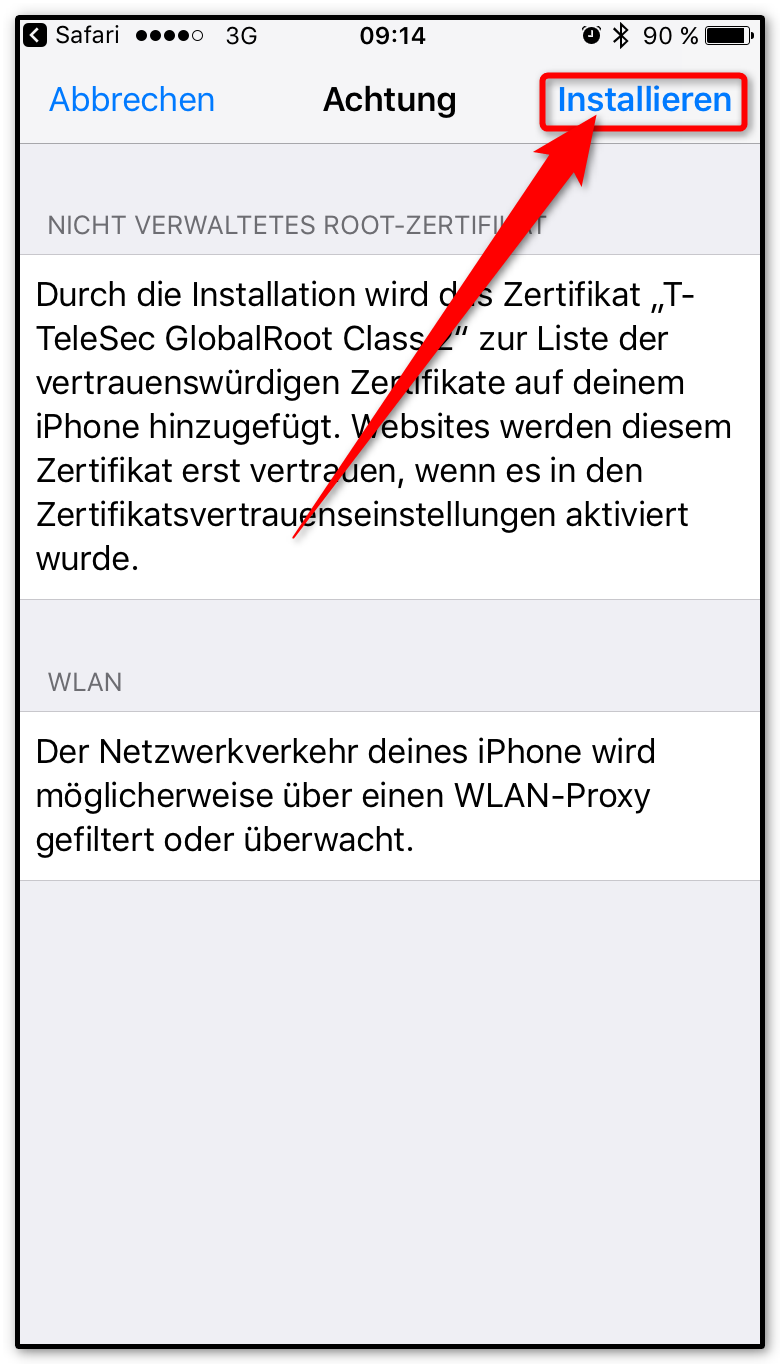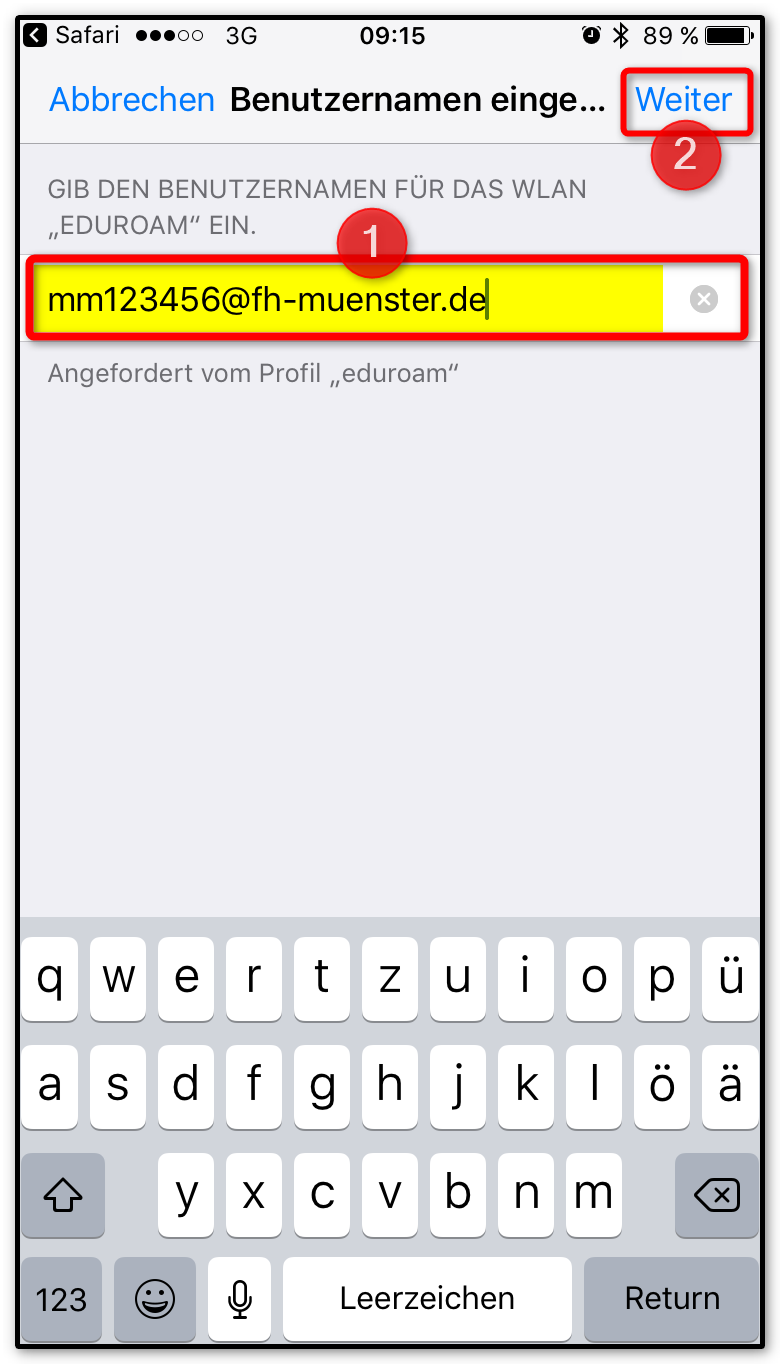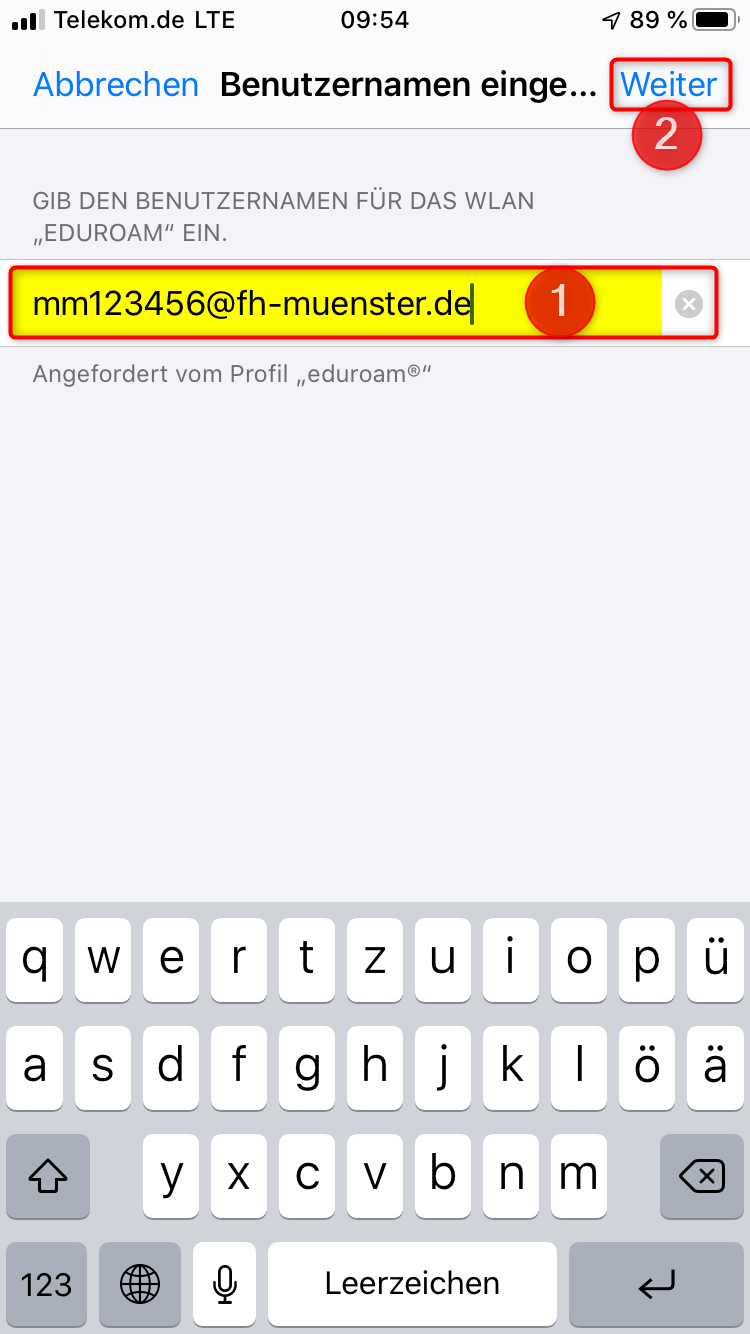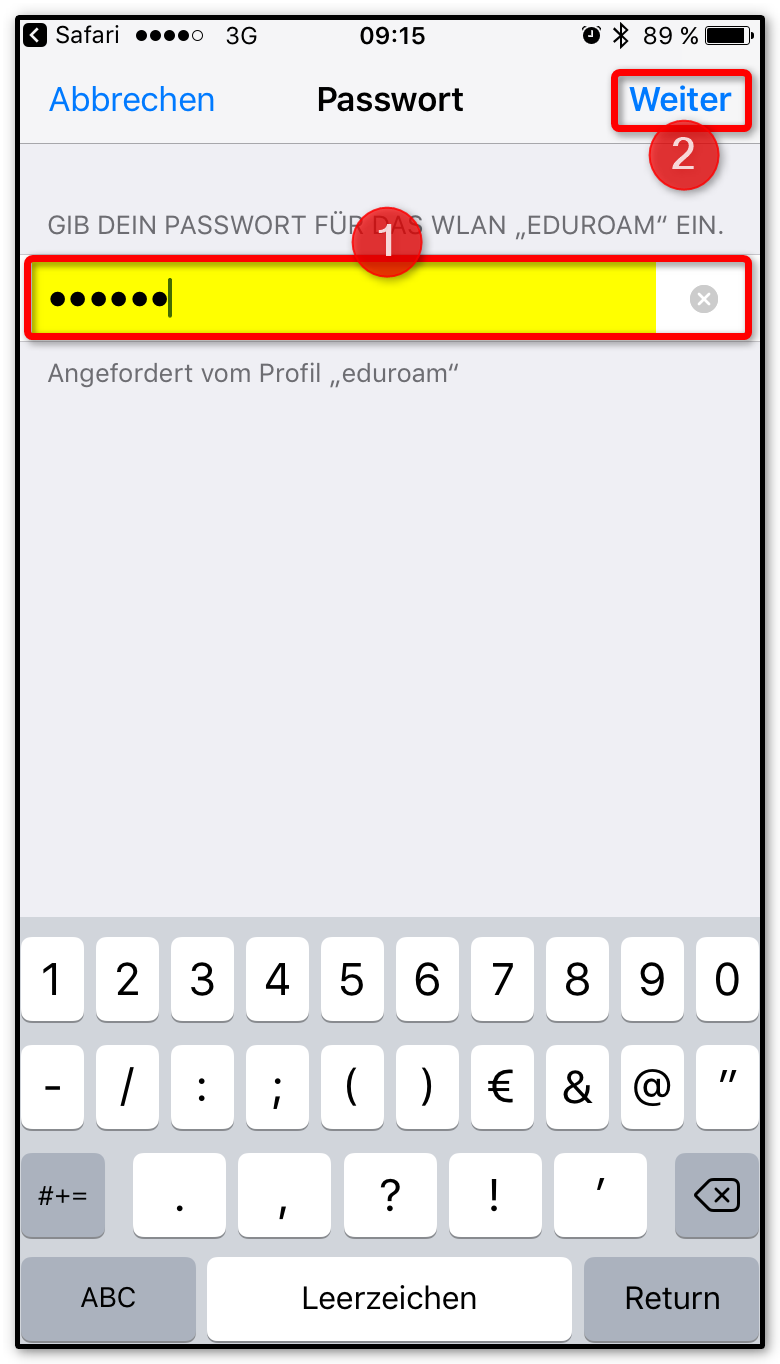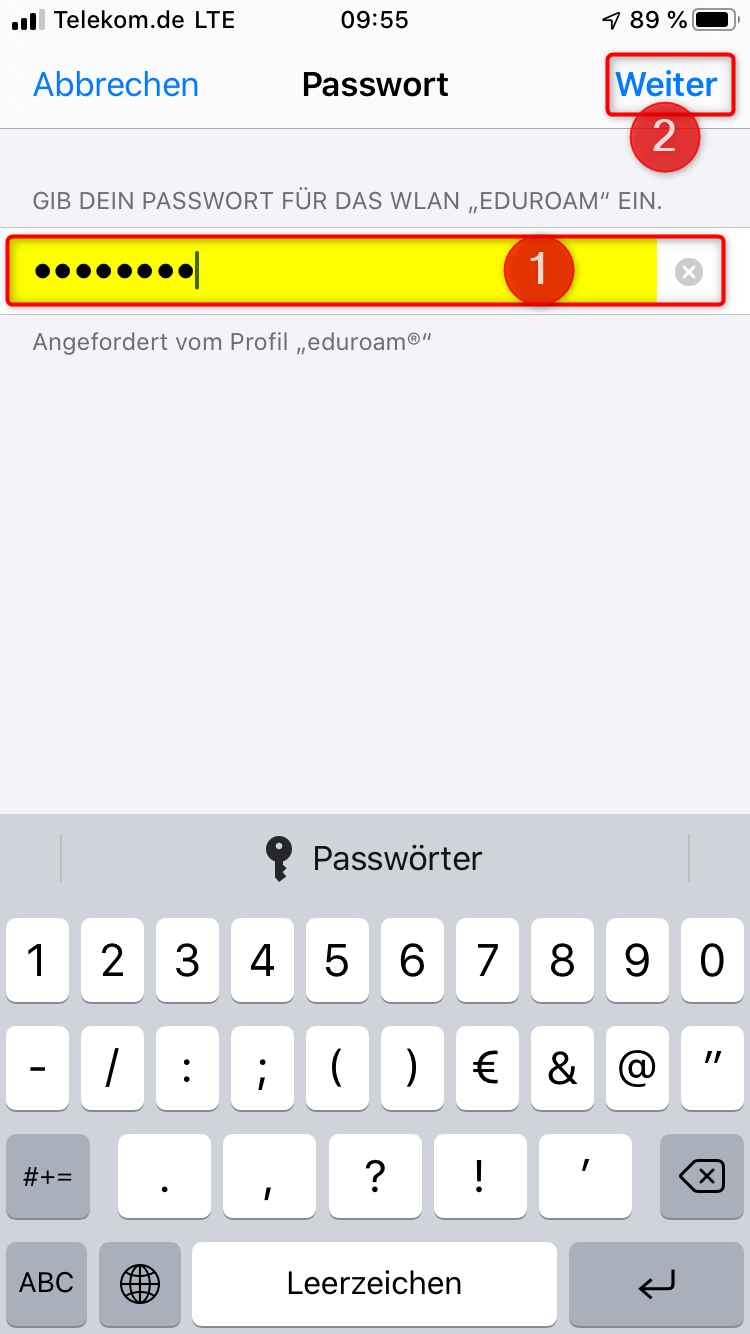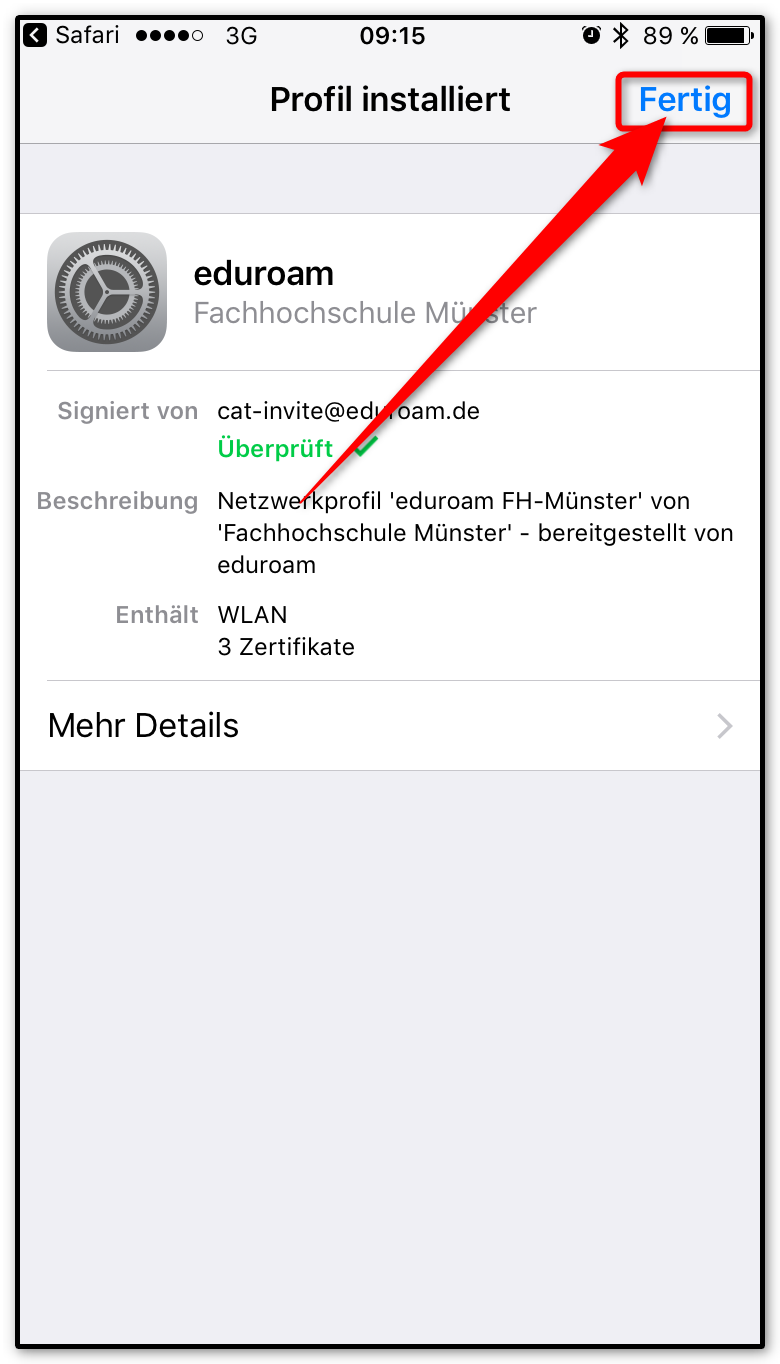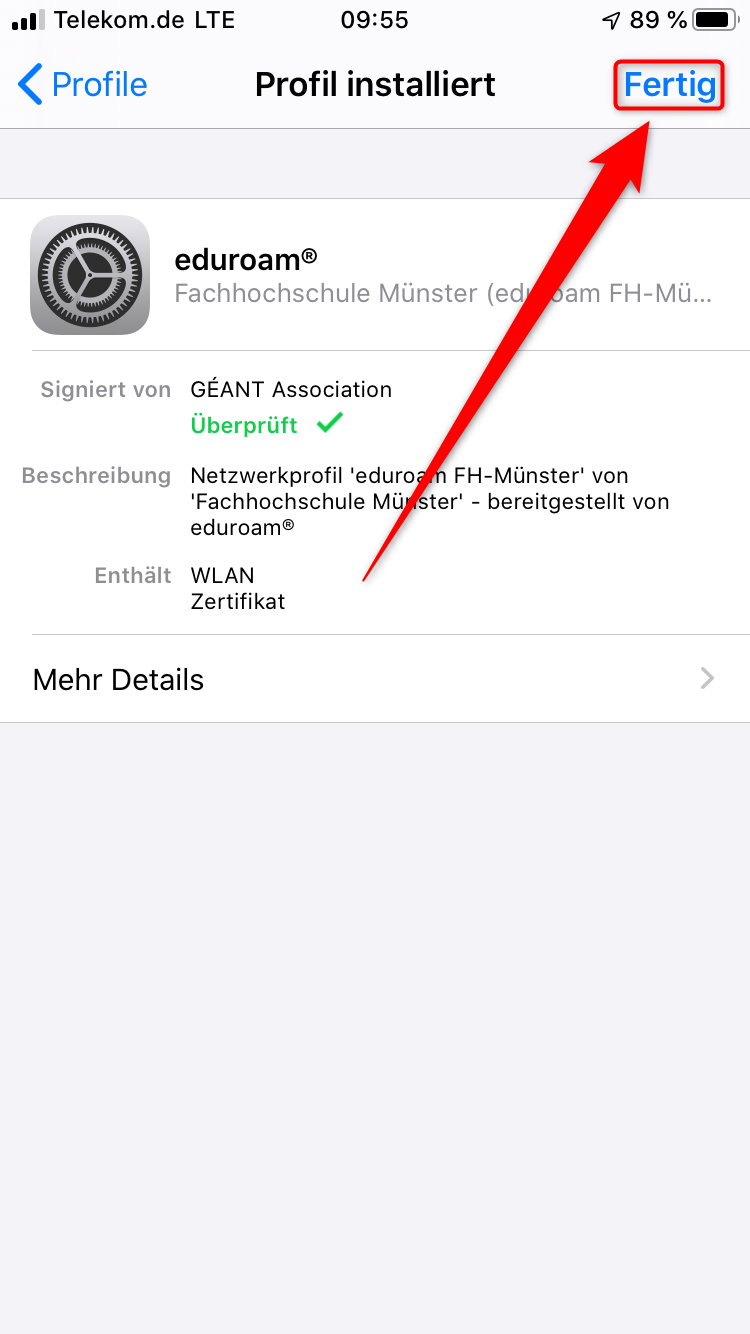| HideElements | ||||||||||||||||
|---|---|---|---|---|---|---|---|---|---|---|---|---|---|---|---|---|
|
Um das Internet über den w-LAN Zugang des Eduroam Netztes der FH-Münster zu nutzen,
müssen sich mit dem WLAN „eduroam“ zu verbinden, müssen Sie folgende Voraussetzungen erfüllen:
| Warnung |
|---|
Hinweis: Sie benötigen iOS in der Version 7 oder höher |
Sie müssen eingeschriebene/r Student/in / Mitarbeiter/in an der Fachhochschule Münster sein.Sie benötigen iOS in der Version 7 oder höher
- Sie benötigen eine gültige FH-Benutzerkennung
Hatten Sie Eduroam bereits zuvor konfiguriert, führen Sie bitte vorher folgende Schritte aus:
...
Wenn Sie die Voraussetzungen erfüllen, können Sie folgende Schritte ausführen:
...
Öffnen Sie mit Ihren Ihrem Browser die Webseite: https://cat.eduroam.de/
Wählen Sie dann als Heimatorganisation: Fachhchschule Münster (1)
Wählen Sie als Installer: Apple iOS Mobilgeräte (2)
Klicken Sie auf die untere Schaltfläche um fortzufahren. (3)
Drücken Sie auf die Schaltfläche „Herunterladen des Installers…“.
- Klicken Sie auf den Download Button.
Suchen und wählen Sie als Organisation: Fachhochschule Münster
Drücken Sie auf die Schaltfläche „Apple iOS mobile devices“.
Drücken Sie auf „Zulassen“.
Drücken Sie auf „Schließen“.
Öffnen Sie die Einstellungen Ihres iPhones.
- Drücken Sie auf "Allgemein".
Drücken Sie auf "Profile".
Drücken Sie auf das geladene Profil "eduroam".
Drücken Sie auf „Installieren“.
- Geben Sie Ihren persönlichen Entsperrcode ein.
- Drücken Sie auf "Installieren".
- Drücken Sie auf „Installieren“
- "Installieren".
Tragen Sie Ihre FH-Kennung mit dem Zusatz „@fh-muenster.de“ ein. (1)
Drücken Sie dann auf „Weiter“. (2)
Tragen Sie das zu Ihrer FH-Kennung zugehörende Passwort ein. (1)
Drücken Sie erneut auf „Weiter“. (2)
Das Profil wurde anschließend installiert.
Drücken Sie auf „Fertig“.
...