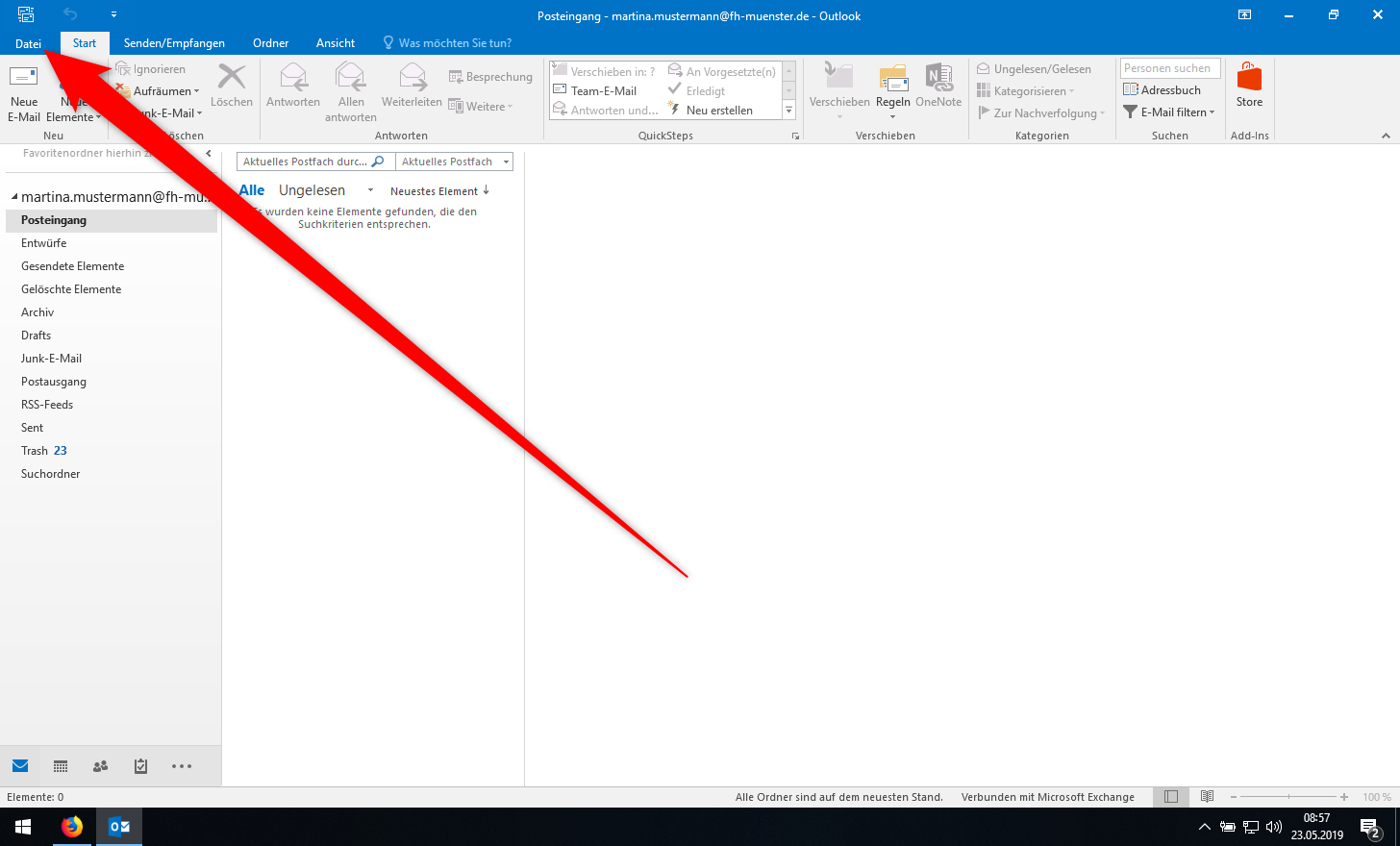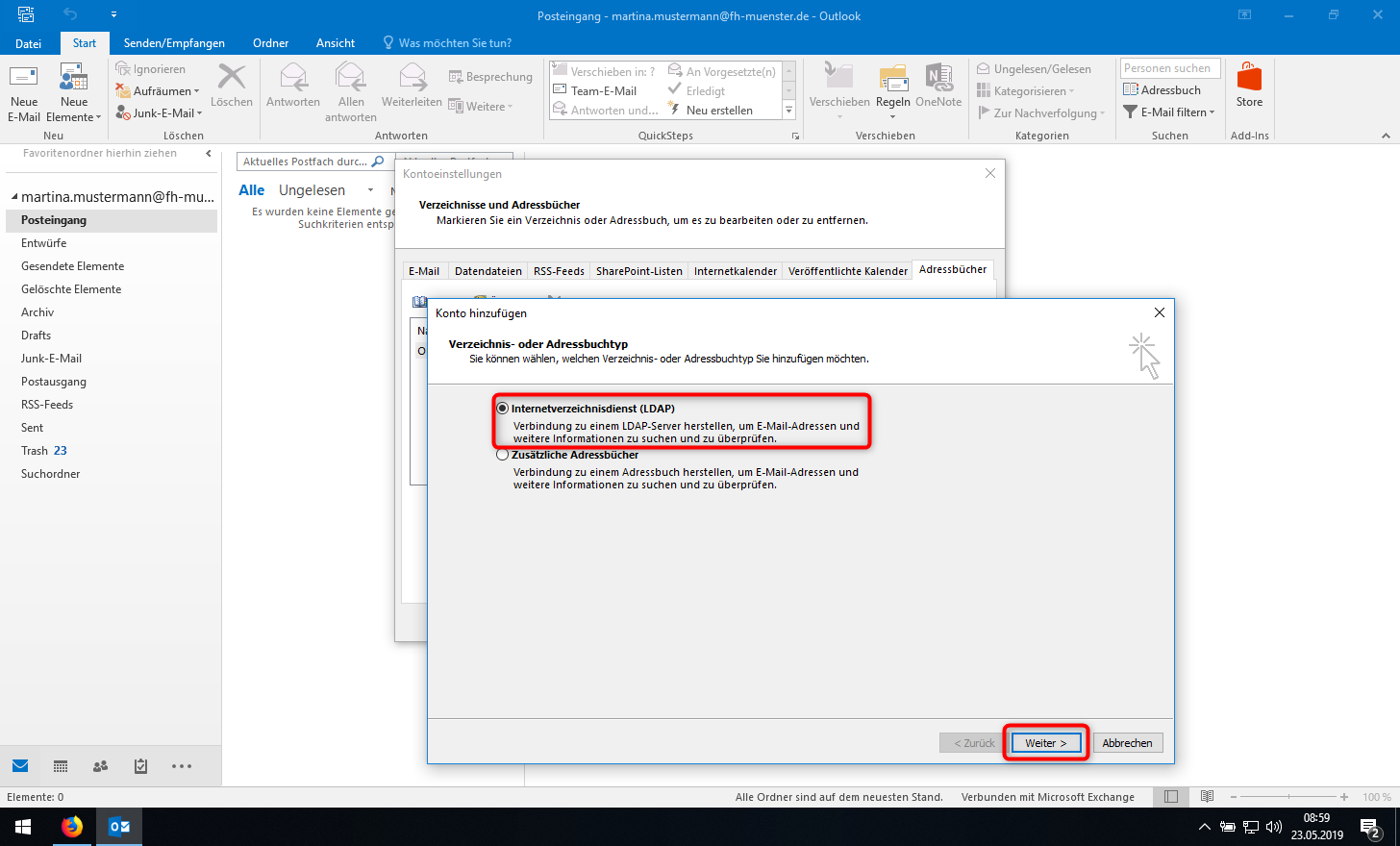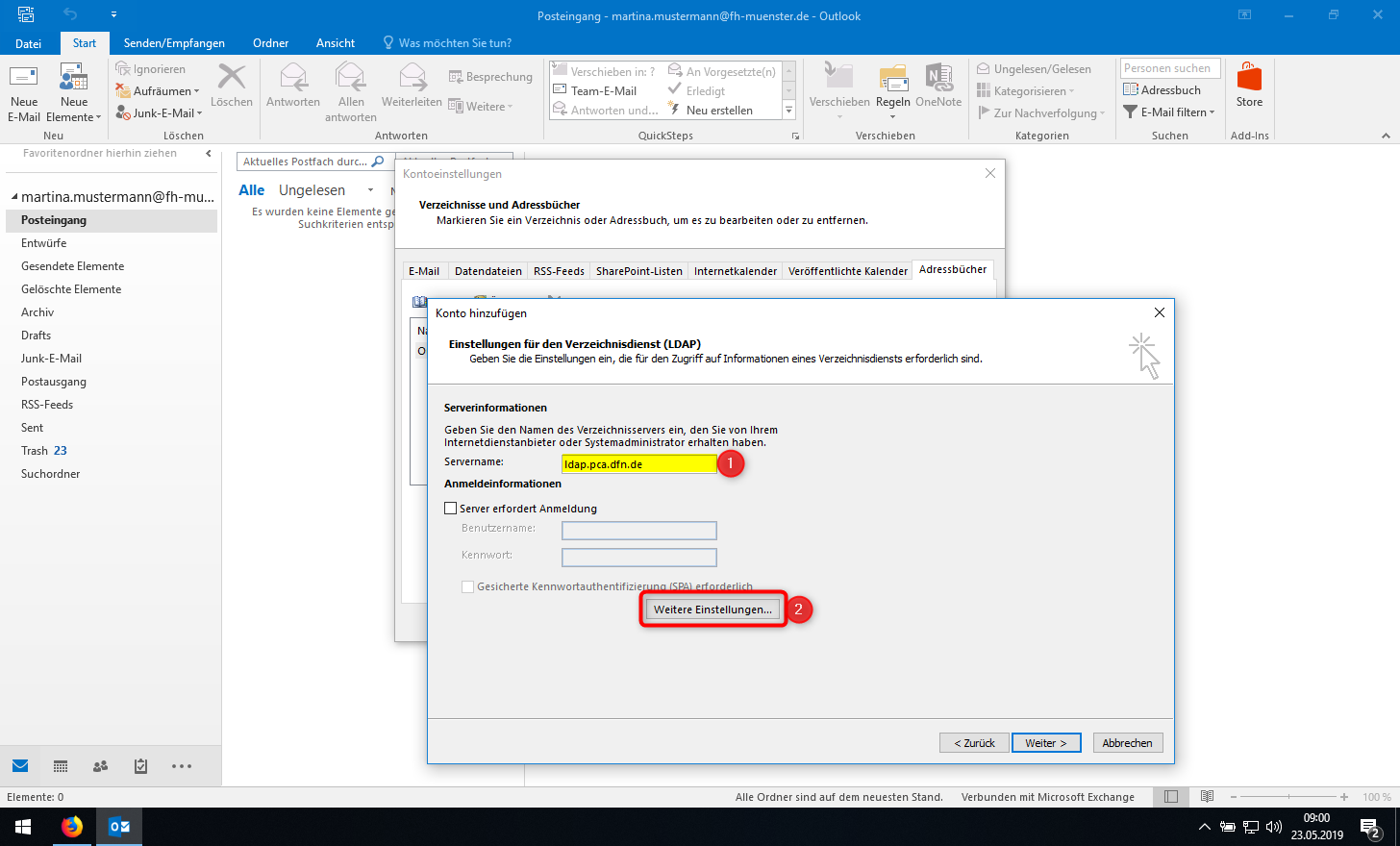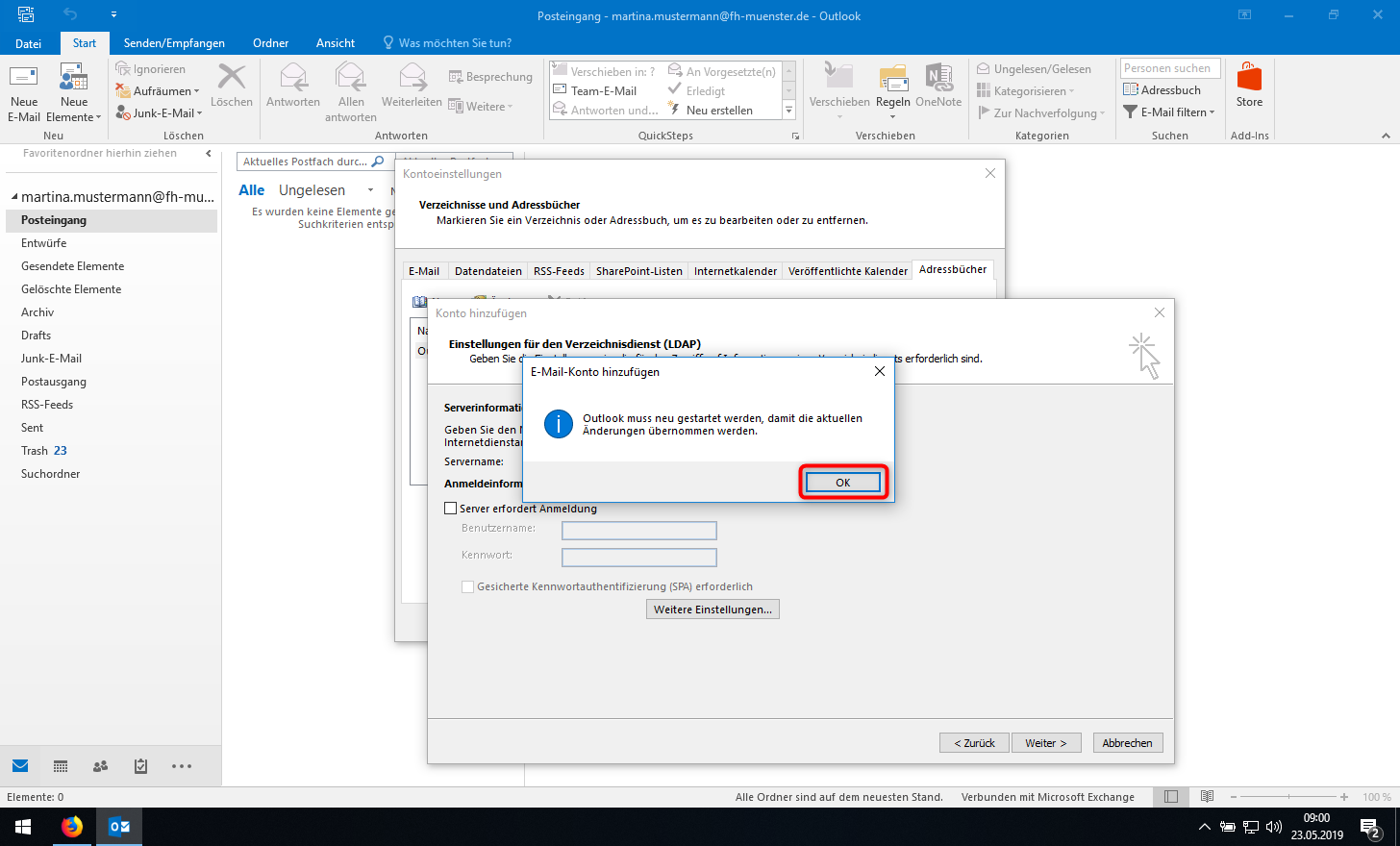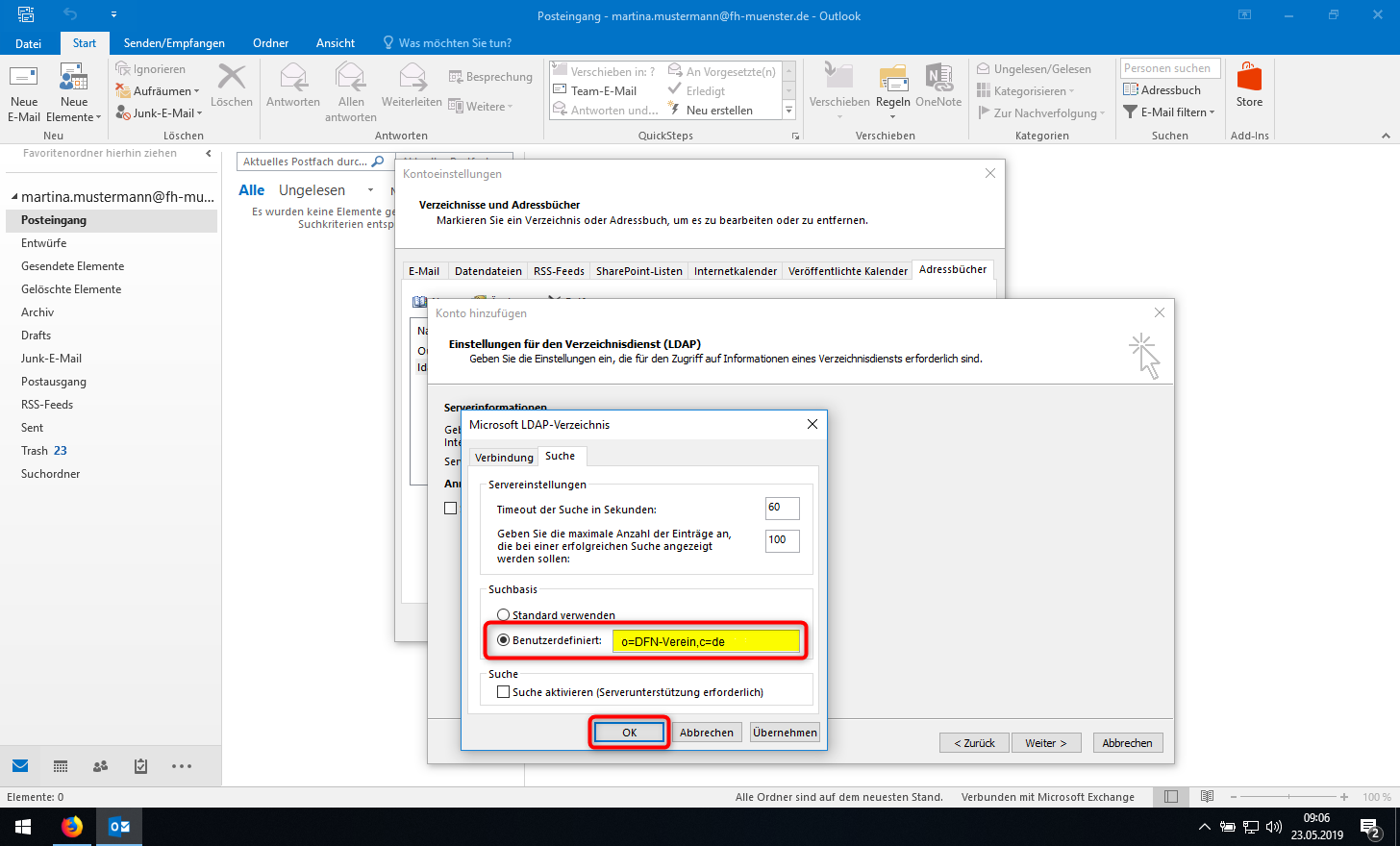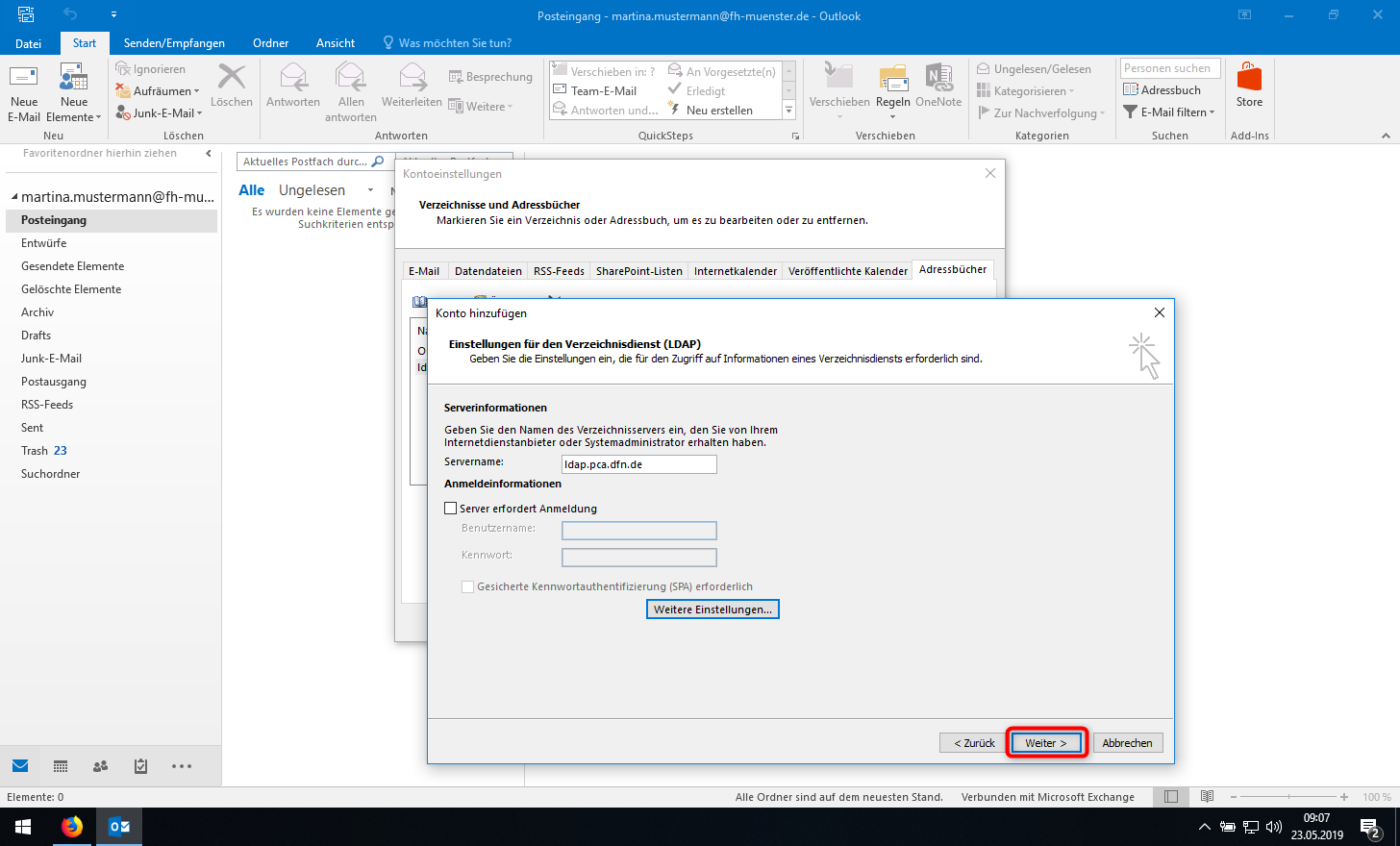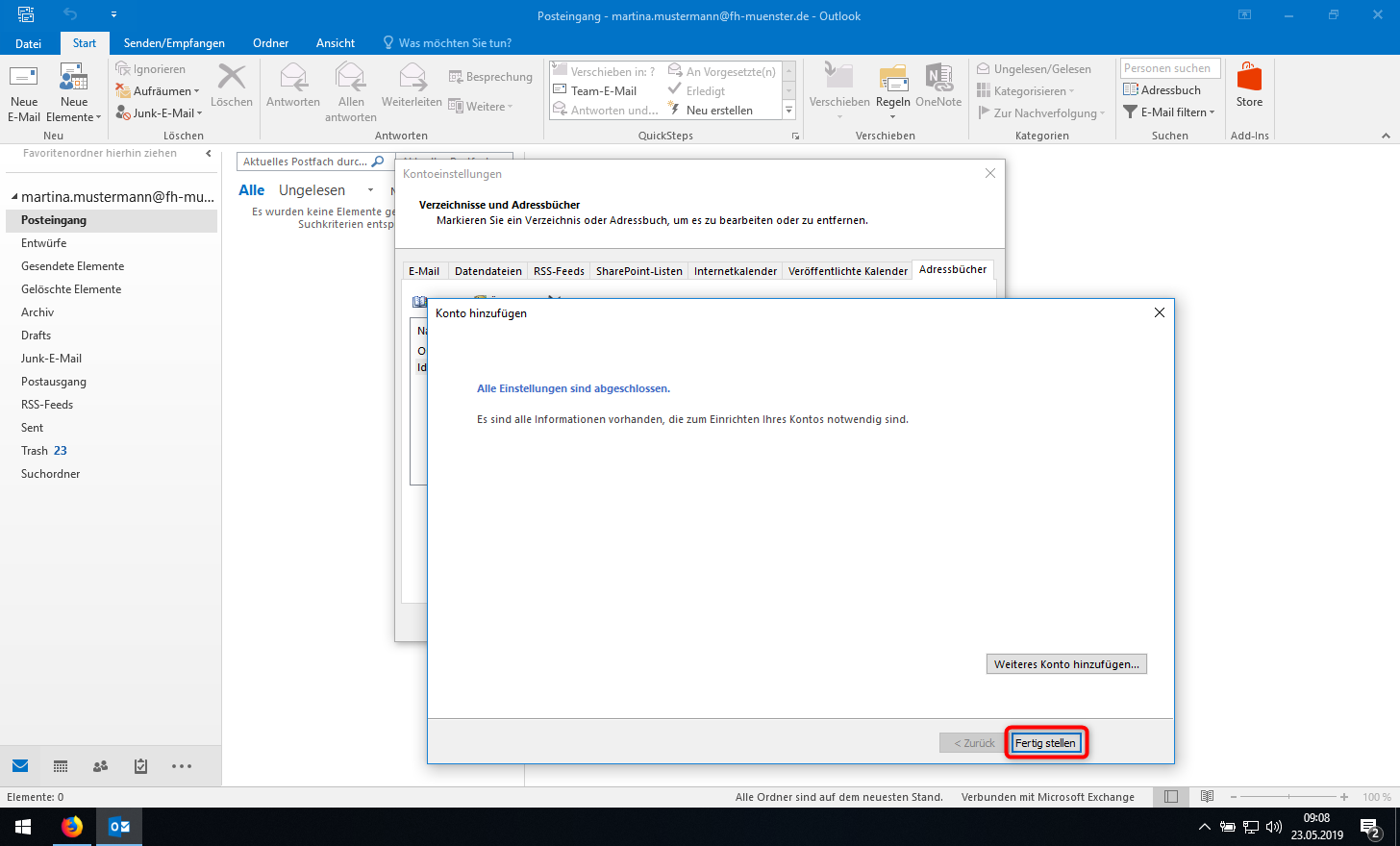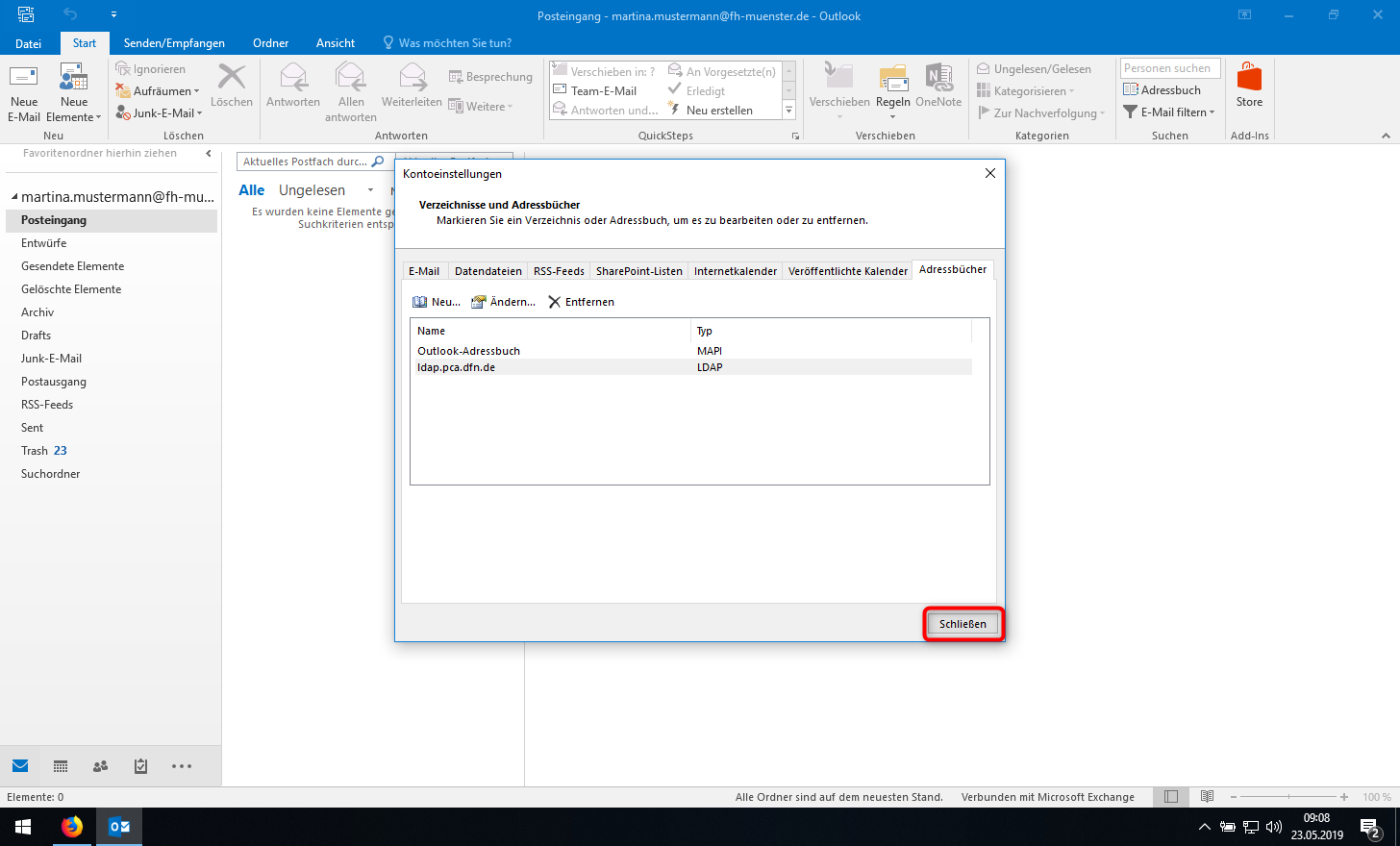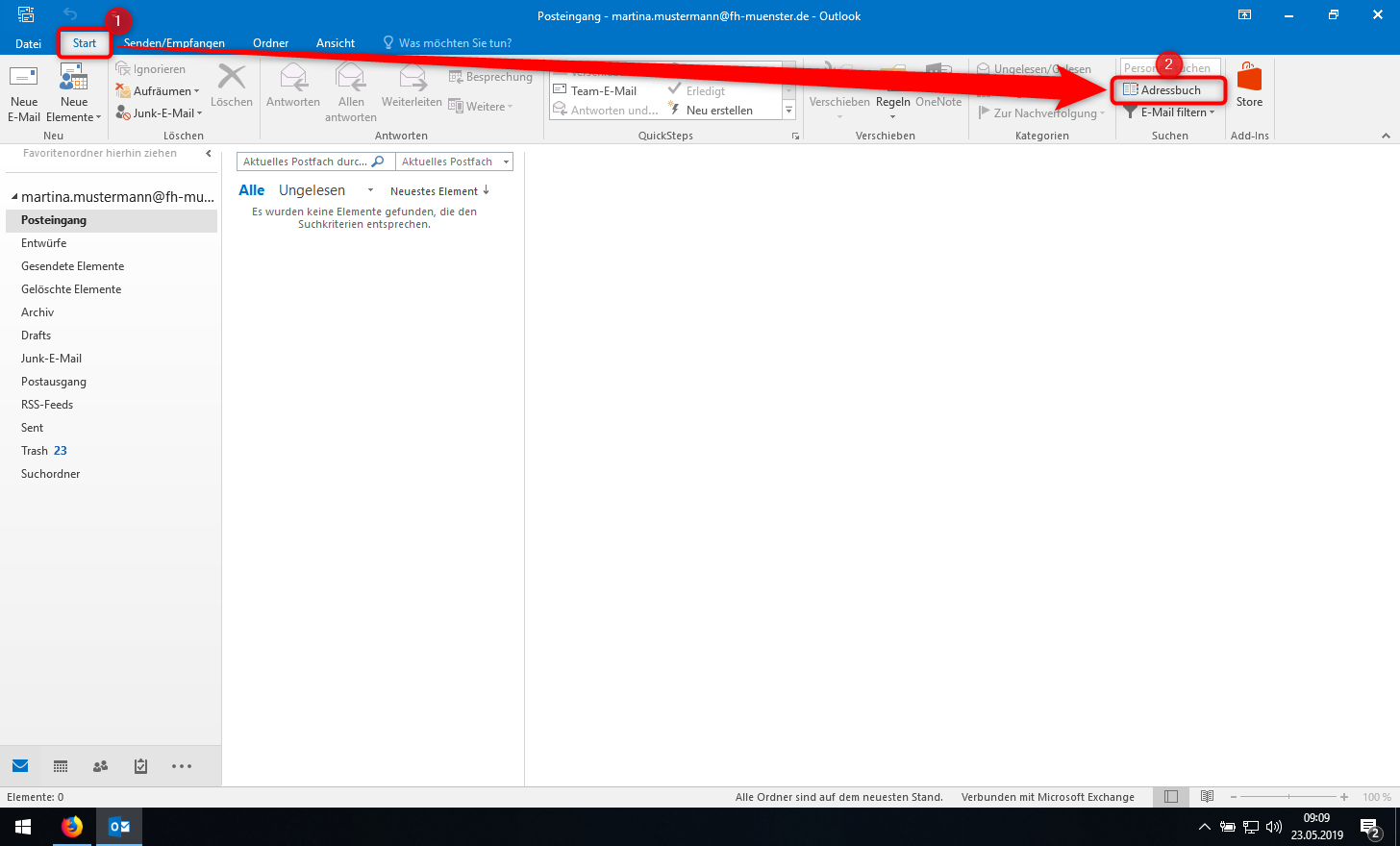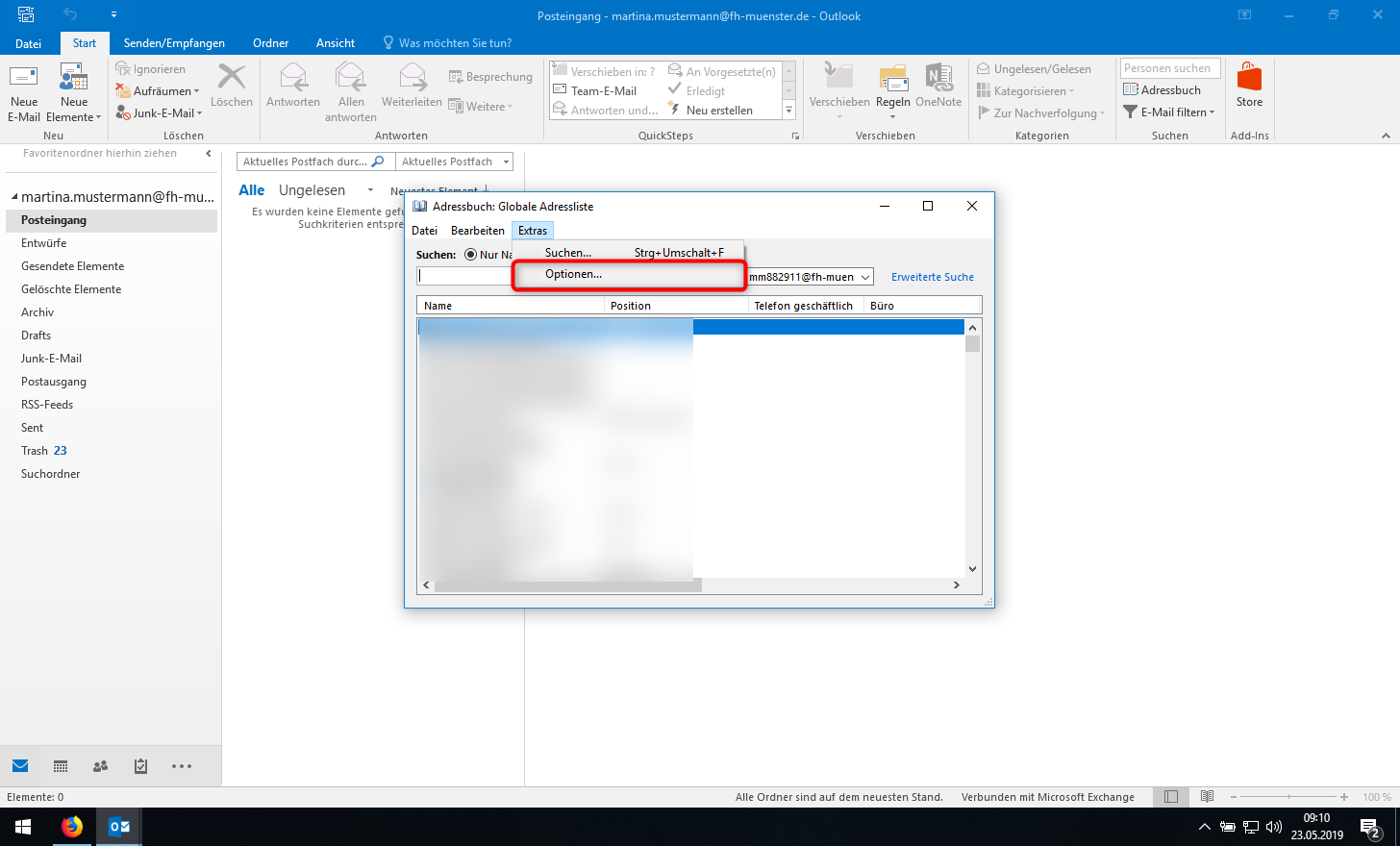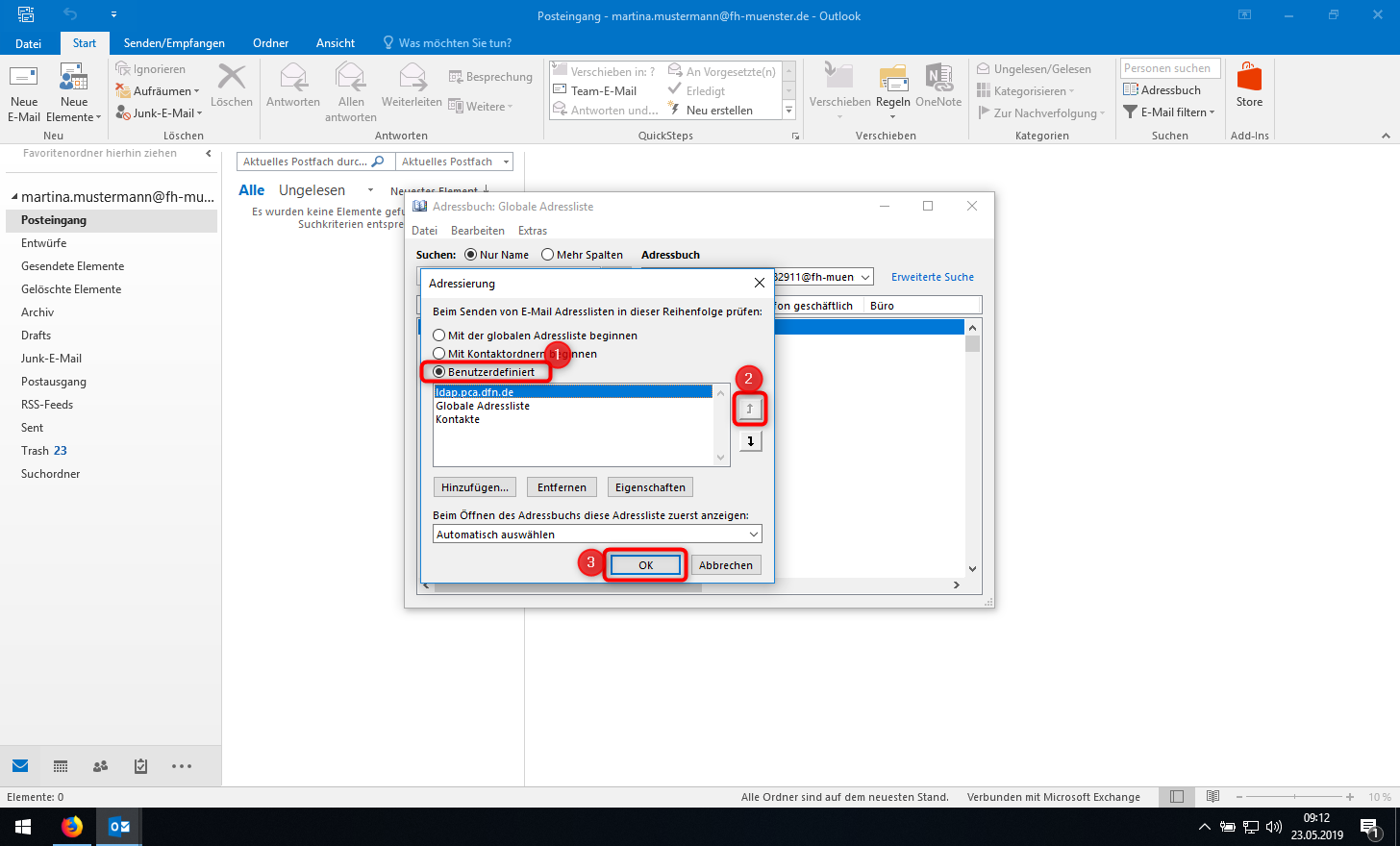| HideElements | ||||||||||||||||
|---|---|---|---|---|---|---|---|---|---|---|---|---|---|---|---|---|
|
- Sie benötigen eine aktive Internetverbindung
Wenn Sie die Voraussetzung erfüllen, können Sie folgende Schritte ausführen:
- Öffnen Sie Outlook und drücken Sie oben in der linken Ecke auf "Datei".
- Drücken Sie dann auf "Kontoeinstellungen" (1) und danach auf den Unterpunkt "Kontoeinstellungen" (2).
- Wechseln Sie in den Reiter "Adressbücher" und drücken Sie dann auf "Neu".
- Wählen Sie die Option "Internetverzeichnisdienst (LDAP)" und drücken Sie dann auf "Weiter".
In das Feld „Servername“ tragen Sie bitte folgendes ein: ldap.pca.dfn.de
Betätigen Sie danach den Button „Weitere Einstellungen“.
- Drücken Sie "OK".
Wechseln Sie als erstes in den Reiter „Suche“.
Setzen Sie keinesfalls den Haken bei „Suche aktivieren“.
Durch die Art des Suchbasiseintrages unter „Benutzerdefiniert“ können Sie
festlegen ob Sie lediglich innerhalb der Adressen der Fachhochschule Münster suchen
möchten oder ob Sie alle Adressen aller beim Deutschen Forschungsnetz gelisteten
Hochschulen in Ihr Adressbuch aufnehmen wollen.Für eine hochschulinterne Suche tragen Sie folgendes ein:
o=Fachhochschule Muenster,ou=DFN-PKI,o=DFN-Verein,c=de
Oder für eine hochschulübergreifende Suche:
o=DFN-Verein,c=deBestätigen Sie Ihre Einstellungen mit „OK“ um zurück zu gelangen.
- Drücken Sie auf "Weiter".
- Drücken Sie auf "Fertigstellen".
- Drücken Sie auf "Schließen".
| Hinweis |
|---|
Beenden Sie jetzt Outlook und starten Sie es dann erneut. |
- Nach dem Outlook Neustart...
Im Hauptfenster, stellen Sie sicher dass Sie sich im Reiter „Start“ (1) befinden .
Drücken Sie auf den Button „Adressbuch“ (2).
- Drücken Sie auf „Extras“ und wählen Sie „Optionen“.
- Markieren Sie „Benutzerdefiniert“ (1).
- Markieren Sie im Fenster den Eintrag „ldap.pca.dfn.de“ und befördern Sie ihn durch mehrmaliges Betätigen des „Nach-Oben-Knopfes“ (2) an
die Spitze der Liste. - Bestätigen Sie Ihre Einstellungen durch Drücken auf „OK“ (3).
| Hinweis |
|---|
Beenden Sie jetzt Outlook und starten Sie es dann erneut. |
Die Einrichtung des LDAP Adressbuches ist erfolgreich abgeschlossen nachdem Sie Outlook 2016 beendet und neu gestartet haben.