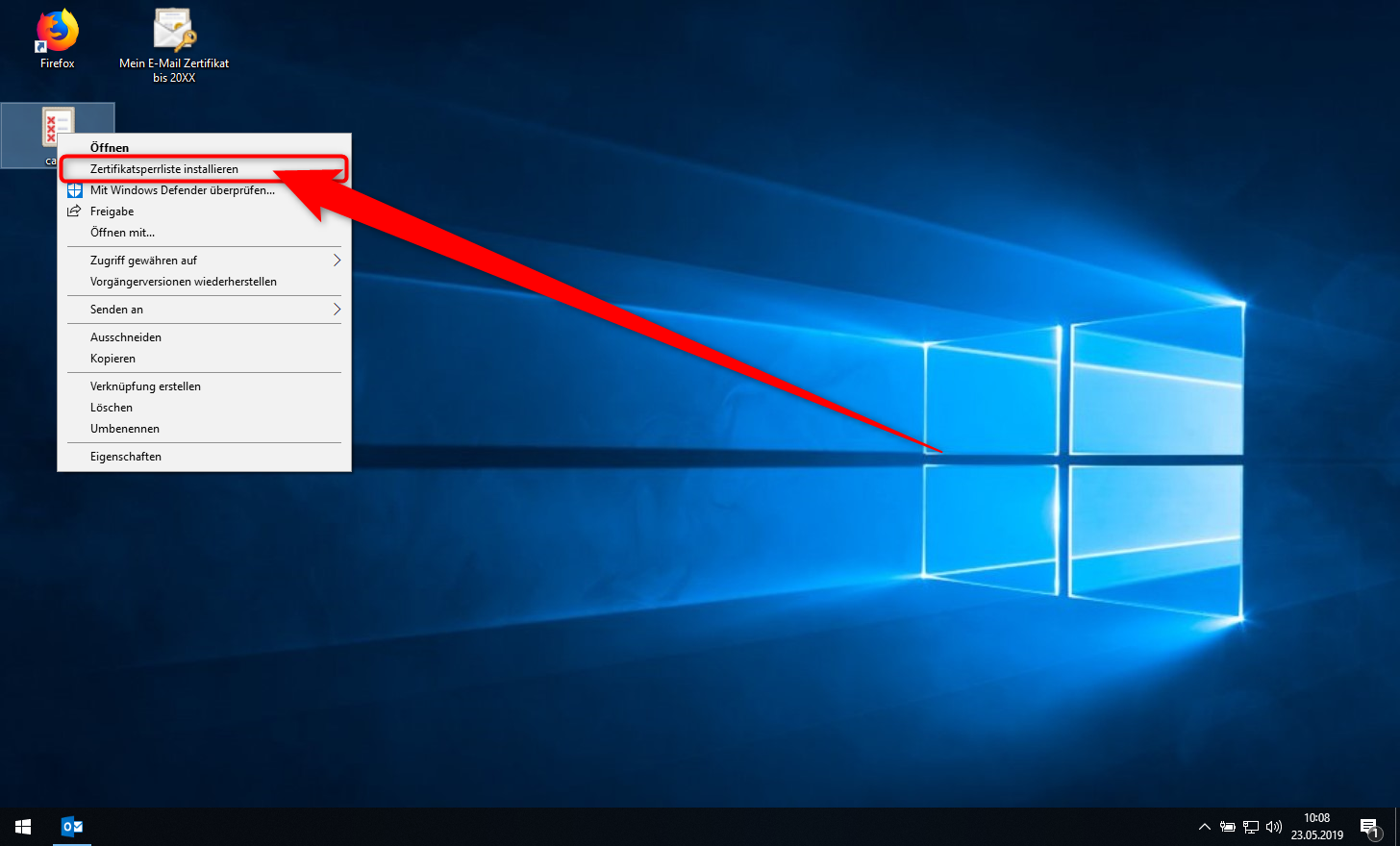| HideElements | ||||||||||||||||
|---|---|---|---|---|---|---|---|---|---|---|---|---|---|---|---|---|
|
Sie benötigen eine bestehende Immatrikulation oder ein aktives Beschäftigungsverhältnis an der FH-Münster
Sie benötigen eine gültige FH-Benutzerkennung (z.B. ab123456)
Sie benötigen eine aktive Internetverbindung
- Besitz einer persönlichen Zertifikatsdatei mit der Dateiendung P12 oder PFX
...
- Starten Sie nun Outlook 2016 oder, falls Outlook geöffnet war, starten Sie Outlook neu.
- Drücken Sie oben links auf "Datei".
...
Ihr persönliches Zertifikat sollte bereits angezeigt werden.
- Stellen Sie den Wert "Hashalgorithmus" auf folgendes ein: SHA512
Bestätigen Sie anschließend Ihre Wahl durch drücken auf „OK“.
Sollte dies nicht der Fall seinIhr Zertifikat nicht angezeigt werden, können Sie unter „Name der Sicherheitseinstellung“ Sicherheitseinstellung“
einen eigenen Namen vergeben und über die „Auswählen“ Knöpfe Ihr Zertifikat einfügen.
...
- Verlassen Sie die Optionen durch einen weiteren Druck auf „OK“.
Um die Zertifikatssperrlisten Zertifikatssperrliste auf Ihrem System zu installieren laden Sie sich
bitte die dafür notwendigen zwei Dateien unter den folgenden beiden Links notwendige Dateie unter dem folgenden Link herunter:
(Drücken Sie mit der rechten Maustaste auf den Link und wählen Sie „Ziel Speichern unter…“):- Sperrliste 1: https://pki.pca.dfn.de/fh-muenster-ca/pub/crl/cacrl.crlSperrliste 2: https://pki.pca.dfn.de/dfn-ca-global-g2/pub/crl/cacrl.crl
Um die Zertifikatssperrlisten Zertifikatssperrliste zu installieren drücken Sie mit der rechten Maustaste auf die jeweils gespeicherte Datei und wählen
Sie im Menüfenster den Punkt „Zertifikatssperrliste installieren“.
...