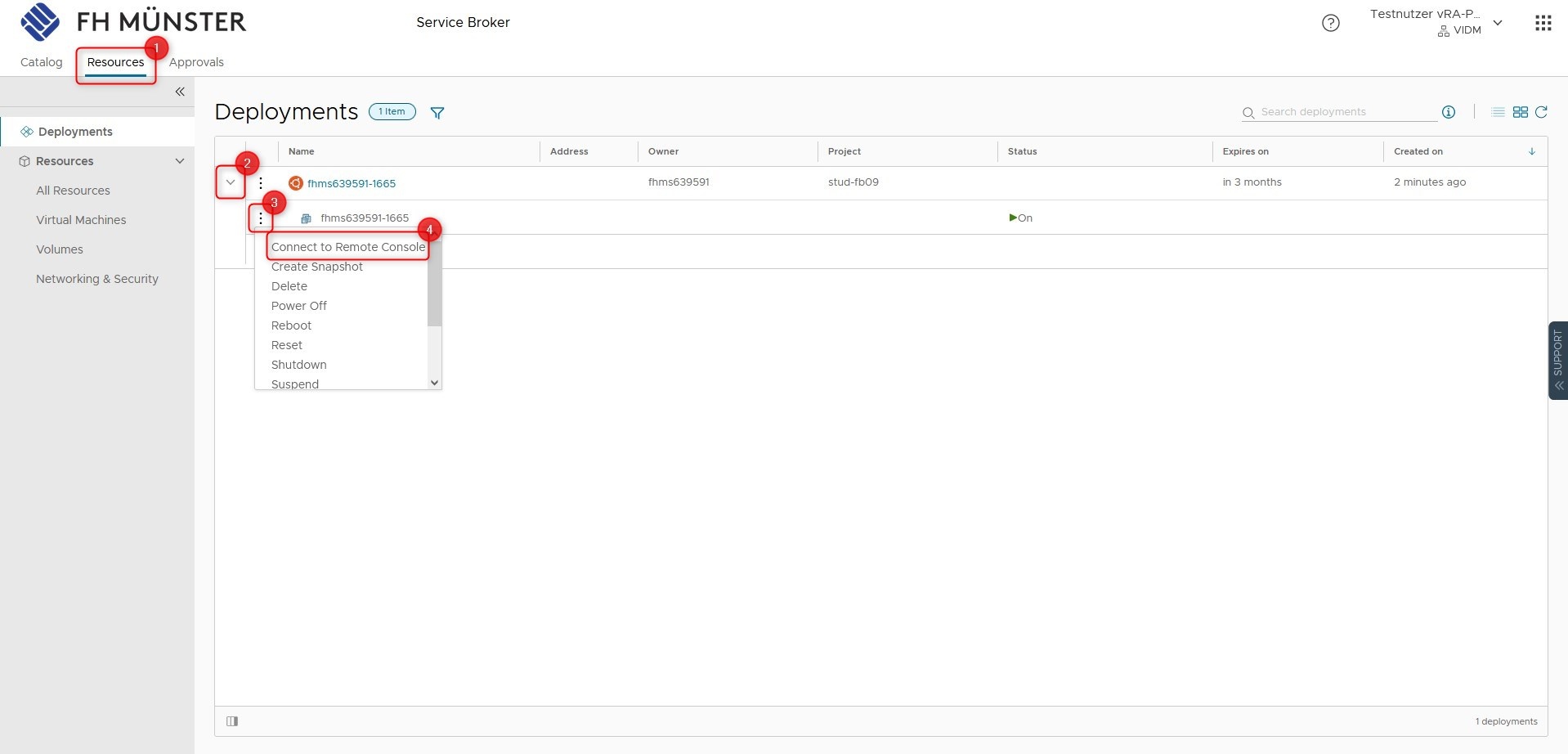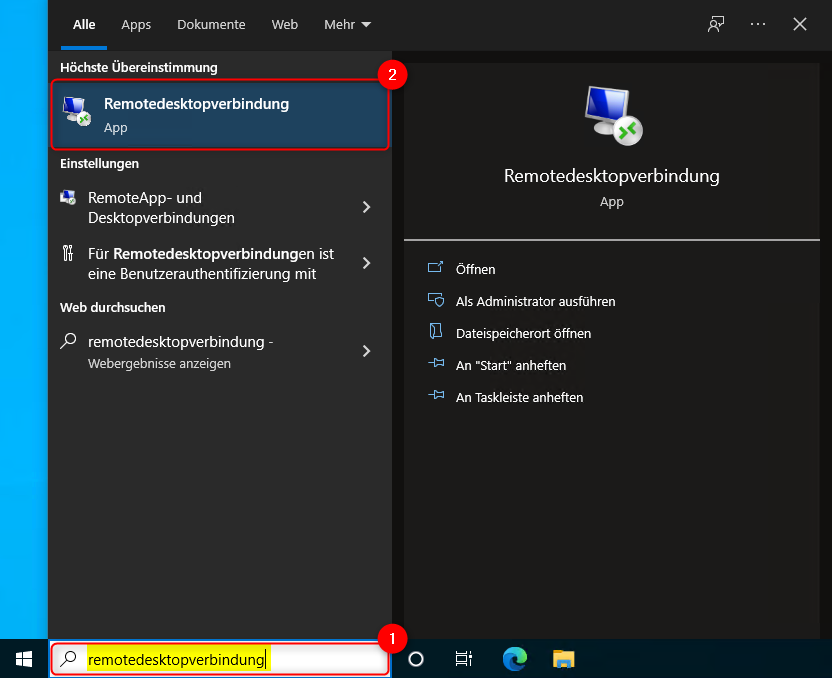...
Das Self-Service Portal der FH Münster bietet Ihnen als Nutzer die Möglichkeit, sich eigene virtuelle Maschinen anzufordern und für Ihre Arbeiten zu nutzen. Dabei haben Sie die Wahl aus verschiedenen Linux- und Windows Umgebungen, welche zum Teil bereits für Module der Fachbereiche ETI und Wirtschaft vorkonfiguriert sind, sodass Sie sofort keinerlei manuelle Konfiguration mehr vornehmen müssen.
Voraussetzungen
Sie benötigen eine bestehende Immatrikulation oder ein aktives Beschäftigungsverhältnis an der FH-Münster im Fachbereich ETI oder Wirtschaft
Sie benötigen eine gültige FH-Benutzerkennung (z.B. ab123456)
Sie benötigen eine aktive Internetverbindung
- Sofern Sie nicht innerhalb der FH auf den Dienst zugreifen wollen, benötigen Sie eine aktive VPN Verbindung
Wenn Sie die Voraussetzungen erfüllen, können Sie folgende Schritte ausführen:
...
Inhaltsverzeichnis
| Inhalt | ||
|---|---|---|
|
1. Anfordern einer virtuellen Maschine
Loggen Sie sich unter https://vra.fh-muenster.de → "Neues Self-Service Portal" mit Ihrer FH-Kennung und dem dazugehörigen Passwort ein.
1.1 Auswählen einer Vorlage
Führen Sie folgende Schritte aus, um eine Vorlage bereitzustellen:
...
- Klicken Sie im oberen Reiter auf "Catalog". Hier sehen Sie alle verfügbaren Vorlagen
1.2 Anfordern einer Ressource
- Klicken Sie bei der gewünschten Vorlage auf "Request"
...
- Wenn Sie auf die Ressource klicken, sehen Sie weitere Details zur Anforderung
...
2. Verbindung zur angeforderten VM herstellen
2.1 Verbindung per Browser
- Um im Browser eine Verbindung mit Ihrer angeforderten VM herzustellen klappen Sie im "Resources" Reiter die Ressource auf (Pfeil links)
- Daraufhin klicken Sie auf das Drei-Punkt-Menü der VM und klicken auf den Menüpunkt "Connect to Remote Console"
...
- Die Konsole der VM öffnet sich in einem neuen Browser Tab
...
2.2 Verbindung zu einer virtuellen Maschine per Remotedesktopverbindung (RDP)
Auf VMs mit grafischer Oberfläche können Sie ebenfalls per RDP zugreifen. Dies bietet diverse Vorteile wie eine flüssigere Bilddarstellung, eine geteilte Zwischenablage, etc.
2.2.1 RDP-Verbindung auf einem Windows Client
- Geben Sie in die Suche "Remotedesktopverbindung" ein und öffnen die entsprechende Anwendung. Dieser Client ist auf Windows Geräten standardmäßig installiert
...
- Die Verbindung wurde erfolgreich hergestellt.
- ACHTUNG! Auf Linux VMs darf der Nutzer nicht bereits z.B. über die Browser-Konsole angemeldet sein, ansonsten tritt ein Fehler auf und die Verbindung schlägt fehl!
...
2.2.2 RDP Verbindung auf einem MacOS Client
- Öffnen Sie den AppStore und laden Sie sich die kostenlos verfügbare "Microsoft Remote Desktop" Applikation herunter
...
- Die Verbindung wurde erfolgreich hergestellt
- ACHTUNG! Auf Linux VMs darf der Nutzer nicht bereits z.B. über die Browser-Konsole angemeldet sein, ansonsten tritt ein Fehler auf und die Verbindung schlägt fehl
...
2.2.3 RDP Verbindung auf einem Linux Client
Installieren Sie einen RDP-Client Ihrer Wahl.
...
- Die Verbindung wurde erfolgreich hergestellt
- ACHTUNG! Auf Linux VMs darf der Nutzer nicht bereits z.B. über die Browser-Konsole angemeldet sein, ansonsten tritt ein Fehler auf und die Verbindung schlägt fehl
2.3 Verbindung zu einer virtuellen Maschine per SSH
2.3.1 Verbindung per Terminal/Konsole
- Öffnen Sie die Konsolen-Anwendung Ihrer Wahl (Powershell, Cmd, iTerm, xTerm, ...)
Geben Sie den folgenden Befehl ein
Codeblock language bash ssh user@stu-fb02-0000.fh-muenster.de
(Syntax: <Nutzername>@<VM Name>.fh-muenster.de)
- Als Passwort geben Sie dann das von Ihnen während der Anforderung vergebene Passwort ein
- Haben Sie einen SSH Key während der Anforderung vergeben, werden Sie stattdessen nach dem privaten Schlüssel für diesen gefragt
- Sie sind nun mit der VM per SSH verbunden
2.3.2 Verbindung per externer Applikation
- Wenn Sie lieber eine externe Applikation wie PuTTY, Remmina, mRemoteNG, o.Ä. nutzen möchten, können Sie dort ebenfalls Ihre SSH Verbindung hinterlegen
- Dazu öffnen Sie das entsprechende Programm und hinterlegen den Namen der Maschine (z.B. stu-fb02-0000.fh-muenster.de)
- Optional können Sie bereits hier die Nutzerdaten zum Login hinterlegen, sodass der Login automatisch erfolgt
- Speichern Sie die Verbindung und testen Sie sie
- Sie sind nun mit der VM per SSH verbunden
3. Verwalten einer angeforderten Ressource
3.1 Ändern des Ressourcen-Namens und der Beschreibung
- Nach Anforderung einer Ressource wird dieser automatisch der Name der virtuellen Maschine zugewiesen
- Ist es gewünscht diesen Namen zu ändern oder eine Beschreibung hinzuzufügen, so können Sie dies händisch tun.
- Klicken Sie auf den oberen Reiter "Ressources"
- Wählen Sie die anzupassende Ressource und klicken Sie links auf das Drei-Punkte-Menü
- Klicken Sie dann auf "Edit Deployment"
- Im daraufhin erscheinenden Fenster können Sie Namen und Beschreibung anpassen
- Klicken Sie abschließend auf "Submit"
3.2 Erstellen und Löschen von Snapshots
- Das Self-Service Portal bietet den Nutzern die Möglichkeit eigene Snapshots für virtuelle Maschinen zu erstellen
- Snapshots dienen der kurzfristigen Speicherung des aktuellen Zustands einer virtuellen Maschine, auf welche z.B. nach größeren Änderungen oder Updates wieder zurückgesprungen werden kann
- Dabei ist zu beachten, dass sich Snapshots auf die Performance der laufenden VM auswirken können, Snapshots sollten nicht als Backup angesehen werden
- Weiterhin werden alle Snapshots automatisiert nach 7 Tagen gelöscht, da sie sich nicht für eine langfristige Aufbewahrung eignen
- Um einen Snapshot zu erstellen, klicken sie auf den oberen Reiter "Ressources"
- Wählen Sie die Ressource für welche Sie einen Snapshot erstellen möchten und klicken Sie links auf das Pfeil-Icon, welches die untergeordneten Elemente aufklappt
- Klicken Sie dann links auf das Drei-Punkte-Menü der virtuellen Maschine und wählen "Create Snapshot"
- Im daraufhin erscheinenden Fenster können Sie Namen und Beschreibung des Snapshots anpassen, sowie angeben ob der Arbeitsspeicher der VM ebenfalls im Snapshot beinhaltet sein soll
- Der Arbeitsspeicher Snapshot sollte grundsätzlich nur in Ausnahmefällen erstellt werden, da das Erstellen des Snapshots wesentlich mehr Zeit in Anspruch nimmt und den Snapshot sehr groß werden lässt
- Klicken Sie abschließend auf "Submit"
- Möchten Sie z.B. wegen eines fehlgeschlagenen Updates auf den gesicherten Zustand zurückspringen, klicken Sie erneut auf das Drei-Punkte-Menü der virtuellen Maschine und wählen "Revert to Snapshot" aus
- Hier können Sie den entsprechenden Snapshot auswählen und klicken auf "Next", gefolgt von "Submit"
- Wenn Sie einen Snapshot nicht mehr benötigen klicken Sie erneut auf das Drei-Punkte-Menü der virtuellen Maschine und wählen "Delete Snapshot" aus
...