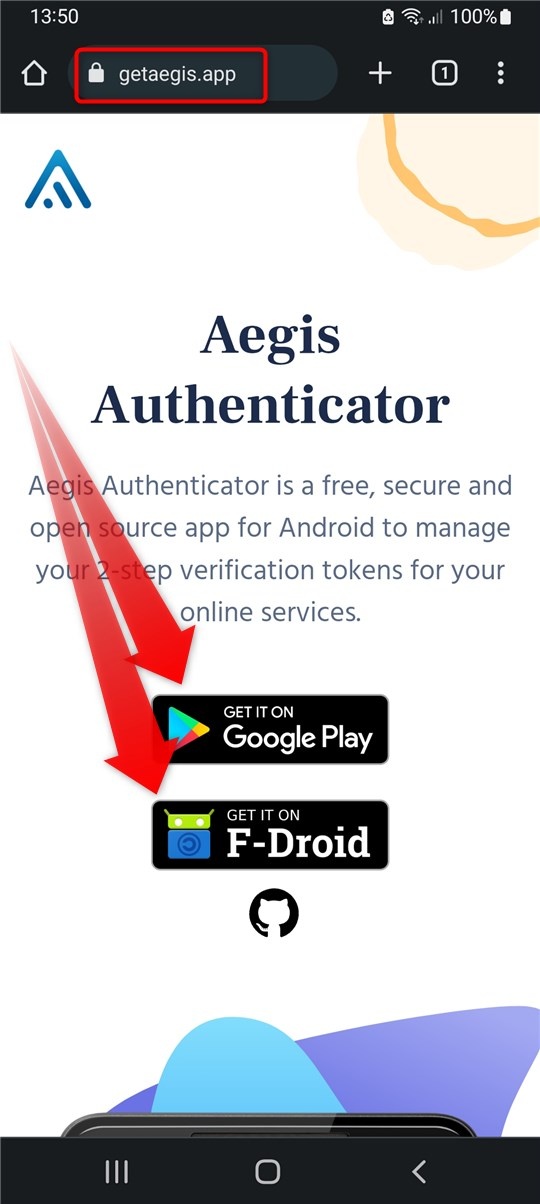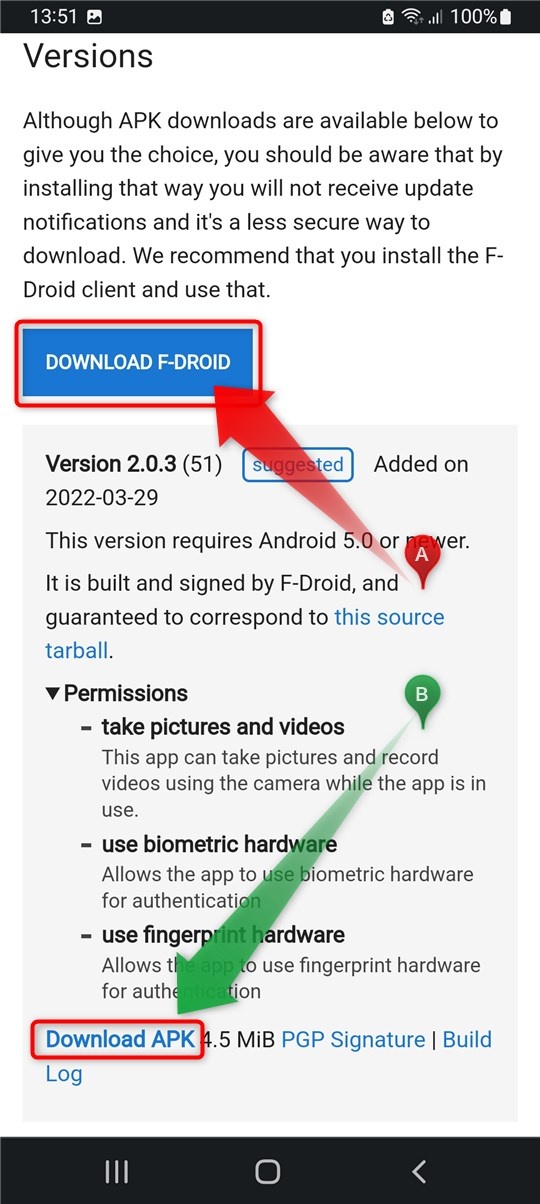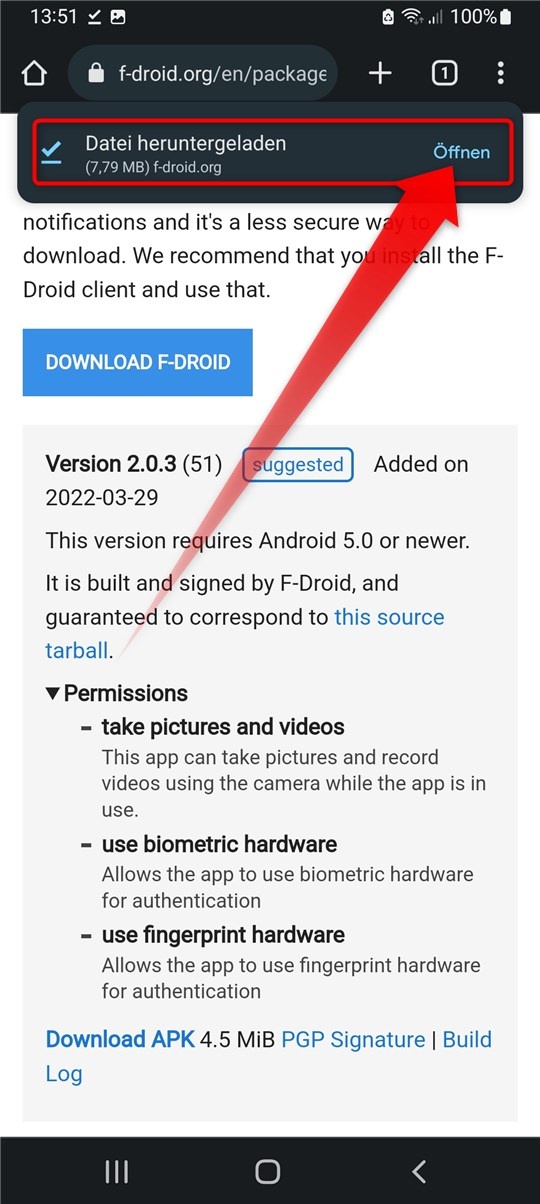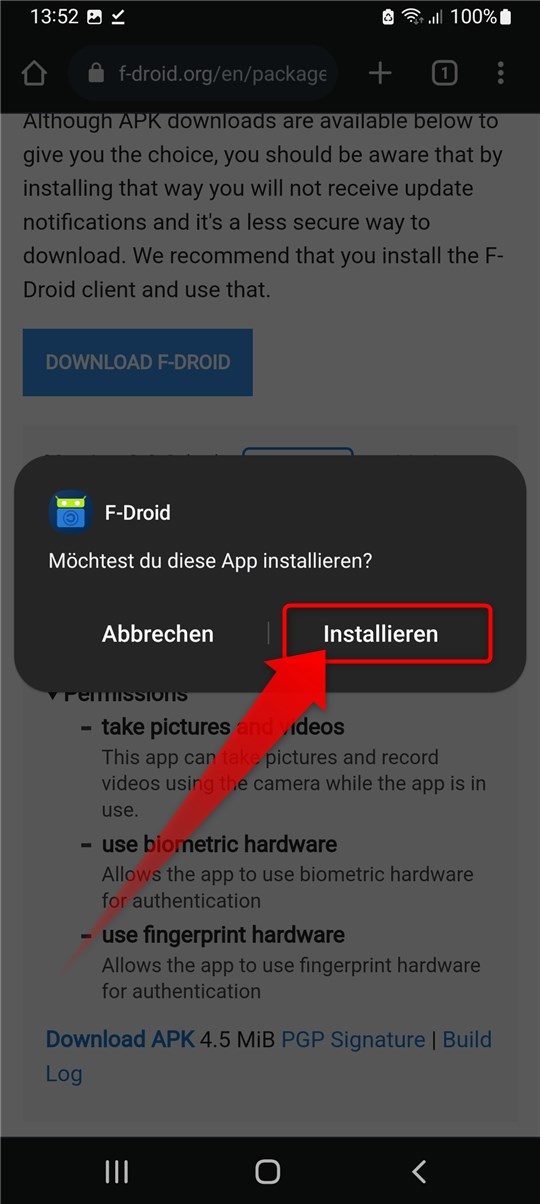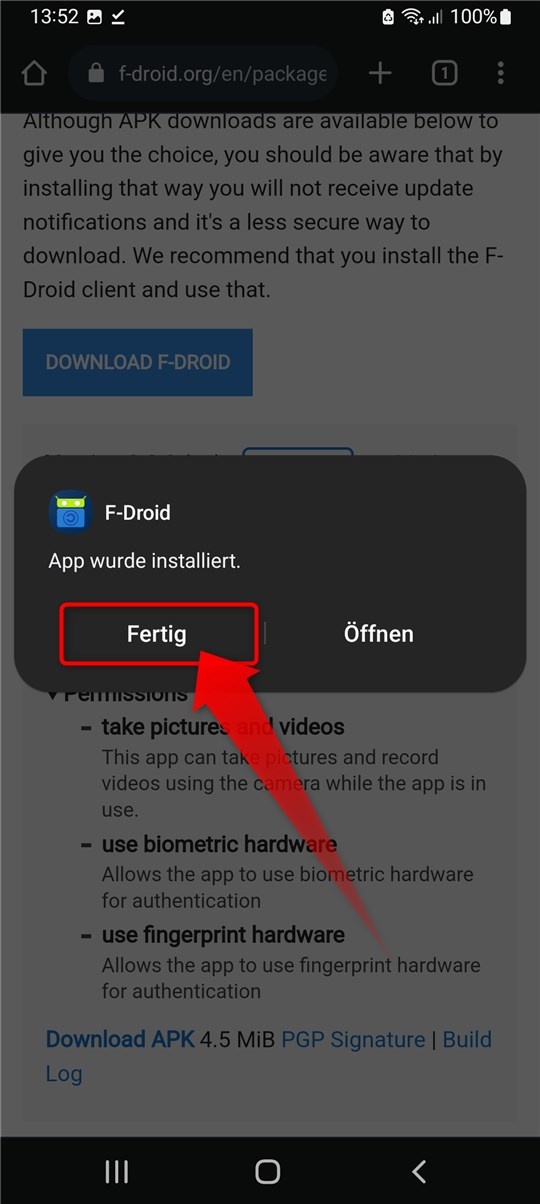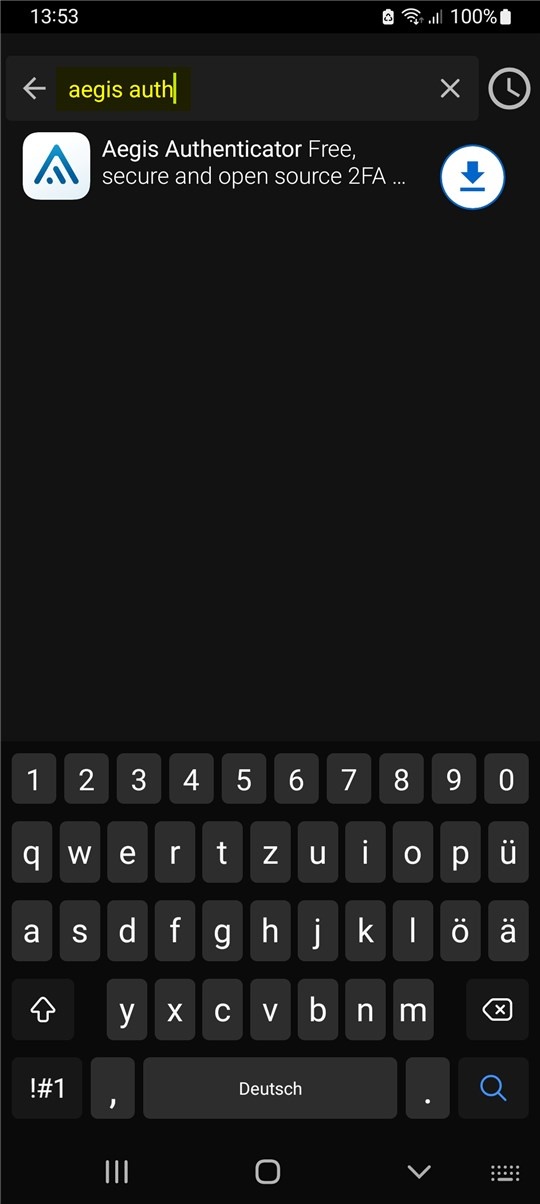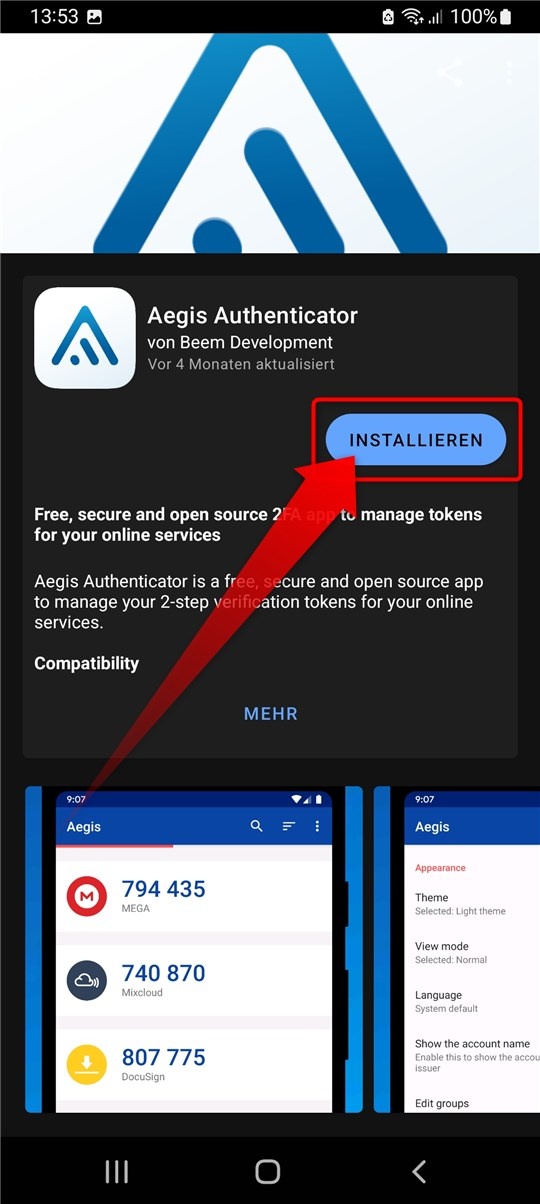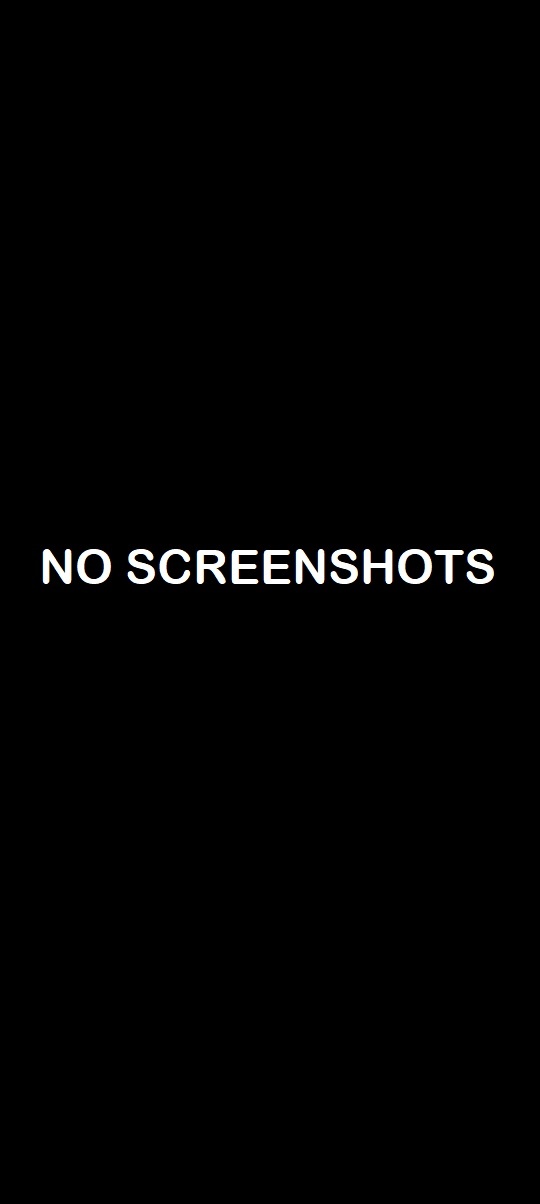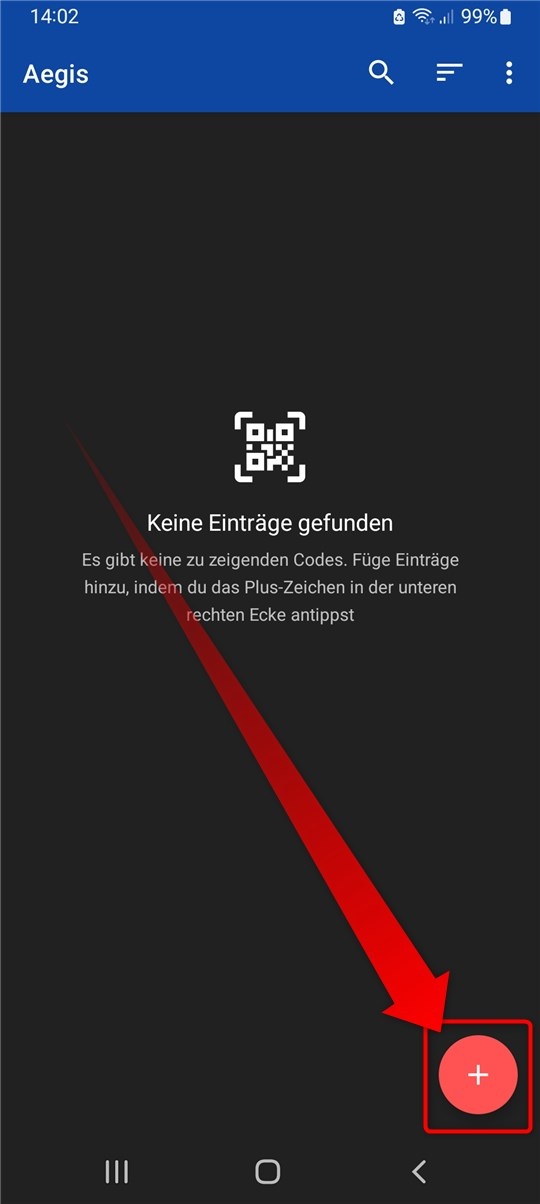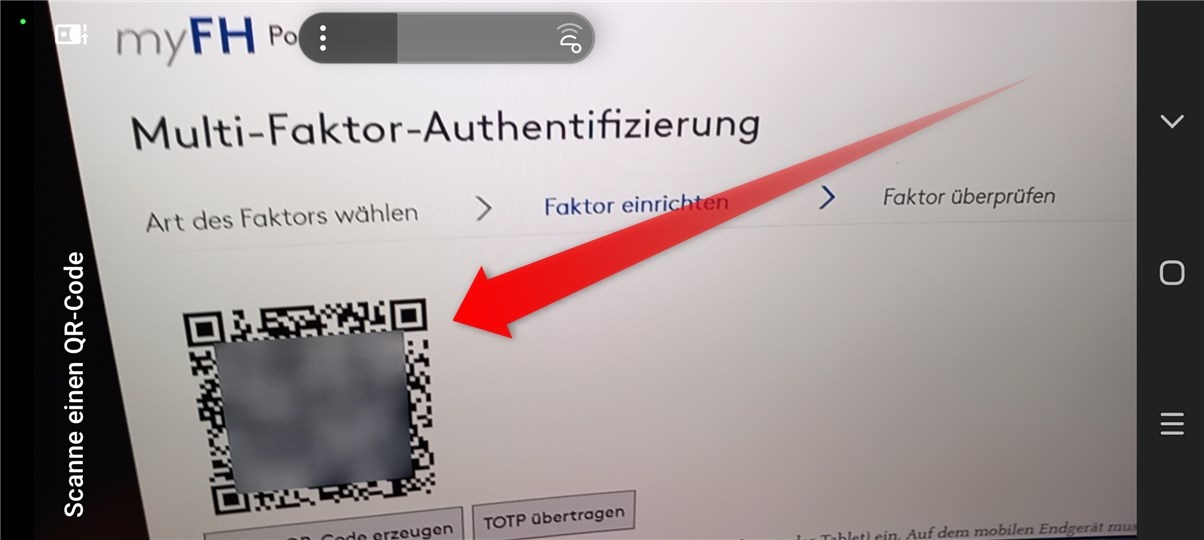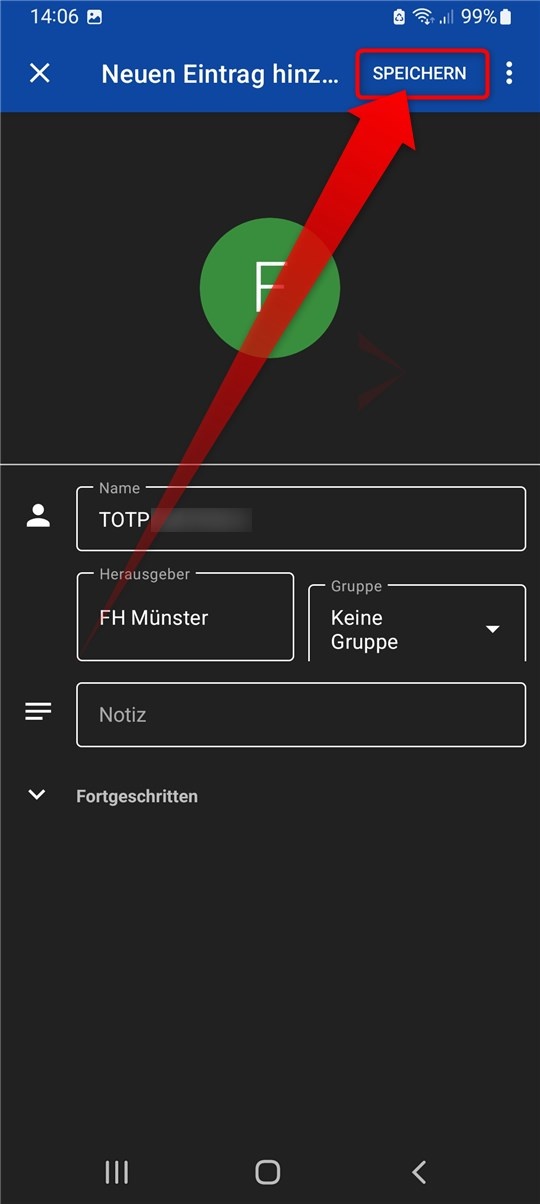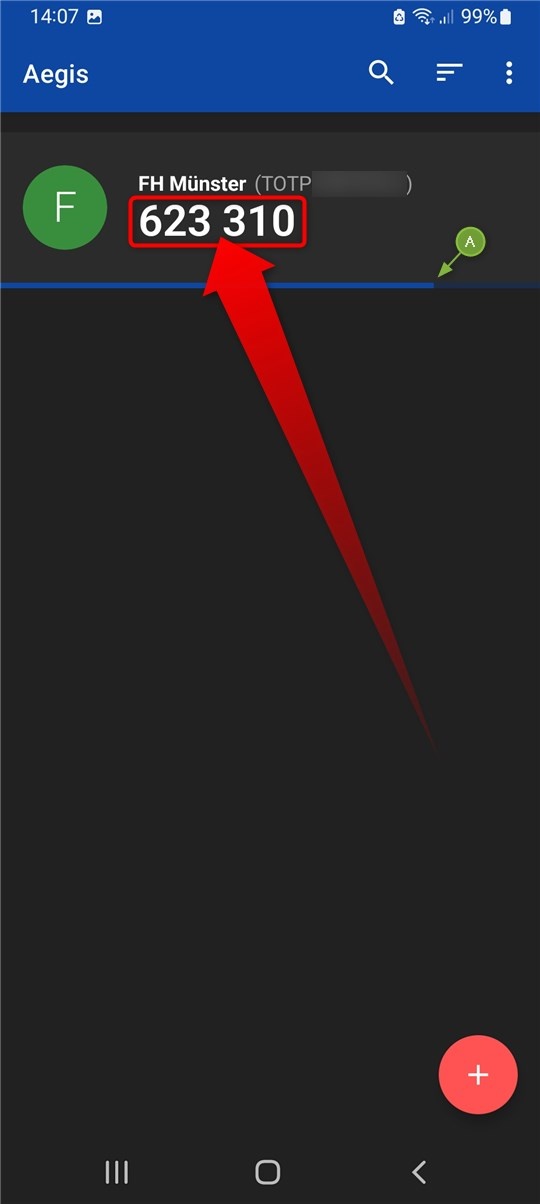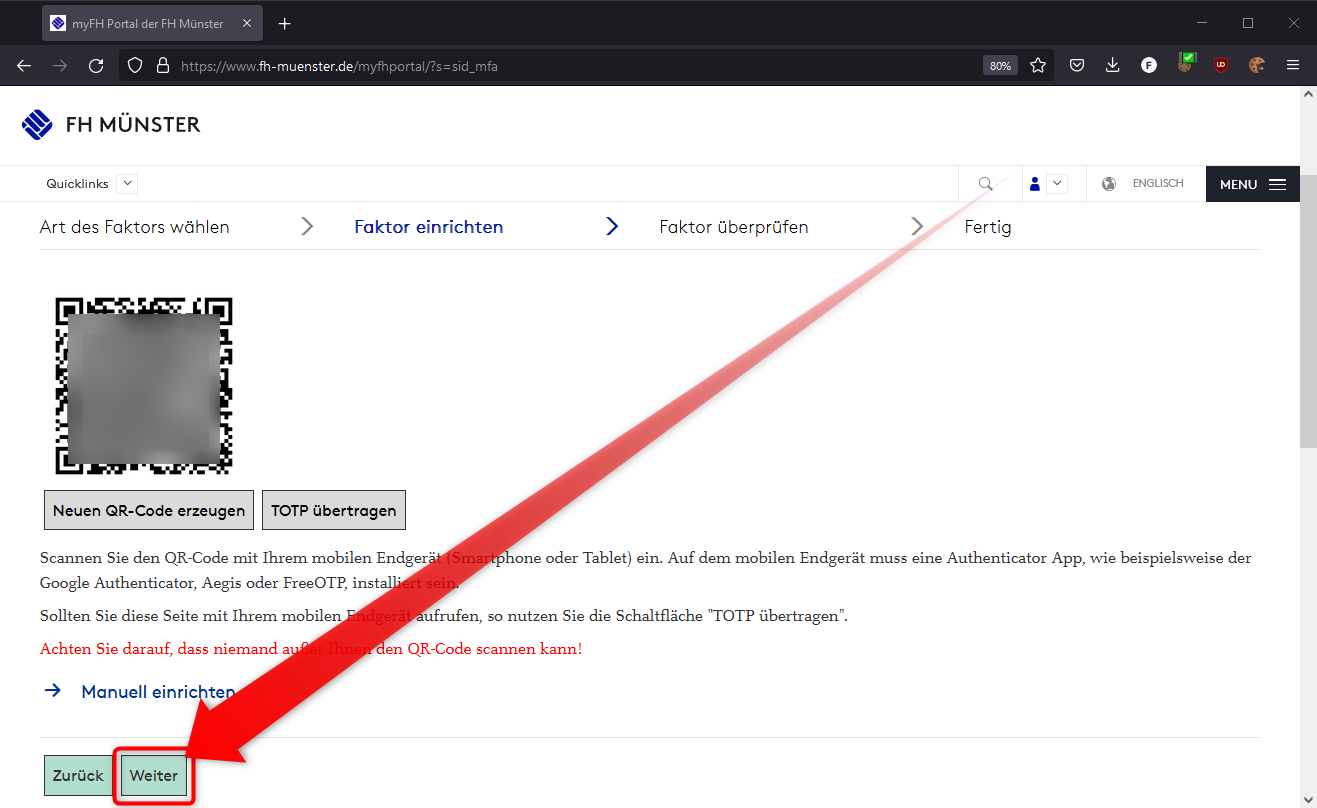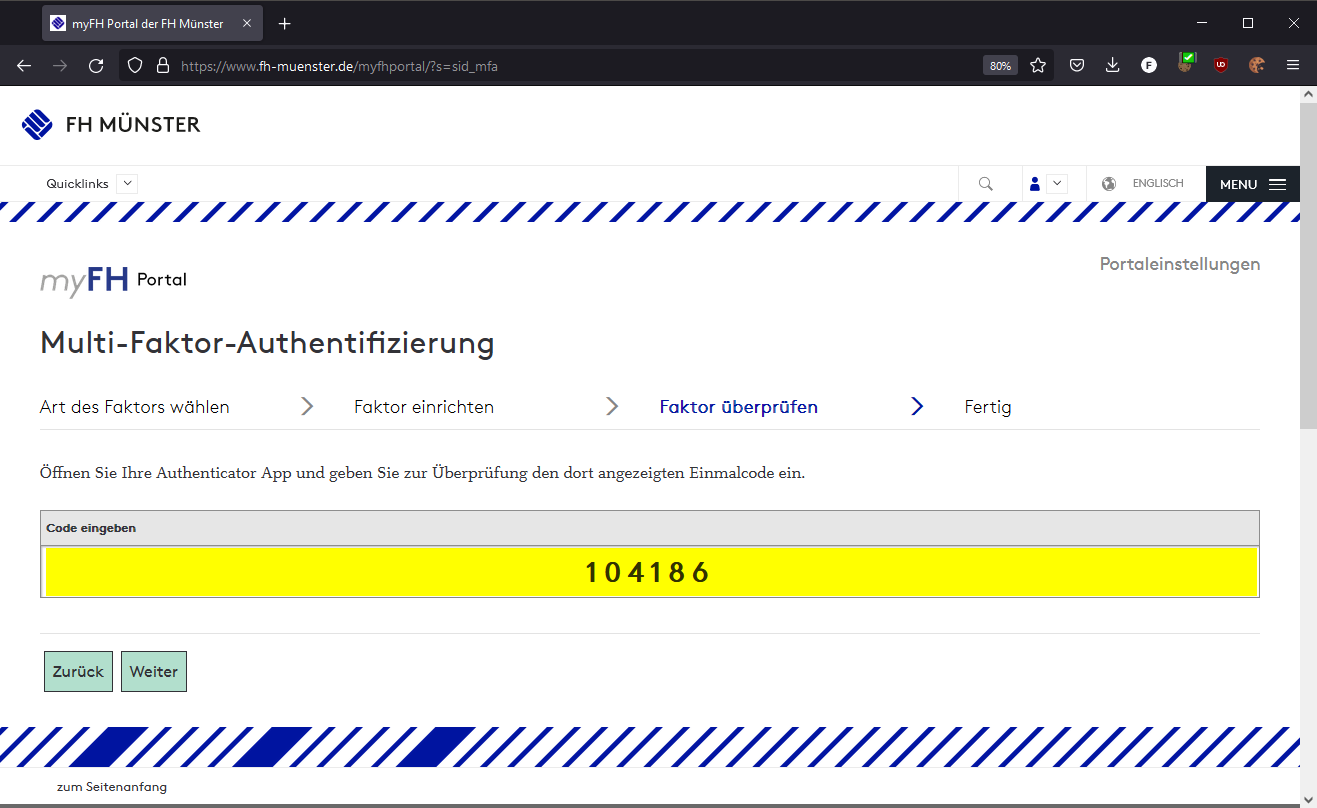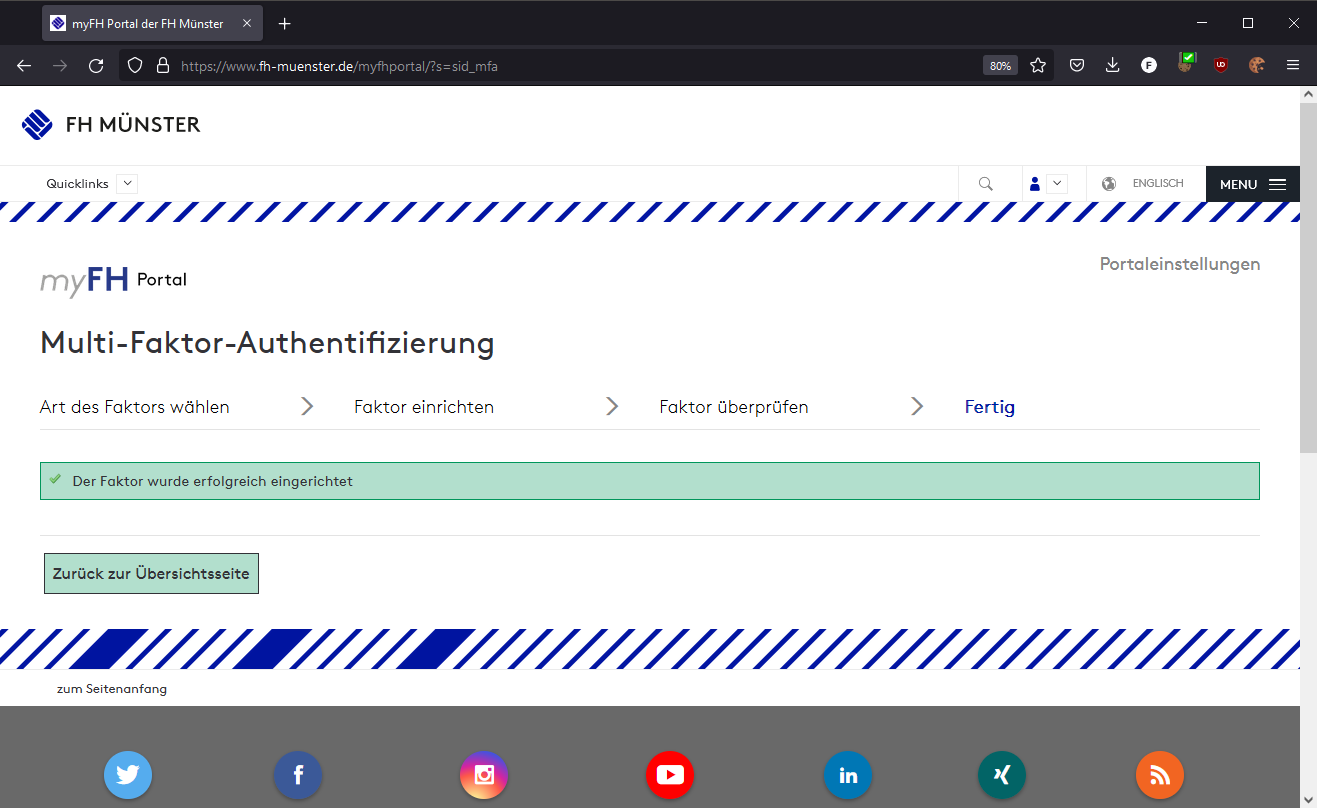...
Wenn Sie die Voraussetzungen erfüllen, können Sie folgende Schritte ausführen:
...
| icon | false |
|---|
Dieser Bereich befindet sich im Aufbau. Die Nutzung der Zwei-Faktor-Authentisierung ist noch nicht freigeschaltet.
...
- Öffnen Sie mit Ihrem Android Gerät folgende Webseite: https://getaegis.app/
- Sie haben zwei Möglichkeiten...
- Herunterladen der App über den Google AppStore
- Herunterladen der App über den F-Droid AppStore
- In diesem Tutorial wählen wir den F-Droid Appstore, weil dies dem Open-Source Gedanken mehr entspricht
- Open the following website with your Android device: https://getaegis.app/
- You have two options...
- Download the app via the Google AppStore
- Download the app via the F-Droid AppStore
- In this tutorial we choose the F-Droid Appstore because this is more in line with the open source idea
- Scrollen Sie auf der Webseite weit nach unten.
- Sie haben nun zwei Möglichkeiten...
- (A) Sie Installieren den F-Droid AppStore und darüber dann die Aegis Authenticator App.
- (B) Sie laden die APK Installationsdatei direkt herunter.
- In diesem Tutorial wählen wir Option (A), da wir dann später auch Updates für die Applikation erhalten.
- Drücken Sie also auf den Button "DOWNLOAD F-DROID".
- Scroll way down on the web page.
- You now have two options...
- (A) You install the F-Droid AppStore and then the Aegis Authenticator App.
- (B) You download the APK installation file directly.
- In this tutorial, we choose option (A) because then we will also get updates for the app later.
- So press the button "DOWNLOAD F-DROID".
- Öffnen Sie die heruntergeladene Datei um den F-Droid Appstore zu installieren.
- Open the downloaded file to install the F-Droid Appstore.
- Klicken Sie auf "Installieren".
- Click on "Install".
- Drücken Sie anschließend auf "Fertig".
- Then press "Done".
- Starten Sie nun den F-Droid Appstore.
- Now launch the F-Droid Appstore.
- Suchen Sie nach der App "Aegis Authenticator".
- Search for the app "Aegis Authenticator".
- Installieren Sie die App.
- Install the app.
- Anschließend können Sie die App starten.
- You can then launch the app.
- Auf Grund von Sicherheitseinstellungen, war es leider nicht möglich Screenshots von diesem Schritt zu machen.
Auf der Seite "Willkommen" der App...
- Drücken Sie unten rechts den Weiter Button, der wie ein Pfeil aussieht.
- Auf der Seite "Sicherheit" der App...
- Wählen Sie Ihren Wünschen entsprechend. Ist Ihr Handy nicht ausreichend geschützt, empfehlen wir ein Passwort zu setzen.
- Auf der Seite "Einrichtung abgeschlossen" der App...
- Drücken Sie erneut unten rechts den Weiter Button, der wie ein Pfeil aussieht.
- Due to security settings, it was unfortunately not possible to take screenshots of this step.
- On the "Welcome" page of the app...
- Press the Next button at the bottom right, which looks like an arrow.
- On the "Security" page of the app...
- Select according to your preferences. If your phone is not sufficiently protected, we recommend setting a password.
- On the "Setup Complete" page of the app....
- Press the Next button again in the bottom right corner, which looks like an arrow.
- Richten Sie nun einen neuen Eintrag ein, indem Sie auf das +Symbol klicken.
- Now set up a new entry by clicking on the +icon.
- Ihr Gerät will nun über die Kamera App ein Foto des QR-Codes aus dem myFH-Portal machen.
- Diesen QR-Freischaltcode generieren Sie in dieser Anleitung.
Your device now wants to take a photo of the QR code from the myFH portal via the camera app.
You generate this QR unlock code in these instructions.
- Haben Sie den Freischaltcode erfolgreich gescannt, wechselt das Bild und Sie können oben auf "Speichern" drücken.
- Once you have successfully scanned the unlock code, the screen will change and you can press "Save" at the top.
- Die App generiert anschließend fortlaufend 6stellige PIN Nummern.
- (A) Nach einiger Zeit erscheint eine neue PIN, die alte PIN wird ab diesem Moment ungültig.
- Diese wechselnden PIN Nummern sind der zweite Faktor für Ihre Anmeldung an den Diensten der FH Münster
The app then generates 6-digit PIN numbers consecutively.
(A) After some time a new PIN appears, the old PIN becomes invalid from this moment on.
These changing PIN numbers are the second factor for your login to the services at FH Münster
- Vergessen Sie nicht, dass die Einrichtung im myFH-Portal noch nicht abgeschlossen ist.
- Drücken Sie auf der Seite mit dem QR-Freischaltcode im myFH-Portal nun auf "Weiter".
Do not forget that the setup in the myFH portal is not yet complete.
On the page with the QR unlock code in the myFH portal, now press "Next".
- Tragen Sie nun das aktuelle Token aus der eingerichteten Applikation ein.
| Warnung |
|---|
Achten Sie darauf, dass auf dem Gerät, mit dem Sie den Code generieren, die Uhrzeit auf die Sekunde genau korrekt eingestellt sein muss, sonst wird möglicherweise ein falscher Code generiert. |
- Now enter the current token from the application you have set up.
| Warnung |
|---|
Make sure that the time on the device you are using to generate the code is set correctly to the second, otherwise an incorrect code may be generated. |
- Der Faktor ist anschließend erfolgreich eingerichtet und kann genutzt werden.
- The factor is then successfully set up and can be used
...
- .