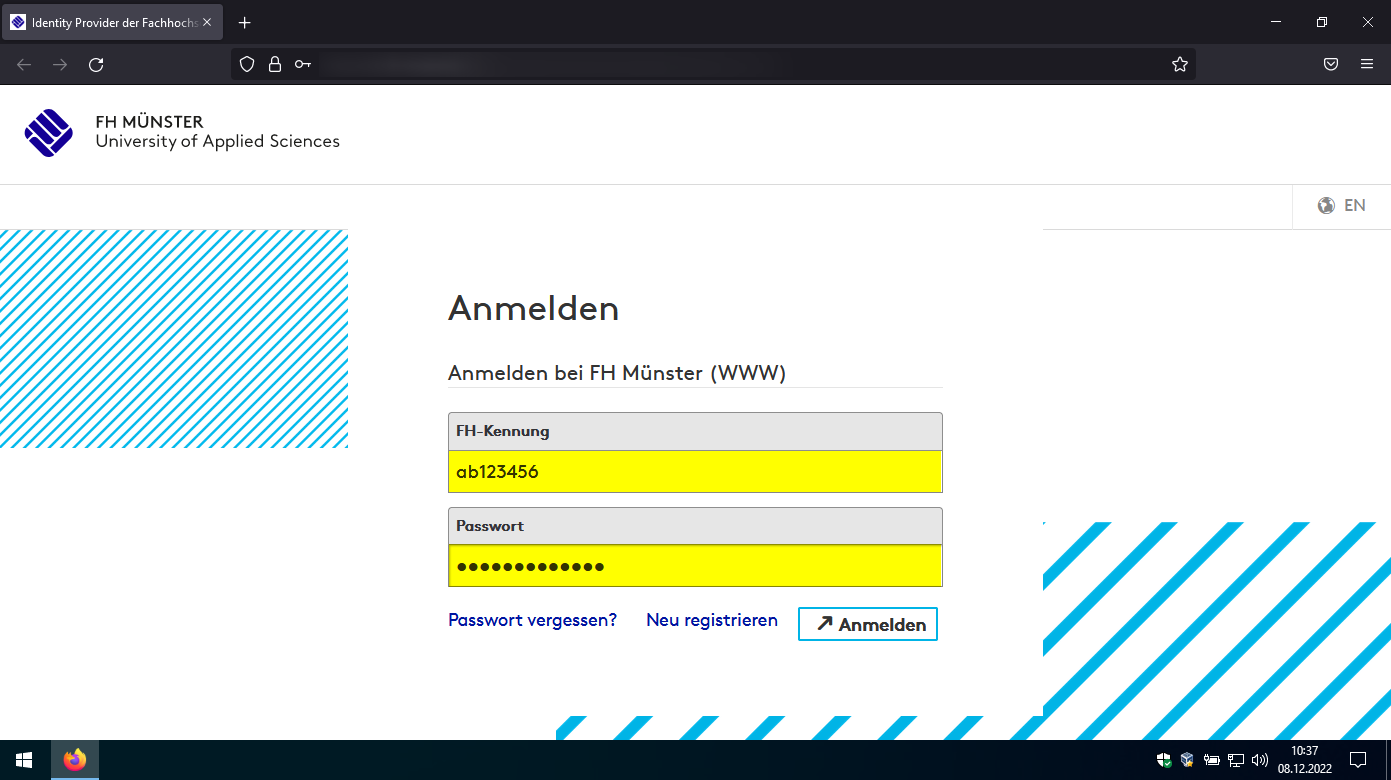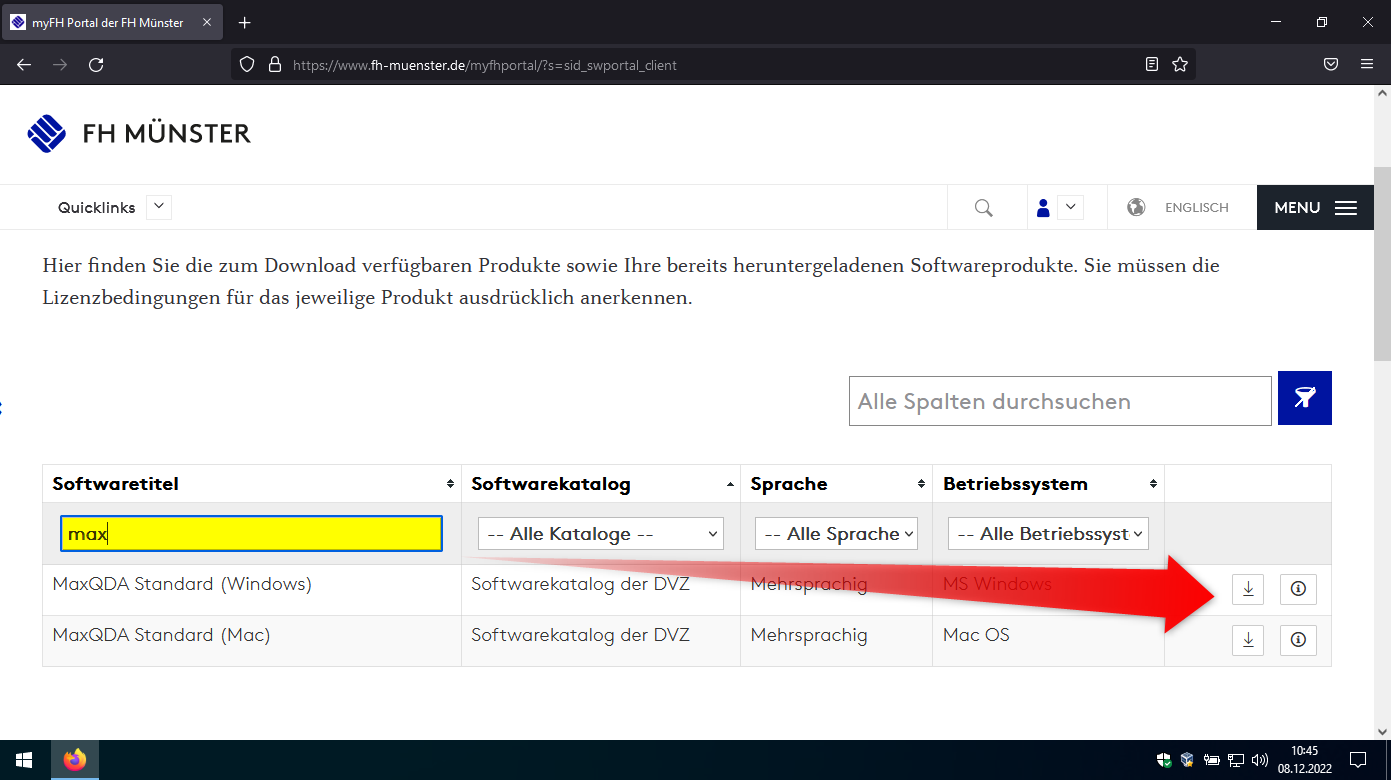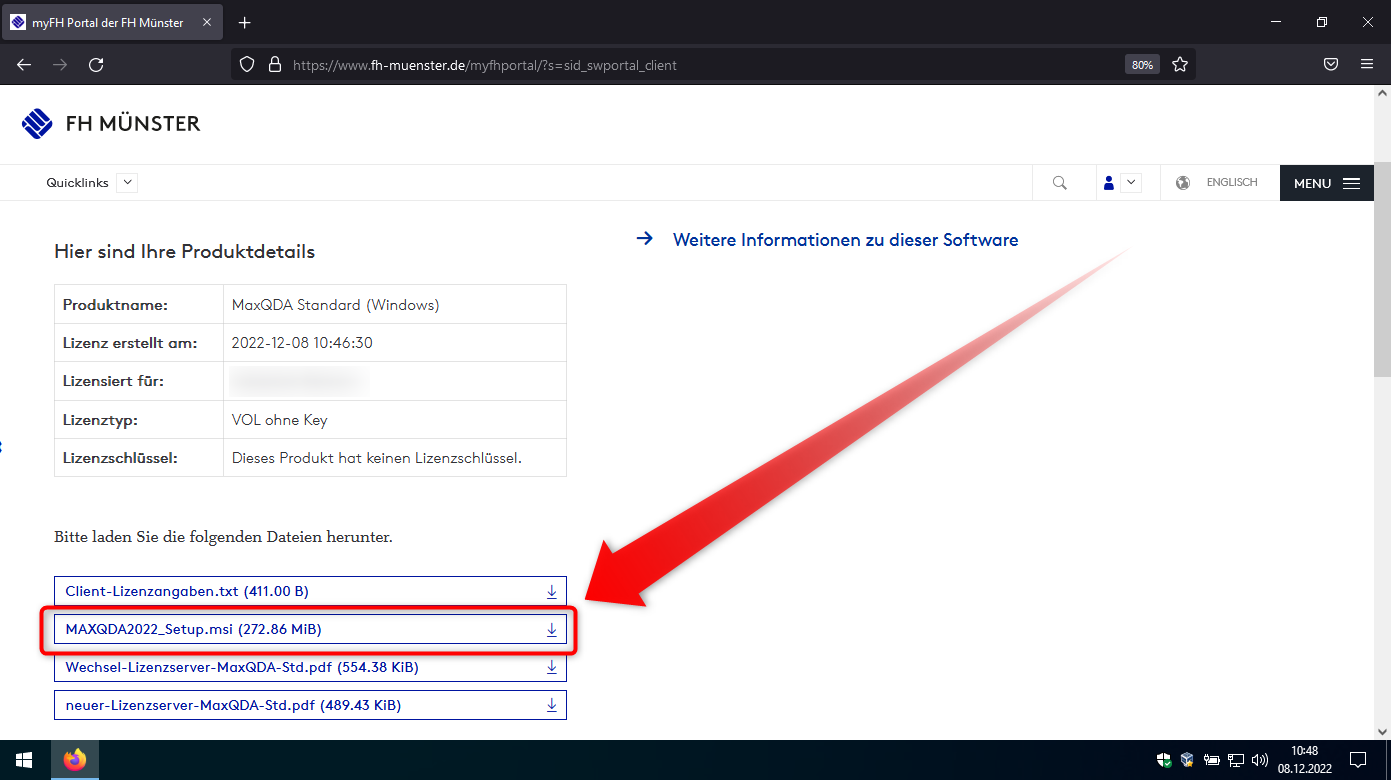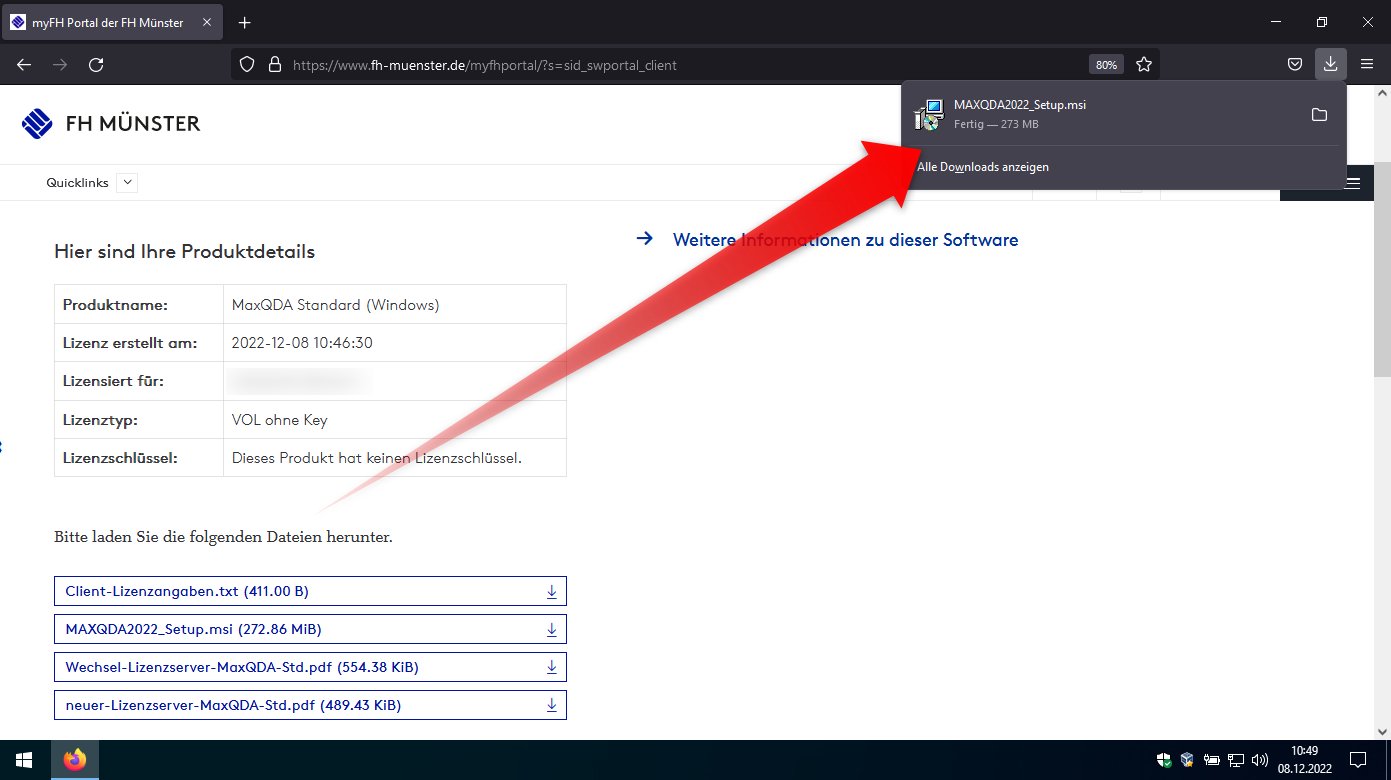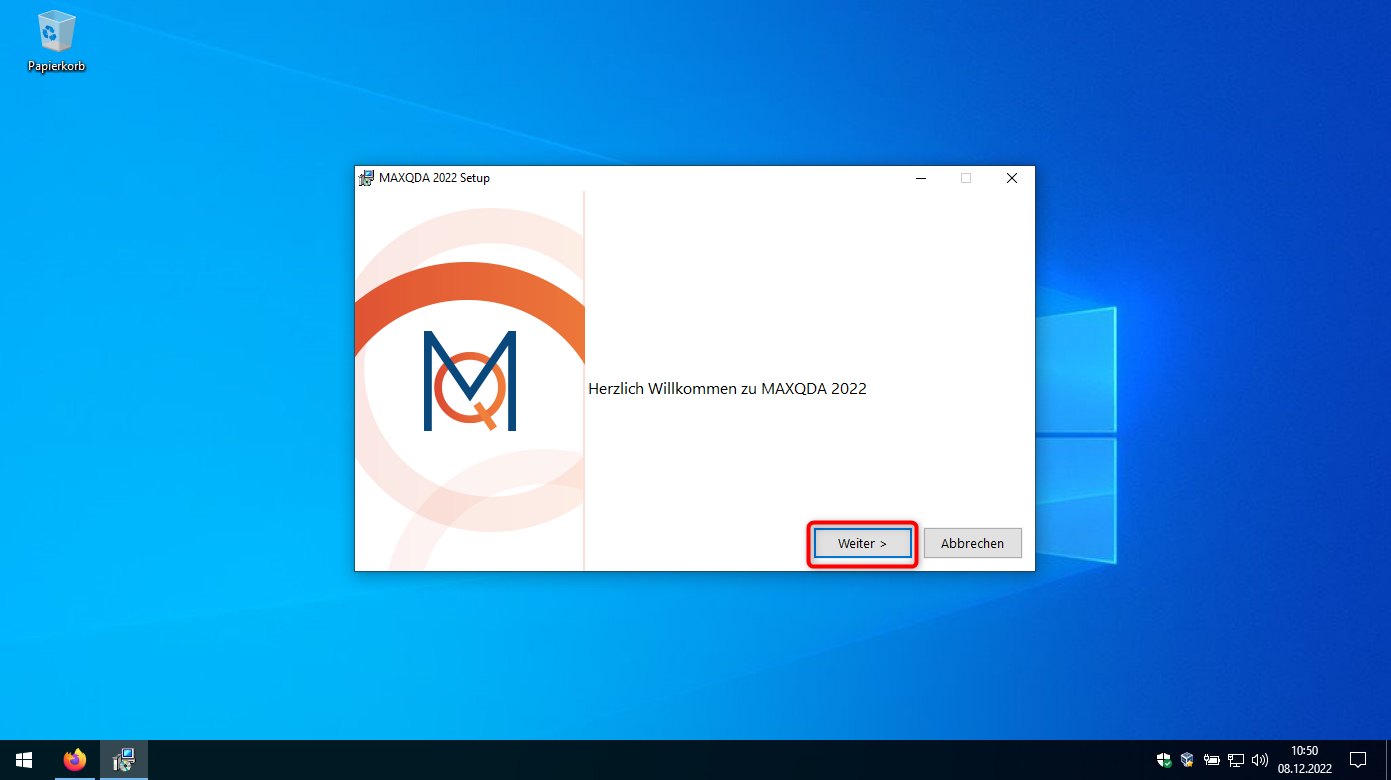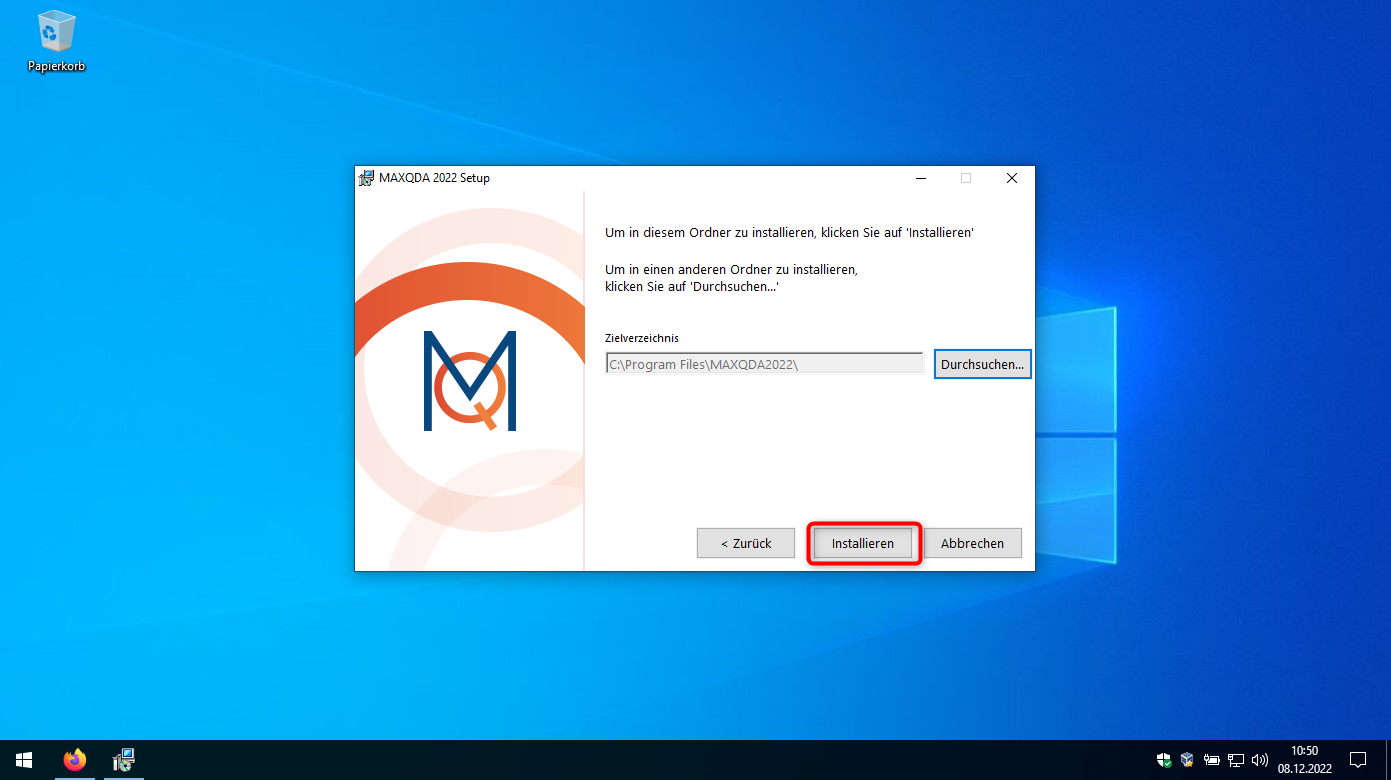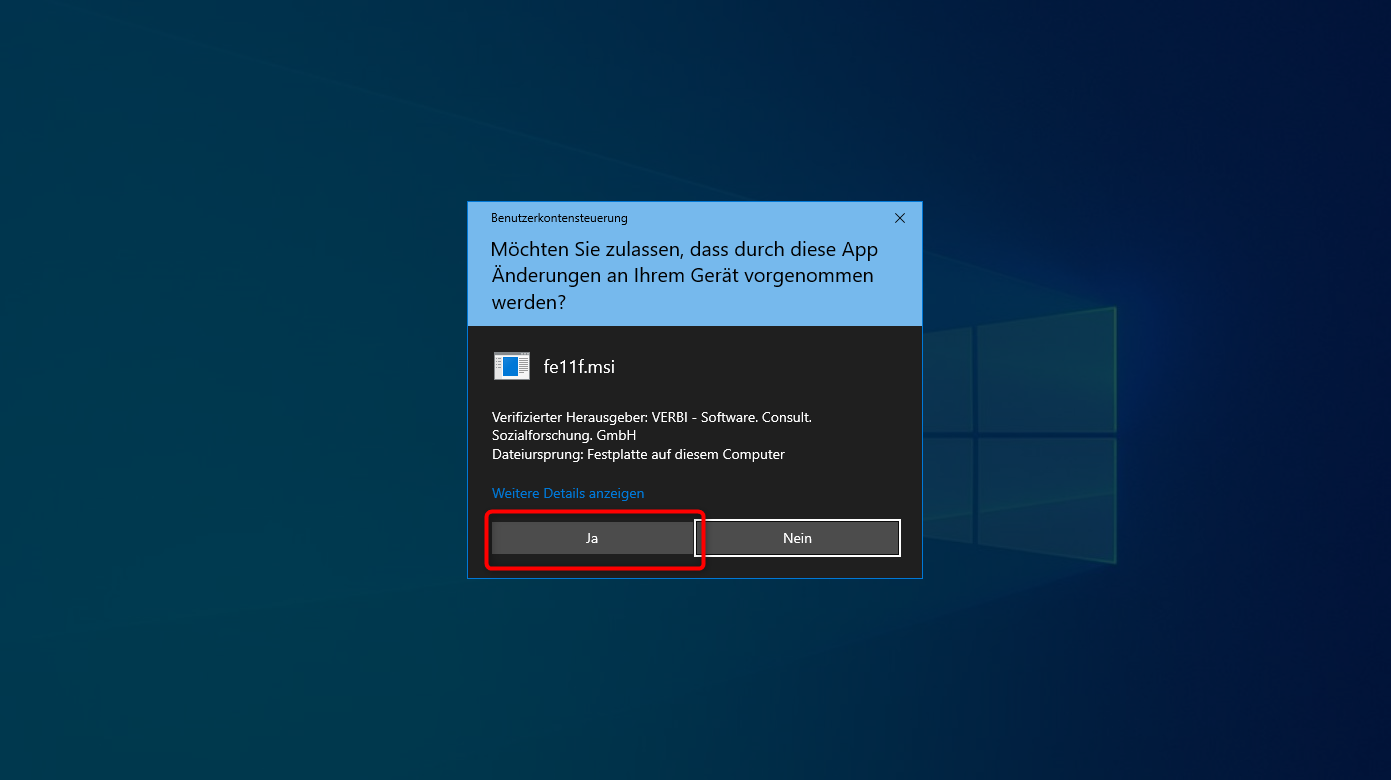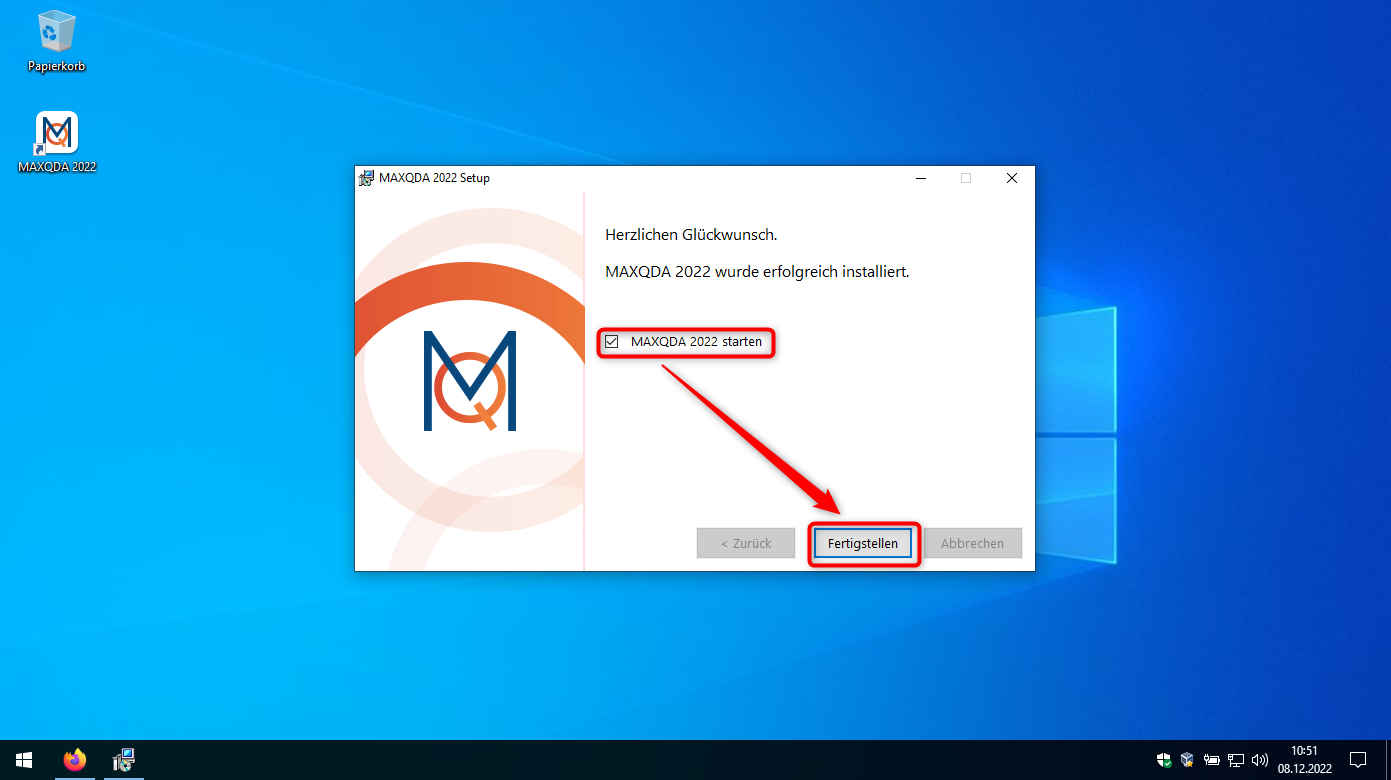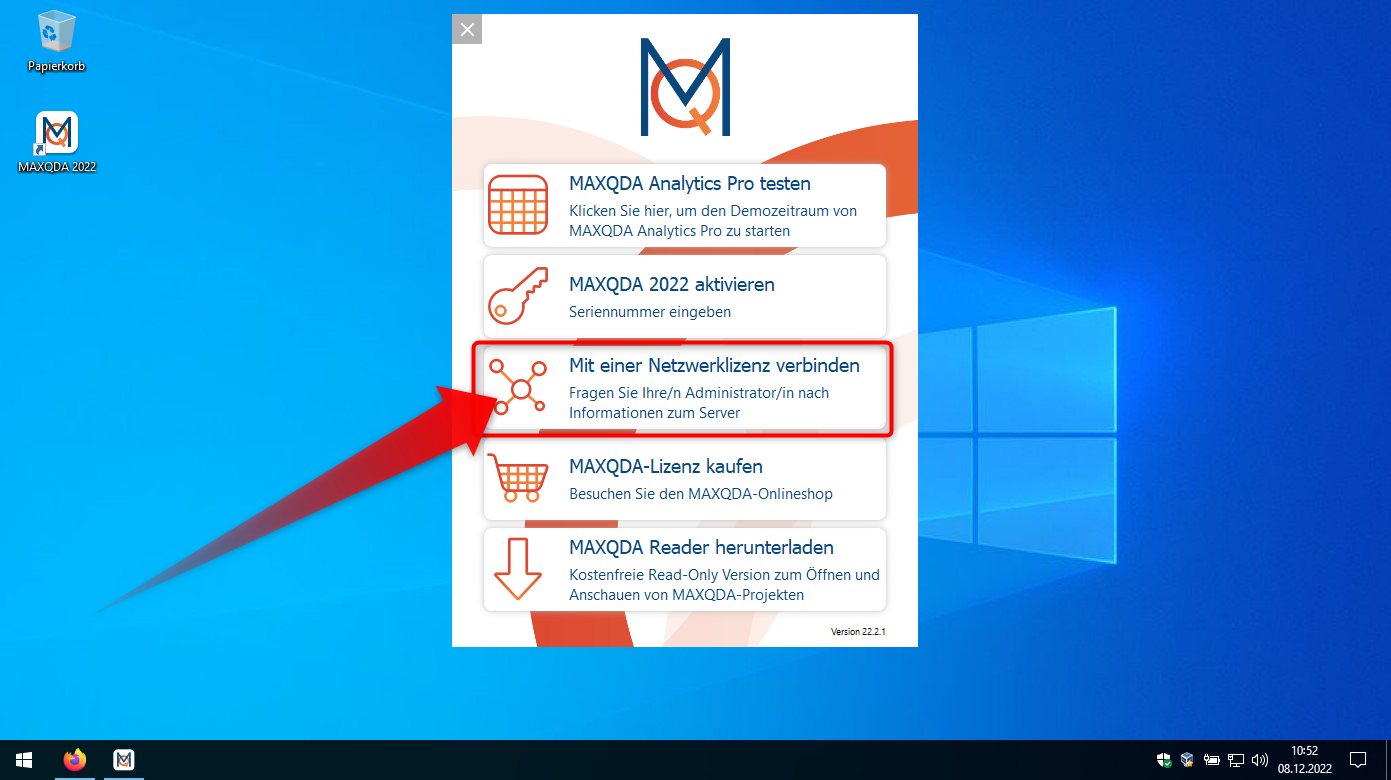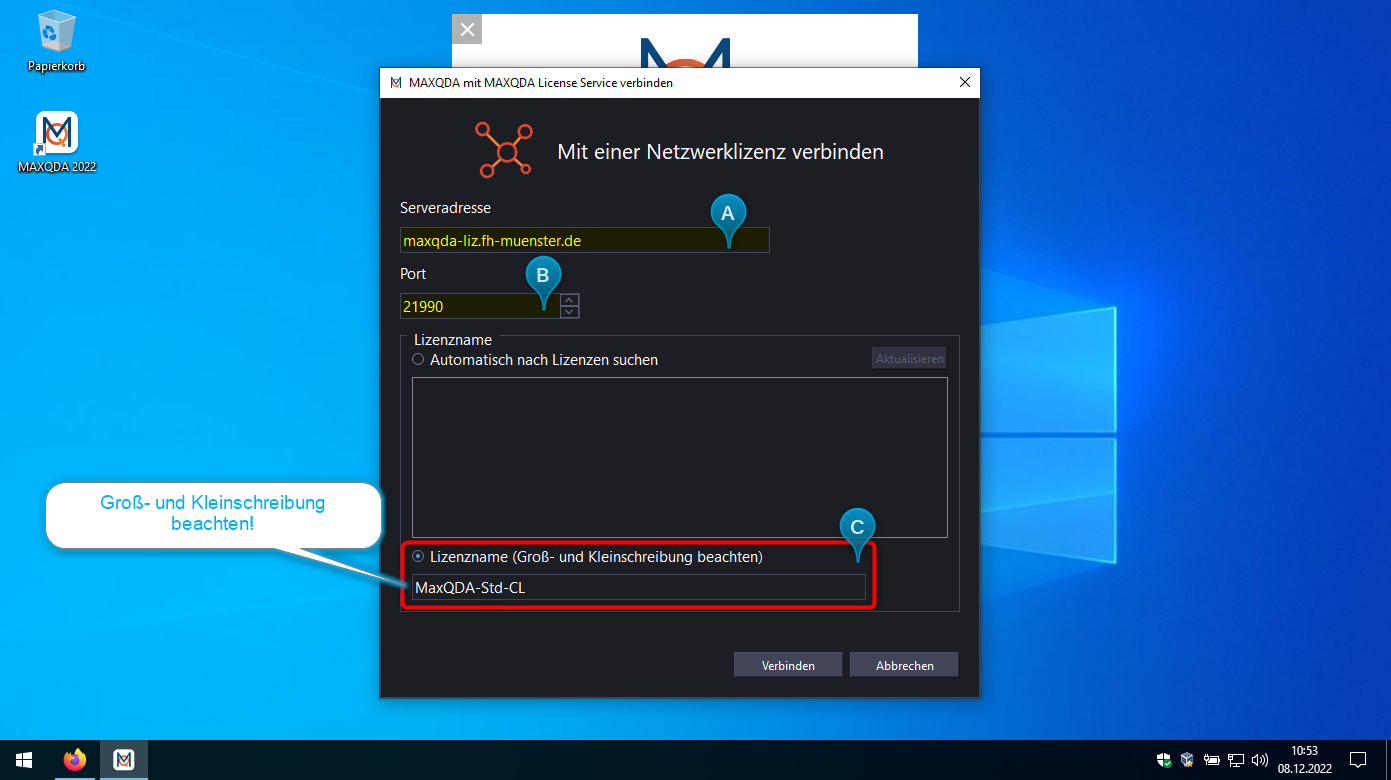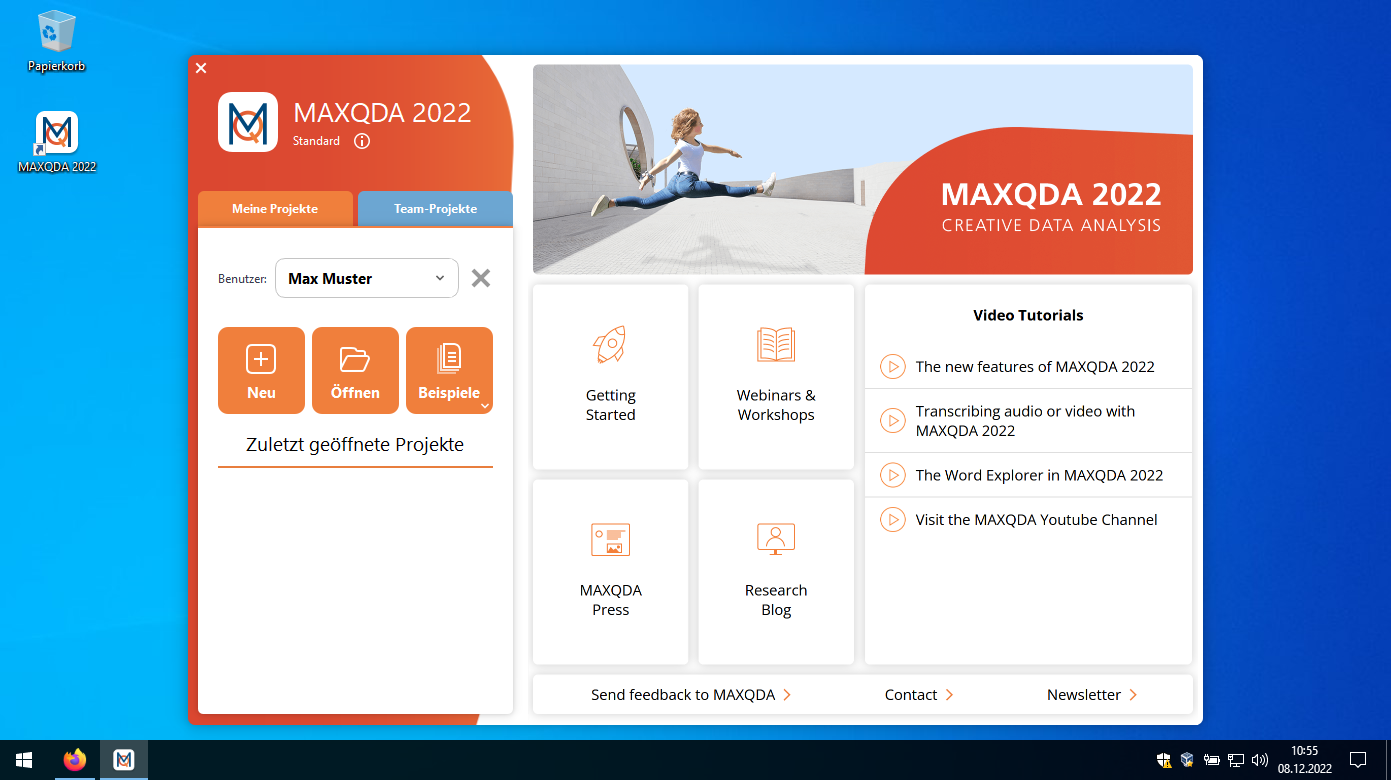| HideElements | ||||||||||||||||
|---|---|---|---|---|---|---|---|---|---|---|---|---|---|---|---|---|
|
Sie benötigen eine bestehende Immatrikulation oder ein aktives Beschäftigungsverhältnis an der FH-Münster
Sie benötigen eine gültige FH-Benutzerkennung (z.B. ab123456)
Sie benötigen eine aktive Internetverbindung
- Sie benötigen Administrationsberechtigungen an dem betreffenden Computer
- Sie benötigen eine aktive VPN Verbindung oder müssen sich im internen Hochschulnetz aufhalten.
Wenn Sie die Voraussetzungen erfüllen, können Sie folgende Schritte ausführen:
- Öffnen Sie diesen Link zum Softwareportal der Datenverarbeitungszentrale.
- Melden Sie sich ggf. noch mit Ihren Zugangsdaten an.
- Suchen Sie das Softwareprodukt, hier beispielhaft über die Eingabe von "max" im Suchfeld.
- Drücken Sie dann den entsprechenden Downloadbutton.
- Stimmen Sie den AGB zu und drücken Sie dann auf "Fortfahren".
- Laden Sie die Installationsdatei "MAXQDA2022_Setup.msi" herunter.
- Starten Sie anschließend die heruntergeladene Datei.
- Drücken Sie auf "Weiter".
- Drücken Sie auf "Installieren".
- Bestätigen Sie mit "Ja".
- Stellen Sie sicher, dass das Häkchen bei "MAXQDA 2022 starten" gesetzt ist.
- Drücken Sie dann auf "Fertigstellen".
- Stimmen Sie der Lizenzvereinbarung zu und drücken Sie auf "Weiter".
- Nehmen Sie die Datenschutzerklärung zur Kenntnis und drücken Sie auf "Weiter".
- Drücken Sie auf "Mit einer Netzwerklizenz verbinden".
- Tragen Sie die folgenden Werte ein:
- (A) Serveradresse: maxqda-liz.fh-muenster.de
- (B) Port: 21990
- (C) Lizenzname (Groß- und Kleinschreibung beachten): MaxQDA-Std-CL
- Die Installation ist erfolgreich abgeschlossen, wenn der Startbildschirm des Programms erscheint.