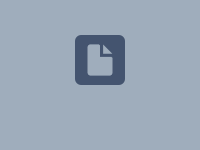Das verwendete Betriebssystem muss Windows 10 oder Windows 11 sein
Sie benötigen Administratorrechte auf Ihrem PC
Wenn Sie die Voraussetzungen erfüllen, können Sie eine der folgenden zwei Optionen ausführen:
Ursache des Problems:
Im Netz der FH Münster wird das Telefonienetz vom Datennetz über sogenannte VLANs (virtuelle Netzwerke) voneinander getrennt. Für die Trennung wird jedem Datenpaket ein eindeutiger Tag angehängt, der dazu führt, dass ein Paket nur im "richtigen" Netz verarbeitet wird. Mit den Standarteinstellungen des Netzwerktreibers werden diese VLAN Tags, unter Windows, von den Paketen entfernt und die beiden Netze vermischt. Der Webex-Client geht somit davon aus, dass das Netz der Tischtelefone direkt erreicht werden kann. Aufgrund der Trennung der Netze ist das aber nicht möglich und es findet keine Audioübertragung statt. Dieses Problem tritt nur bei einer Anbindung des Rechners per Kabel an das Hochschulnetz auf, jedoch nicht im WLAN oder bei einer VPN Verbindung.
Die Lösung ist eine Änderung in den Einstellungen des jeweiligen Netzwerkadapters.
Entweder kann die Einstellung automatisiert per "PowerShell" Script geändert werden oder über die Windows Benutzeroberfläche.
Option 1:
- Laden Sie bitte das "PowerShell" Script herunter.
- Suchen Sie im Windows Startmenü nach "cmd".
- Starten Sie die "Eingabeaufforderung" als Administrator.
- Navigieren Sie mit dem Kommando "cd" in das Verzeichnis, in dem das Script gespeichert worden ist. Sie können mit der TAB Taste die Ordnernamen automatisch vervollständigen.
- Führen Sie das Script mit folgendem Befehl aus:
- Script ausführen
powershell -ExecutionPolicy Bypass -File TreiberanpassungNetworkAdapterVLAN_mit_Nutzerinteraktion.ps1
- Wenn vom Script eine Änderung der Einstellungen des Netzwerkadapters vorgenommen wird, verlieren Sie kurzzeitig Ihre Netzwerkverbindung.
- Nachdem das Script gelaufen ist können Sie durch drücken der ENTER Taste das Script beenden und anschließend das Fenster schließen.
Option 2:
- Öffnen Sie das Einstellungsmenü Ihres PCs.
- Wählen Sie den Bereich "Netzwerk und Internet".
- Wählen Sie den Punkt "Adapteroptionen ändern" aus.
- Klicken Sie auf einen der "Ethernet" Adapter mit der rechten Maustaste.
- Wählen Sie anschließend "Eigenschaften".
- Im sich öffnenden Fenster klicken Sie auf die Schaltfläche "Konfigurieren...".
- Klicken Sie auf den Reiter "Erweitert".
- Wählen Sie (abhängig von der Verwendeten Systemsprache) in der Liste die Eigenschaft "Paketpriorität & VLAN" oder "Packet Priority & VLAN".
- Setzen Sie den Wert auf "Paketpriorität & VLAN deaktiviert" oder "Packet Priority & VLAN Disabled".
- Bestätigen Sie mit "OK".
- Anschließend wird Ihre Netzwerkverbindung einmalig kurzzeitig ausfallen, während die Einstellungen übernommen werden.
- Wiederholen Sie diese Schritte für alle vorhandenen Ethernet Netzwerkadapter. Bei dem WLAN Adapter und dem Cisco AnyConnect VPN tritt das genannte Problem nicht auf und die gezeigten Einstellungen existieren dort auch nicht.