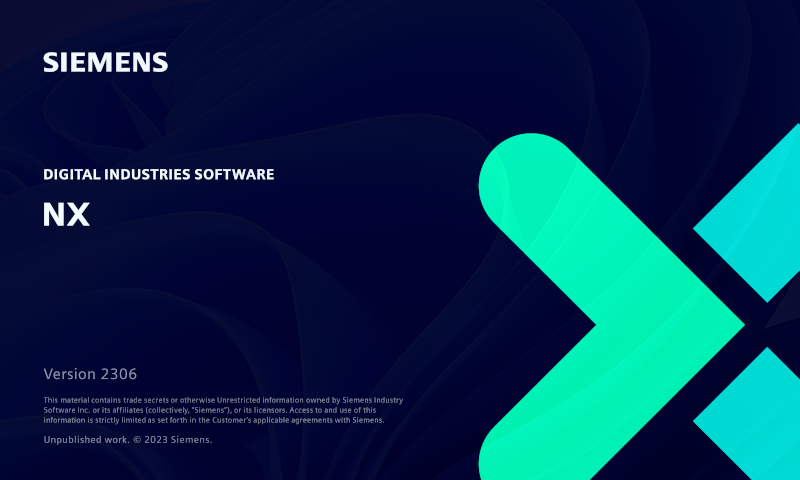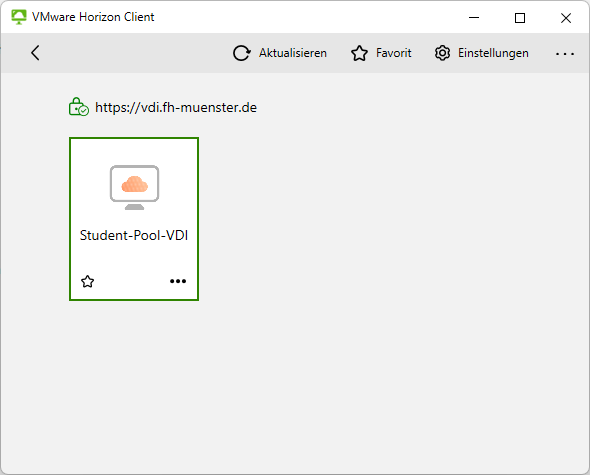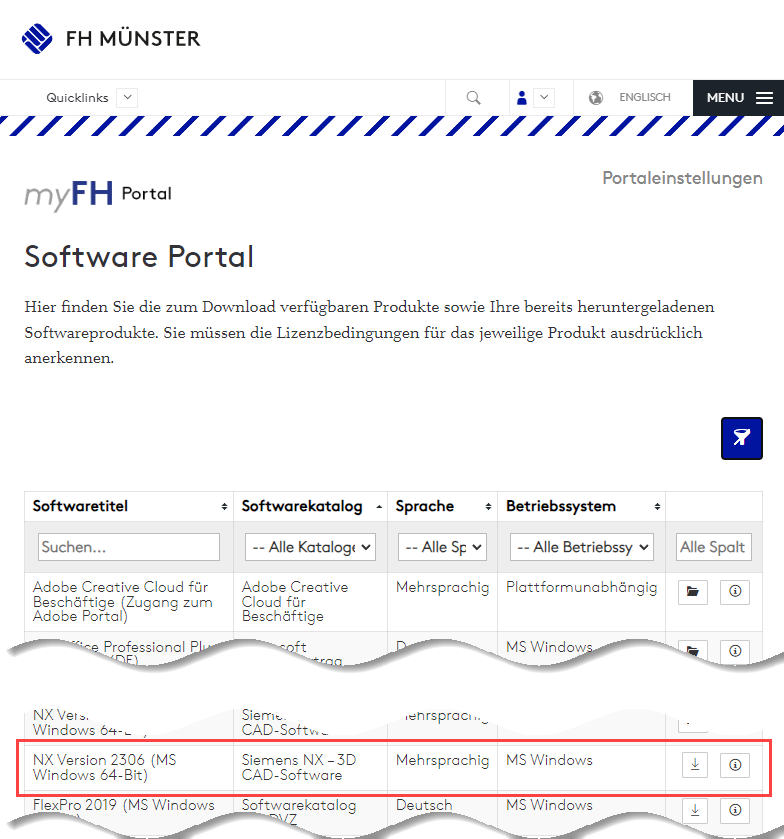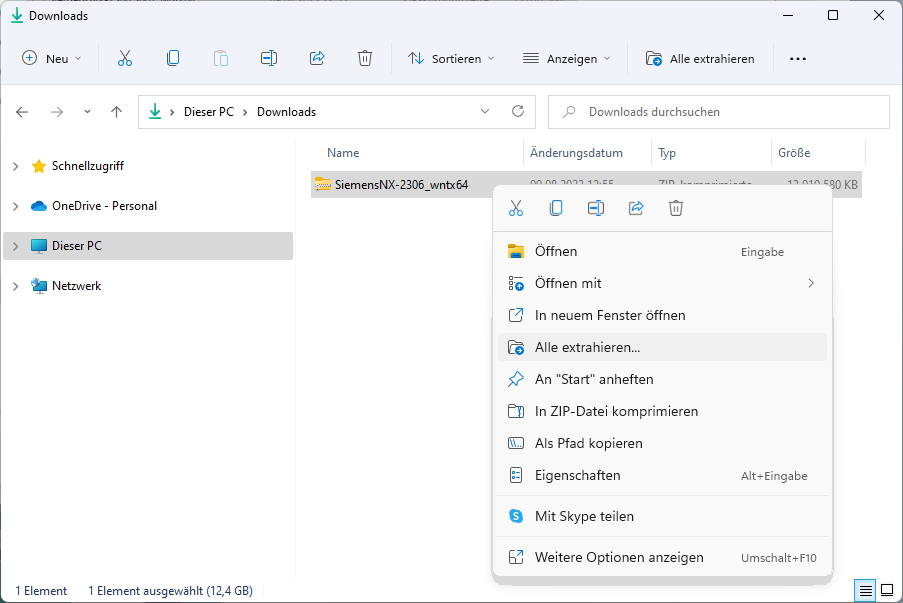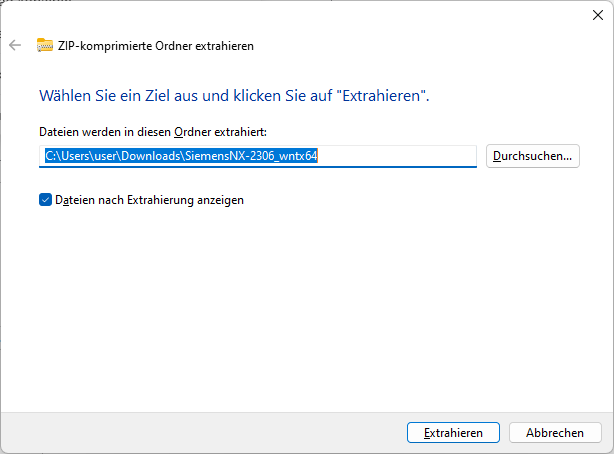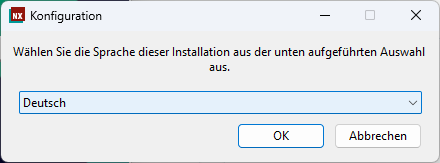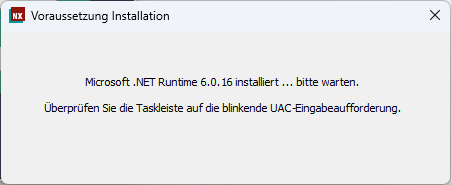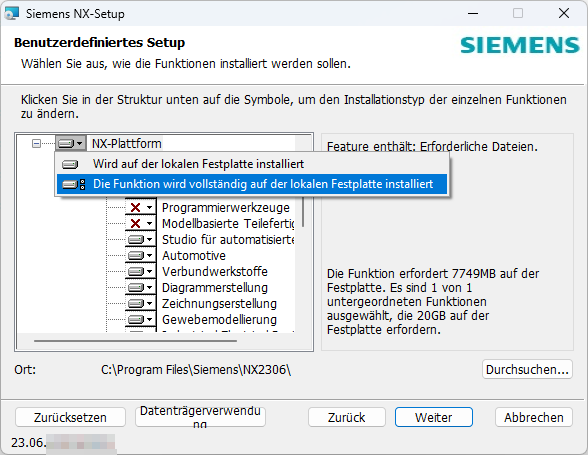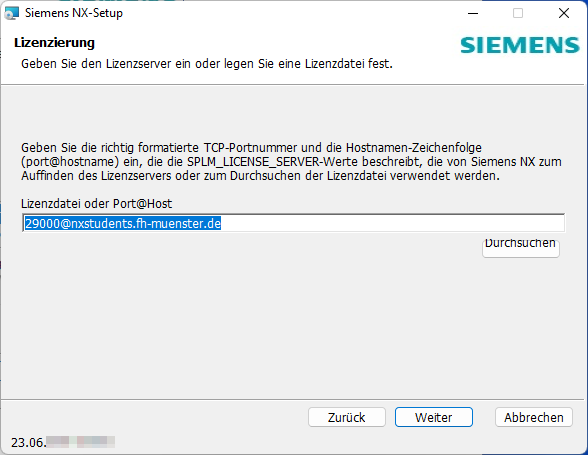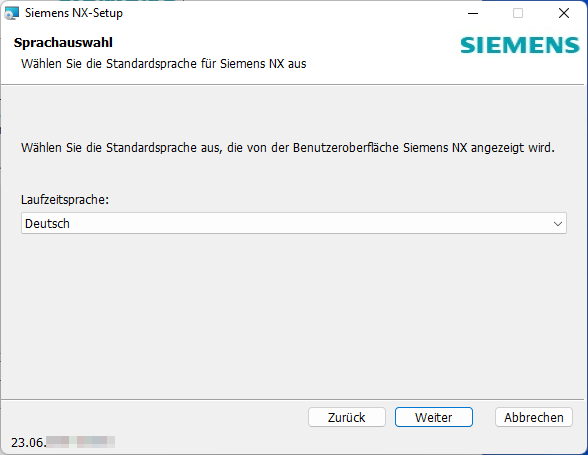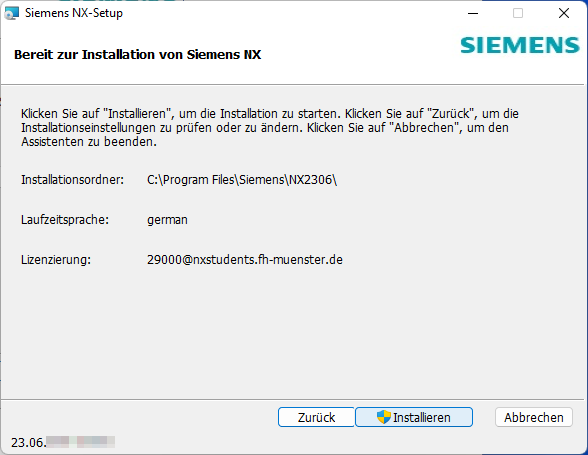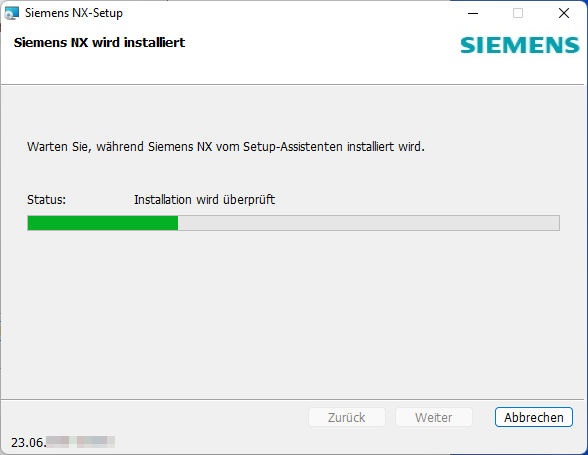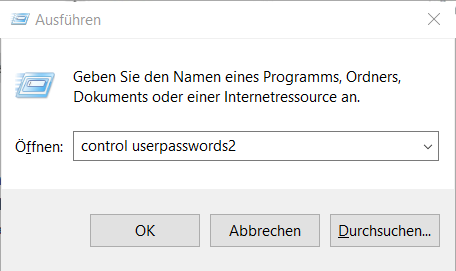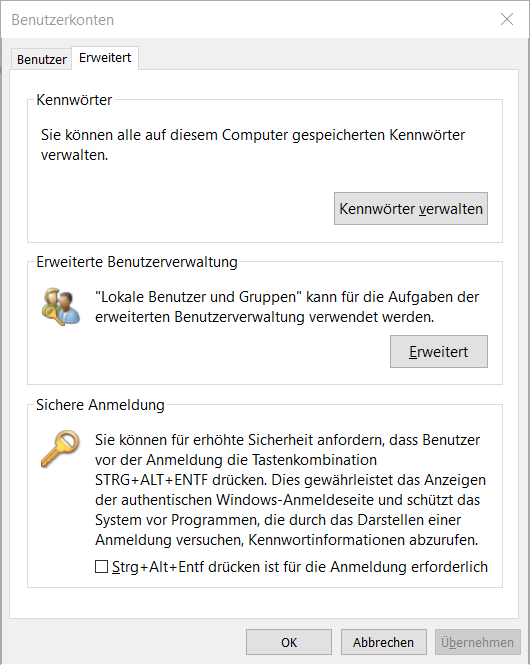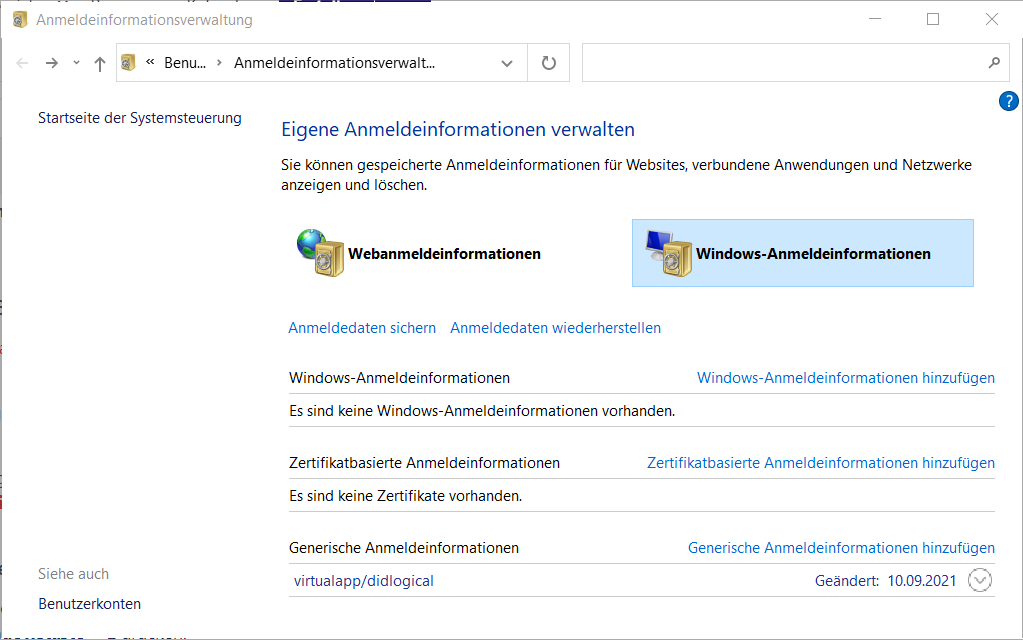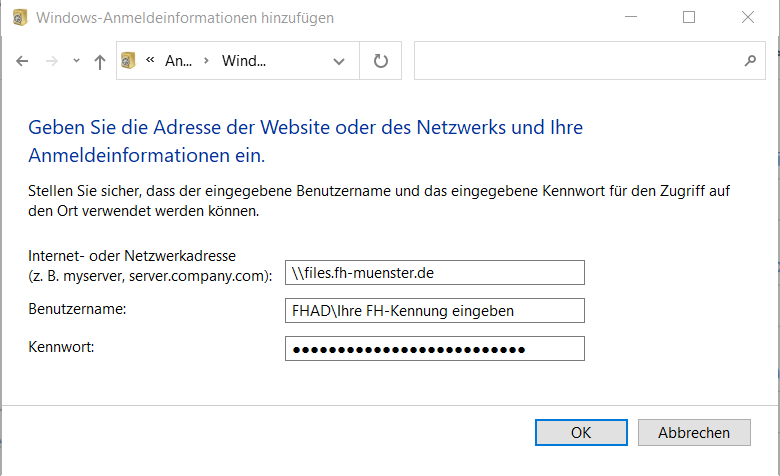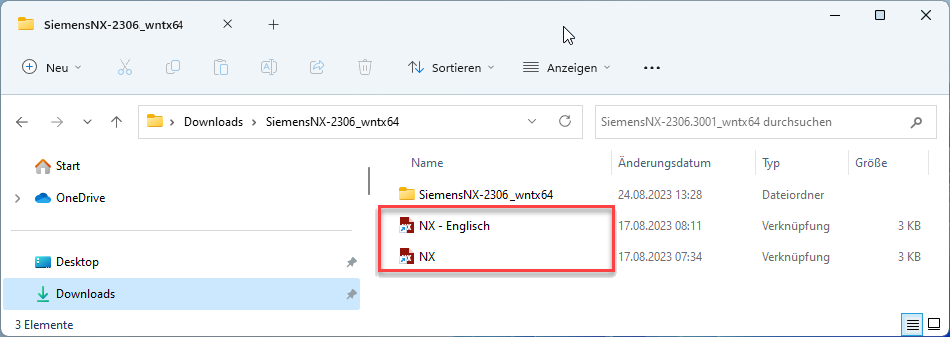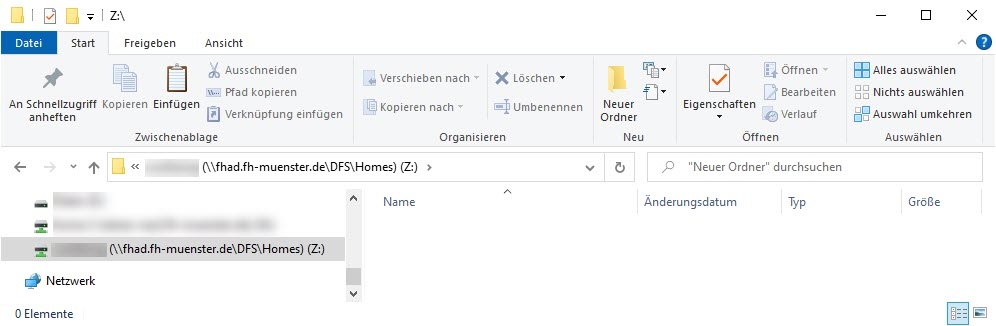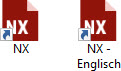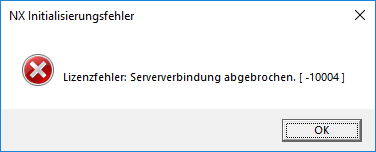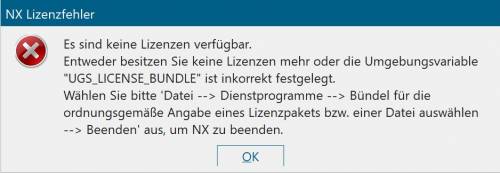Den Studierenden vom Fachbereich Maschinenbau stehen insgesamt 50 Lizenzen von NX zur Verfügung.
Die Software darf nur für Studienzwecke und nicht kommerziell eingesetzt werden.
Installationsvoraussetzungen für NX unter Windows
Lokale Admin-Rechte
Windows 10 und 11 64-bit - Professional, Enterprise oder Education
Windows 10 und 11 Education können Sie hier herunterladen.Arbeitsspeicher 8 GB oder mehr
CPU: Intel oder AMD > 1500 MHz
Open-GL fähige Grafikkarte mit mindestens 256 MB eigenem Grafikspeicher. Bei OnBoard Grafikkarten kann es wegen fehlender Open-GL Unterstützung zu Darstellungsproblemen kommen.
ca. 32 GB freier Festplattenplatz, Dateisystem NTFS
permanente Internetverbindung bei der Benutzung von NX
Verbindung zum FH-Netz per VPN-Client der DVZ (Datenverarbeitungszentrale)
NX auf einem MAC nutzen
Von NX gibt es keine Version für macOS.
Bitte nutzen Sie die Virtuelle Desktop Infrastruktur (VDI) der FH Münster. Eine Anleitung finden Sie hier:
Zugriff auf die PC Pools über die Virtuelle Desktop Infrastruktur (VDI) der FH Münster
Benutzen Sie nach der Installation von VDI den virtuellen PC „Student-Pool-VDI“. Sie arbeiten dann, als wenn Sie im PC-Pool am Rechner sitzen würden und müssen NX nicht installieren.
Installation von NX
Sollten Sie noch nicht im Besitz Ihrer FH Card sein, können Sie die Multi-Faktor-Authentifizierung (MFA) bzw. Zwei-Faktor-Authentisierung (2FA), die für den VPN-Client benötigt wird, noch nicht einrichten. Somit können Sie NX auch nur installieren und nutzen, wenn Sie sich im Netz der FH befinden. Also zum Beispiel auf dem Campus in Steinfurt mit dem WLAN (Eduroam) verbunden sind.
1. VPN-Client (VPN - Cisco AnyConnect) installieren und starten
Um NX außerhalb der FH Münster nutzen zu können, muss man sich zuvor per VPN-Client mit dem FH-Netz verbunden haben.
Sollten Sie den VPN-Client noch nicht installiert haben, müssen Sie ihn jetzt erst installieren.
Installationsanleitung der DVZ
Die VPN-Verbindung muss jetzt aufgebaut werden!
Das Programm „Cisco AnyConnect Secure Mobility Client“ starten.
Die Verbindung aufbauen.
2. Installationsdatei für NX herunterladen
Vor der Installation von NX muss die Installationsdatei NX Version 2306 (MS Windows 64-Bit) vom Software-Portal der DVZ heruntergeladen werden. Die Dateigröße beträgt 10,8 GB.
Hier geht es zum Software-Portal der DVZ
Zur Authentifizierung benutzen Sie bitte Ihre FH-Kennung.
Klicken Sie auf das Downloadsymbol , akzeptieren dann die Lizenzbestimmungen und klicken auf Fortfahren.
3. Installationsdatei entpacken
Die Installationsdatei SiemensNX-2306_wntx64.zip sollte nun im Download-Ordner von Windows liegen.
Öffnen Sie den Dateiexplorer mit der Windowstaste + E und wechseln Sie dann in den Download-Ordner.
Klicken Sie mit der rechten Maustaste auf die Datei SiemensNX-2306_wntx64.zip und wählen dann Alle extrahieren….
- Klicken Sie anschließend auf Extrahieren.
4. Installation von NX
Prüfen Sie, ob jetzt noch mindestens 32 GB Plattenplatz auf Laufwerk c:\ vorhanden sind.
Wechseln Sie in den Download-Ordner von Windows und öffnen dann das Verzeichnis SiemensNX-2306_wntx64. Dort gibt es ein weiteres Verzeichnis mit dem Namen SiemensNX-2306_wntx64. Öffnen Sie es.
Doppelklicken Sie auf die Anwendung Launch.exe.
Das Setup-Programm von NX wird gestartet.Im Fenster Siemens NX Software Installation klicken Sie auf Install NX.
Im Fenster Konfiguration wählen Sie die Sprache Deutsch aus und klicken auf OK.
Eventuell müssen noch Teile von Mircosoft .NET nachinstalliert werden. Überprüfen Sie, ob in der Taskleiste ein Fenster bestätigt werden muss. Wenn ja, dann bestätigen Sie die Installation.
Im Fenster Siemens NX-Setup klicken Sie auf Weiter.
Im nächsten Fenster klicken Sie neben NX-Plattform auf das Symbol und wählen dann aus.
- Klicken Sie nun auf Weiter.
Im nächsten Fenster geben Sie den Lizenzserver 29000@nxstudents.fh-muenster.de ein und klicken auf Weiter.
Sollte die Meldung Verbindung zum Lizenzserver fehlgeschlagen erscheinen, besteht keine VPN-Verbindung. Starten Sie den VPN-Client.Im nächsten Fenster stellen Sie die Laufzeitsprache auf Deutsch ein und klicken auf Weiter.
Im letzten Fenster überprüfen Sie bitte noch die Einstellungen und klicken dann auf Installieren.
Je nach Rechner kann die Installation einiges an Zeit in Anspruch nehmen. Also warten
.
Zum Abschluss der Installation auf Fertig stellen klicken.
5. Die letzten drei wichtigen Schritte!!!
- Um mit NX arbeiten zu können, muss der Zugriff auf Ihr persönliches Homeverzeichnis der FH (Laufwerk z:\) bestehen. Dieses müssen Sie einmalig verbinden, und zwar als Laufwerk z:\.
Bitte keinen anderen Laufwerkbuchstaben auswählen.
Eine Anleitung finden Sie hier. - Die Benutzerkennung für den FH-Server einstellen, von dem NX gestartet wird.
- Windowstaste + R drücken und control userpasswords2 in dem Fenster Ausführen eingeben.
- Im Fenster Benutzerkonten den Reiter Erweitert öffnen und auf Kennwörter verwalten klicken.
- Im Fenster Anmeldeinformationsverwaltung auf Windows-Anmeldeinformationen klicken und dann Windows-Anmeldeinformationen hinzufügen selektieren.
- Im Fenster Windows-Anmeldeinformationen hinzufügen folgende Parameter eingeben:
- Internet- oder Netzwerkadresse: \\files.fh-muenster.de
- Benutzername: FHAD\Ihre FH-Kennung eingeben (Wichtig: FHAD\ nicht vergessen!)
- Kennwort: Das Passwort Ihrer FH Kennung
- Das Fenster mit OK schließen.
- Windowstaste + R drücken und control userpasswords2 in dem Fenster Ausführen eingeben.
- Kopieren Sie jetzt noch die beiden Verknüpfungen NX.lnk und NX - Englisch.lnk aus dem Ordner C:\Benutzer\Ihr_Anmeldename_steht_hier\Downloads\SiemensNX-2306_wntx64 auf Ihren Desktop.
NX von zu Hause starten
Wenn Sie NX von zu Hause aus starten, müssen Sie die folgenden Schritte immer in dieser Reihenfolge ausführen.
1. Die VPN-Verbindung aufbauen.
Das Programm „Cisco AnyConnect Secure Mobility Client“ starten.
Die Verbindung aufbauen.
Die VPN-Verbindung muss permanent bestehen.
2. Laufwerk z:\ aktivieren.
- Windowstaste + E drücken und den Datei-Explorer von Windows öffnen.
- Dieser PC selektieren.
- Das Laufwerk z:\ selektieren. Der Inhalt sollte angezeigt werden.
Sie müssen vor jedem Start von NX prüfen, ob Sie auf Laufwerk z:\ zugreifen können.
3. NX mit der Verknüpfung NX oder NX - Englisch starten
Mit der Verknüpfung NX oder NX - Englisch auf dem Desktop können Sie das Programm jetzt starten. Nicht mit der Verknüpfung aus dem Startmenü oder über die Suchleiste starten!
Im Fenster Datei öffnen - Sicherheitswarnung auf Ausführen klicken.
Die NX-Einstellungen werden von einem FH-Server geladen und NX wird gestartet.
Der Start kann ein wenig dauern.
Probleme beim Starten von NX
Lizenzfehler 1
Es wird folgender Lizenzfehler angezeigt:
Lösung:Vor dem Starten von NX muss die VPN-Verbindung aufgebaut worden sein.
Lizenzfehler 2
- Es wird folgender Lizenzfehler angezeigt:
Lösung:- Sie haben NX nicht über eine der beiden Verknüpfungen auf Ihrem Desktop gestartet.
Es macht keinen Sinn, den Angaben in dem Fenster zu folgen. NX muss über eine der beiden Verknüpfungen auf Ihrem Desktop gestartet werden, damit die Einstellungen vom Server geladen werden.
- Sie haben NX nicht über eine der beiden Verknüpfungen auf Ihrem Desktop gestartet.
Probleme mit dem VPN-Client
Befolgen Sie die Anleitung der DVZ zur Installation des VPN-Clients.
Sollte die Installation trotzdem nicht gelingen, schreiben Sie eine E-Mail an it-support@fh-muenster.de oder wenden sich bitte direkt an die Datenverarbeitungszentrale DVZ (Raum D222 oder Tel. 02551 9-62654).
Eventuelle Startprobleme bei Windows 10 Home
Es kann sein, dass bei Windows 10 Home nicht über die beiden Verknüpfungen gestartet werden kann. Dann machen Sie bitte folgendes:
- Die Windowstaste + R drücken.
In dem Fenster folgendes eingeben (oder kopieren und einfügen):
\\files.fh-muenster.de\nx\NXcustom\NXstartup\NXstart.bat
Nutzungsbedingungen
Die Software darf nur für Studienzwecke und nicht kommerziell eingesetzt werden.