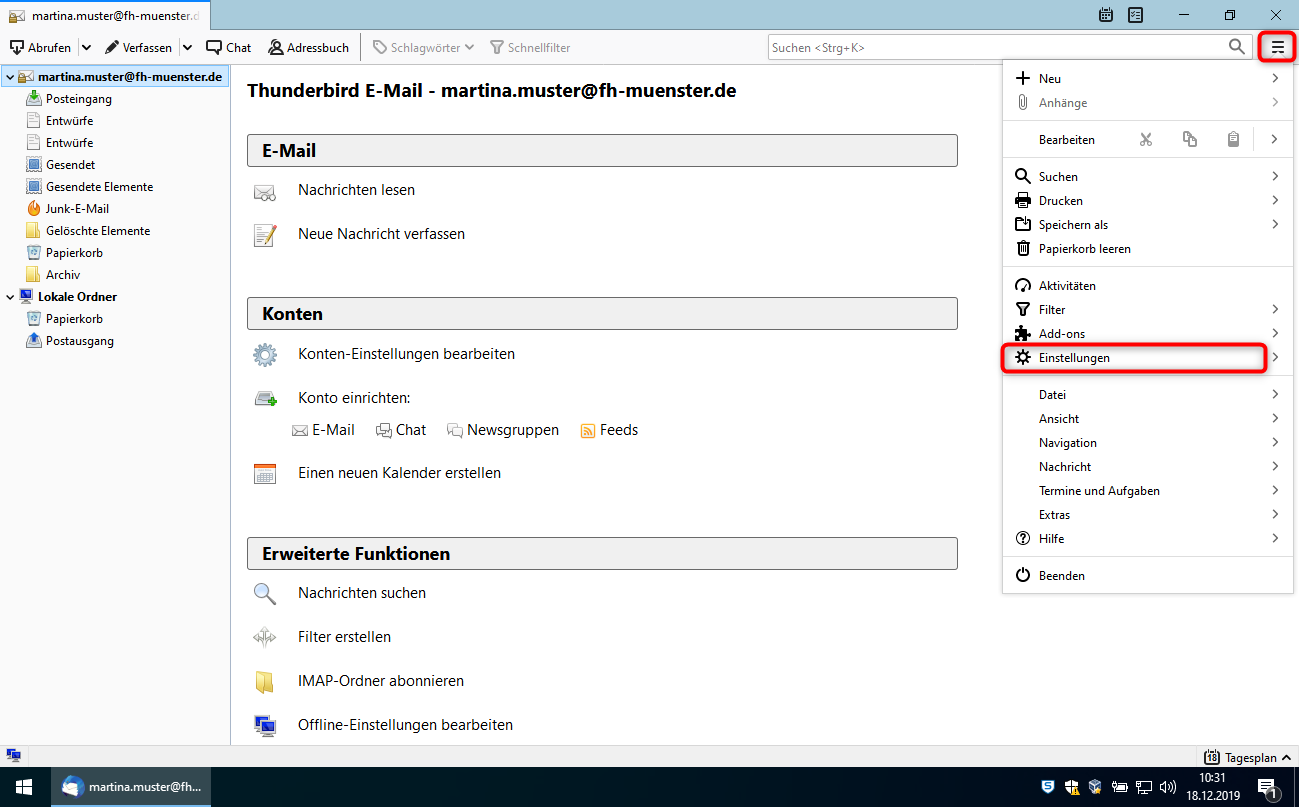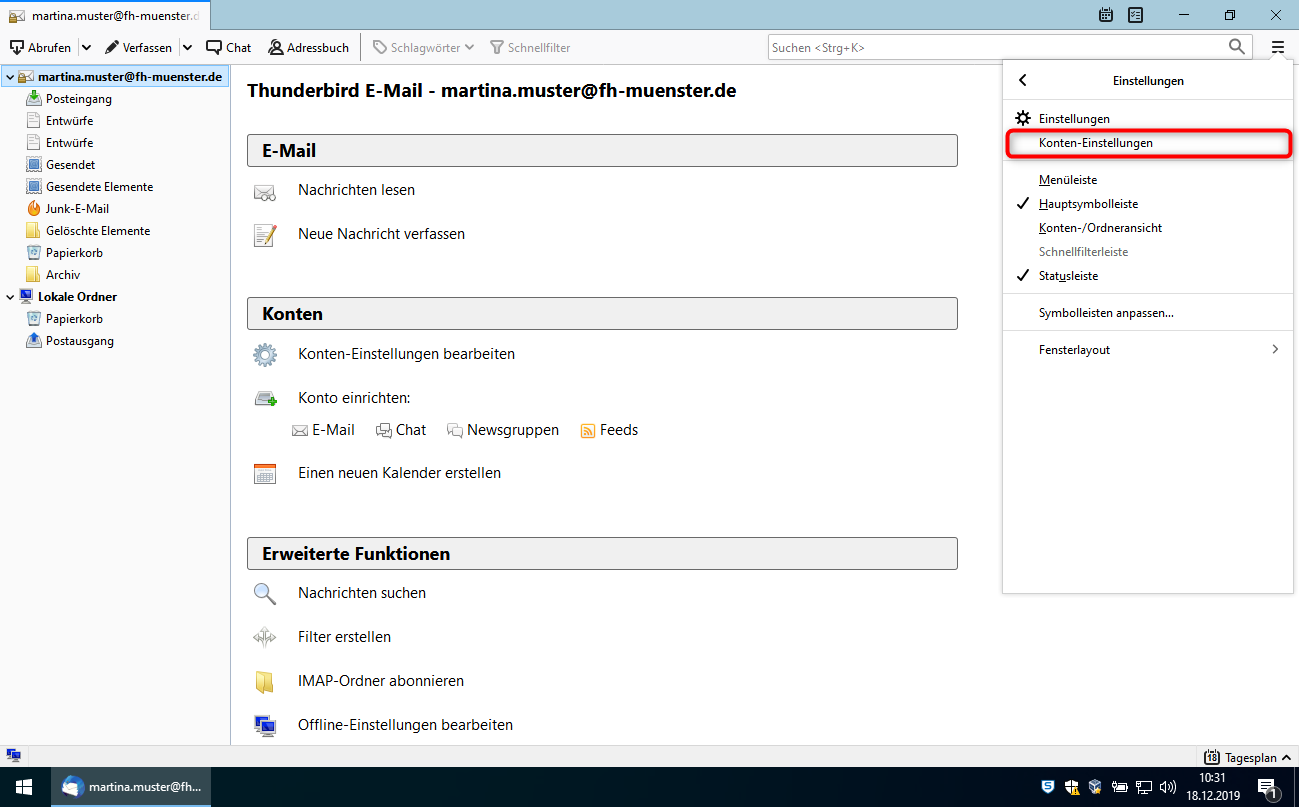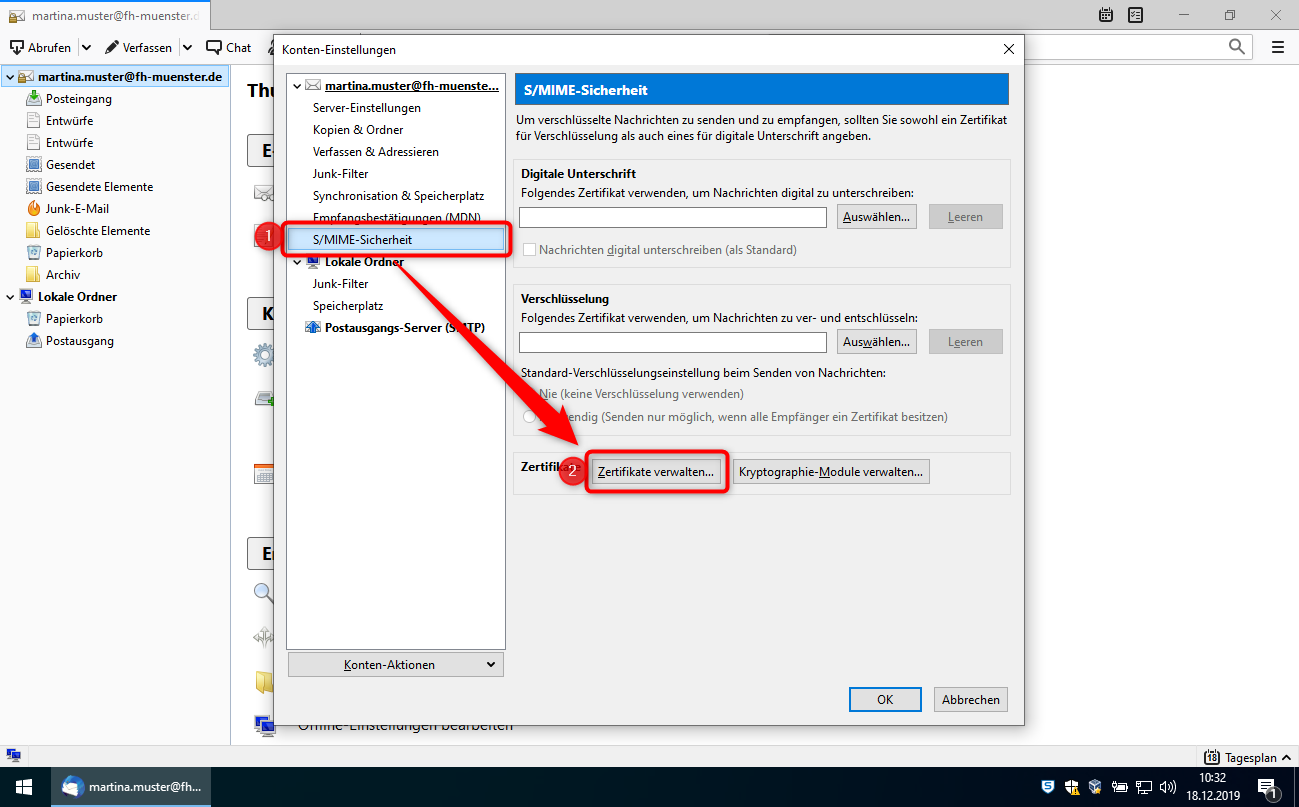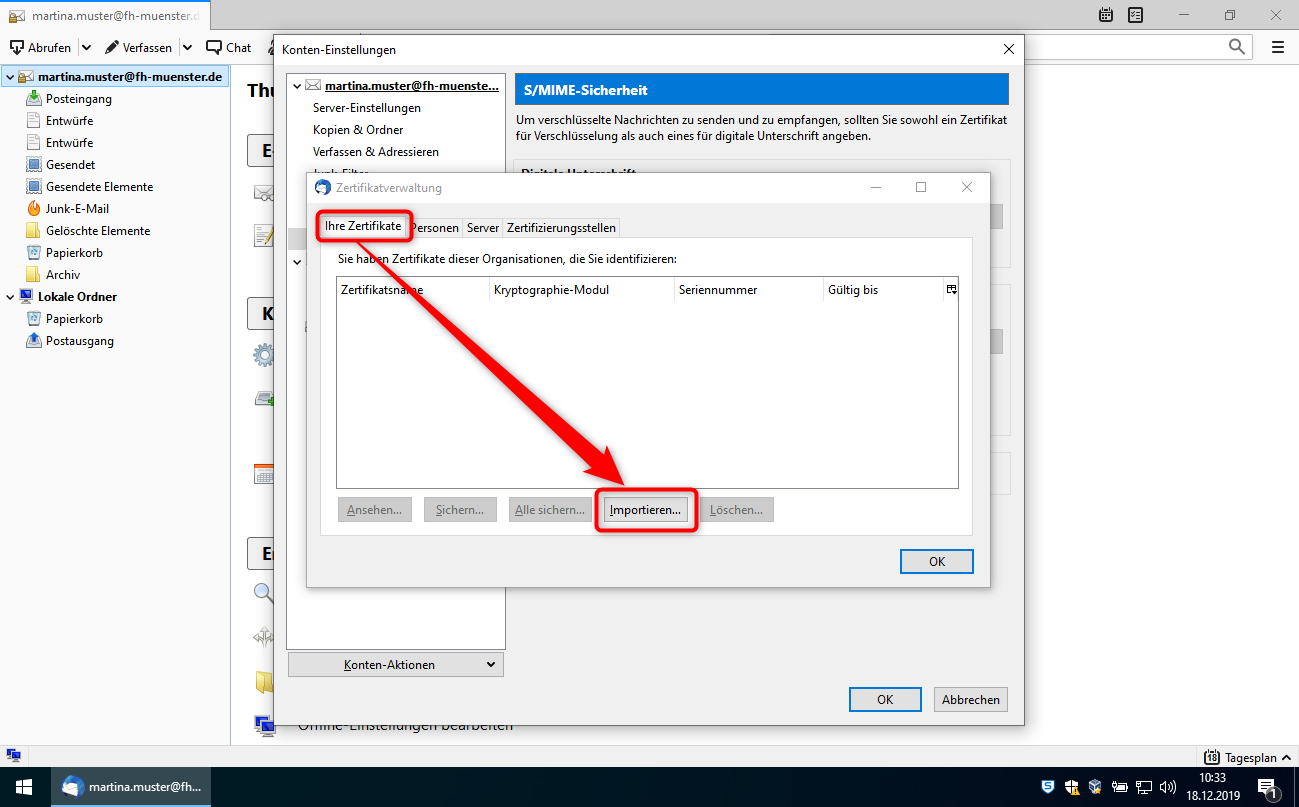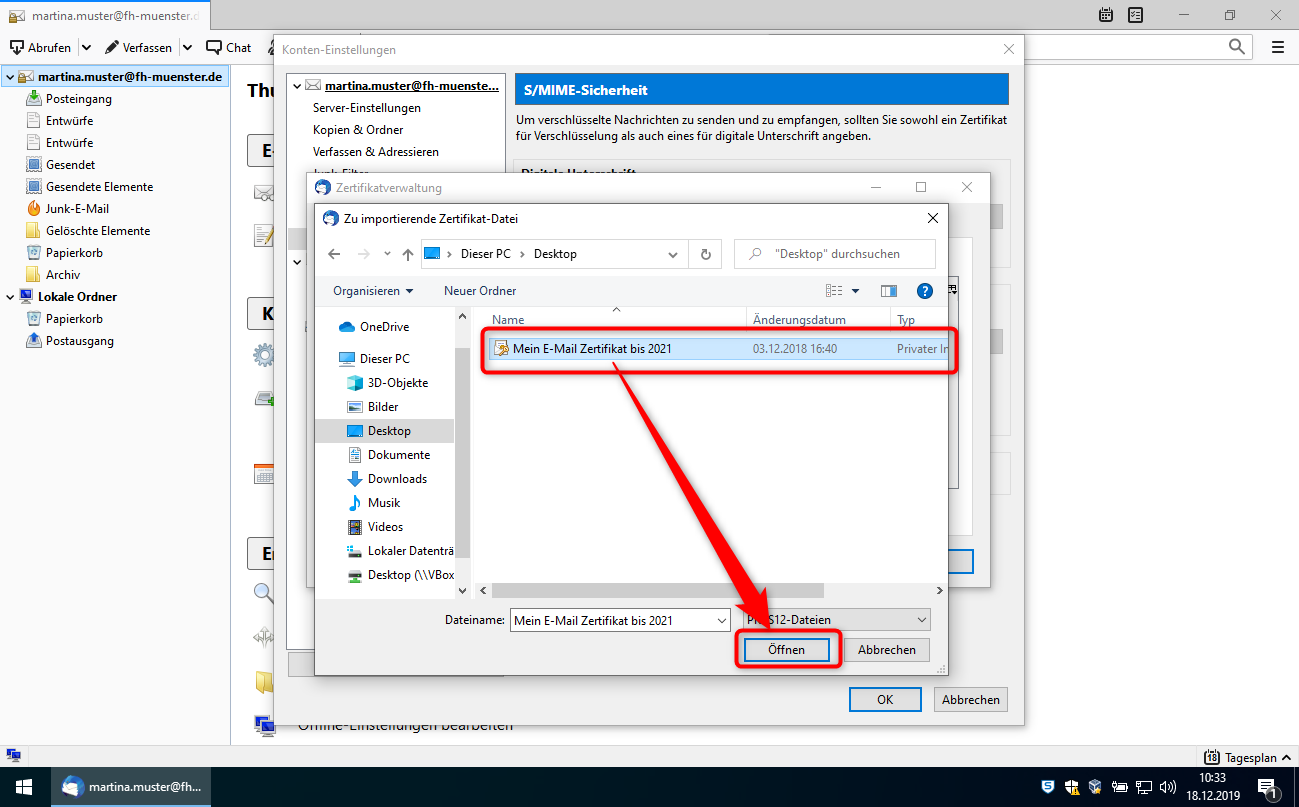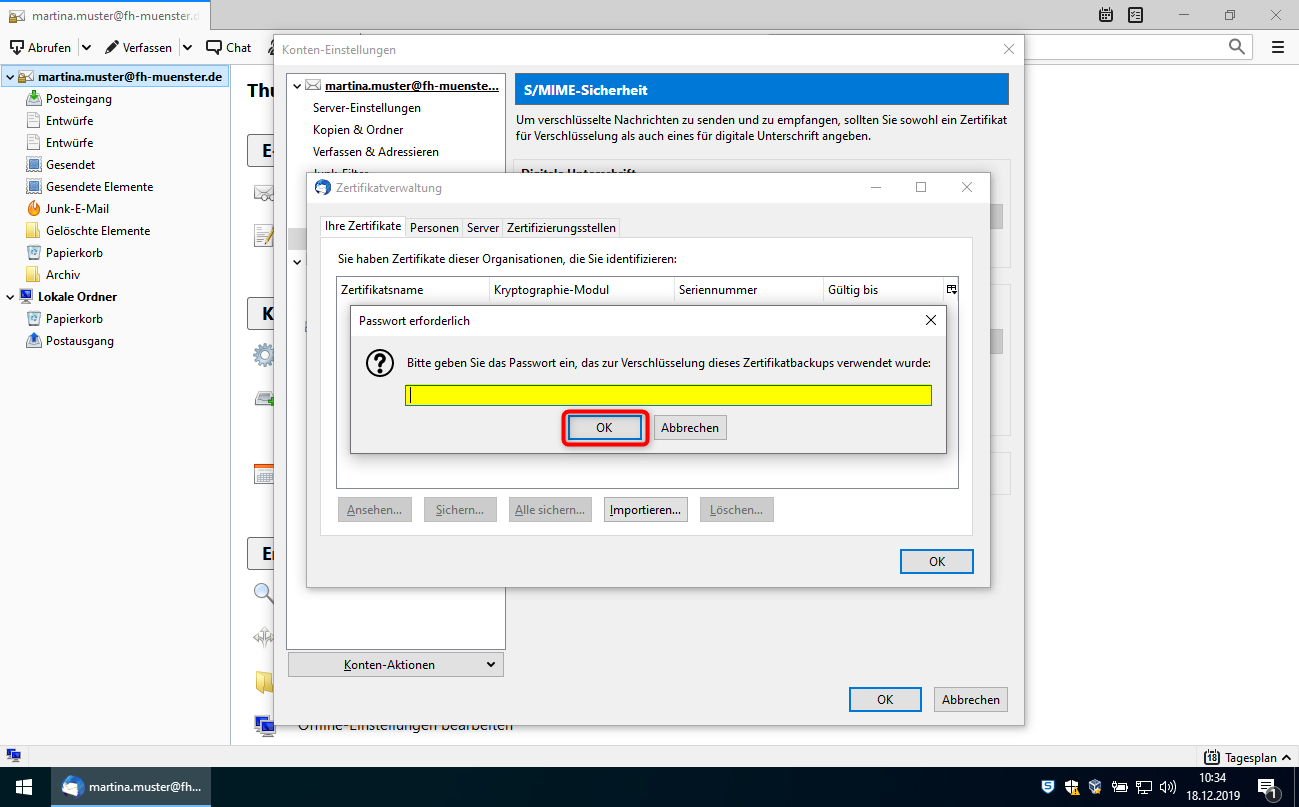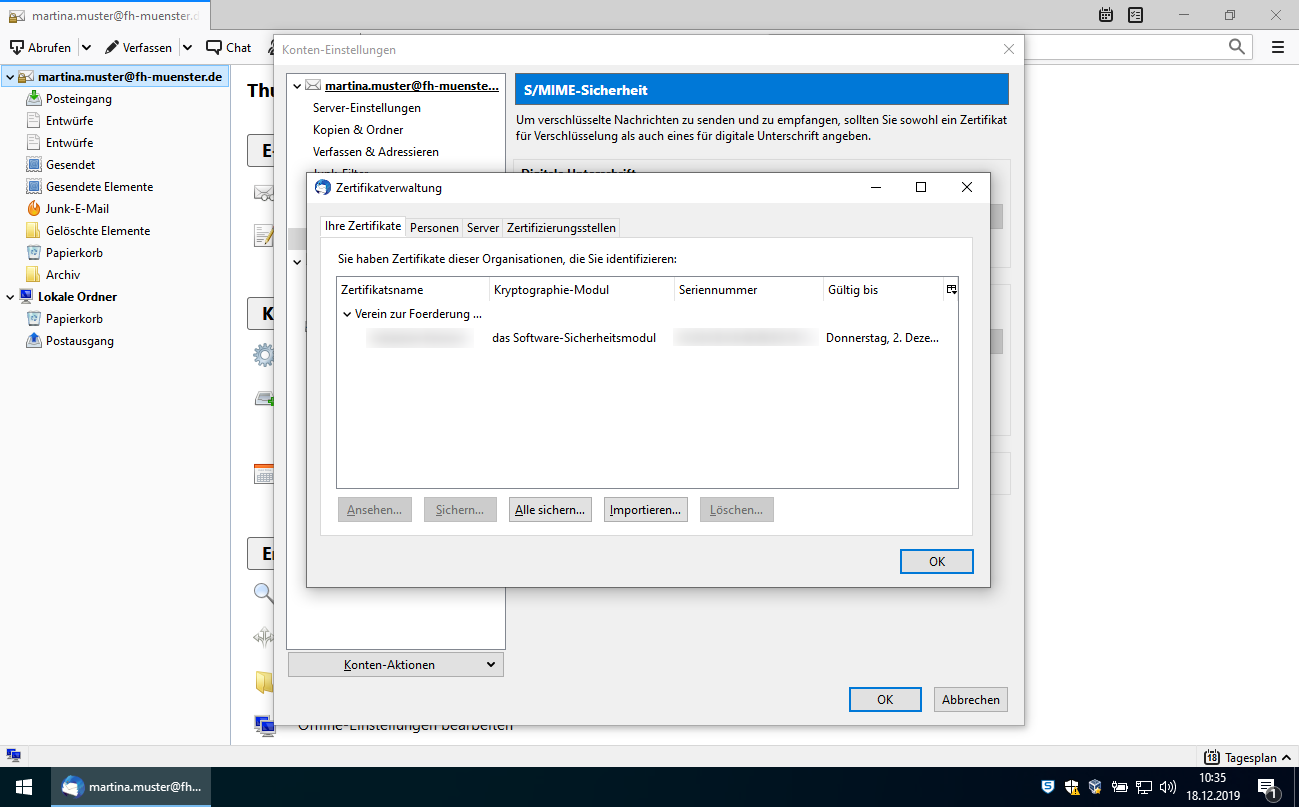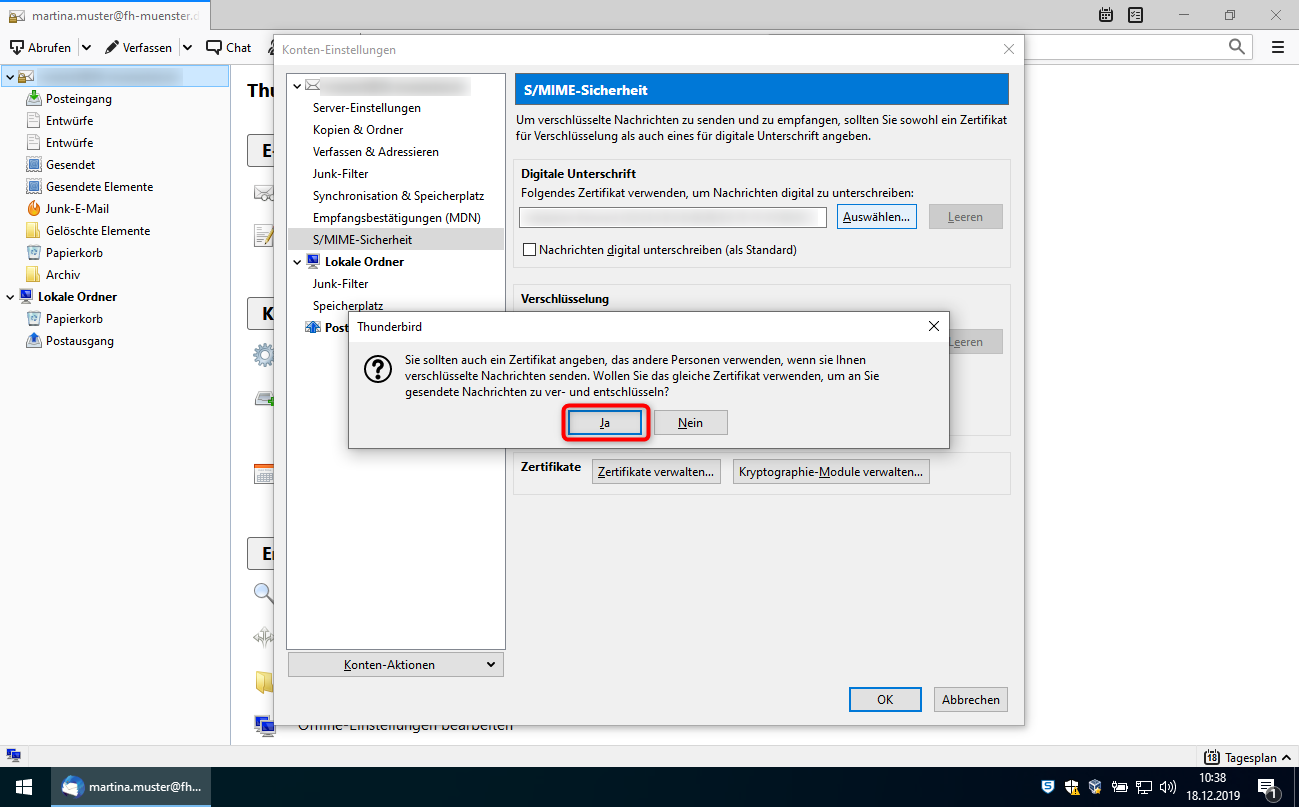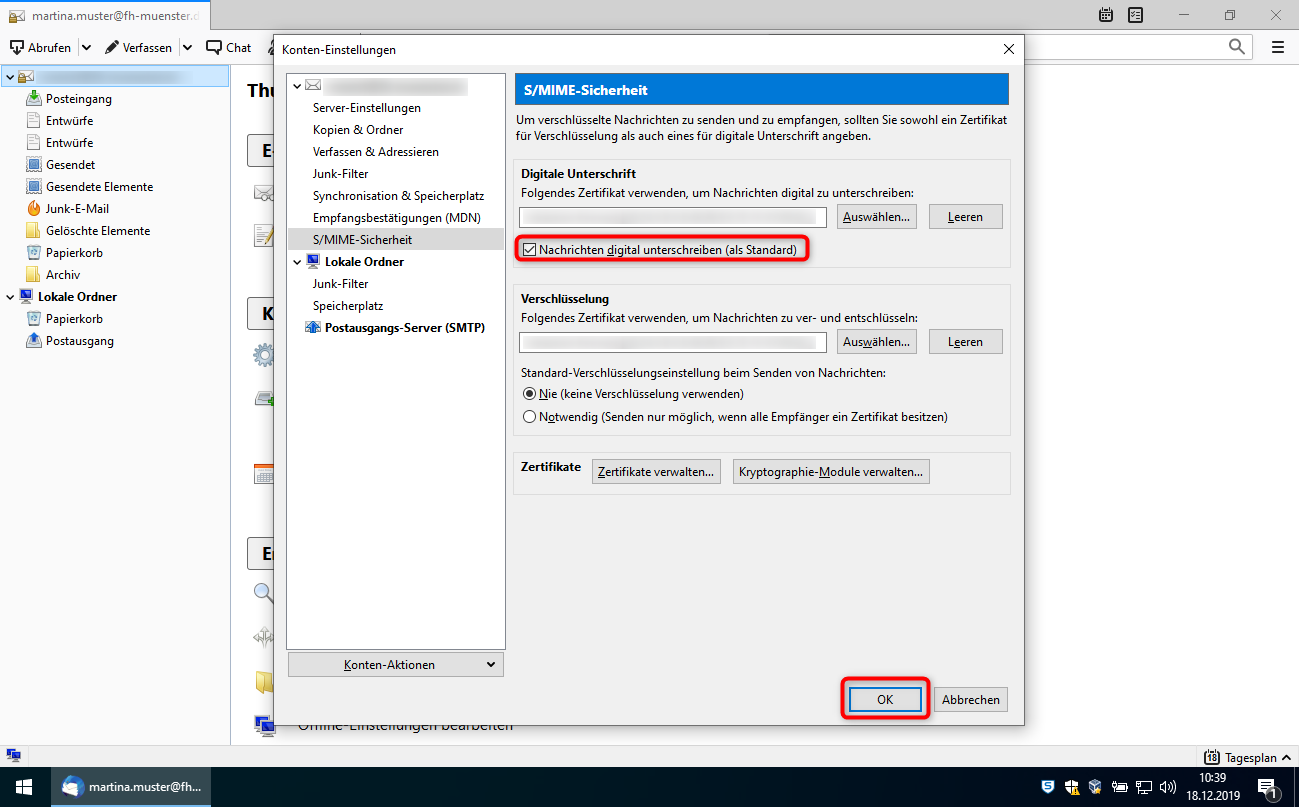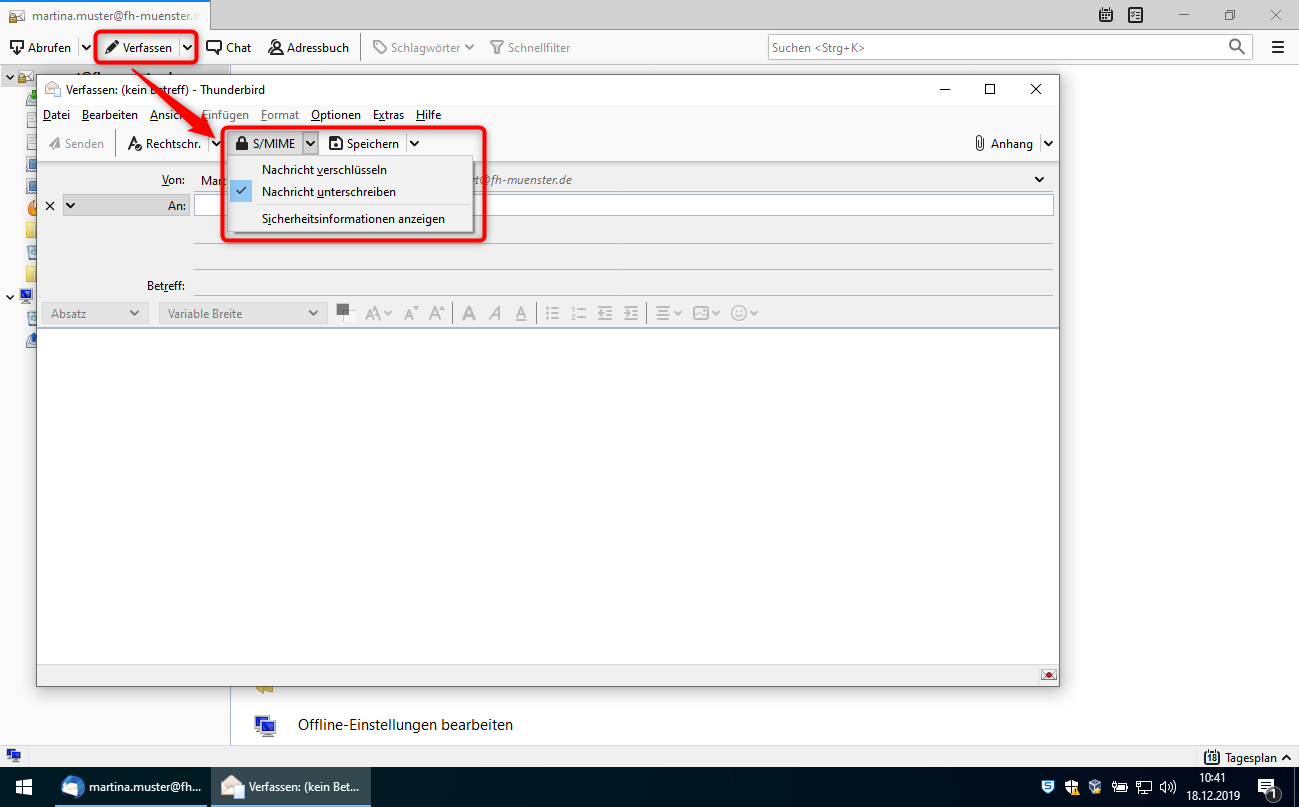Sie müssen eingeschriebene/r Student/in / Mitarbeiter/in an der Fachhochschule Münster sein.
Sie benötigen eine gültige FH-Benutzerkennung
Sie benötigen ein vollständig eingerichtetes E-Mail-Konto
Der Besitz einer persönlichen Zertifikatsdatei mit der Dateiendung P12 oder PFX
Wenn Sie die Voraussetzungen erfüllen, können Sie folgende Schritte ausführen:
- Nach dem Start von Thunderbird, wechseln Sie in die „Einstellungen“.
- Im Untermenü, wechseln Sie in die „Konten-Einstellungen“.
- Drücken Sie auf „S/MIME-Sicherheit“ (1) und danach auf den Knopf „Zertifikate verwalten…“ (2).
Im neuen Fenster wechseln Sie in den Reiter „Ihre Zertifikate“.
Drücken Sie danach auf den Knopf „Importieren…“.
- Wählen Sie Ihre Zertifikatsdatei und drücken Sie auf „Öffnen“.
- Tragen Sie das von Ihnen vergebene Passwort für Ihre Zertifikatsdatei ein und drücken Sie danach auf den „OK“ Knopf.
- Drücken Sie auf „OK“.
- Drücken Sie auf den oberen „Auswählen…“ Knopf (1).
- Wählen Sie dann Ihr Zertifikat aus (2) und drücken Sie "OK" (3).
- Drücken Sie auf „Ja“.
Setzen Sie das Häkchen bei „Nachrichten digital unterschreiben (als Standard)“.
Drücken Sie „OK“.
- Testen Sie Ihr Zertifikat in dem Sie eine neue E-Mail verfassen.
- Sie können unter dem Knopf „S/MIME“ auswählen ob Sie Ihre E-Mail unterschreiben und verschlüsseln wollen.
- Denken Sie daran das Sie verschlüsselte E-Mails ausschließlich an Personen senden können die ebenfalls ein Zertifikat besitzen.
Die Einrichtung Ihres persönlichen Zertifikates unter Mozilla Thunderbird ist damit abgeschlossen.