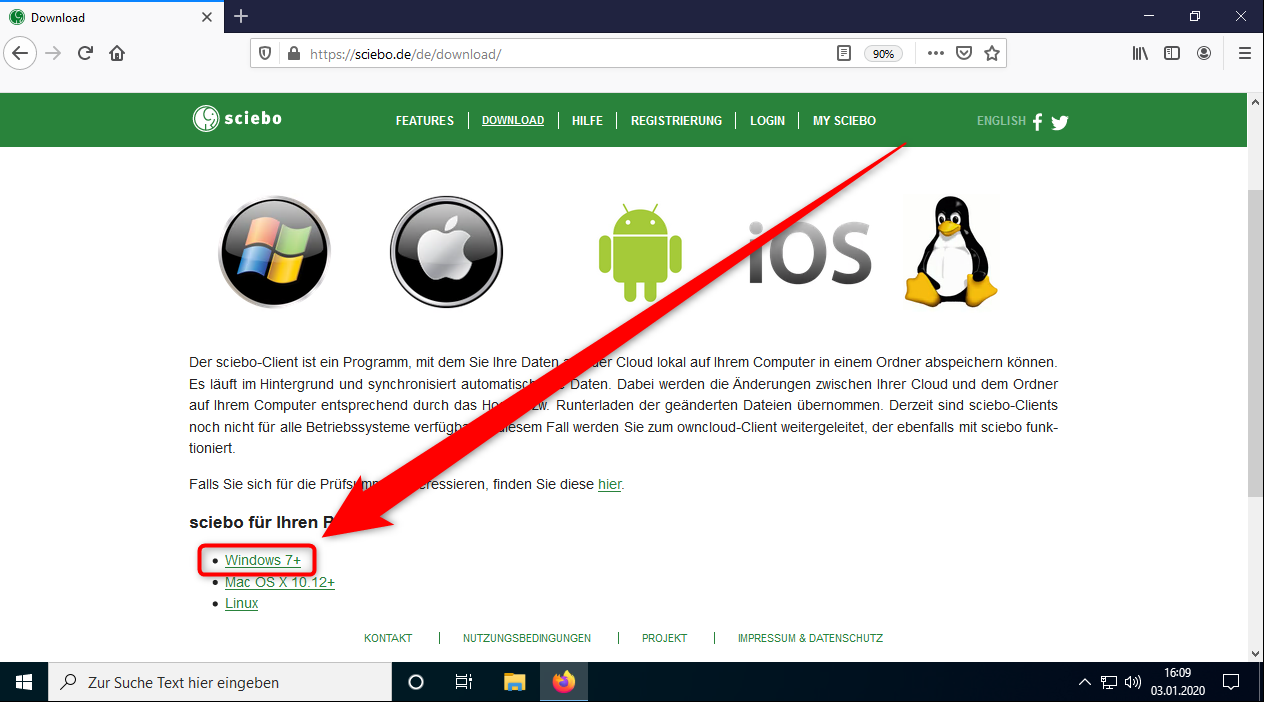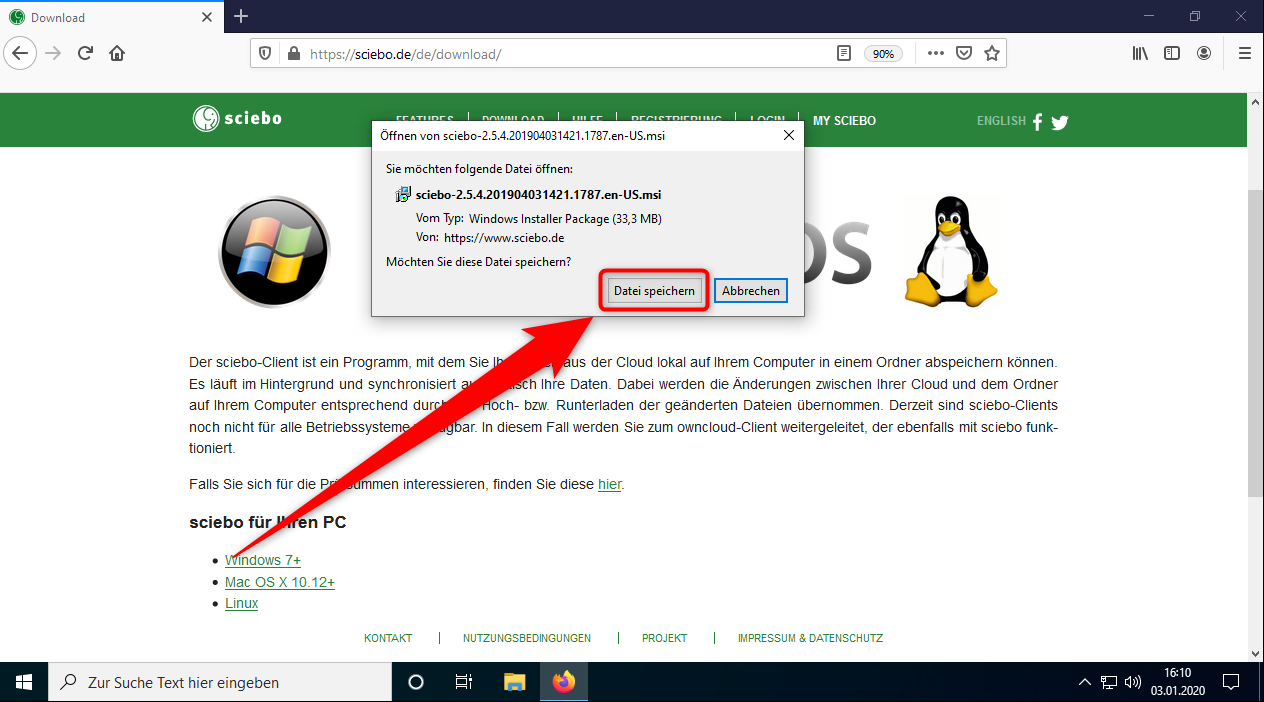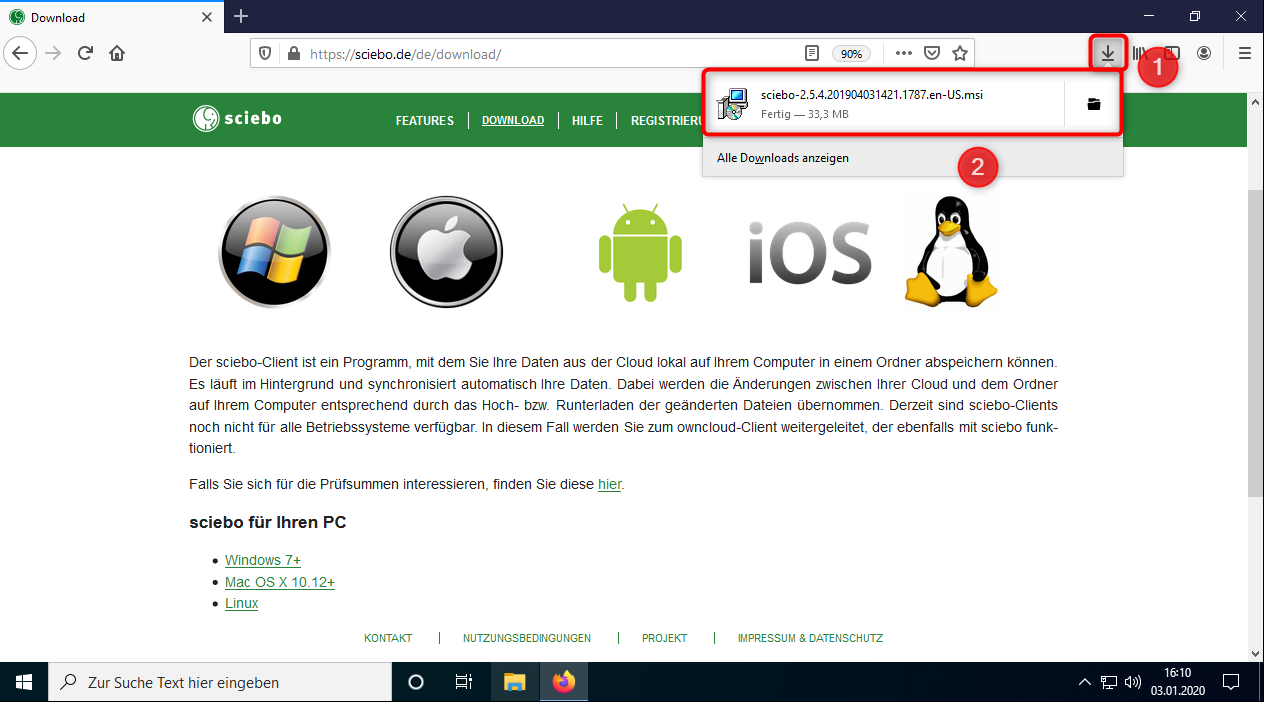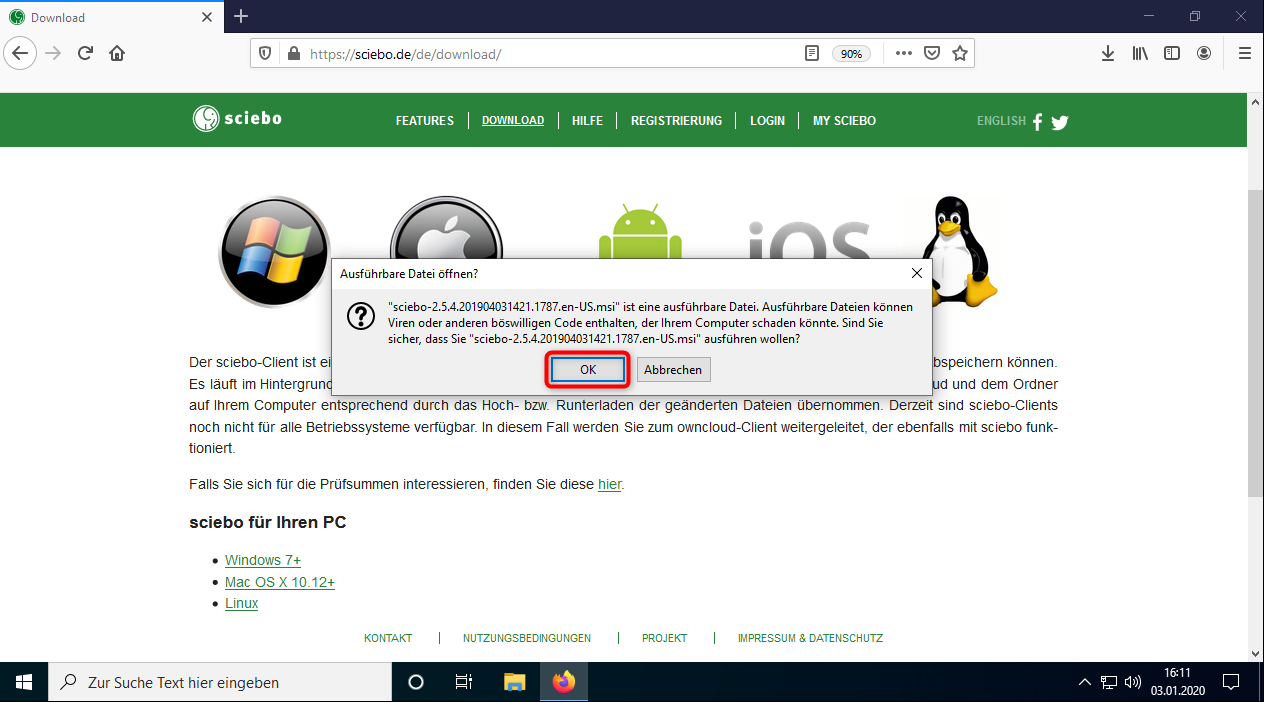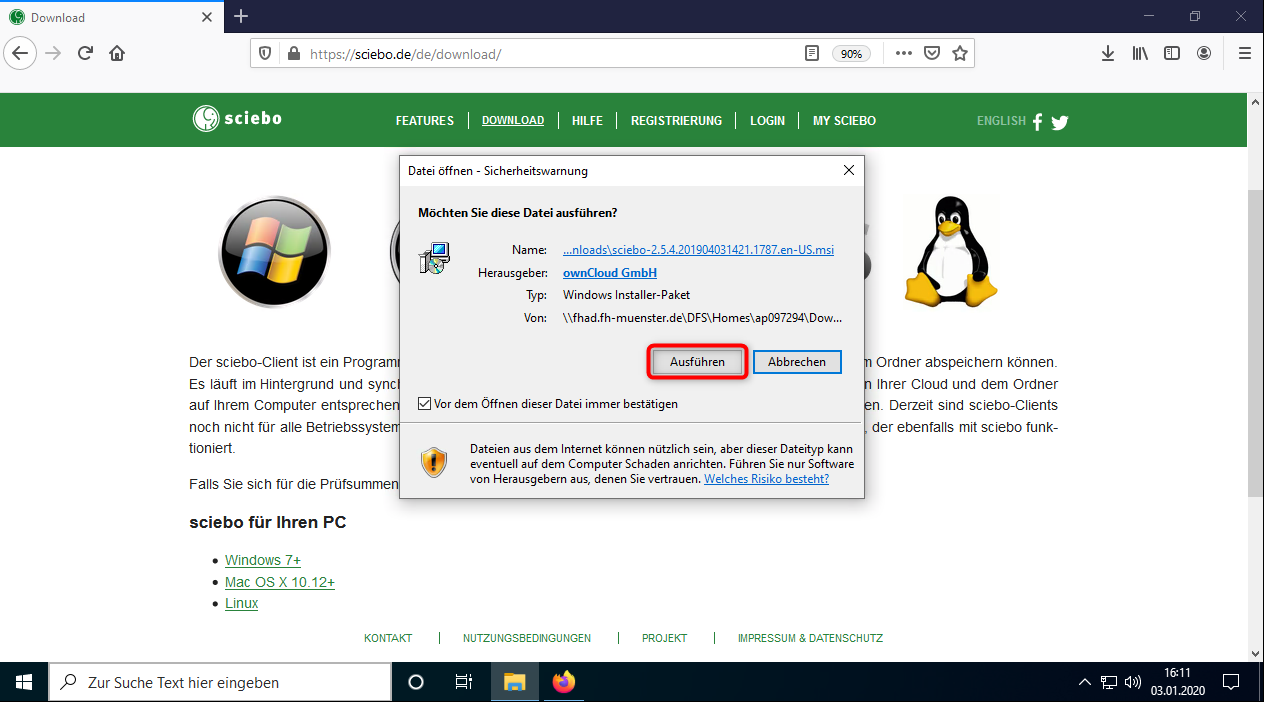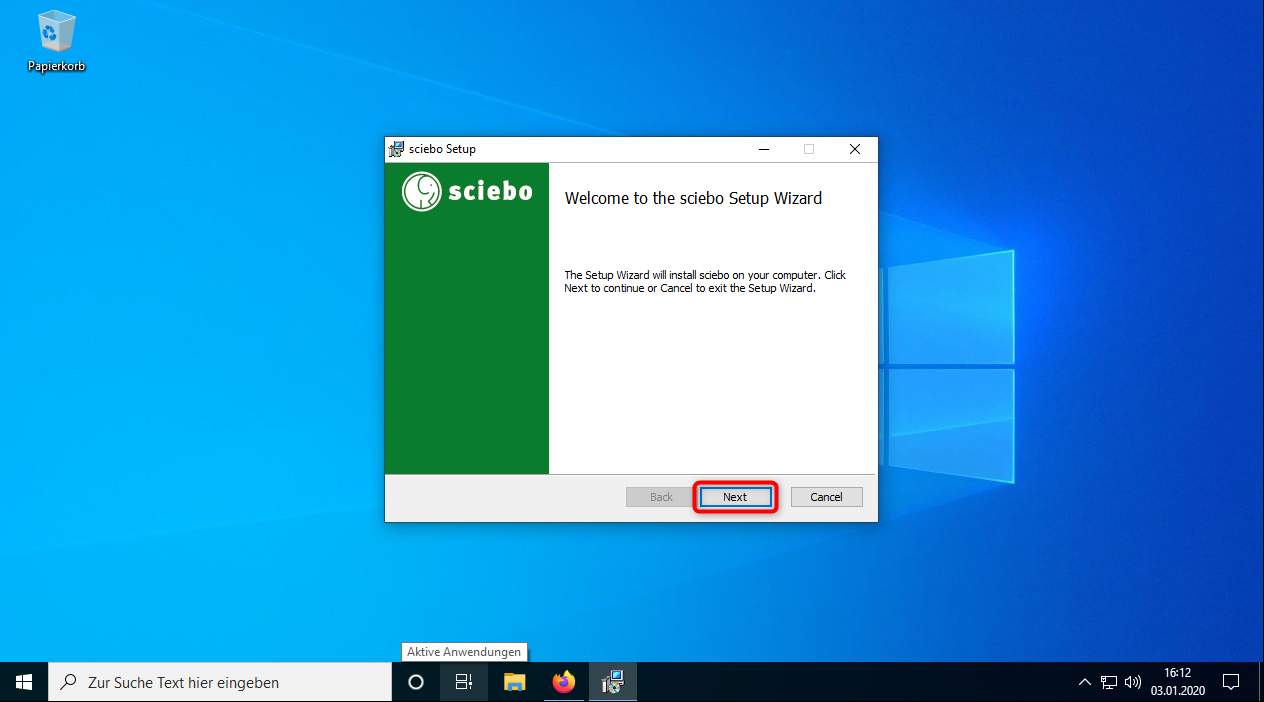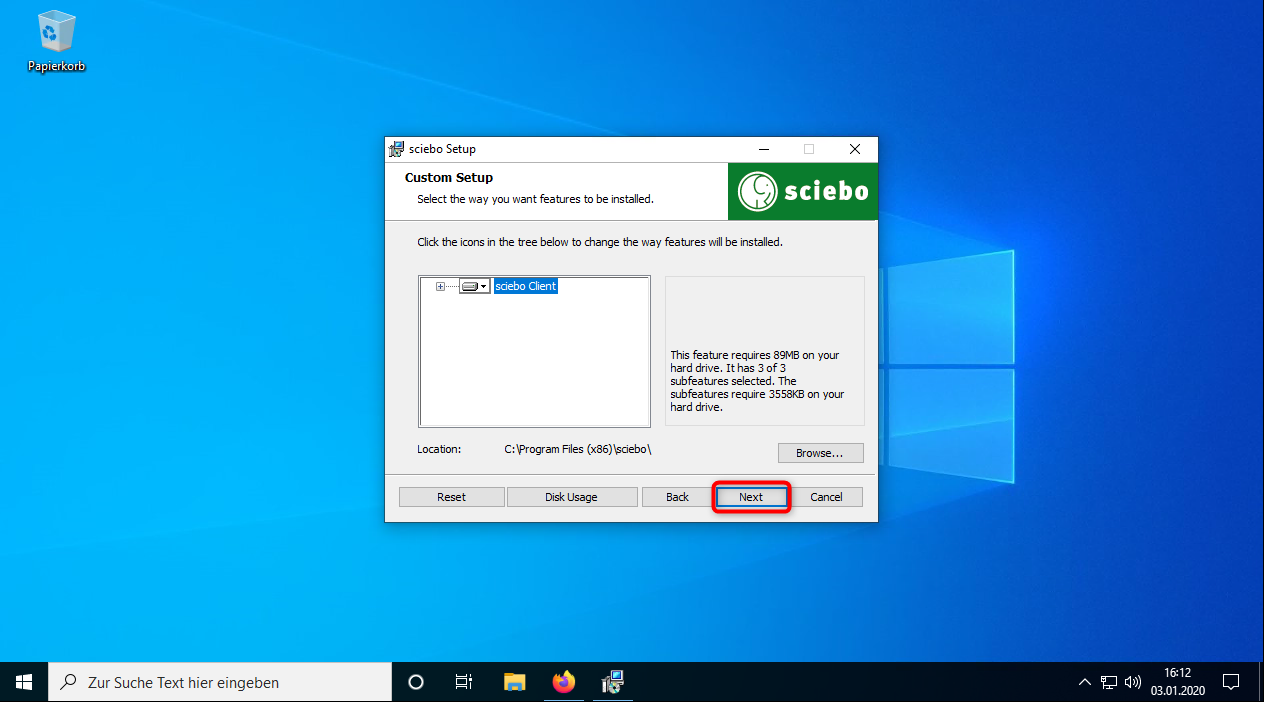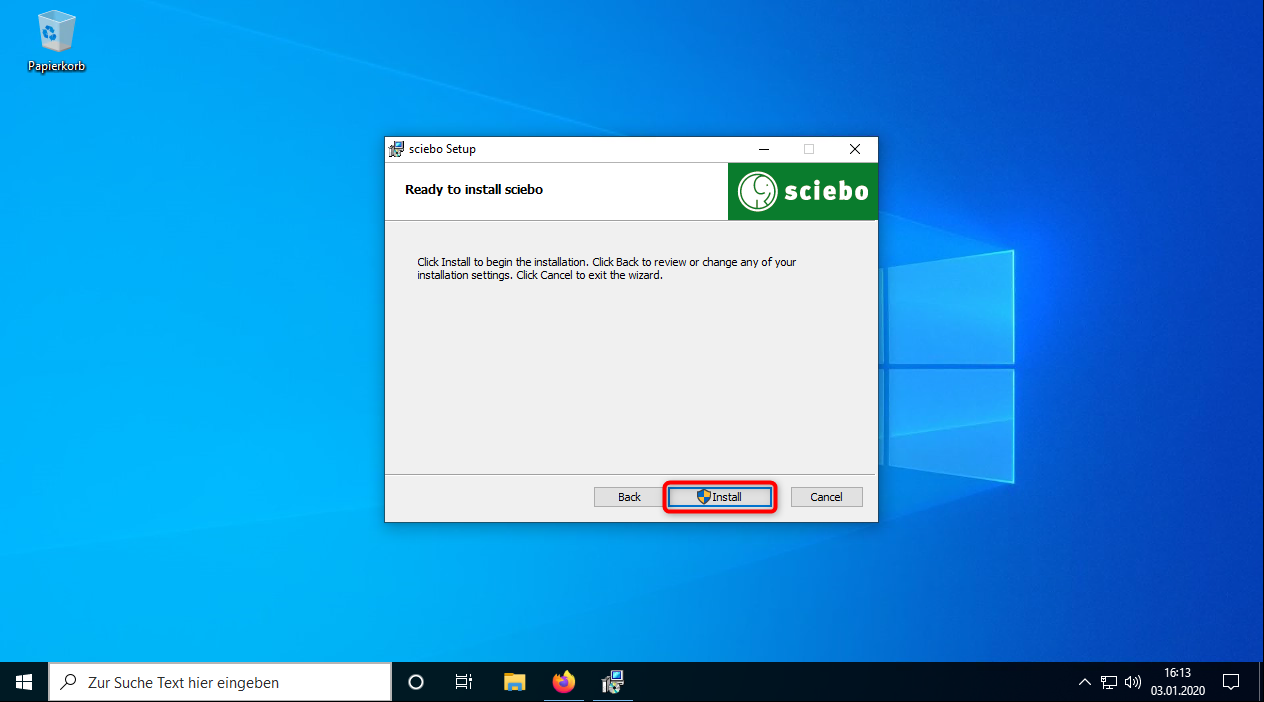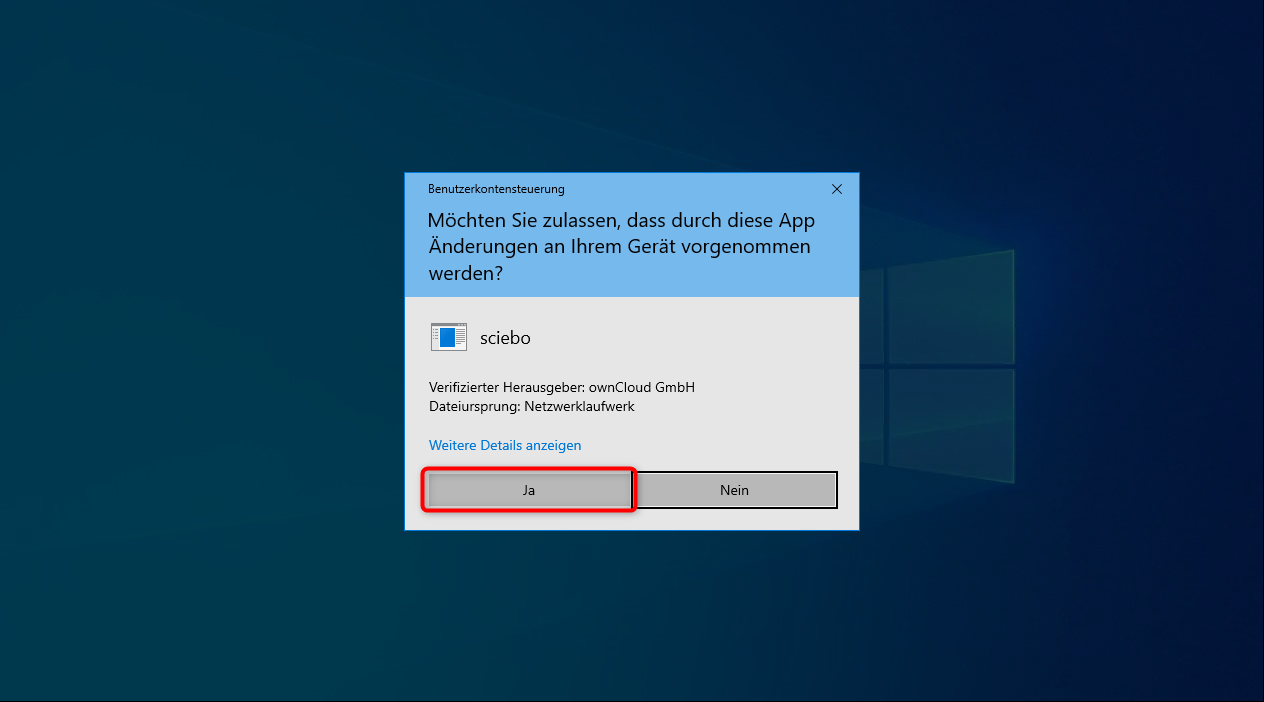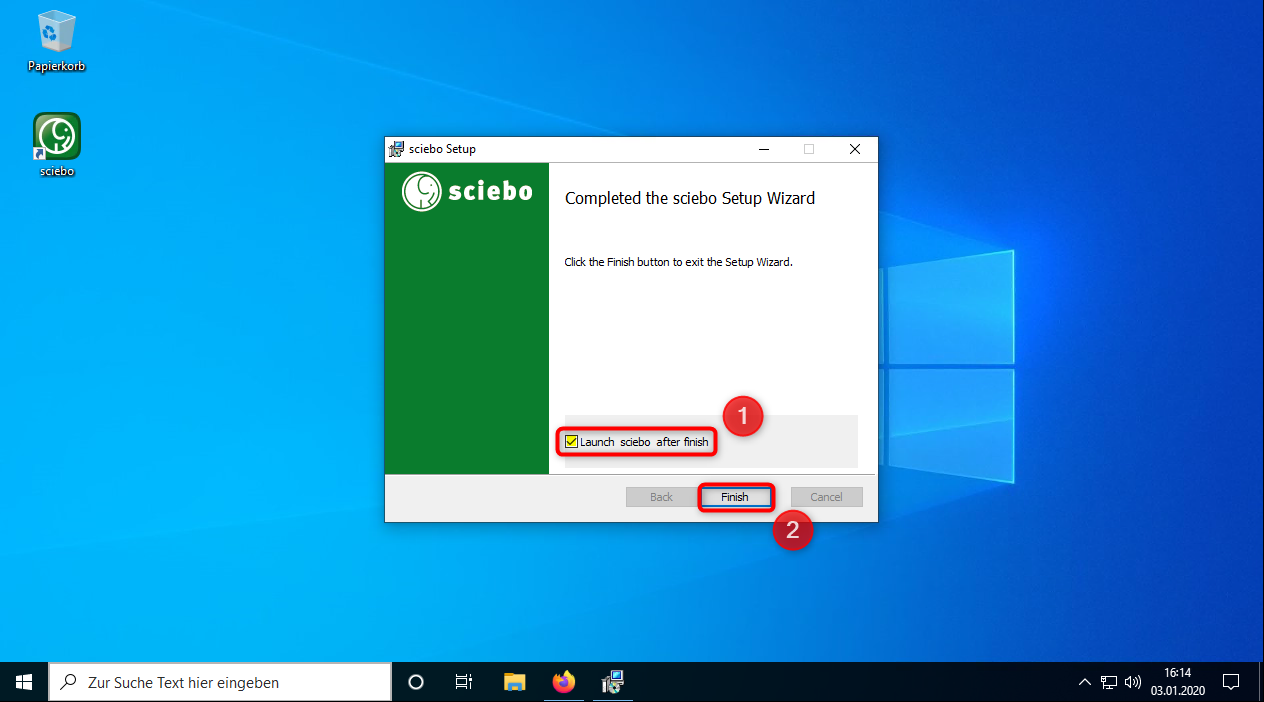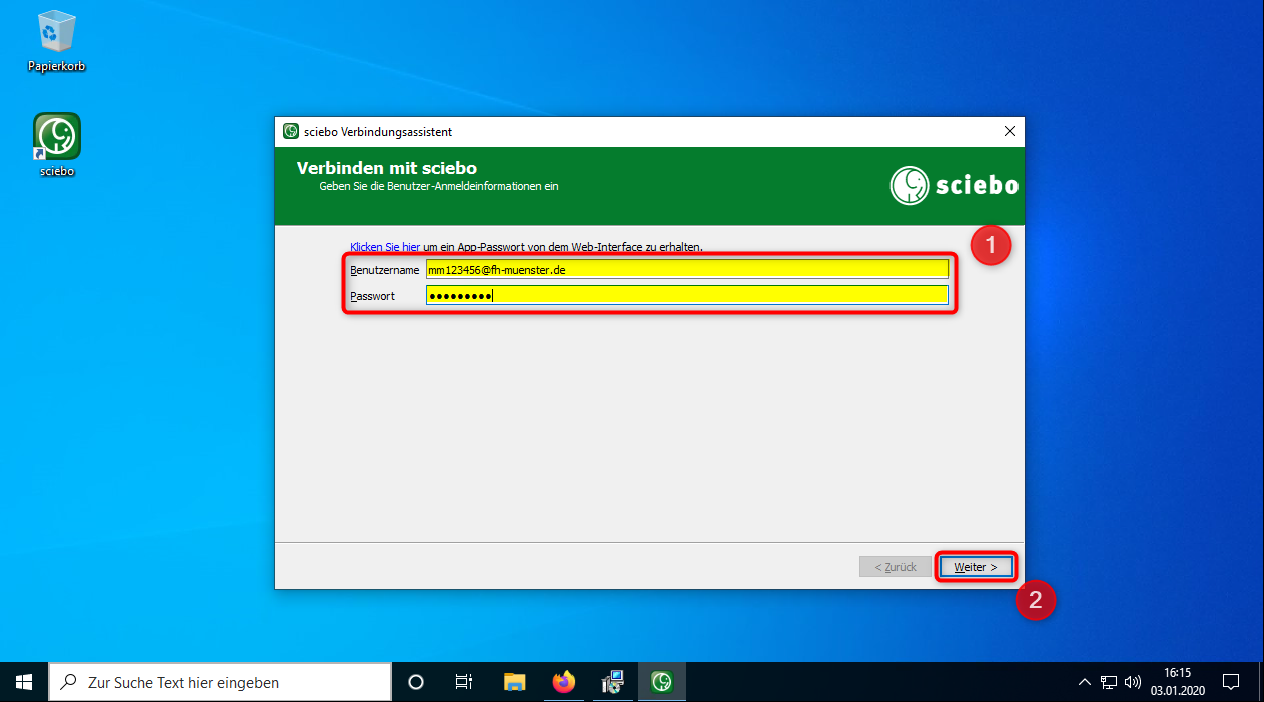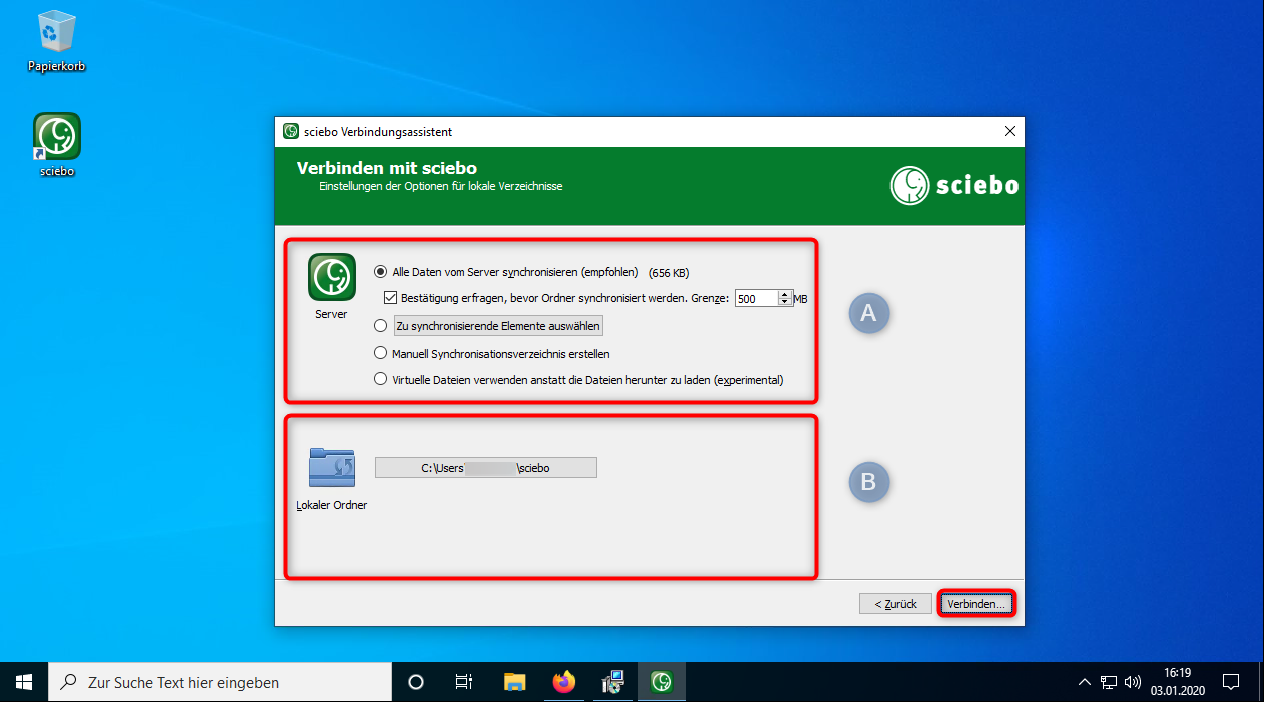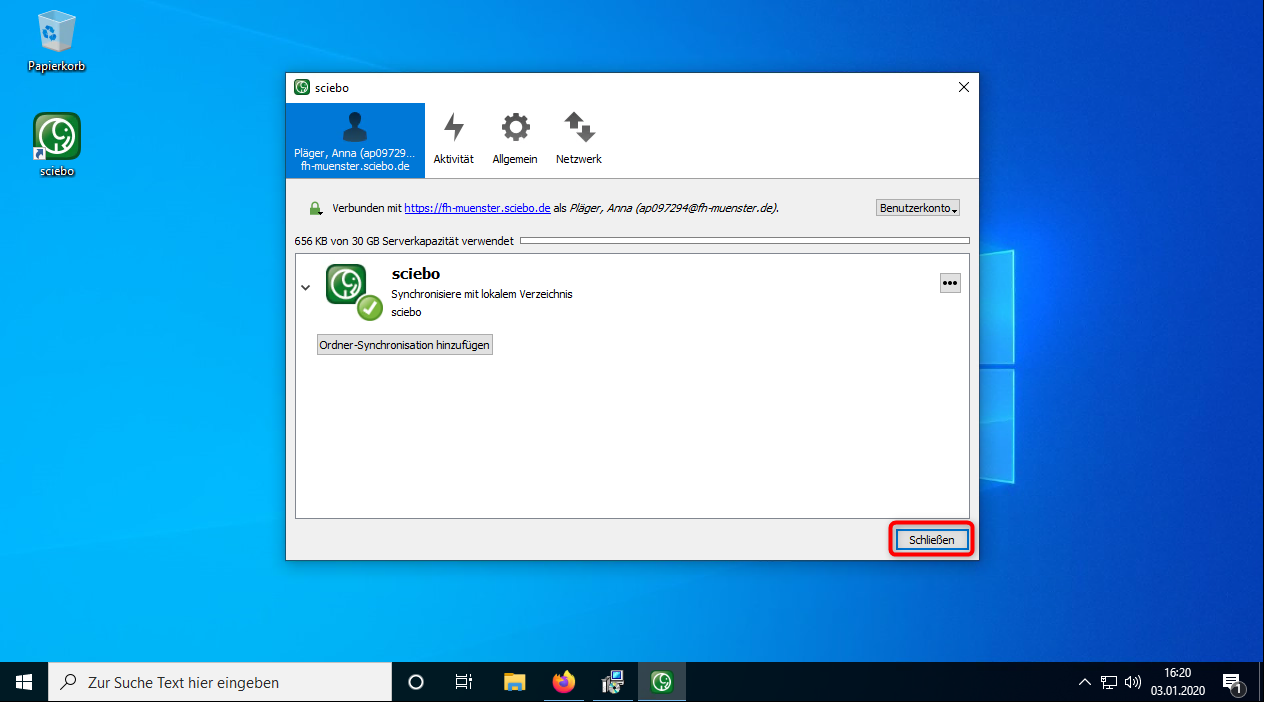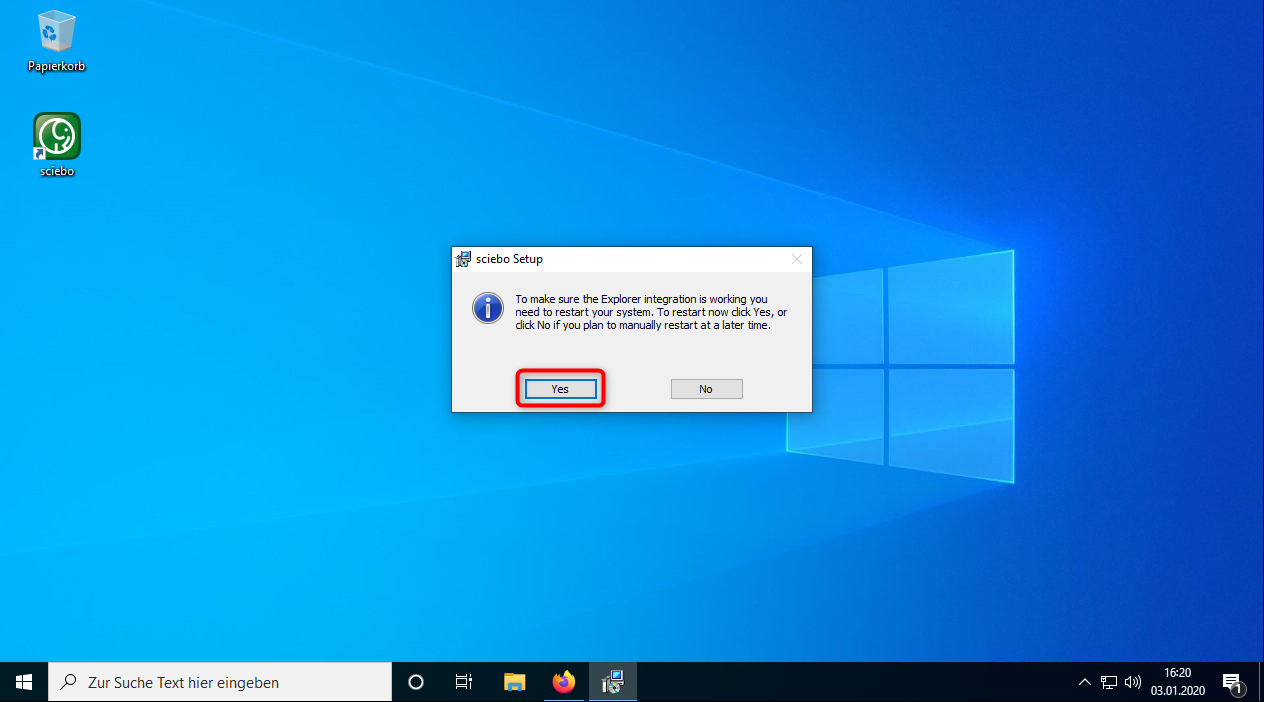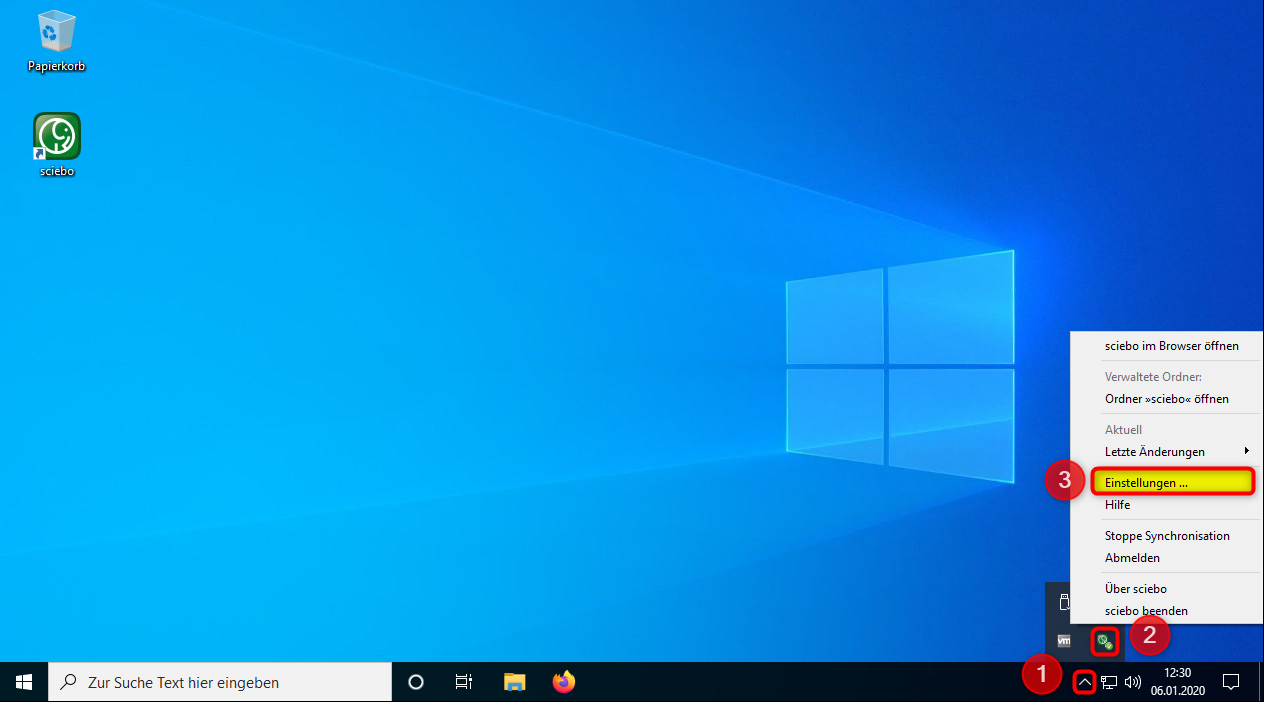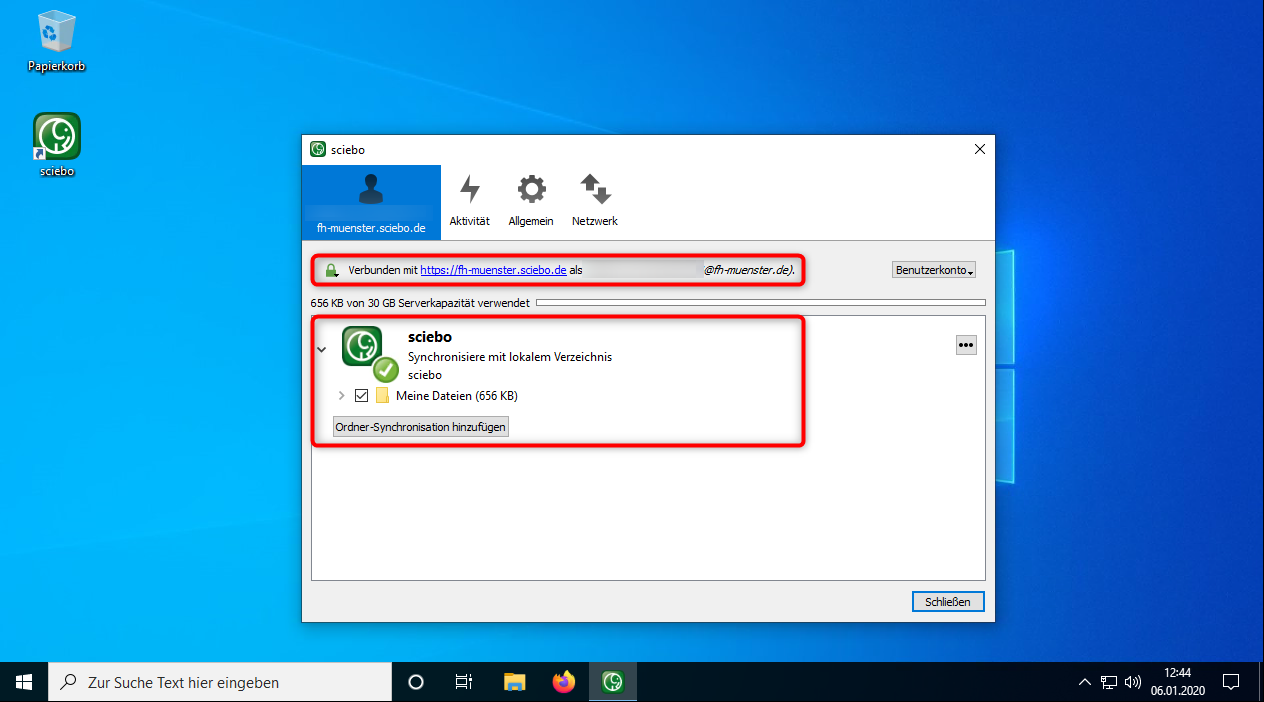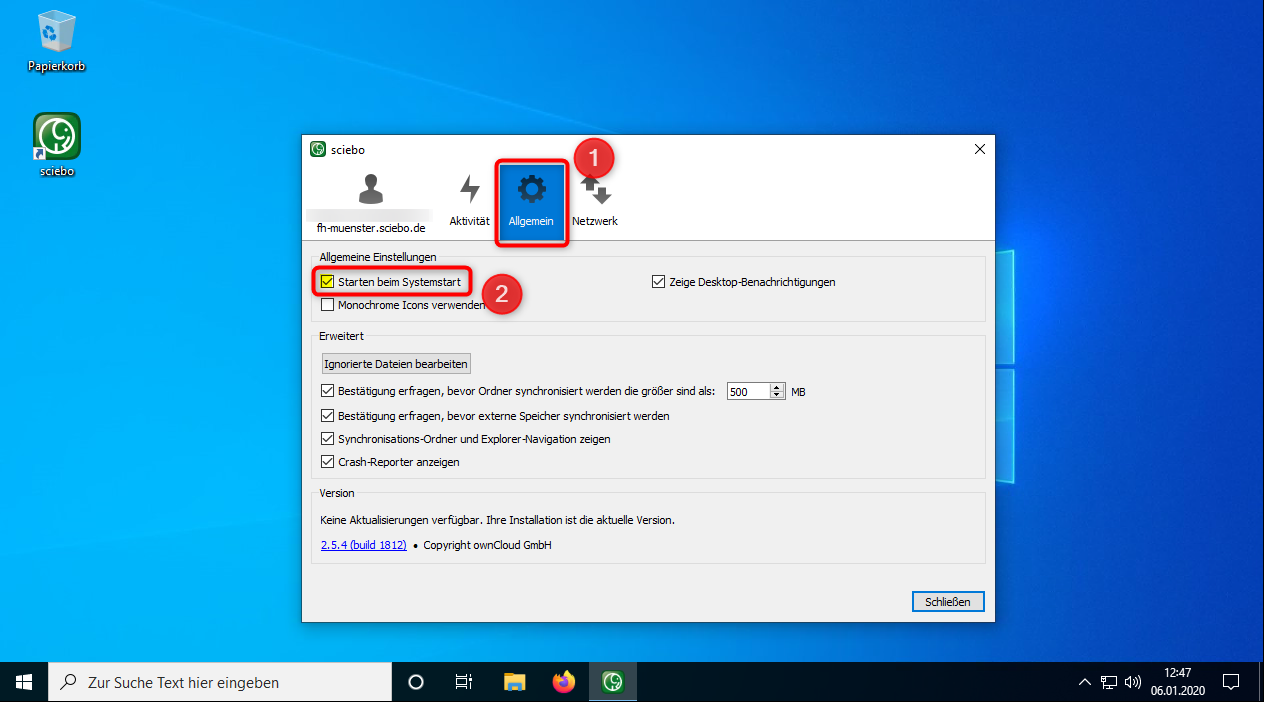Sie benötigen eine bestehende Immatrikulation oder ein aktives Beschäftigungsverhältnis an der FH-Münster
Sie benötigen eine gültige Sciebo-Benutzerkennung
- Diese erhalten Sie durch "Die Registrierung bei Sciebo"
Sie benötigen eine aktive Internetverbindung
Wenn Sie die Voraussetzungen erfüllen, können Sie folgende Schritte ausführen:
Besuchen Sie folgende Webseite: https://sciebo.de/de/download/
Drücken Sie auf den „Windows-Link“ um die Installationsdatei herunterzuladen.
Drücken Sie auf „Datei Speichern“, um die Installationsdatei auf Ihren PC herunterzuladen.
- Klicken Sie auf den Pfeil im Browser, um sich die heruntergeladene Datei anzeigen zu lassen. (1)
- Starten Sie anschließend die Installation durch einen Klick auf die Installationsdatei. (2)
- Bestätigen Sie, dass Sie die Installationsdatei starten möchten.
- Drückem Sie auf "Ausführen", um die Datei zu öffnen.
- Drücken Sie auf "Next".
- Drücken Sie auf "Next".
- Drücken Sie auf "Install".
- Bestätigen Sie, dass Änderungen an Ihrem Gerät vorgenommen werden dürfen, indem Sie auf "Ja" drücken.
- Setzen Sie den Haken bei "Launch sciebo after finish". (1)
- Drücken Sie auf "Finish". (2)
- Tragen Sie Ihren Sciebo-Benutzernamen und das Sciebo-Kennwort ein. (1)
- Diese Zugangsdaten erhalten Sie durch "Die Registrierung bei Sciebo".
- Drücken Sie auf "Weiter". (2)
- Um alle Daten Ihrer Cloud auf dem PC zu speocher, wählen Sie im Bereich A die Möglichkeit „Alle Daten vom Server synchronisieren“.
Das können irgendwann bis zu 30 Gigabyte sein. Achten Sie darauf, dass genug Speicherplatz zur Verfügung steht.
Wählen Sie im Bereich B einen Ordner, in den die gesamten Inhalte Ihres Cloudspeichers synchronisiert werden sollen.
Wenn Ihnen auf 'Laufwerk C:\' nicht genug Speicher zur Verfügung steht, können Sie natürlich auch einen anderen Zielordner auswählen.
Drücken Sie anschließend auf „Verbinden“.
- Klicken Sie auf "Schließen".
- Um die Änderungen durch einen Neustart wirksam zu machen, drücken Sie auf "Yes".
- Lassen Sie sich mit dem Klick auf den Pfeil die ausgeblendeten Symbole der Taskleiste anzeigen. (1)
- Drücken Sie mit einem Rechtsklick auf das Sciebo-Symbol. (2)
- Drücken Sie auf "Einstellungen", um das Programmfenster zu öffnen (3).
Im oberen Bereich können Sie nachhalten, ob Sie erfolgreich mit der Cloud verbunden sind.
Im unteren Bereich sehen Sie die Ordner, die Sie mit der Cloud synchron gehalten werden.
Sie können noch weitere Ordner hinzufügen, falls Sie dies wünschen.
- Wechseln Sie in den Reiter "Allgemein". (1)
- Damit Sciebo beim Start von Windows ebenfalls gestartet wird, setzen Sie ggf. den Haken bei "Starten beim Systemstart". (2)
Die Installation und Einrichtung des Sciebo Clients unter Windows 10 ist damit abgeschlossen.