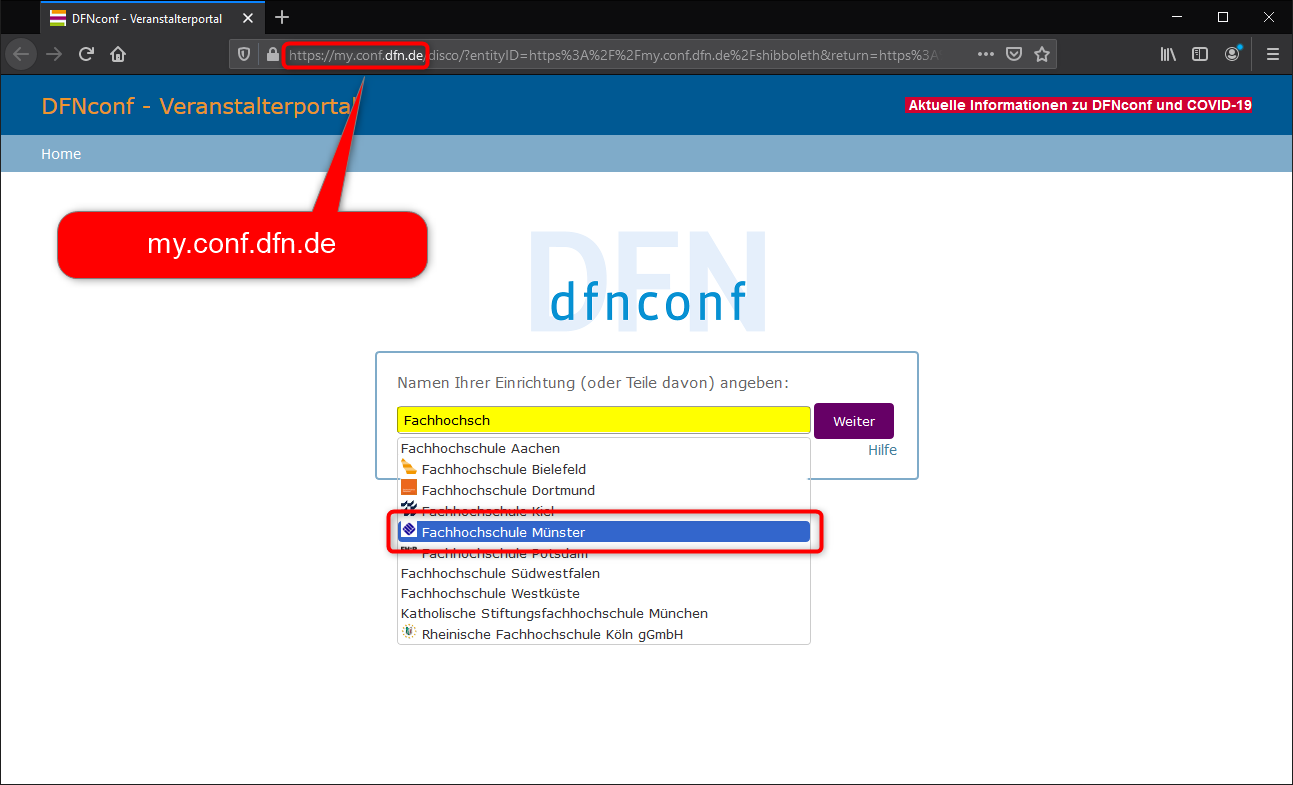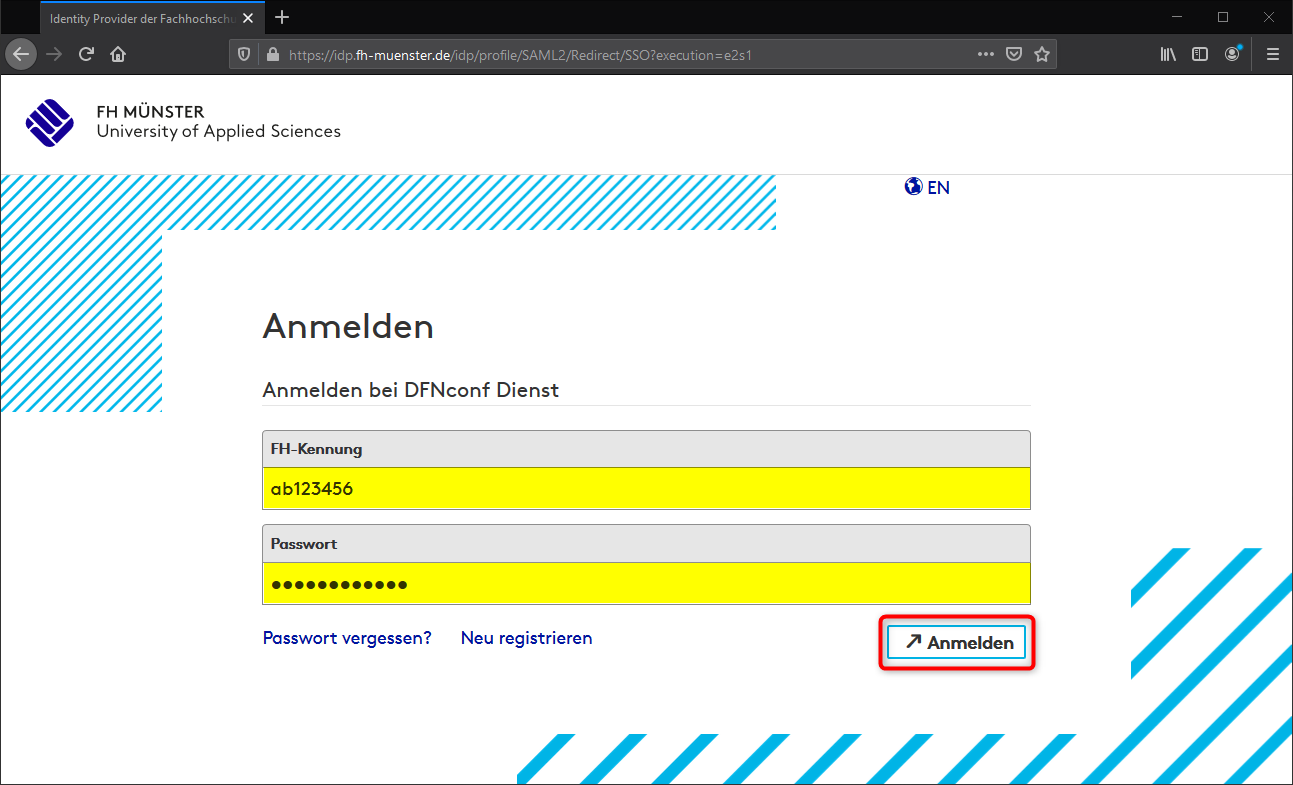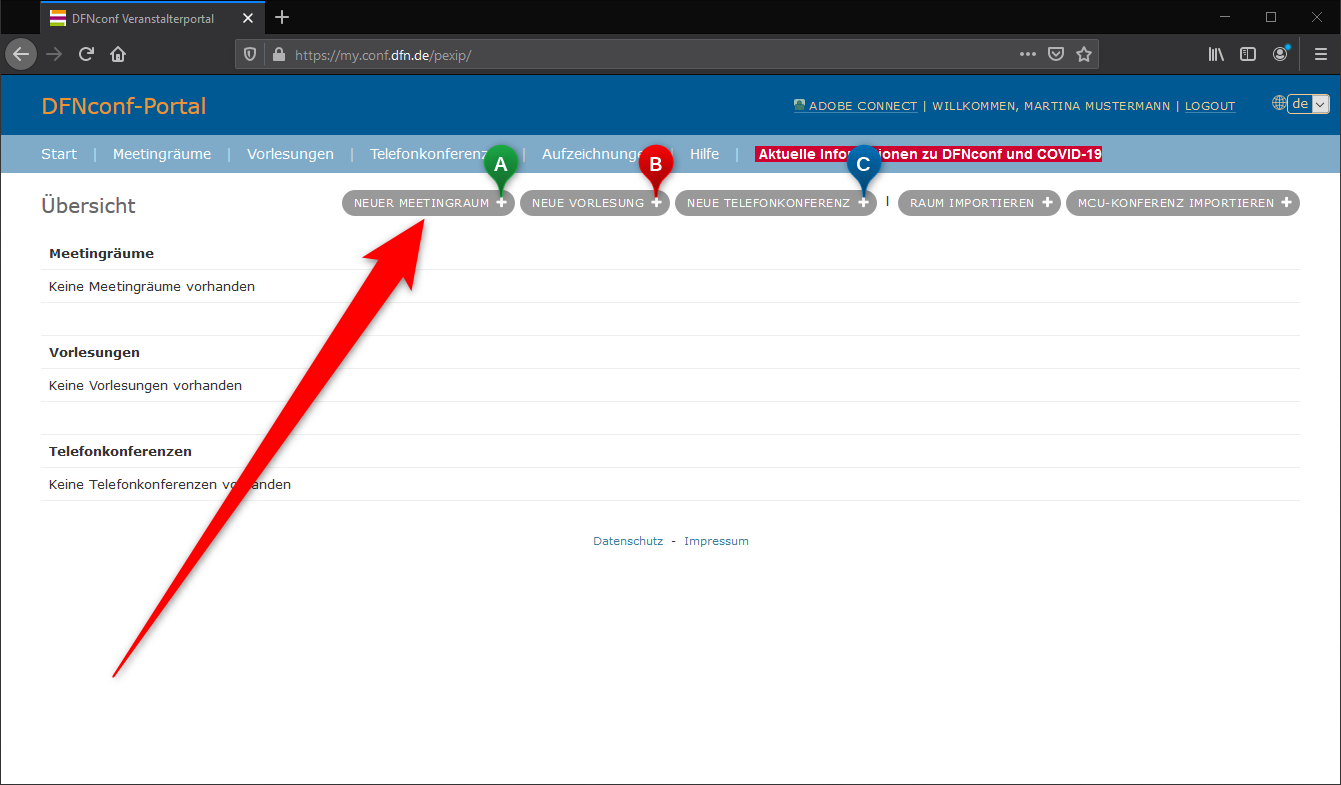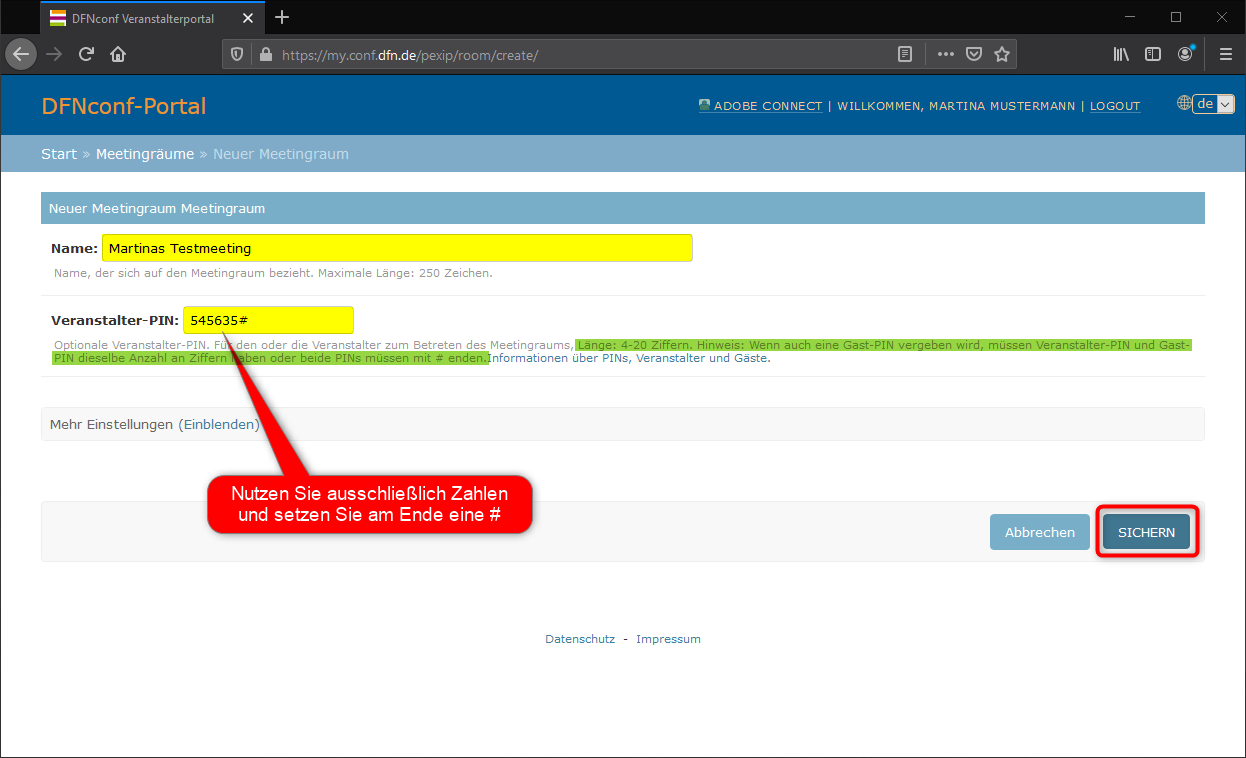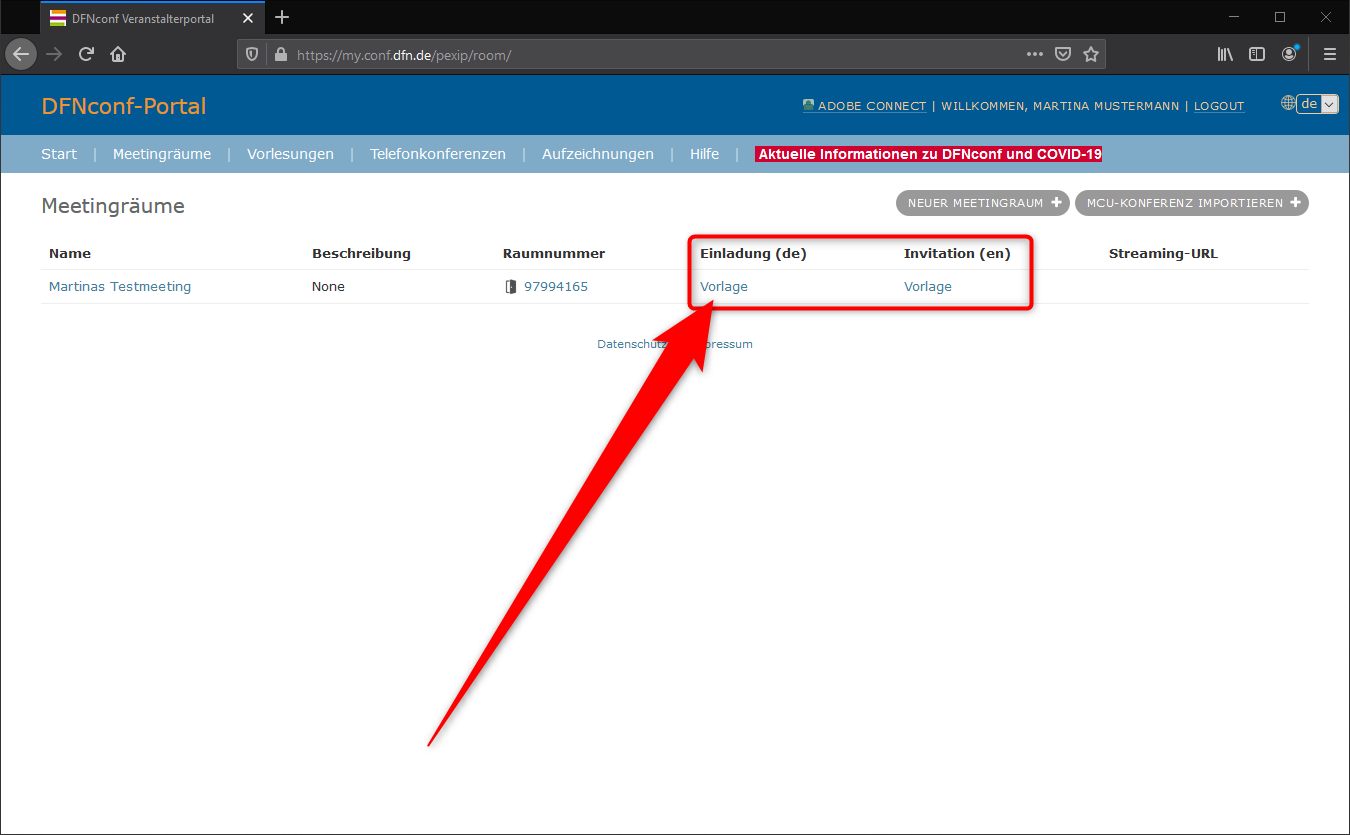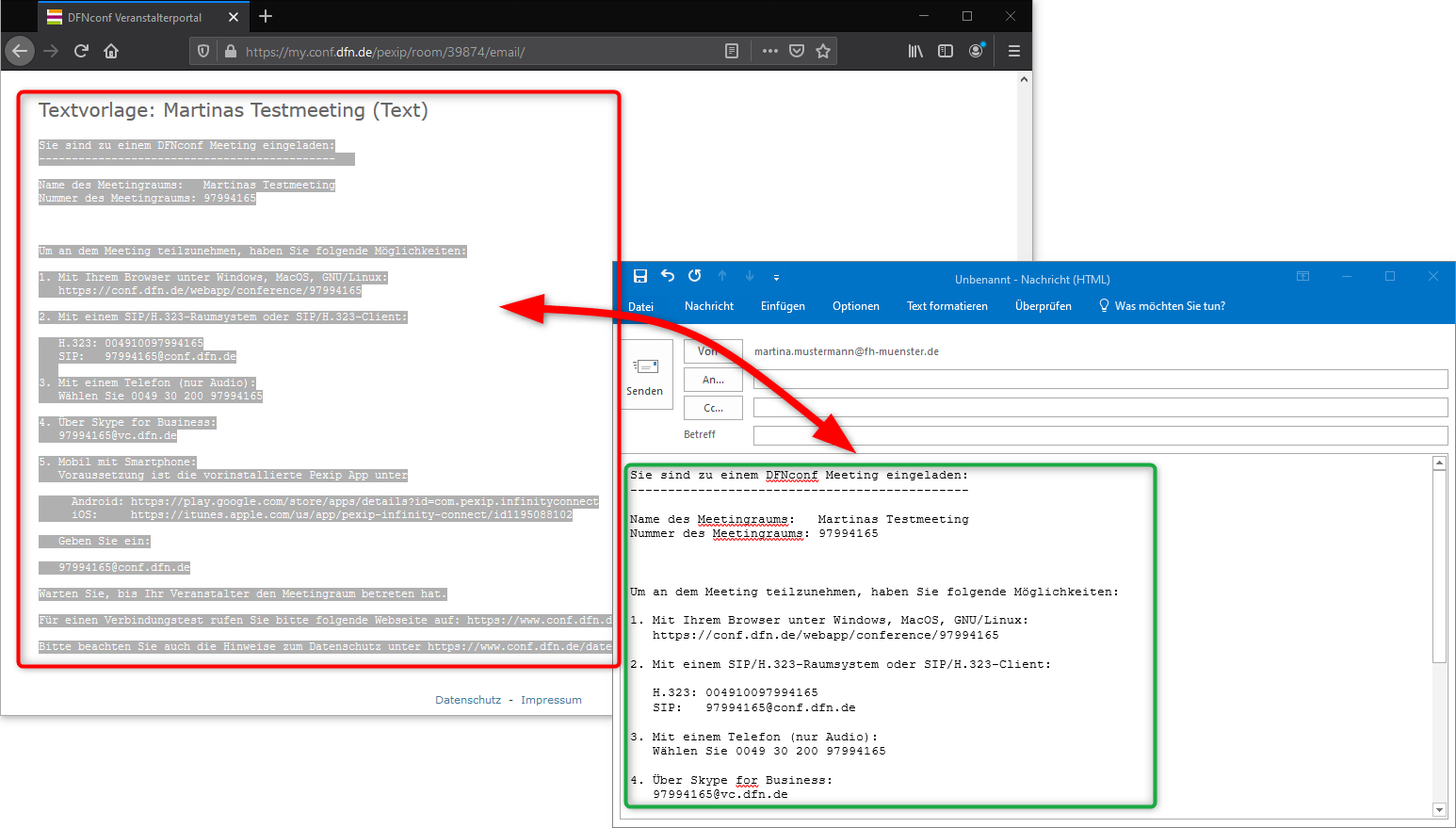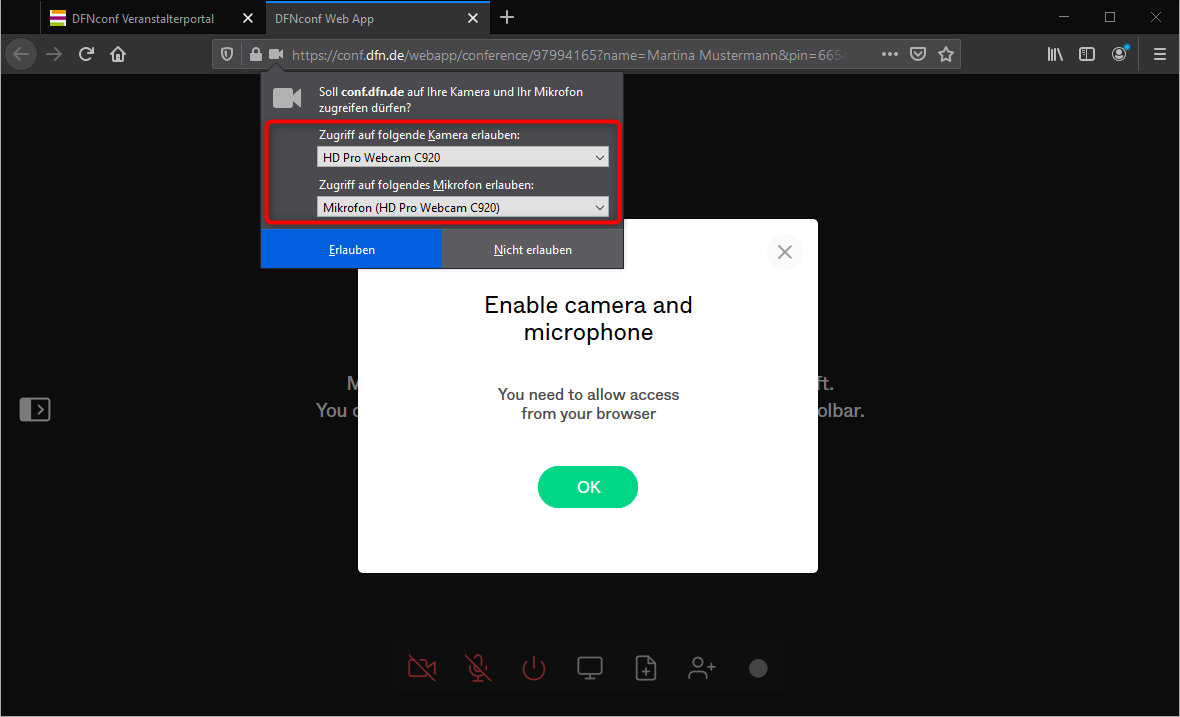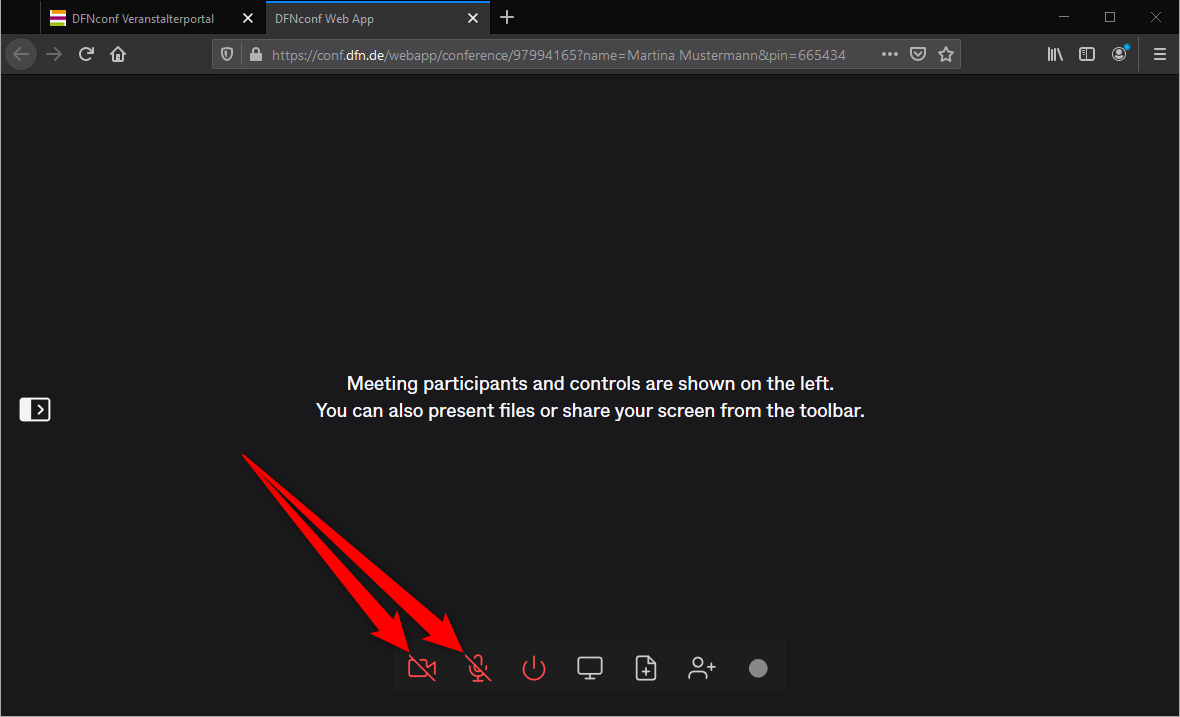Mit DFNconf bietet der DFN-Verein, dem auch die FH Münster angehört, die Möglichkeit einer schnellen und benutzerfreundlichen
Realisierung von Meetings oder Vorlesungen über das Internet. Die folgende Anleitung soll als erste Orientierung bei der Nutzung
dieses neuen Werkzeuges dienen und Ihnen einen kleinen Einblick in die Möglichkeiten verschaffen.
Um DFNconf zu nutzen, müssen Sie folgende Voraussetzungen erfüllen:
Sie benötigen ein aktives Beschäftigungsverhältnis an der FH Münster mit FH-Benutzerkonto
…wenn Sie selbst ein Meeting veranstalten möchten. Eine Teilnahme setzt keine FH-Kennung voraus
Einen aktuellen Browser (für diese Anleitung wurde Firefox 62 genutzt)
Wenn Sie die Voraussetzungen erfüllen, können Sie folgende Schritte ausführen:
Sollten Sie Windows 10 benutzen, prüfen Sie bitte zunächst die Einstellungen für Ihre Kamera.
Drücken Sie hierzu auf das Windows Logo (1).
Suchen Sie dann nach dem Begriff „datenschutz“ (2).
Klicken Sie auf den Treffer „Datenschutzeinstellungen“ (3).
In dem neuen Fenster, klicken Sie im Menü auf „Kamera“ (4).
Aktivieren Sie ggf. den Zugriff auf die Kamera (5).
Öffnen Sie dann im Browser die Webseite: https://my.conf.dfn.de
Suchen Sie dort nach der Fachhochschule Münster und bestätigen Sie mit OK.
Sie werden an die zentrale Anmeldeseite der FH Münster geleitet.
Melden Sie sich dort mit Ihrer FH-Kennung an und drücken Sie „Login“.
Sie werden anschließend in das Veranstalterportal geleitet, wo Sie mehrere Möglichkeiten haben…
(A) Sie erstellen ein Meeting, hier können sich alle Teilnehmer gegenseitig sehen und hören.
(B) Sie erstellen eine Vorlesung, hier sehen alle den Vortragenden, jedoch nicht sich gegenseitig.
Für diese Anleitung werden wir einen neuen Meetingraum erstellen, drücken Sie auf den entsprechenden Button.
Geben Sie dem Raum einen beliebigen Namen.
Tragen Sie eine Veranstalter PIN ein.
Beachten Sie, dass es unter „Mehr Einstellungen“ noch eine weitere Möglichkeit gibt, den Raum zu konfigurieren.
Drücken Sie anschließend auf „SPEICHERN“.
Sie sehen nun Ihren neuen Raum.
Werfen wir zunächst einen Blick in die Textvorlage. Klicken Sie auf das Wort „Textvorlage“.
Die Webseite zeigt Ihnen zwei Textbausteine, welche Sie beispielsweise zur Erstellung einer Mail verwenden können.
Der obere Baustein, im HTML Format, ist per Copy&Paste in den meisten Mailprogrammen problemlos verwendbar.
- Wieder auf der Hauptseite, klicken Sie nun auf die Raumnummer, um den Raum Ihres Meetings zu betreten.
Firefox wird nun von Ihnen die Berechtigung für den Zugriff auf Ihre Webcam und Ihr Mikrofon erbitten.
Wählen Sie ggf. hier Ihre vorhandene Webcam und das Mikrofon aus. Achten Sie darauf die richtigen Geräte auszuwählen,
häufig sind an einem Computer mehrere Mikrofone angeschlossen und die Auswahl eines ungewünschten Gerätes kann natürlich
die Audioqualität beeinflussen.Setzen Sie das Häkchen bei „Entscheidung merken“ nur, wenn Sie sich sicher sind, die ausgewählten Geräte auch in Zukunft immer nutzen zu wollen.
Klicken Sie dann auf „Erlauben“.
Sie befinden sich anschließend im Meeting und Personen, welche von Ihnen den Textbaustein mit der Einladung gesendet bekommen
haben, können Ihrem Meeting beitreten.In der unteren Leiste finden Sie Einstellungsmöglichkeiten, hier können Sie Ihre Kamera und das Mikrofon aus- & anschalten,
sowie Ihren eigenen Bildschirm freigeben oder Dateien mit den anderen Teilnehmern teilen.Ist Ihre Kamera aktiv, sehen Sie in der oberen rechten Ecke das durch die Kamera an die anderen Teilnehmer übermittelte Video.
Die Einführung in die Nutzung von DFNconf ist damit beendet.