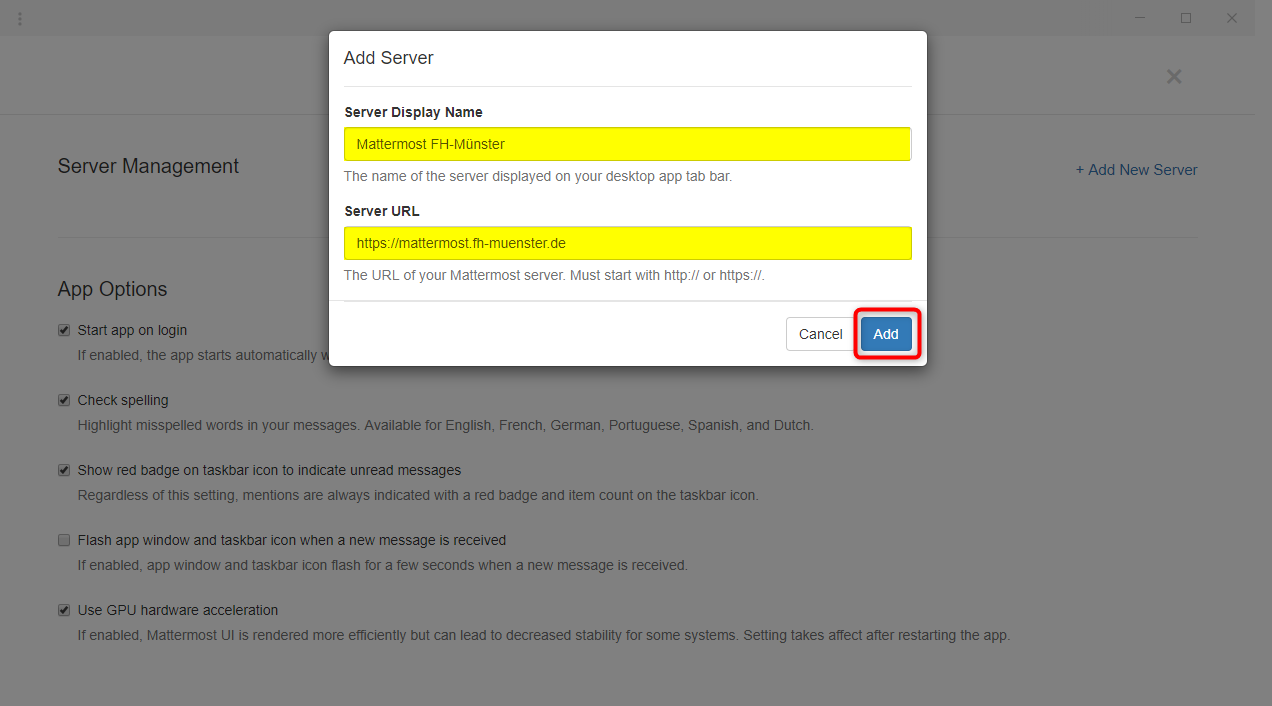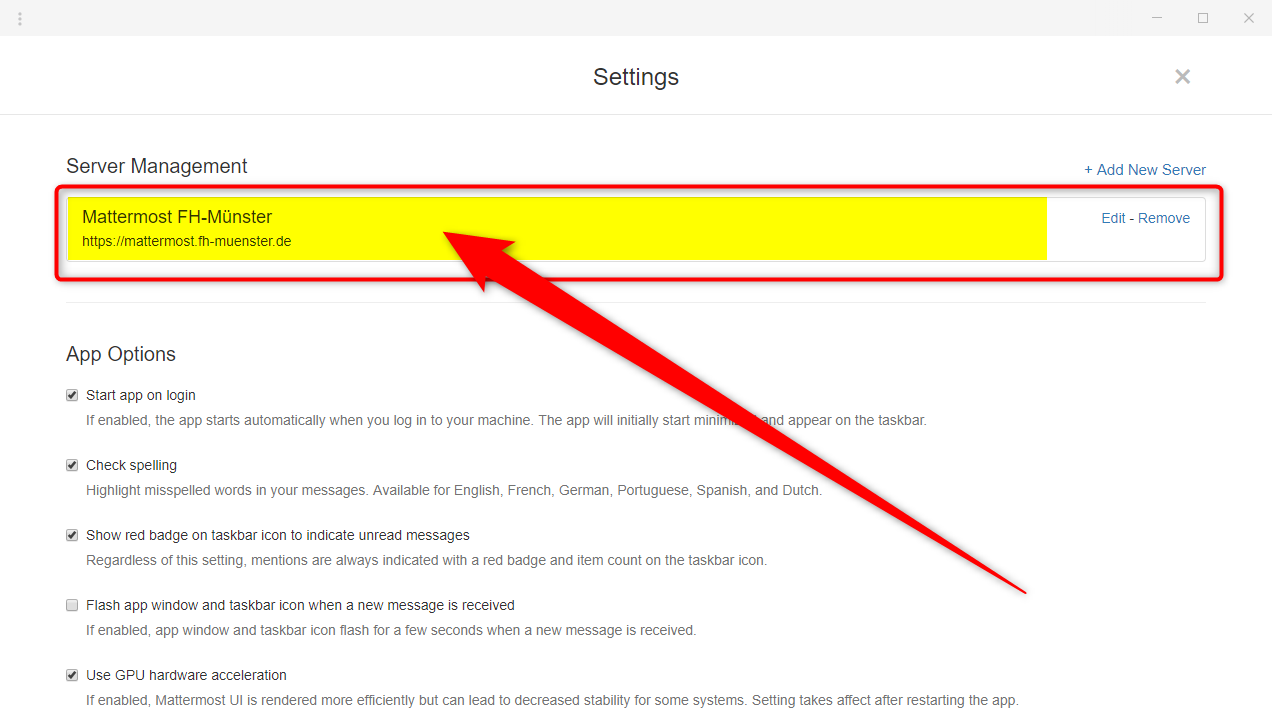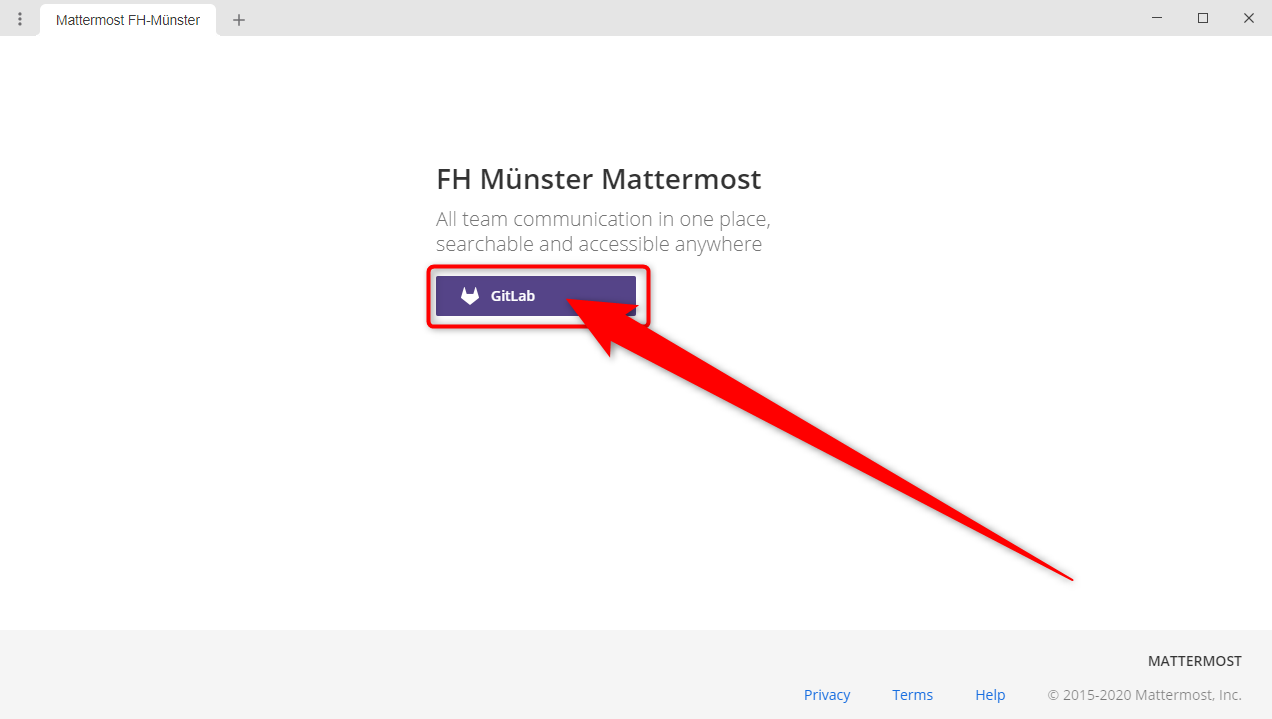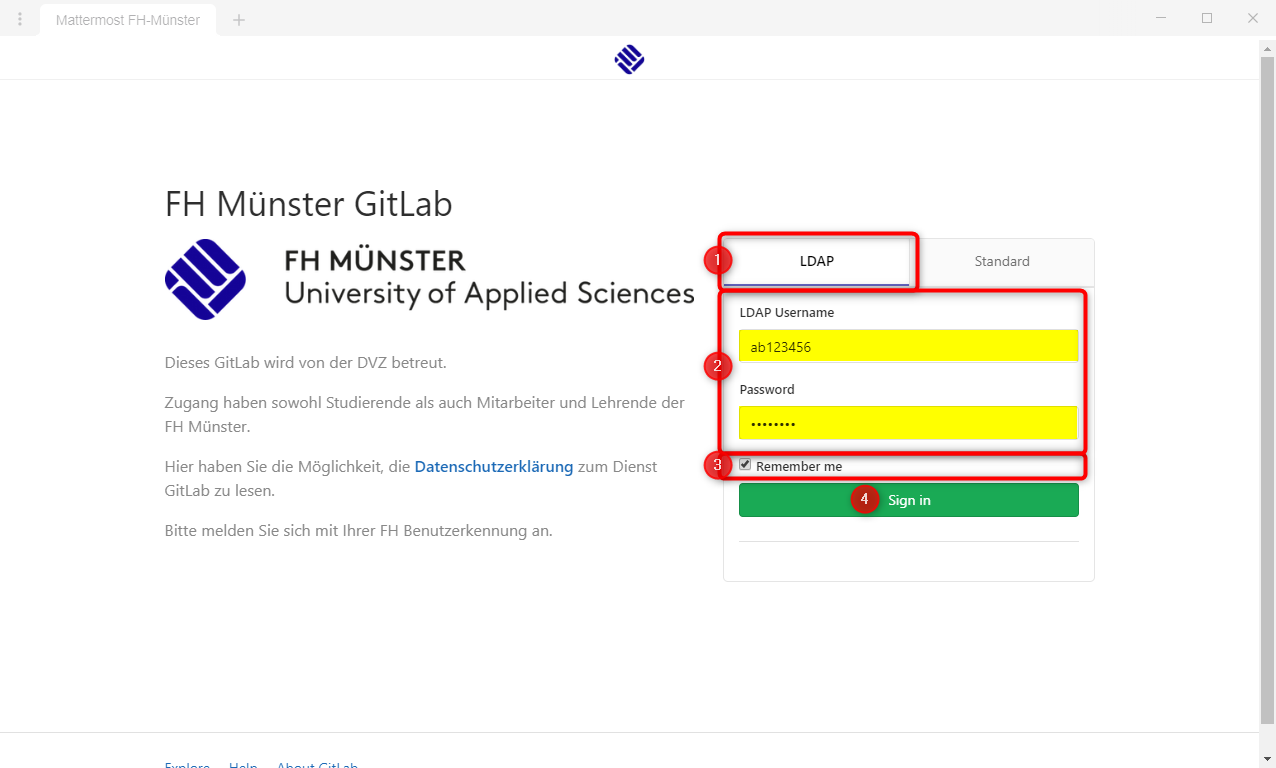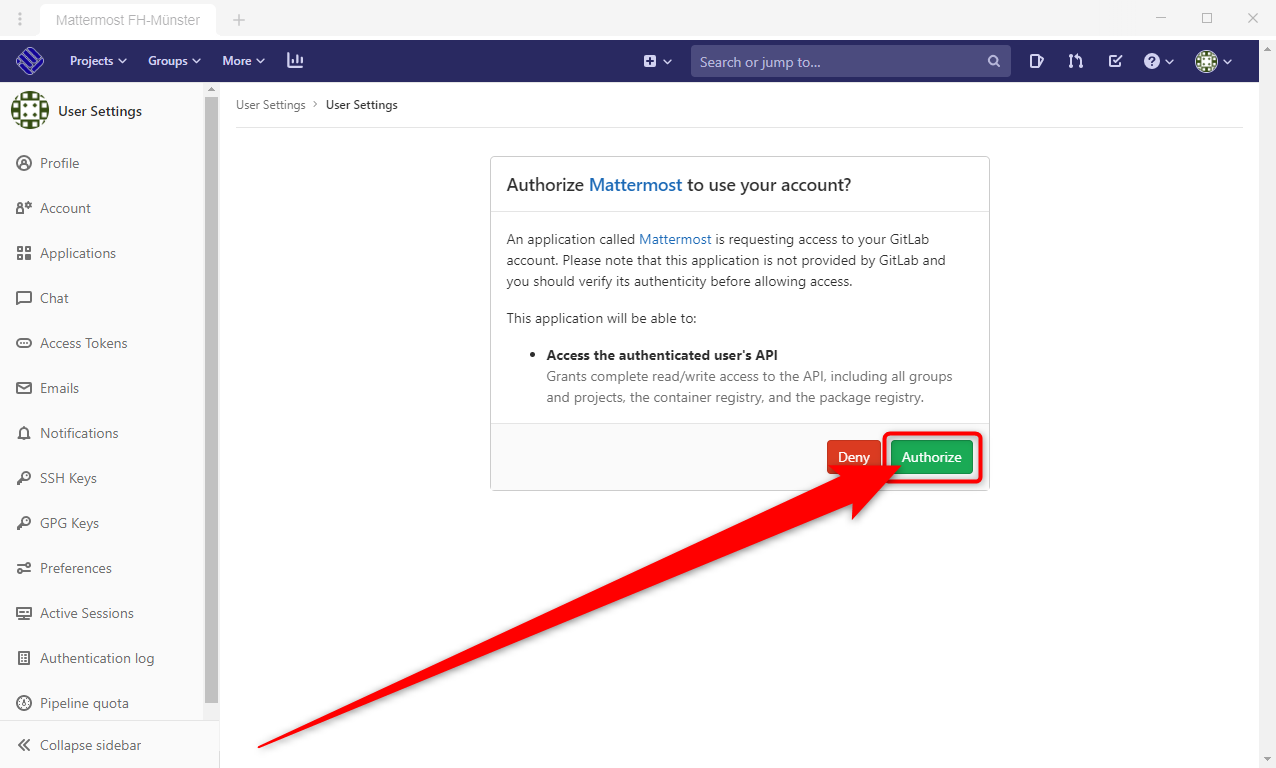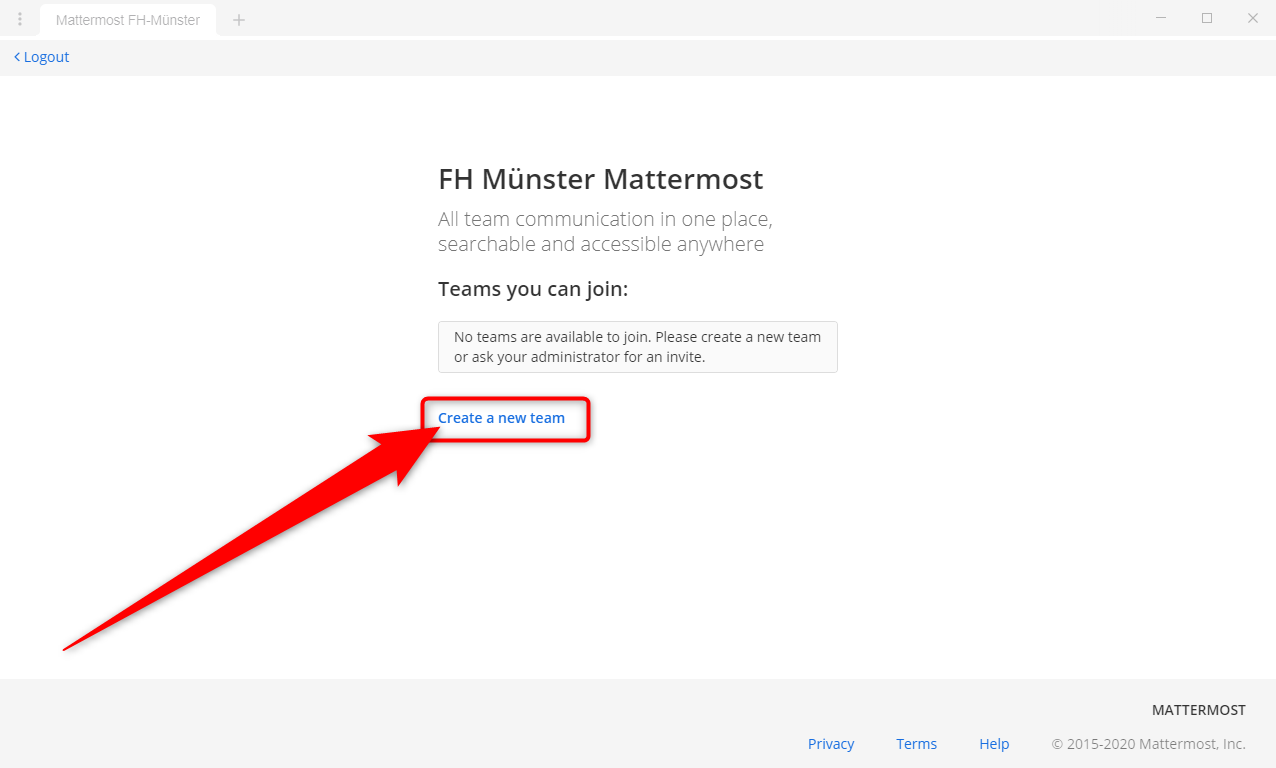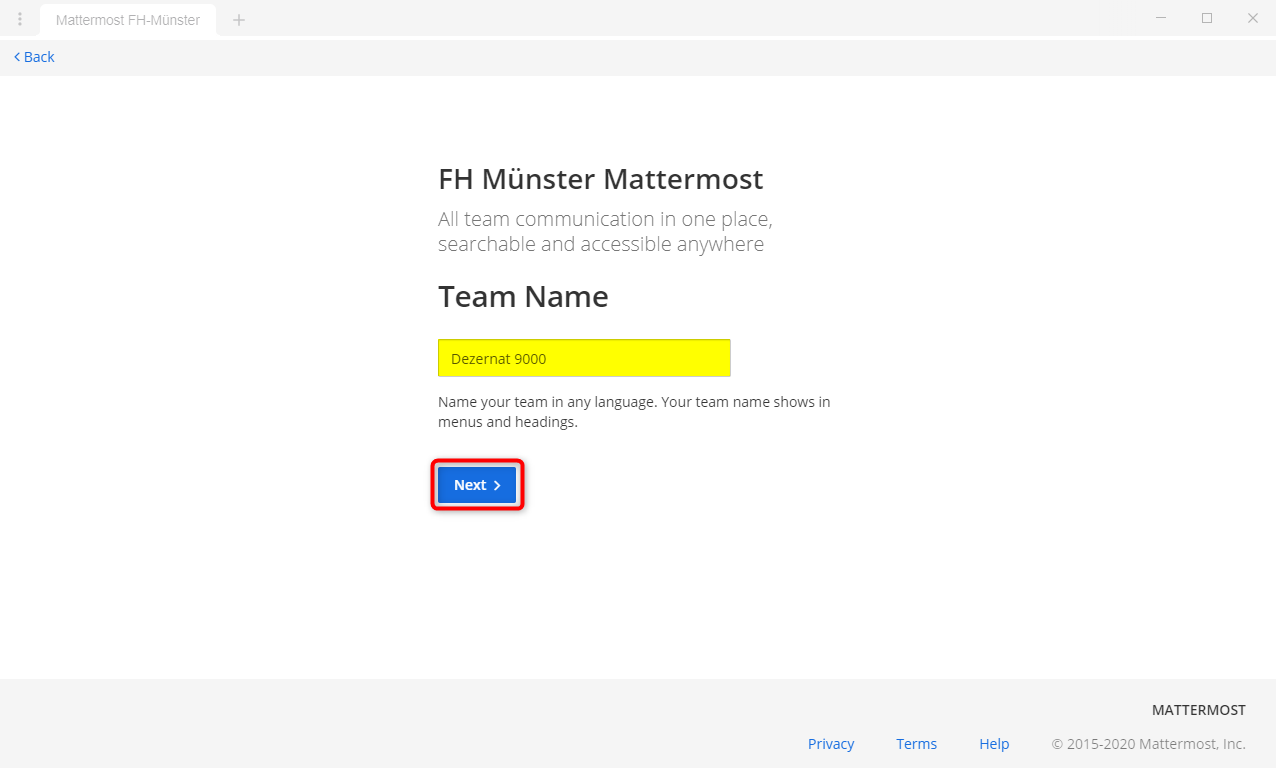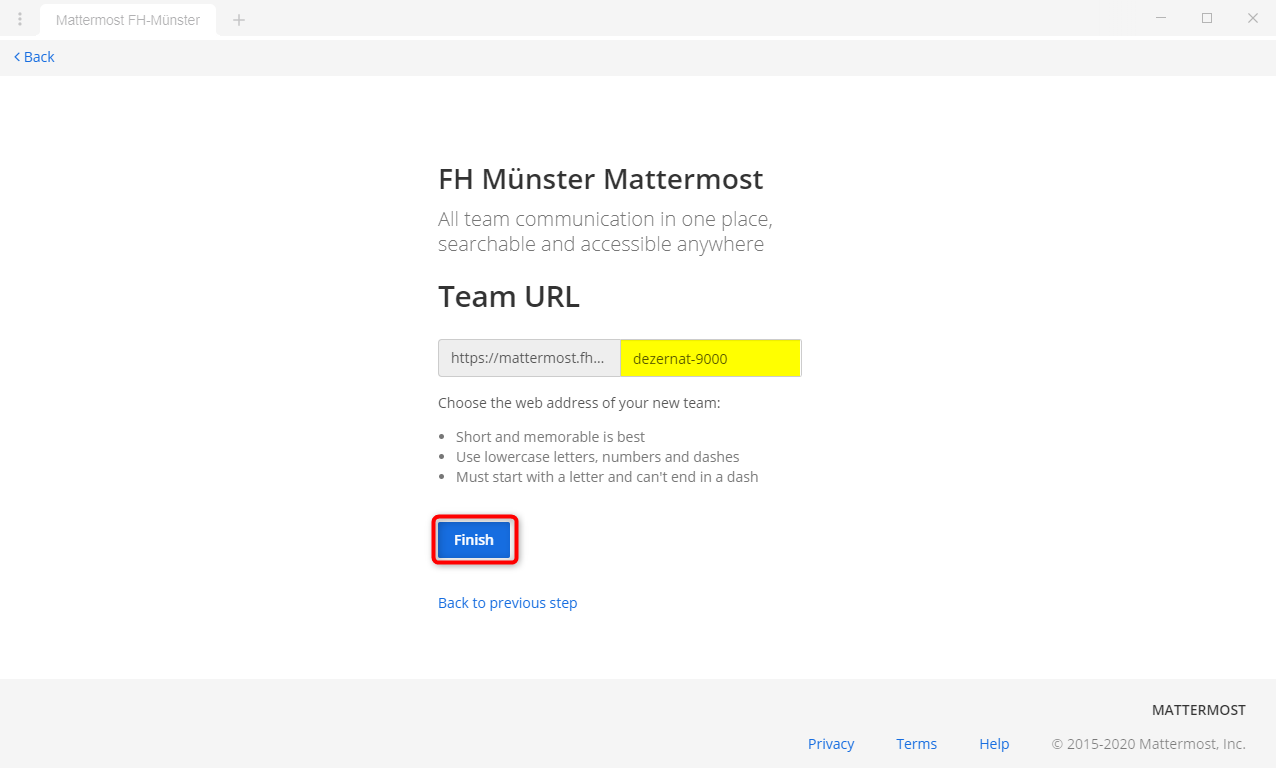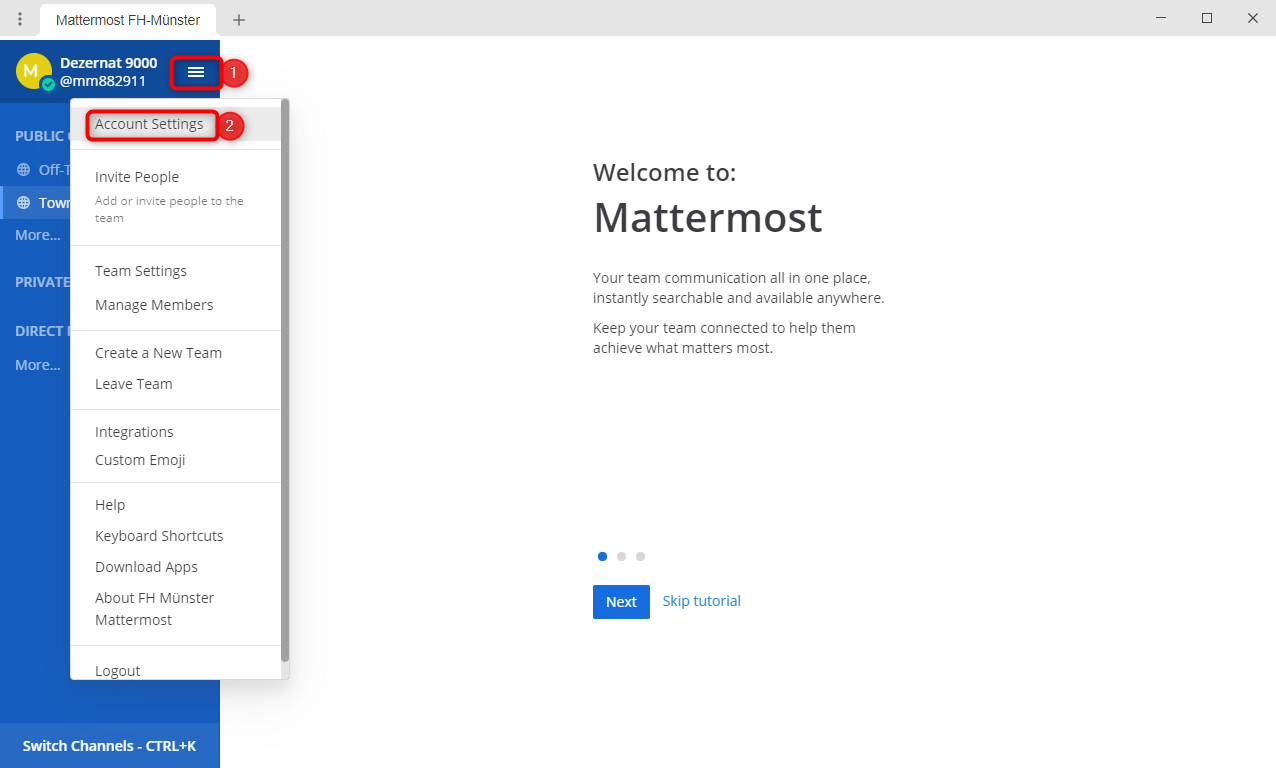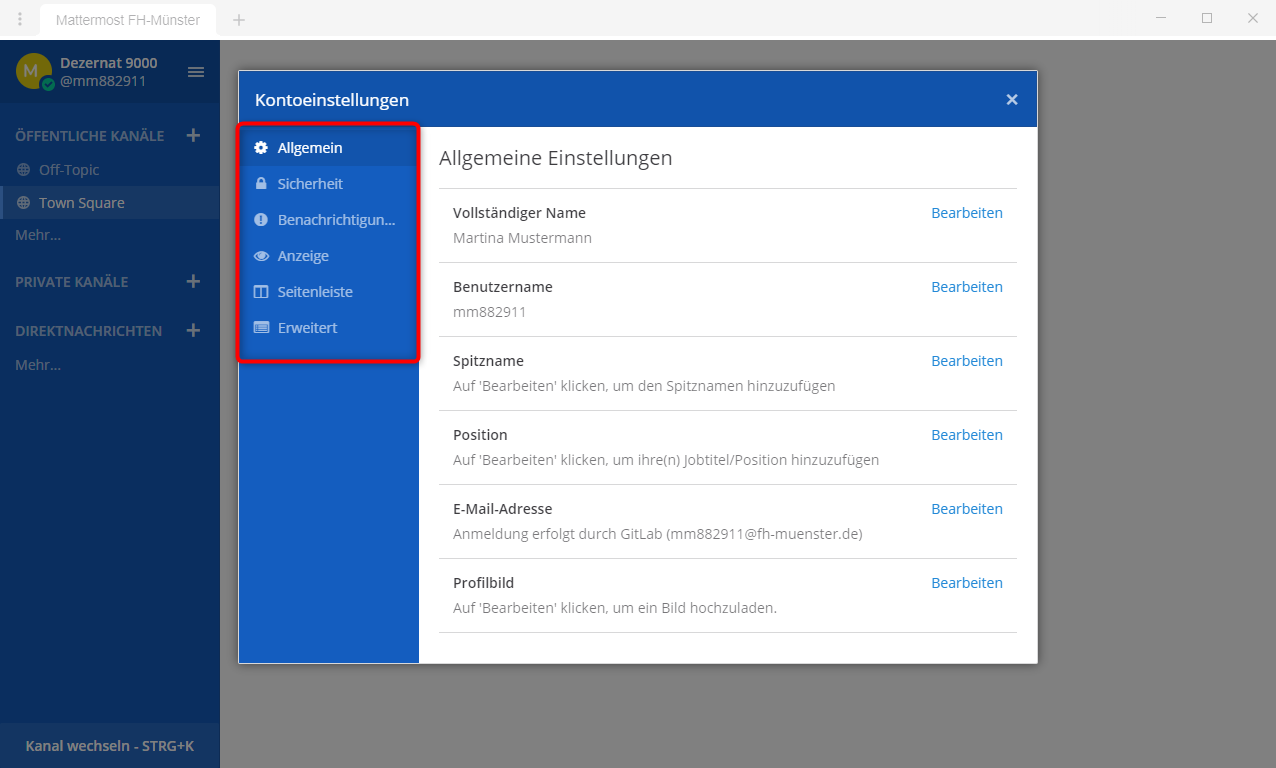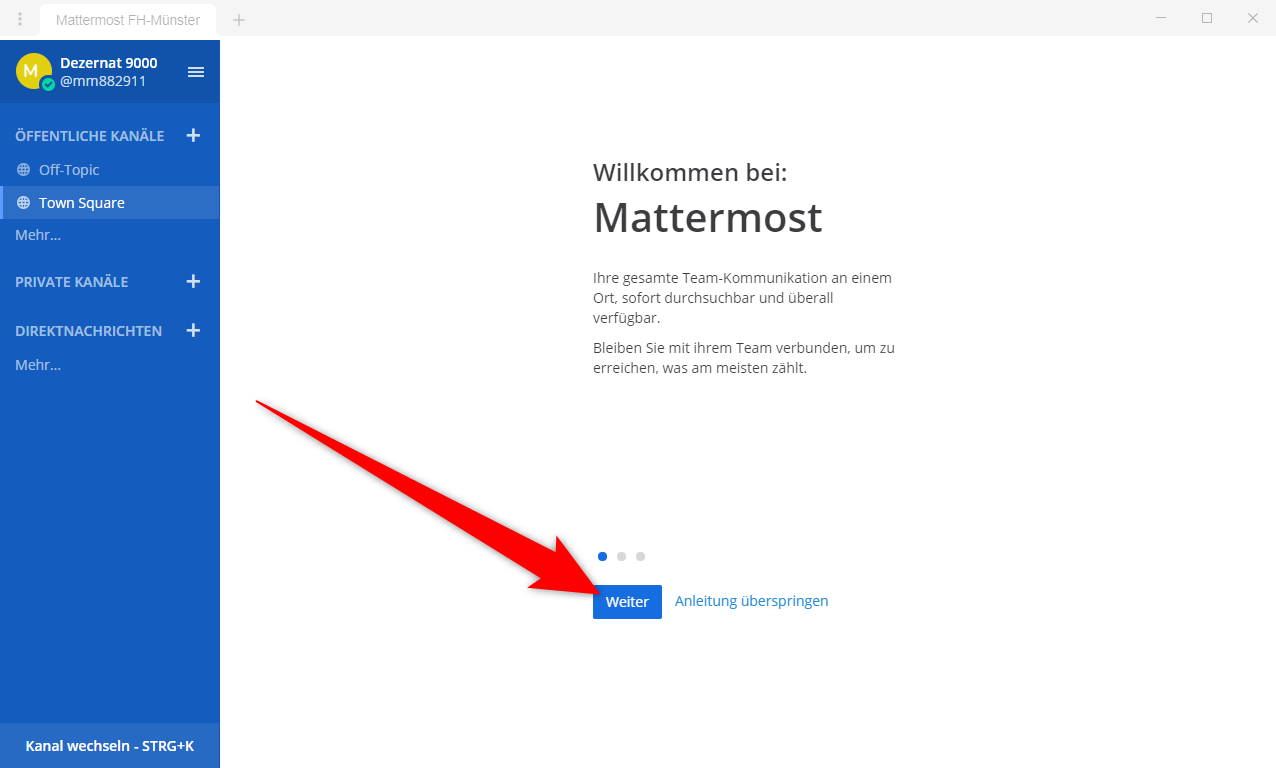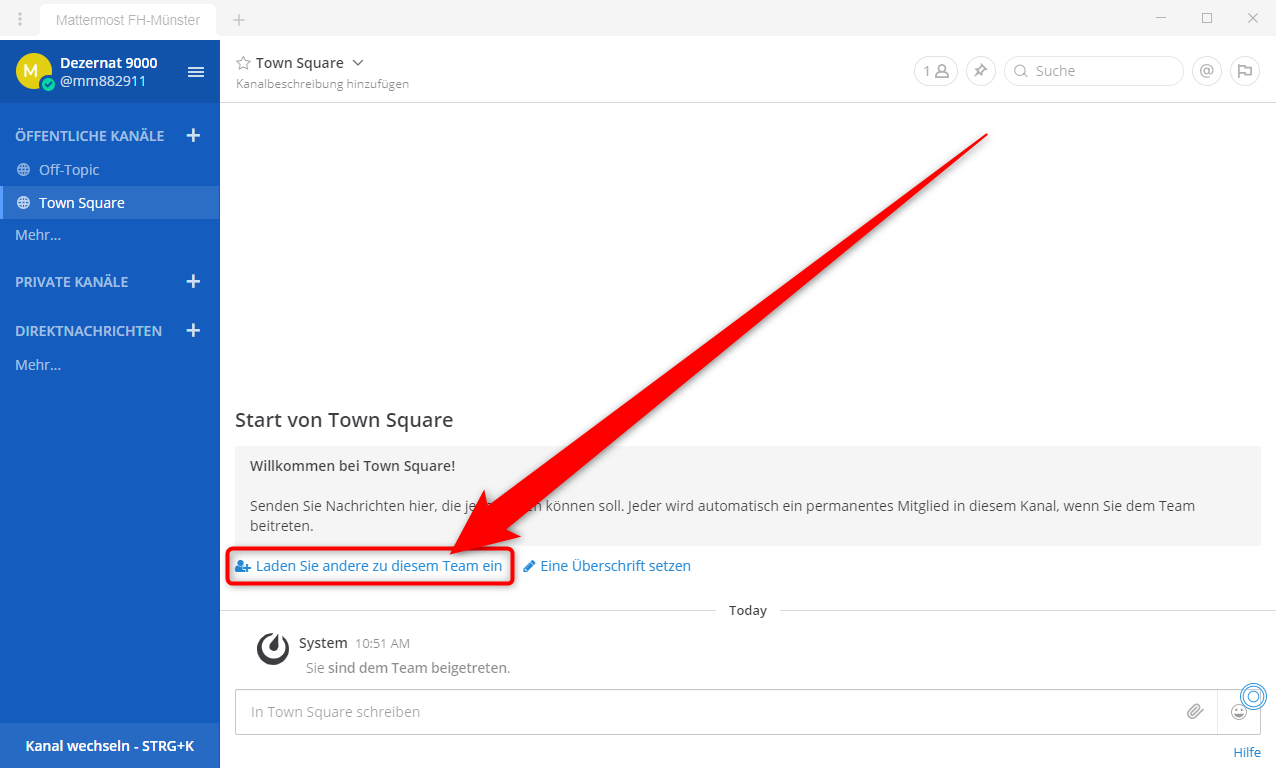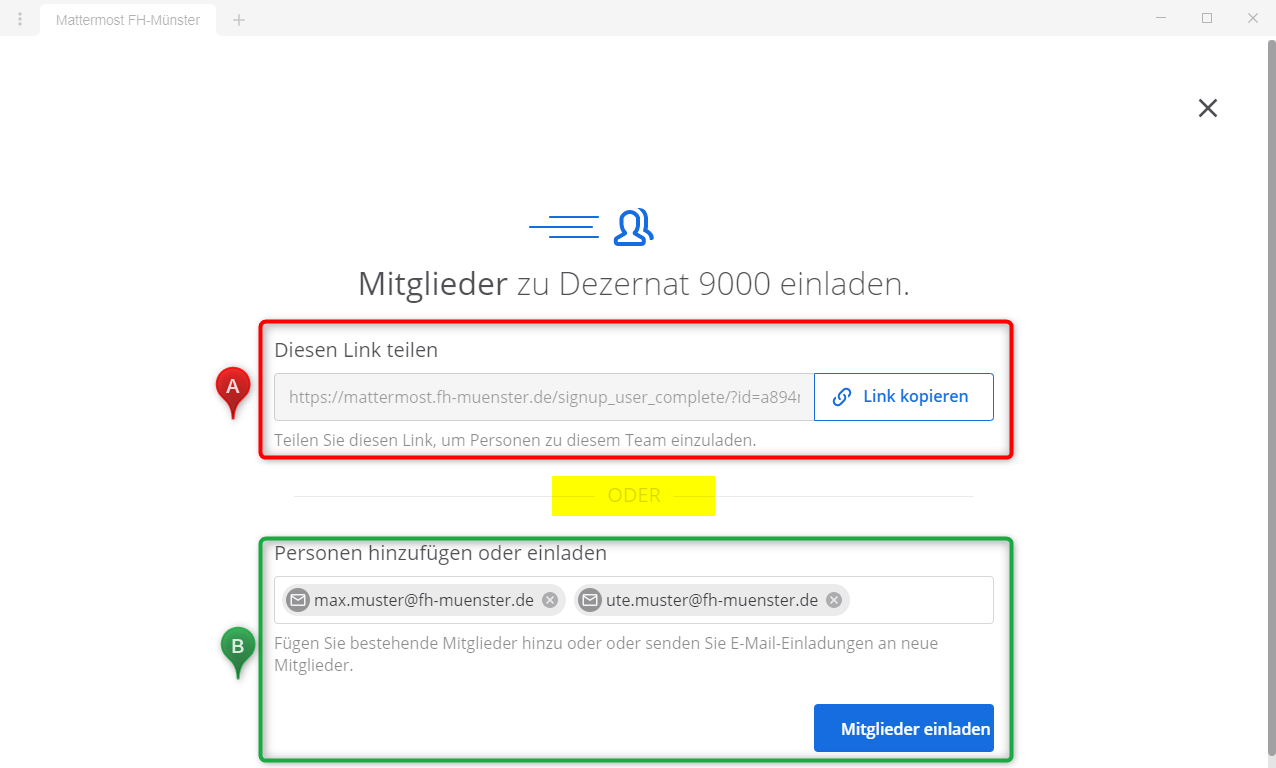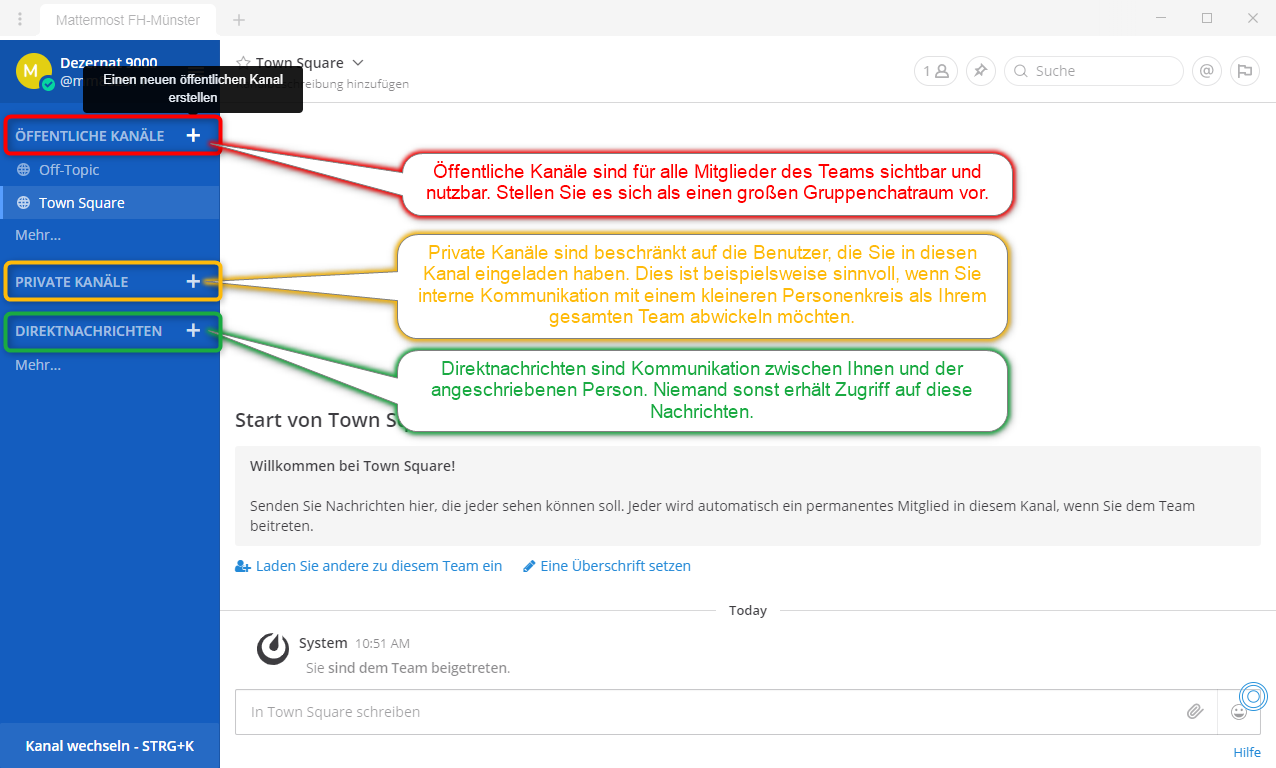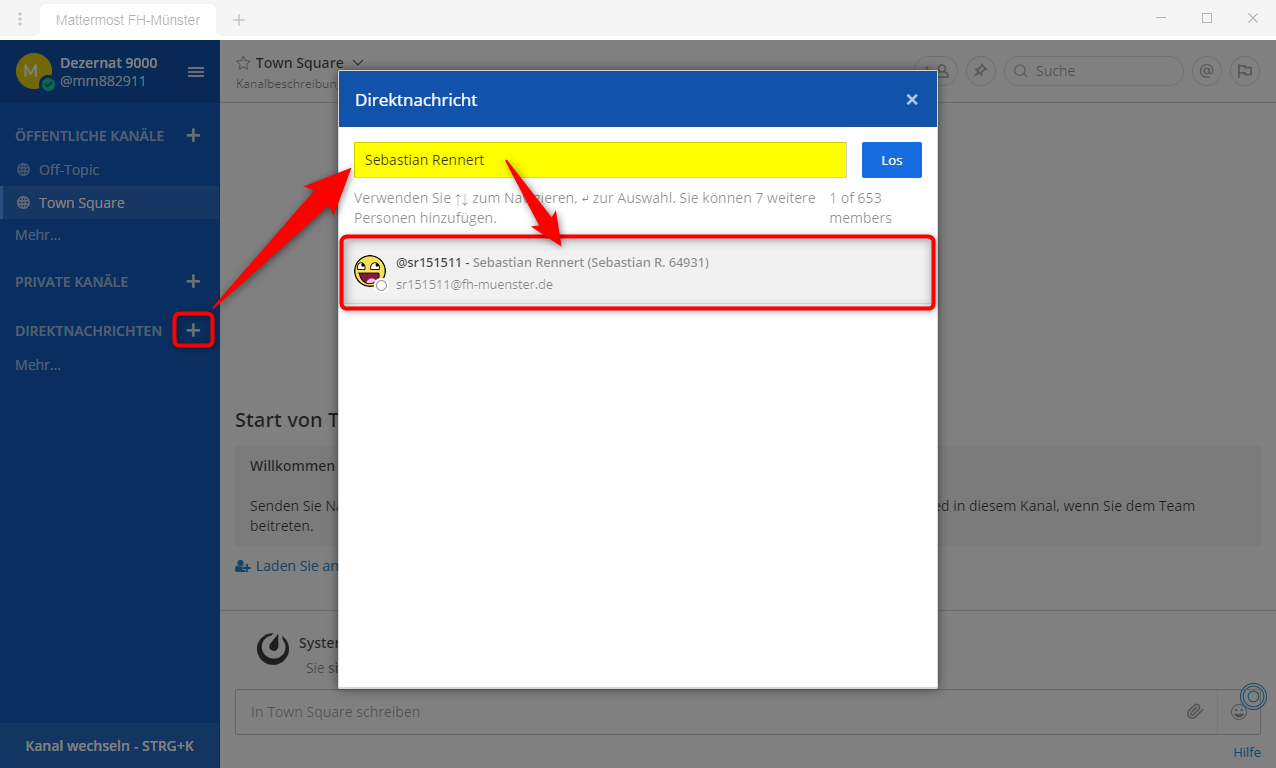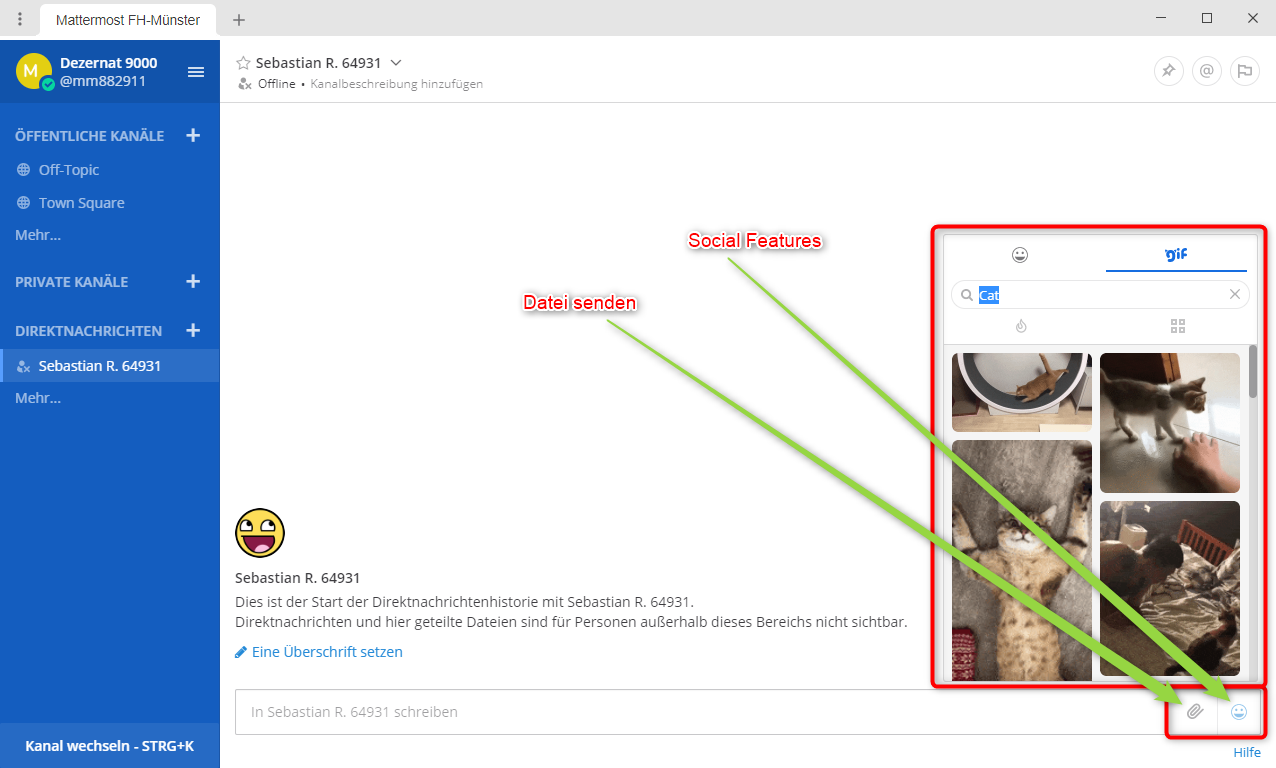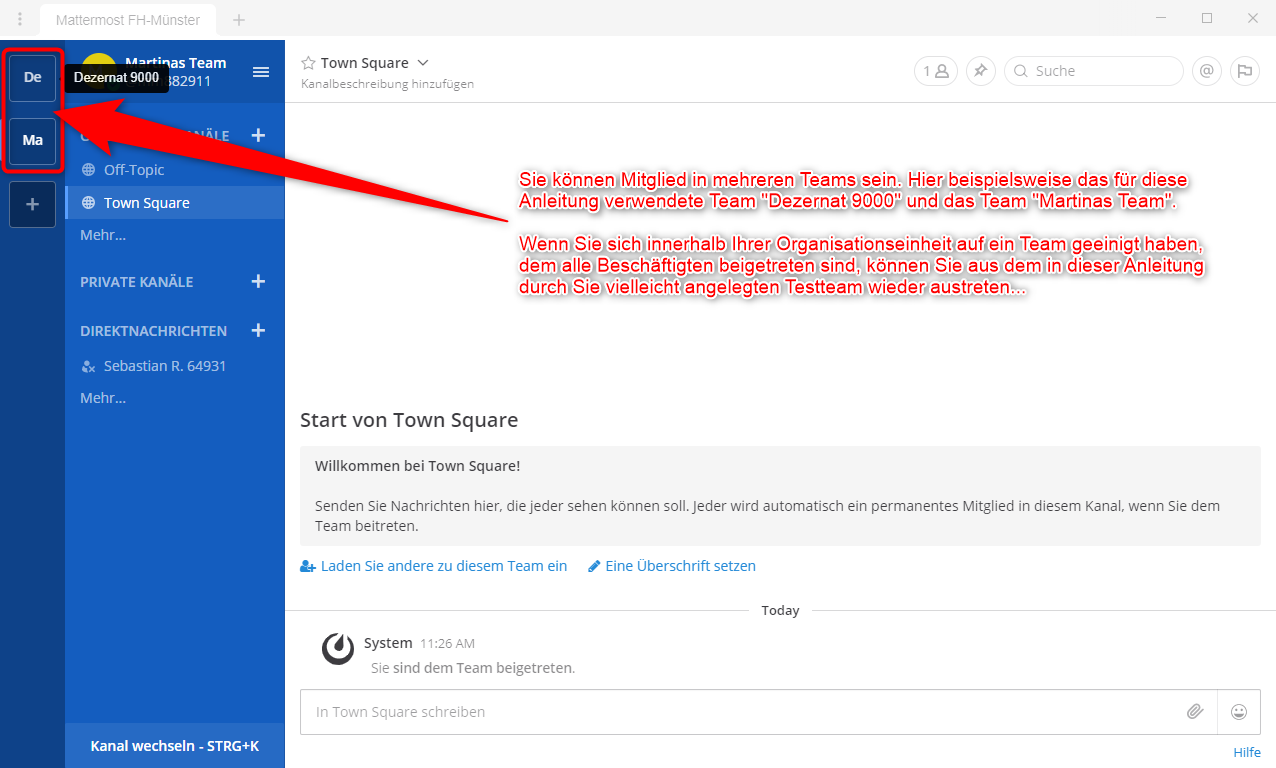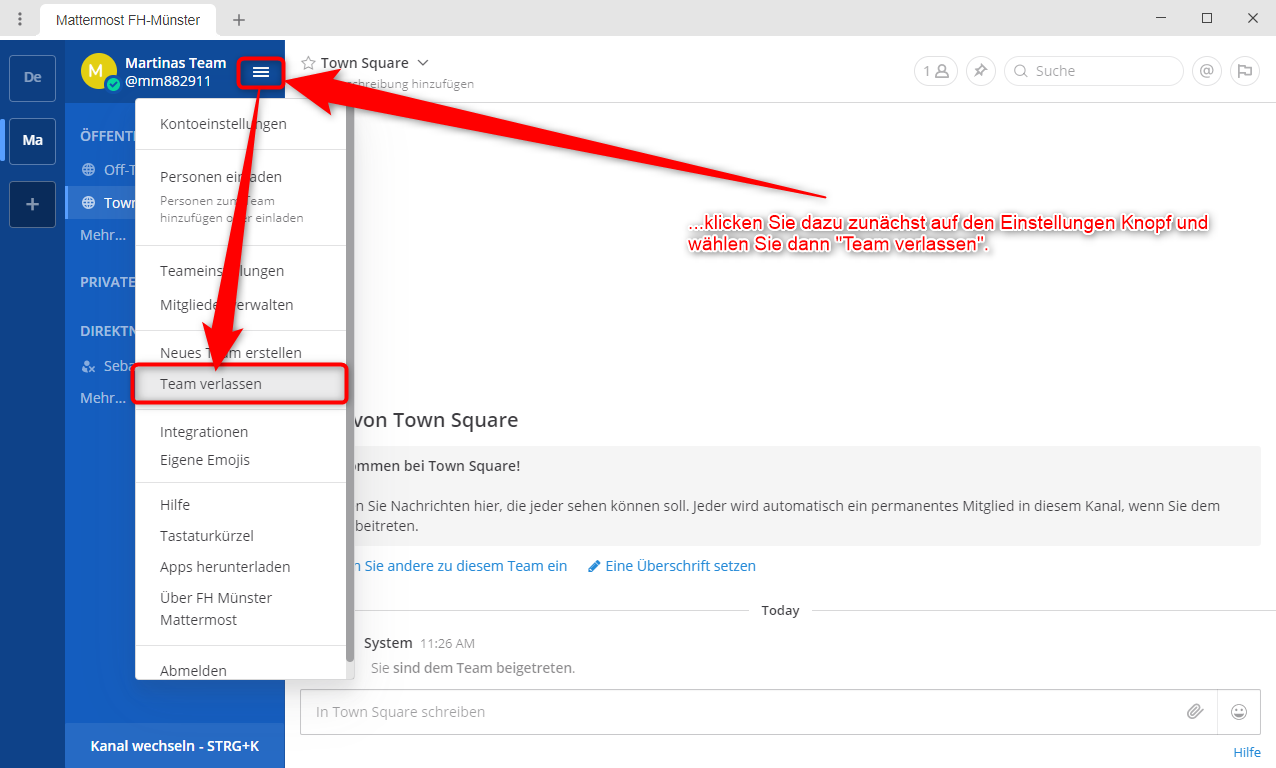- FH-Benutzername und Kennwort der Fachhochschule Münster
- Der Dienst steht allen Beschäftigten und Studierenden zur Verfügung.
Bitte beachten Sie die Nutzungsbedingungen und Datenschutzerklärung
Wenn Sie die Voraussetzungen erfüllen, können Sie folgende Schritte ausführen:
Bebilderte Anleitung:
Diese Anleitung beschäftigt sich mit der Einrichtung des Mattermost Desktop Client.
Mattermost wäre jedoch auch über den Browser nutzbar.
Sie können die Mattermost App hier herunterladen.
Nach der Installation, beim ersten Start des Client, fügen Sie den Server der FH-Münster hinzu:
Server Display Name: Hier kann eine beliebige Bezeichnung eingetragen werden.
Server URL: https://mattermost.fh-muenster.de
Drücken Sie dann auf „Add“.
- Der Server ist anschließend eingetragen. Klicken Sie auf den Eintrag um sich zu verbinden.
- Klicken Sie auf den „GitLab“-Button.
Wählen Sie ggf. den Reiter LDAP (1).
Bei LDAP Username, nutzen Sie Ihre FH-Kennung und bei Password, nutzen Sie das zu Ihrer Kennung zugehörende Kennwort (2).
Setzen Sie das Häkchen bei „Remember me“ (3).
Drücken Sie dann auf „Sign in“ (4).
- Drücken Sie auf „Authorize“.
Nun haben Sie die Möglichkeit ein neues Team zu erstellen oder einem bereits bestehenden Team beizutreten.
Wenn Sie einem bestehenden Team beitreten möchten, finden Sie dieses Team entweder bei den „Teams denen Sie beitreten können“,
oder Sie treten dem Team über einen Link bei, der Ihnen von einem Teammitglied übersandt wurde.
Für diese Anleitung werden wir als Beispiel ein neues, leeres Team erstellen. Drücken Sie dazu auf „Create a new team“
- Geben Sie dem neuen Team einen Namen und drücken Sie dann auf „Weiter“.
- Legen Sie eine kurze, prägnante Team URL fest und drücken Sie „Finish“.
Anschließend befinden Sie sich in Ihrem neuen Team oder, wenn Sie eingeladen wurden, in dem bestehenden Team.
Besuchen wir nun zunächst die Einstellungen...
- Drücken Sie dazu auf den Einstellungen Knopf (1).
- Und anschließend auf "Account Settings" (2).
- Sollte Ihr Mattermost noch auf Englisch eingestellt sein...
- Drücken Sie auf "Display" und ändern Sie dann die Sprache im Bereich "Language" auf Deutsch.
- Es empfiehlt sich auch, die Benachrichtigungseinstellungen zu prüfen...
- Ändern Sie ggf. die Zeit für E-Mail Benachrichtigungen, falls Sie nicht über alles per Mail benachrichtigt werden möchten.
- Informieren Sie sich auch über die anderen Einstellungen und ändern Sie diese ggf. Ihren Wünschen entsprechend.
- Klicken Sie dann mehrfach auf "Weiter".
- Machen wir uns mit der Einladungsfunktion vertraut. Sie finden Diese entweder in den Einstellungen oder wie hier gezeigt, als Link.
- Öffnen Sie nun das Einladungsmenü.
- Sie haben zwei Wege, neue Mitglieder in Ihr Team einzuladen:
- (A) Sie kopieren den Einladungslink und geben diesen an die entsprechenden Personen weiter.
- (B) Sie nutzen die Mailfunktion und versenden Einladungsmails.
- Machen wir uns nun mit den verschiedenen Kommunikationskanälen vertraut:
- Sie können Öffentliche Kanäle einrichten, die automatisch für alle Mitglieder Ihres Teams nutzbar sind.
- Sie können Private Kanäle einrichten, die nur für die Personen nutzbar sind, die Sie in diese Kanäle einladen.
- Und Sie können Direktnachrichten nutzen, die klassische private Kommunikation zwischen Ihnen und einer anderen Person.
- Mit dem + Symbol können Sie entweder einen neuen Kanal erzeugen oder, bei den Direktnachrichten, einen Chat mit einer oder mehreren Personen aufbauen.
- Starten wir in diesem Beispiel nun die Kommunikation mit einer anderen Person:
- Drücken Sie auf das + Symbol
- Tragen Sie den Namen der Person in das Suchfeld ein und klicken Sie dann auf den entsprechenden Treffer.
- Es werden hier ausschließlich die Personen gefunden, die ebenfalls bereits Mattermost nutzen.
- Nachdem Sie die Person oder die Personen angefügt haben, klicken Sie auf "Los" um den Chat zu eröffnen.
- Wie Sie sehen wird die Person im linken Menü nun gelistet. Fangen Sie einfach an zu schreiben.
- Mattermost bietet Ihnen neben der Chatfunktion auch die Möglichkeit, Dateien zu versenden und Emojis oder Bewegtbilder zu nutzen.
- Abschließend...
- Während dieser Anleitung sind Sie nun ggf. einem Testteam beigetreten oder haben selbst eines erstellt.
- Schlussendlich werden Sie sich in Ihrer Organisationseinheit auf ein einziges gemeinsames Team einigen, in das alle Beschäftigten eingeladen werden.
- Anschließend sollten Sie aus den nicht mehr benötigten Teams austreten...
- Um aus einem Team auszutreten, klicken Sie auf den Einstellungsknopf und wählen dann "Team verlassen".
Die Inbetriebnahme des Mattermost Desktop Client ist hiermit abgeschlossen.