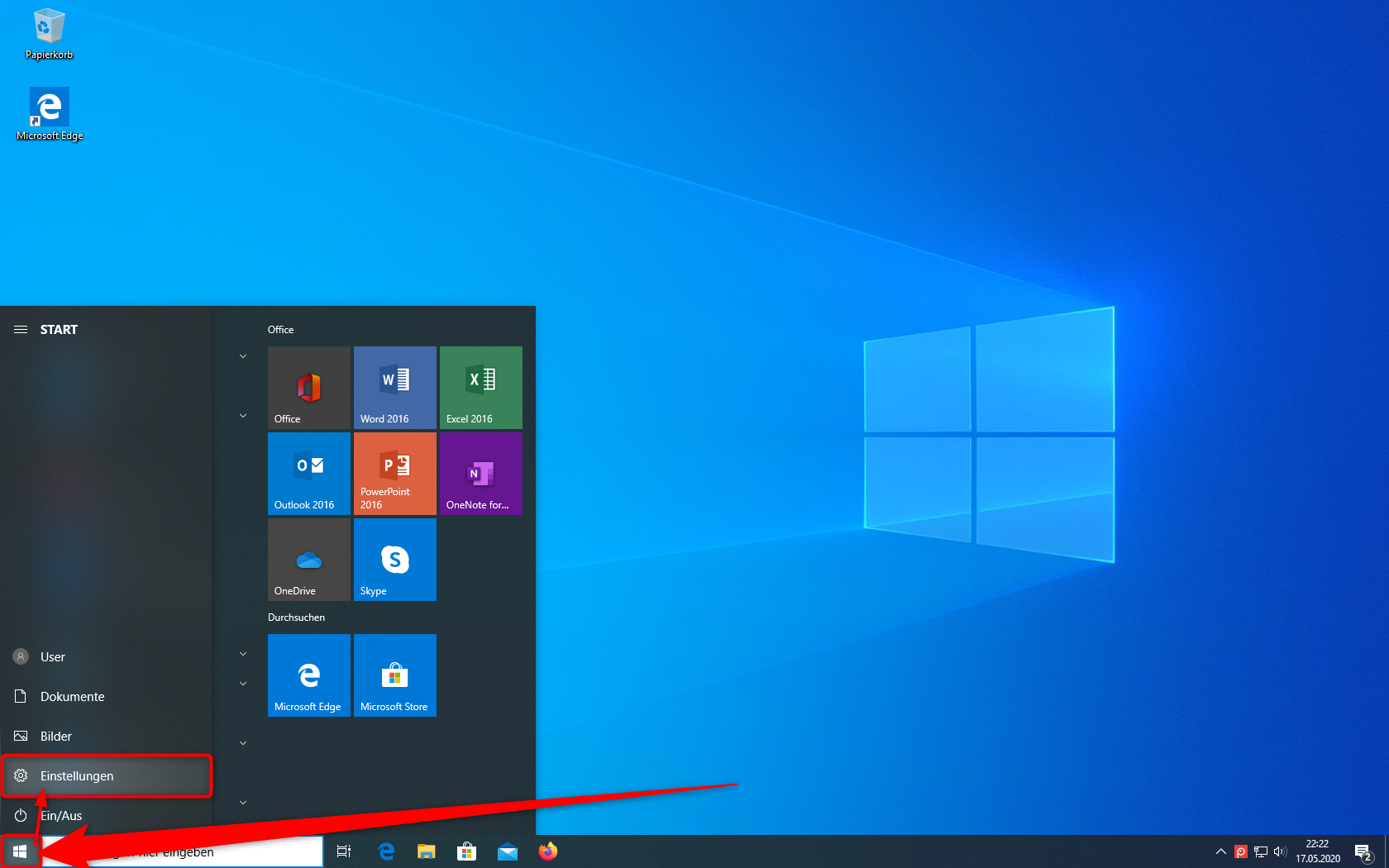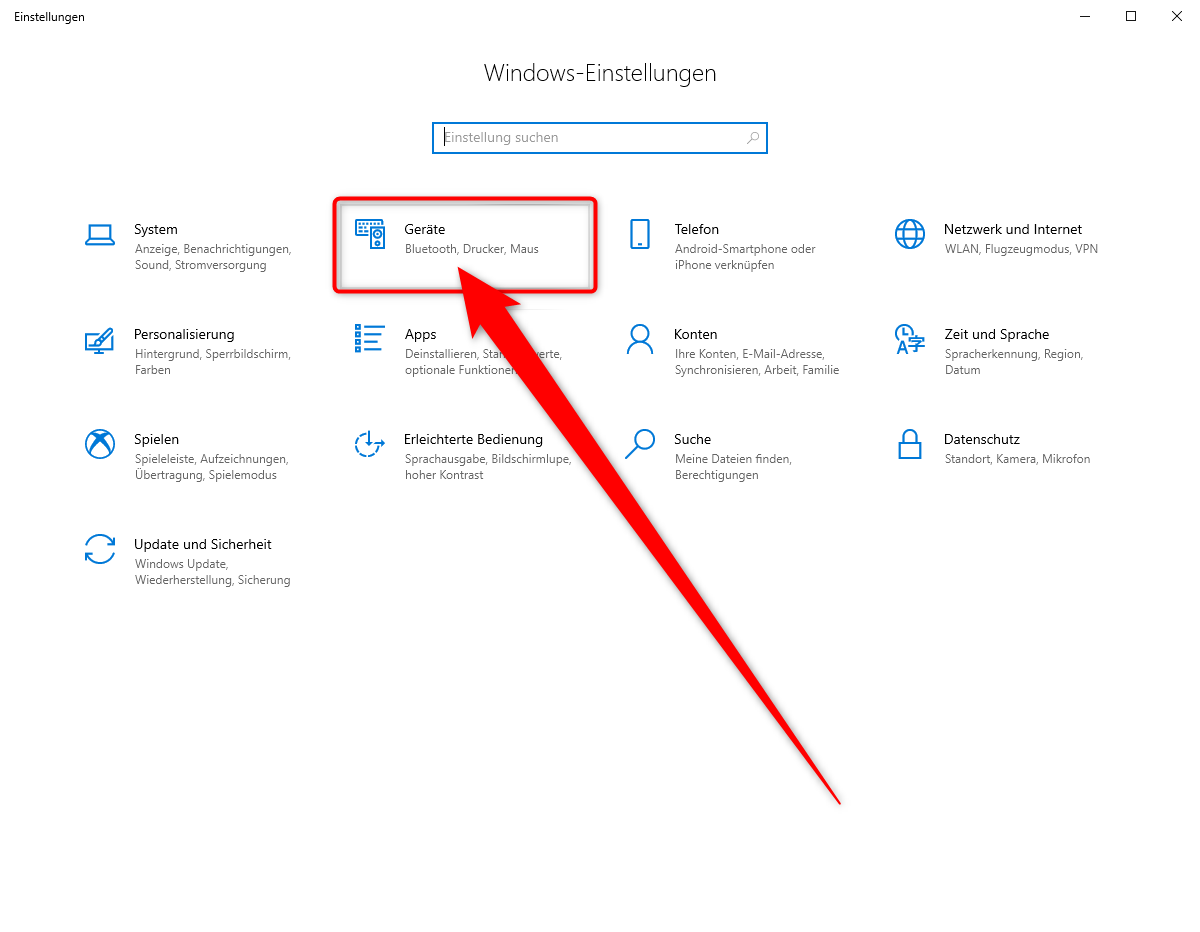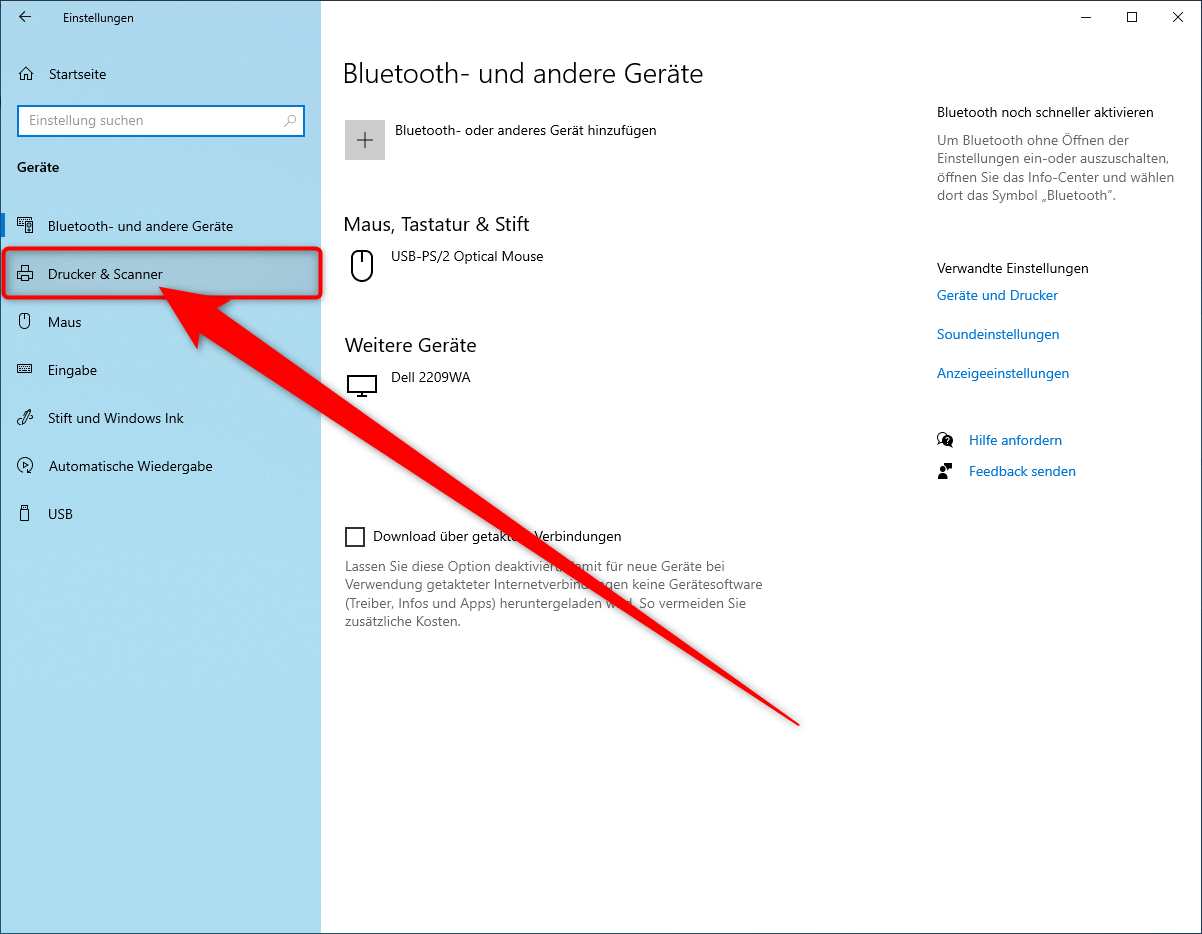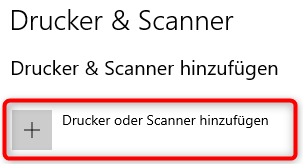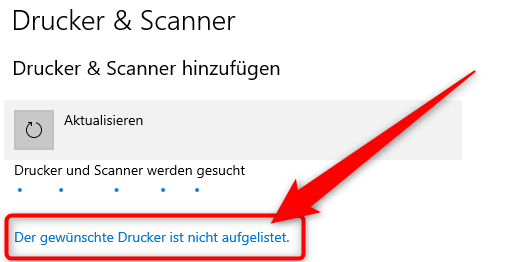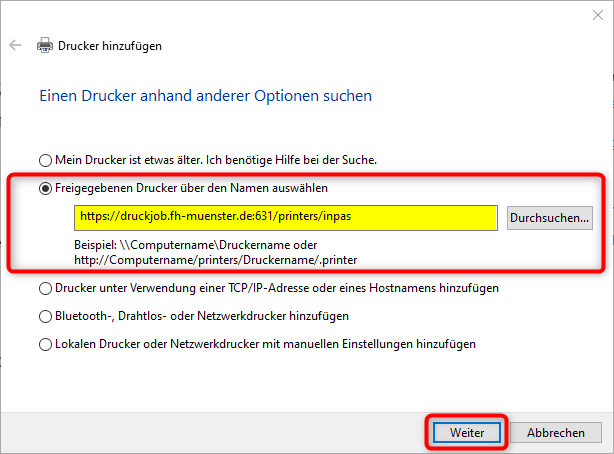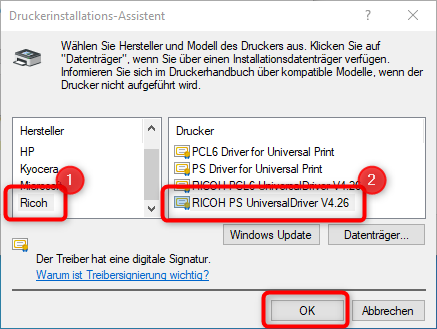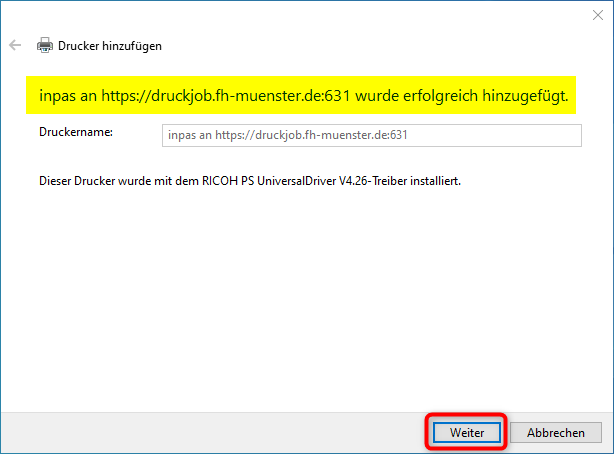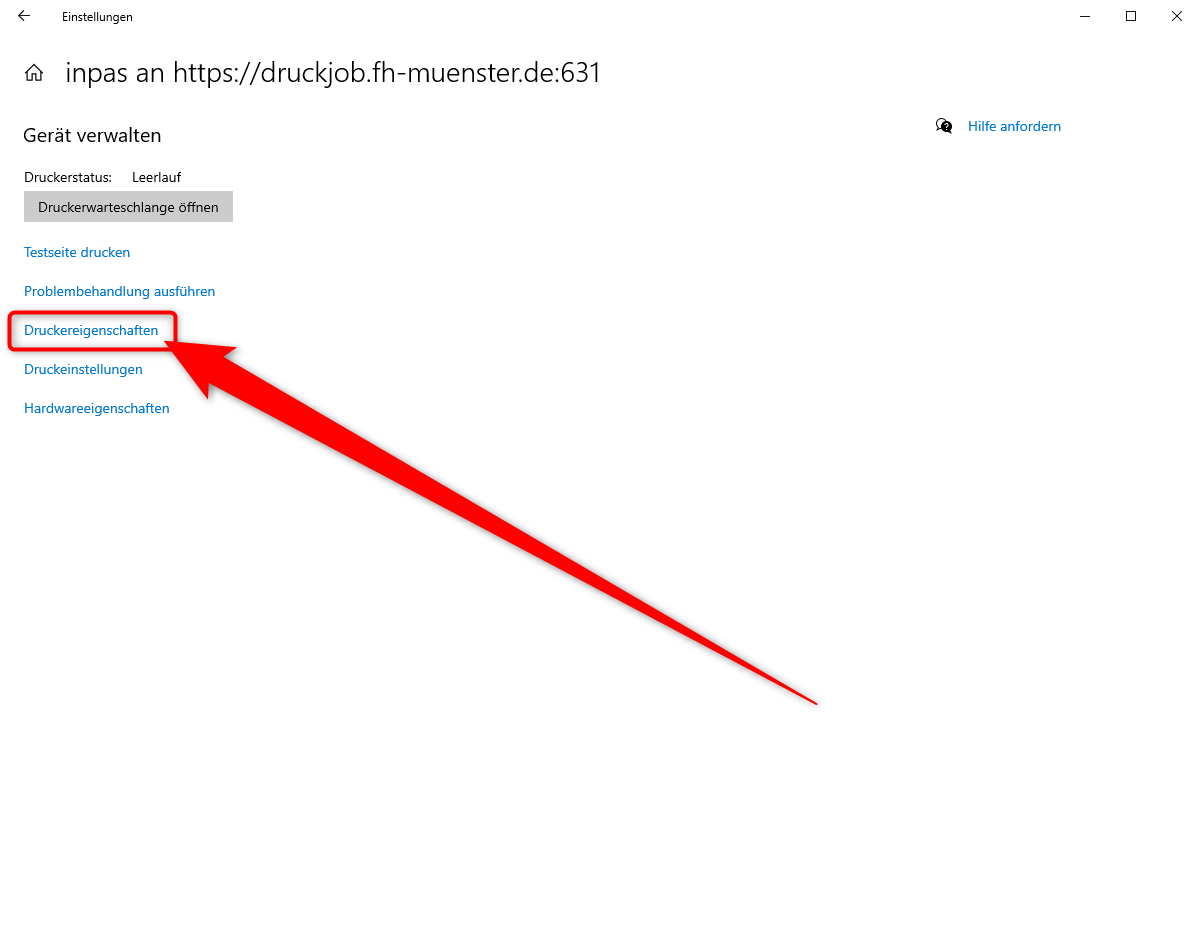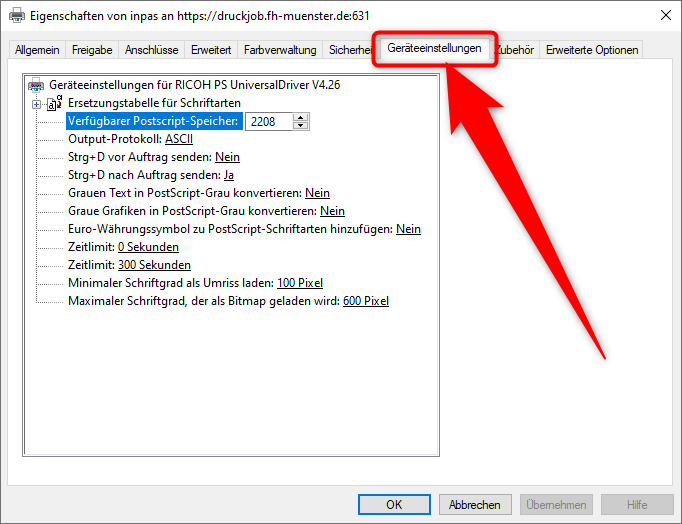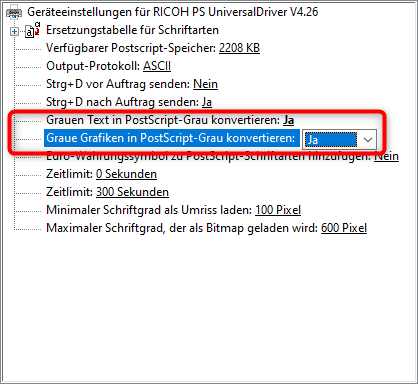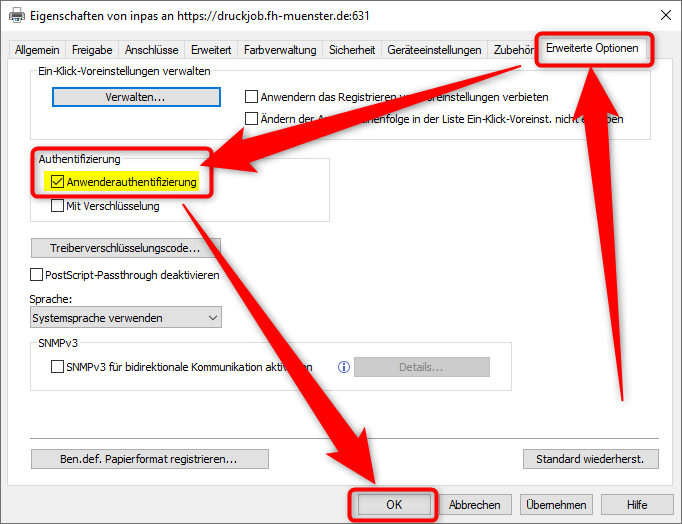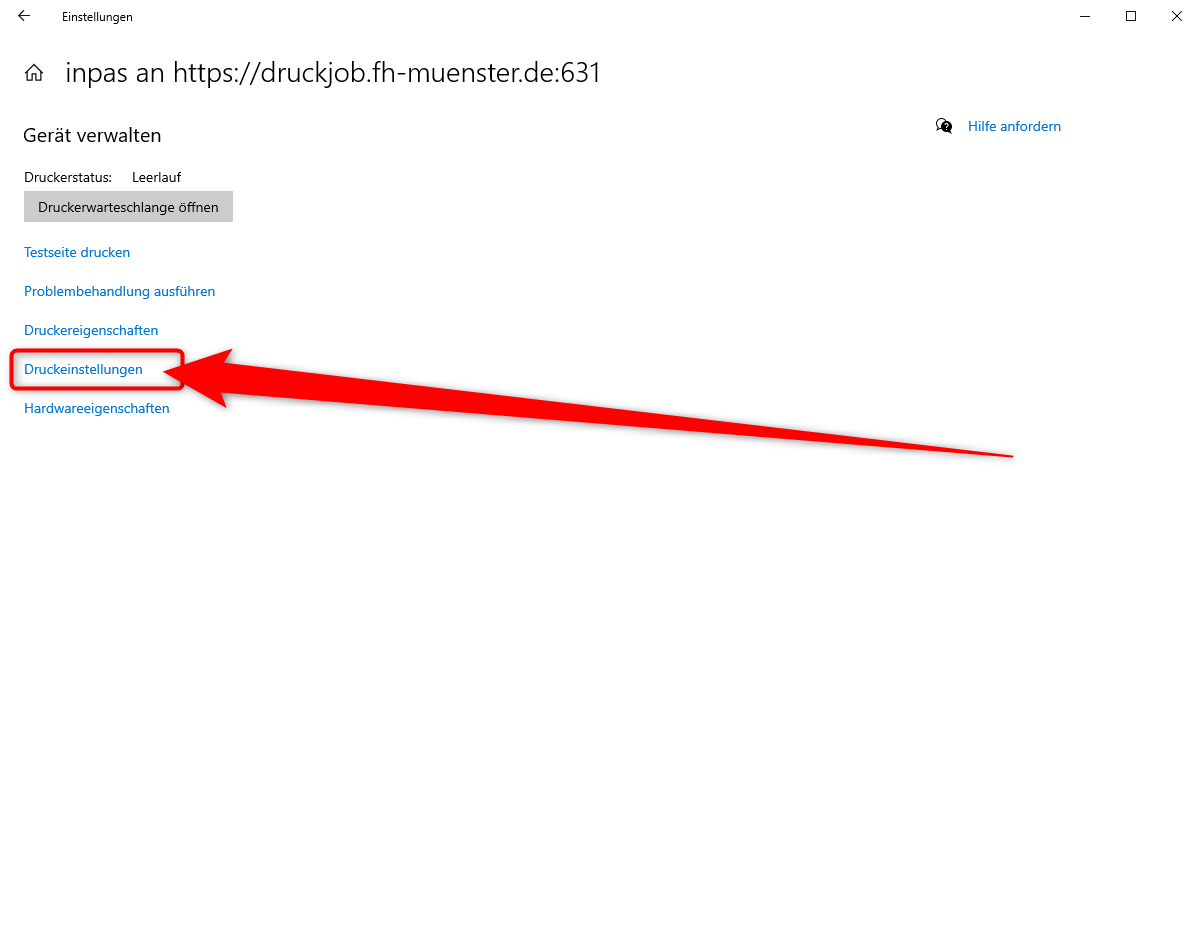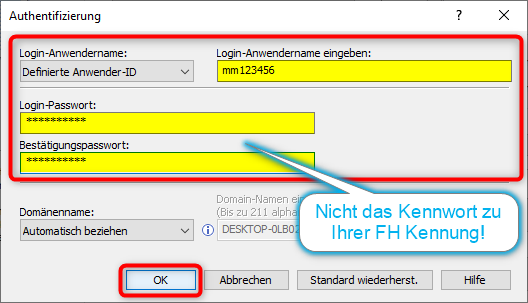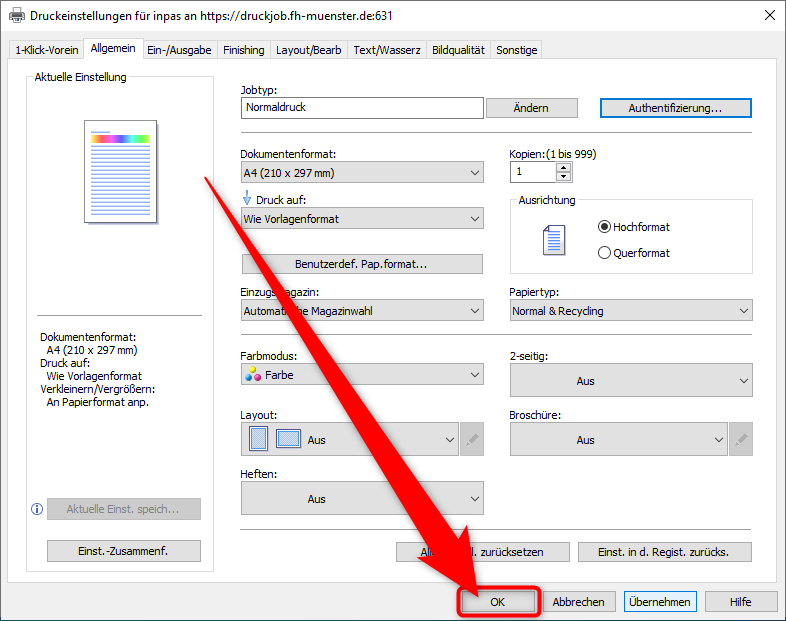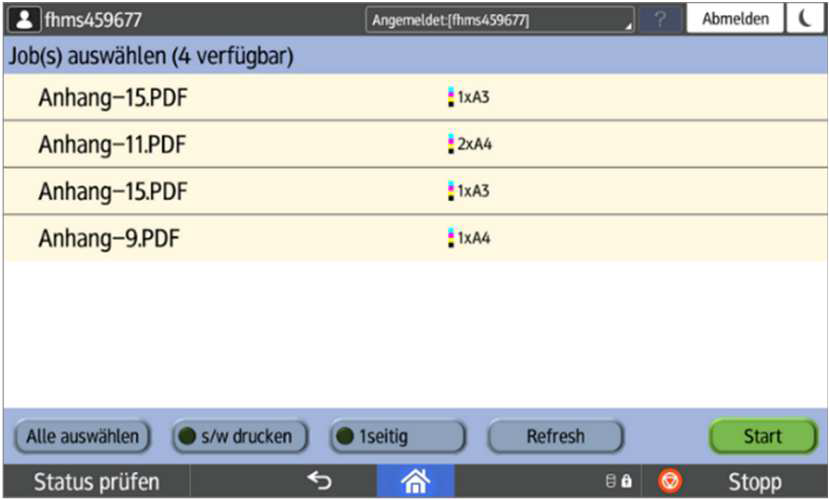Neben dem Direktdruck wird auch die Funktion des FollowMe-Printing angeboten, bei dem Ihr Druckauftrag zentral gespeichert wird und von Ihnen dann an einem beliebigen Gerät ausgedruckt werden kann
- Sie benötigen eine gültige FH-Benutzerkennung (z.B. ab123456)
Sie benötigen eine FH-Karte mit einer PIN
- Sie benötigen Administrationsberechtigungen an dem betreffenden Computer
- Sie benötigen eine aktive Internetverbindung mit Zugang zum Hochschulnetz
Wenn Sie die Voraussetzungen erfüllen, können Sie folgende Schritte ausführen:
- Öffnen Sie dazu die Computereinstellungen
- Drücken Sie dann auf den Bereich Geräte
- Unter den Einstellungen klicken Sie auf "Drucker & Scanner".
- Wählen Sie dann die Funktion "Drucker & Scanner hinzufügen"
- Klicken Sie nach kurzer Suchdauer auf "Der gewünschte Drucker ist nicht aufgelistet."
- Markieren Sie die Option "Freigegebenen Drucker über den Namen auswählen".
- Tragen dort folgendes ein: https://druckjob.fh-muenster.de:631/printers/inpas
- Klicken Sie anschließend auf "Weiter".
- Wählen Sie im weiteren Dialog auf der linken Seite den Hersteller "Ricoh" (1)
- Danach auf der rechten Seite (2) den Postscript-Treiber "RICOH PS UniversalDriver V4.26" (oder neuer)
- Die Suche kann ein bischen dauern.
- Drücken Sie anschließend "OK".
- Nach erfolgreicher Installation sehen Sie eine Abschlussmeldung, die mit "Weiter" bestätigt wird.
- Klicken Sie danach auf "Fertig stellen"
- Nun muss der installierte Drucker noch angepasst werden, damit Sie Followme-Printing nutzen können.
- Markieren Sie in der Druckerübersicht den installierten Drucker und klicken auf "Verwalten"
- Wählen Sie zuerst die Druckereigenschafte.
- Wechseln Sie in den Reiter "Geräteeinstellungen".
Unter dem Reiter "Geräteeinstellungen" müssen 2 Werte auf "Ja" umgestellt werden:
Grauen Text in PostScript-Grau konvertieren = Ja
Graue Grafiken in PostScript-Grau konvertieren = Ja
- Wechseln Sie danach in den Reiter "Erweiterte Optionen".
- Markieren Sie den Punkt "Anwenderauthentifizierung".
- Drücken Sie anschließend "Ok".
- Wechseln Sie nun zum Punkt "Druckeinstellungen".
- Unter dem Reiter "Allgemein" wählen Sie rechts oben den Punkt "Authentifizierung.
- Nun tragen Sie Ihre persönlichen Anmeldedaten ein:
- Login-Anwendername eingeben: Hier bitte Ihre FH-Kennung eingeben
- Login-Passwort: Hier bitte Ihren persönlichen PIN eintragen, den Sie im MyFH-Portal eingetragen haben.
- Drücken Sie anschließend "OK".
- Bestätigen Sie nochmals mit "OK".
- Starten Sie nun abschließend Ihren Computer neu.
- Zum Ausdrucken eine Druckjobs melden Sie sich an einem beliebigen der neuen RICOH-Systeme mit Ihrer FH-Kennung und Ihrem PIN oder alternativ mit einer registrierten FH-Card an.
- Wenn ein oder mehrere Druckjobs verfügbar sind, dann wird eine Liste mit den Namen der Jobs und der Seitenanzahl je Job getrennt nach Formaten angezeigt.
- Wenn der Button „s/w drucken“ aktiviert wird, dann werden die Farb-Seiten zu den s/w-Seiten addiert.
- Wenn der Login mit einer Guthabenkarte erfolgte, dann steht rechts das verfügbare Guthaben.
- In der Titelleiste steht dann die Anzahl der selektierten Jobs, die Anzahl der Seiten in den verschiedenen Formaten und bei Guthabenkarten die zu erwartenden Gesamtkosten.
- Wenn die Kosten das Karten-Guthaben übersteigen, dann wird der Start-Button deaktiviert und das verfügbare Guthaben rot dargestellt.