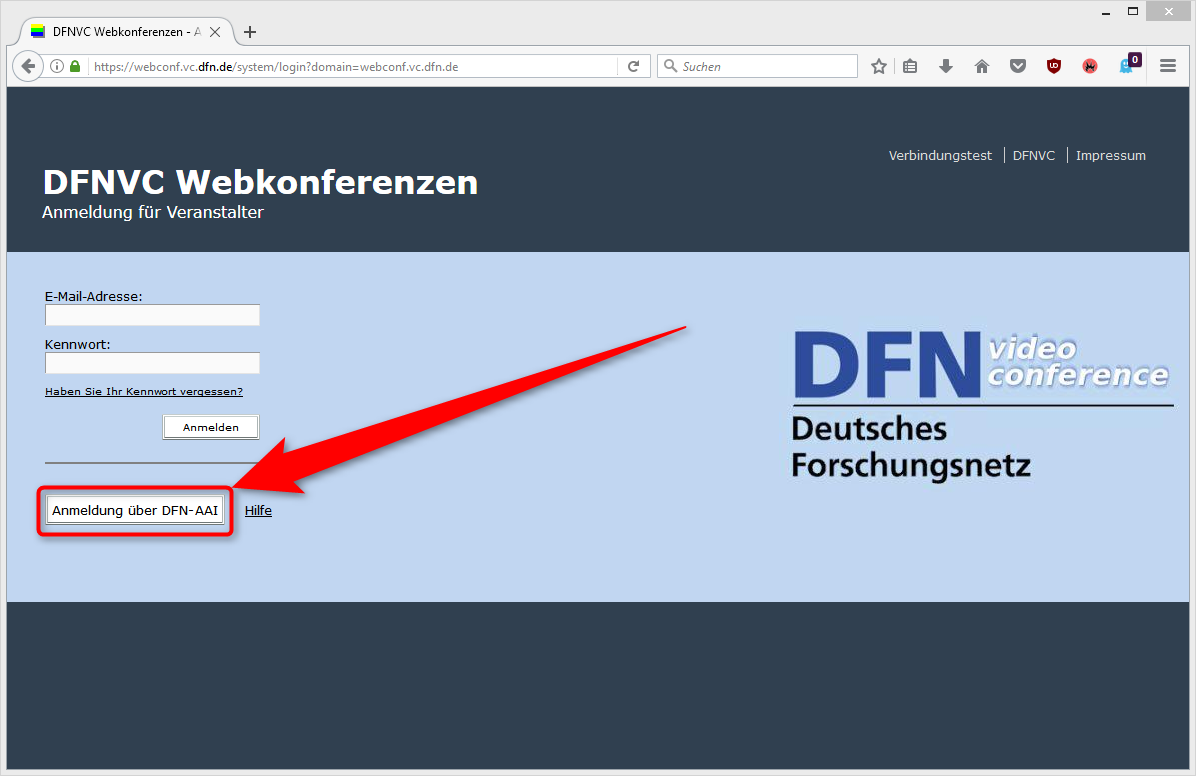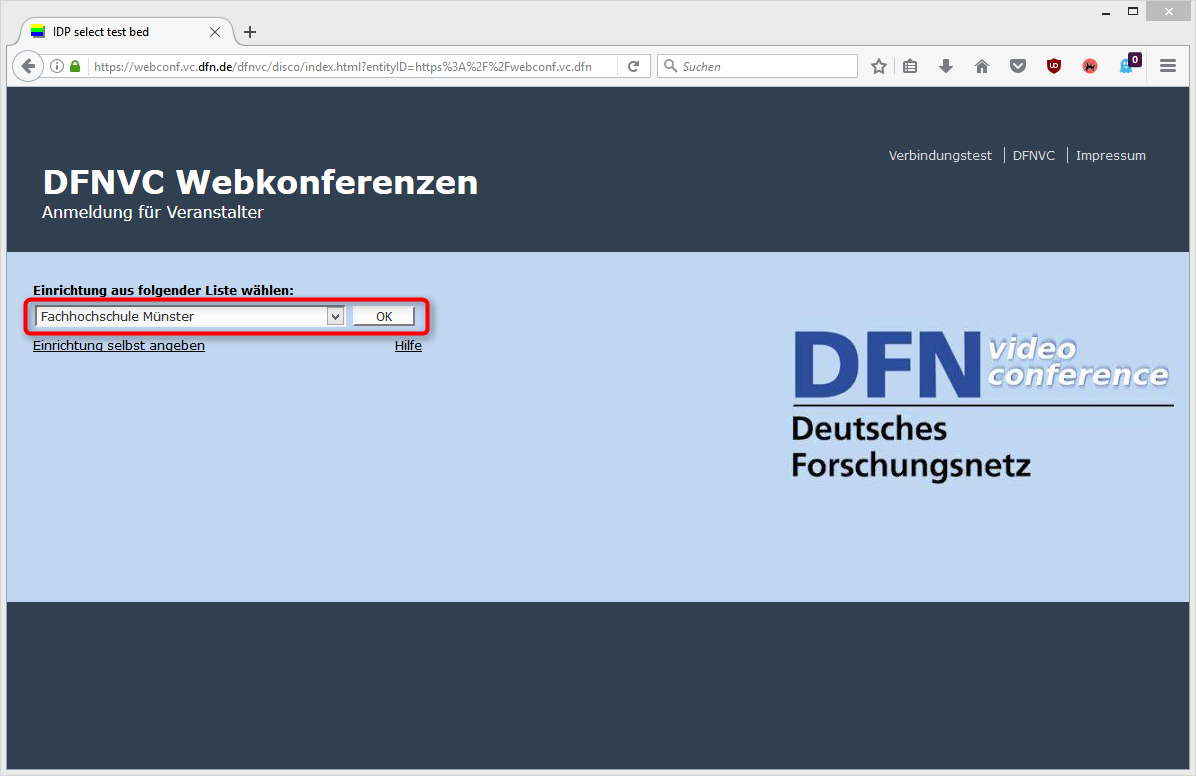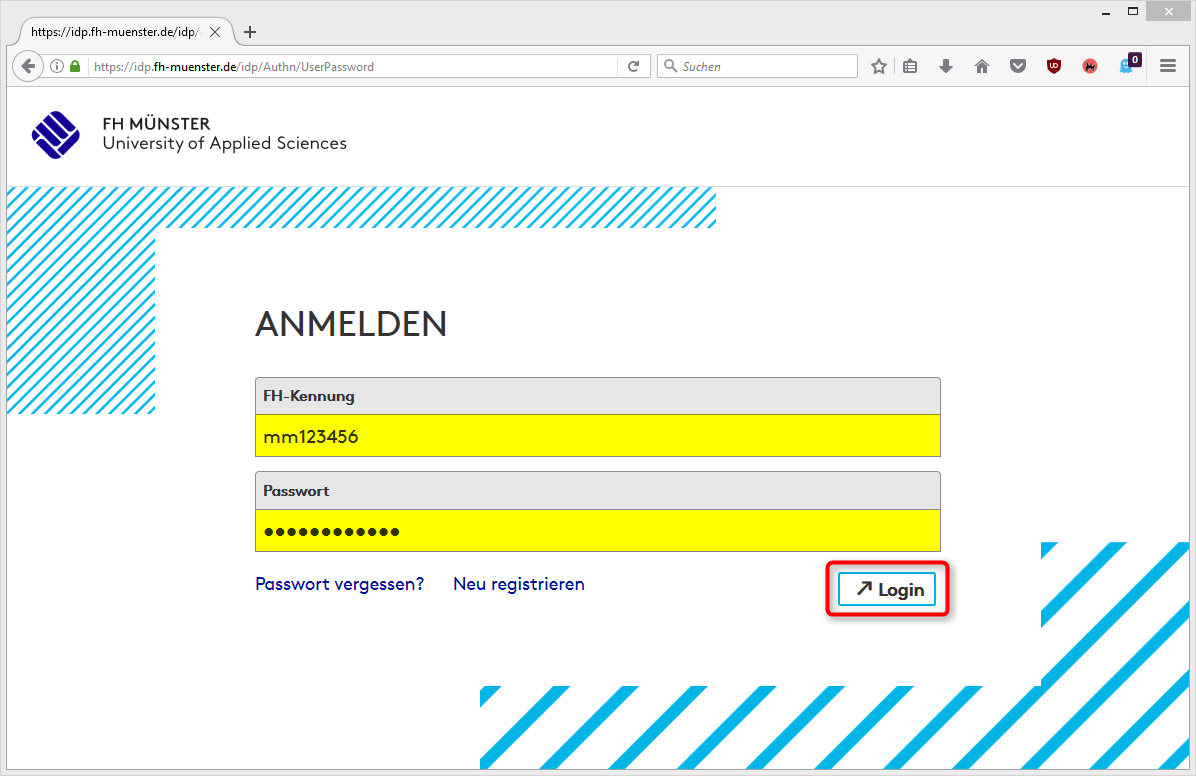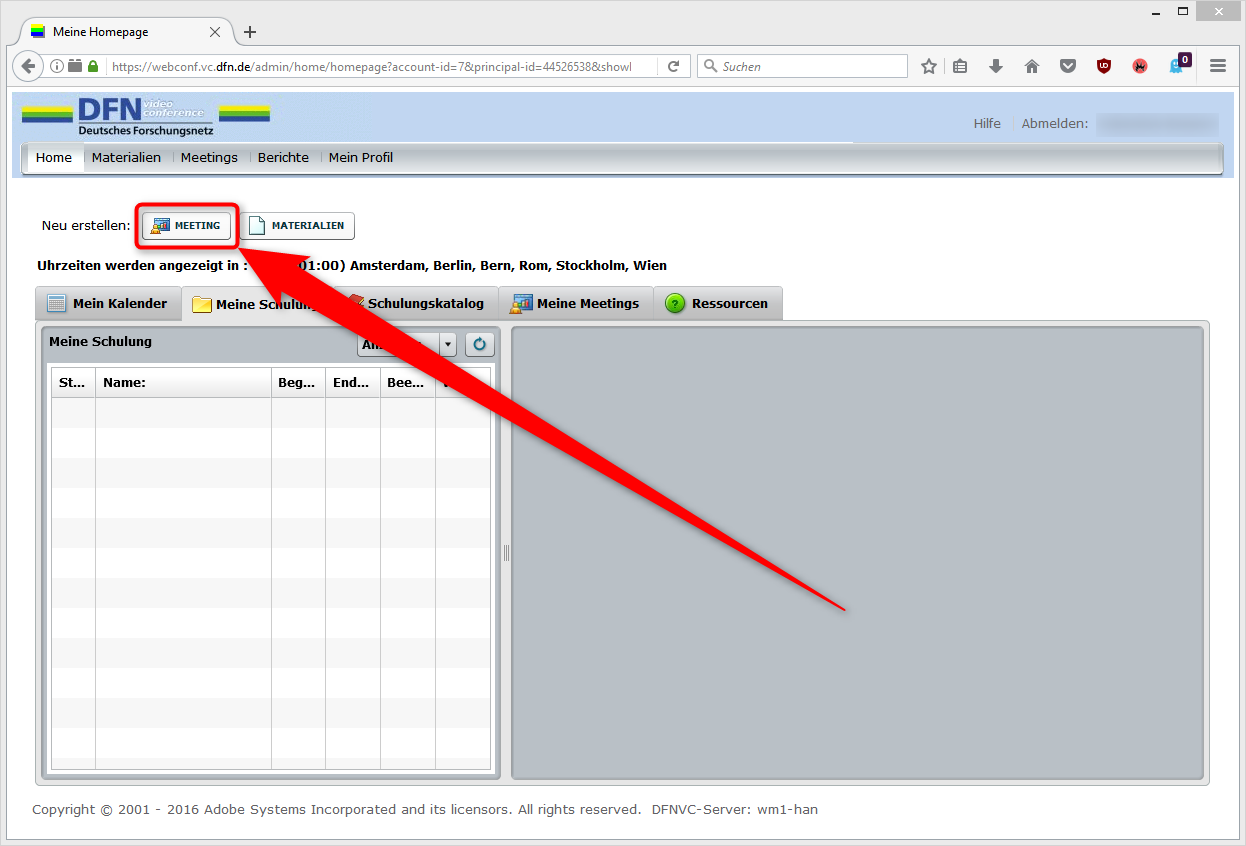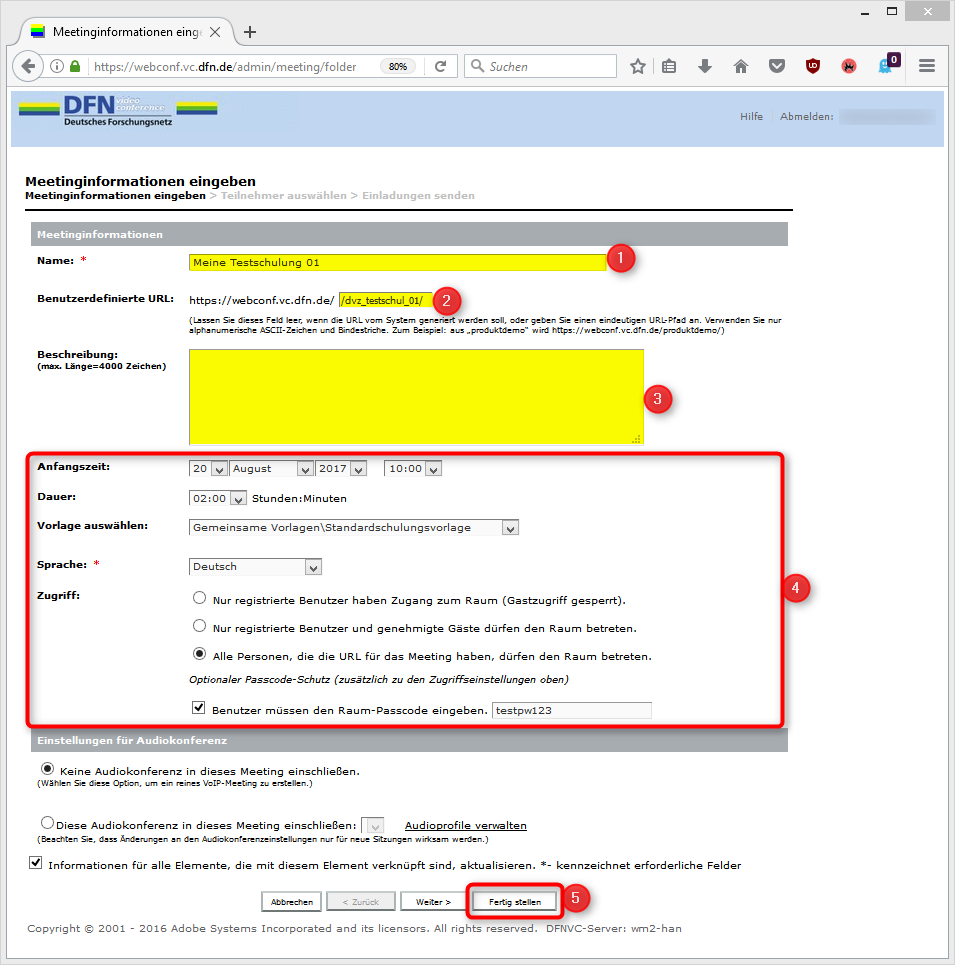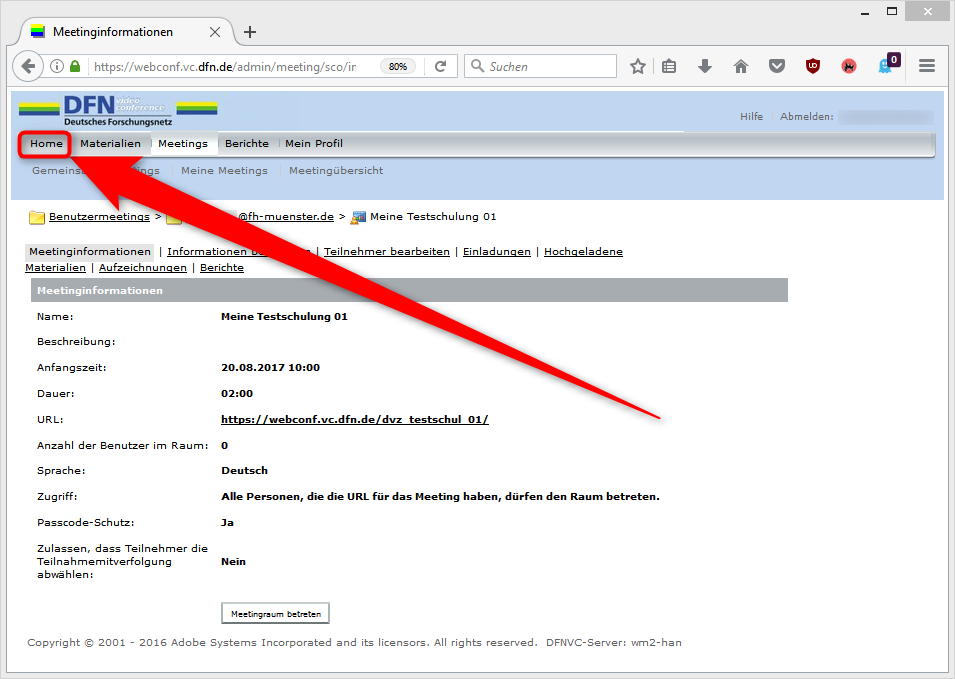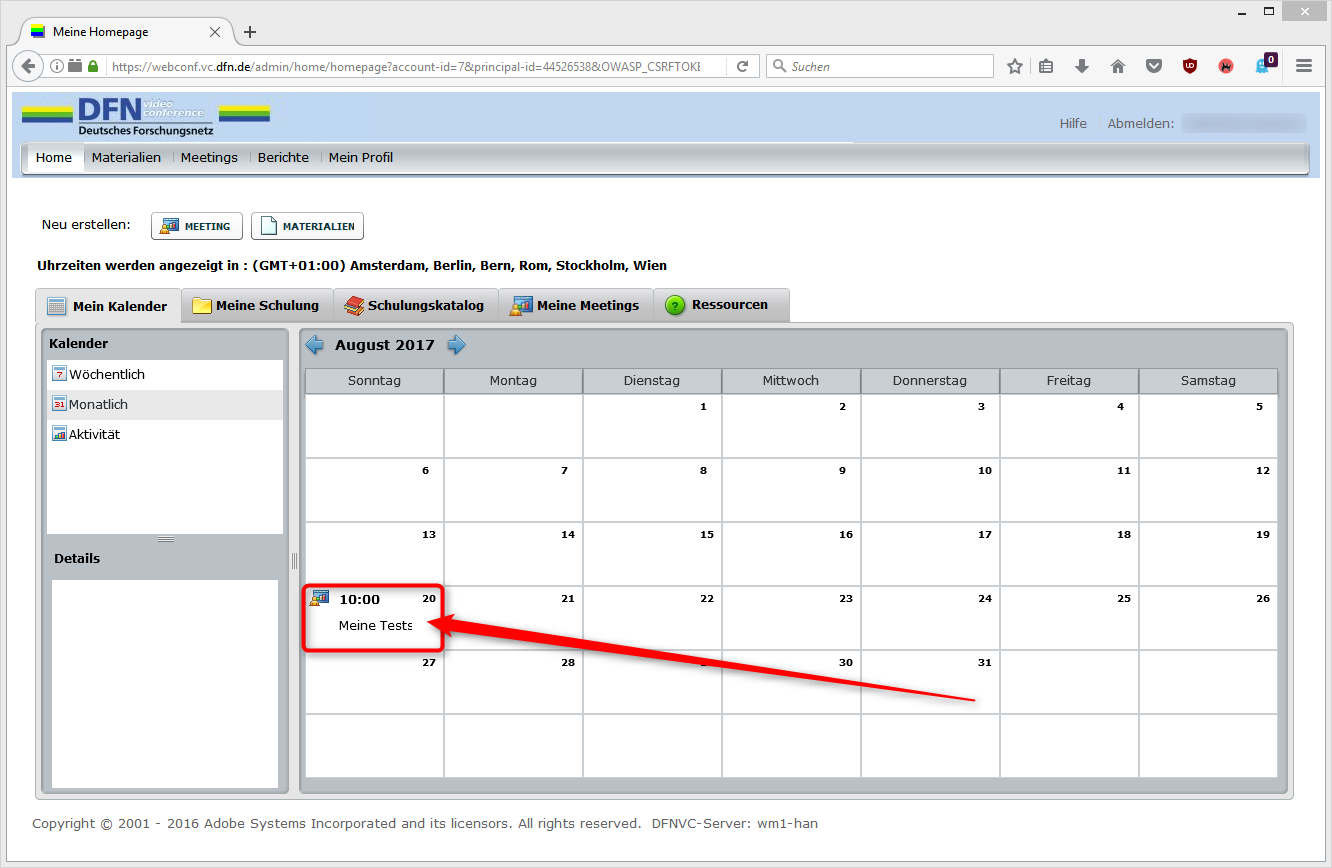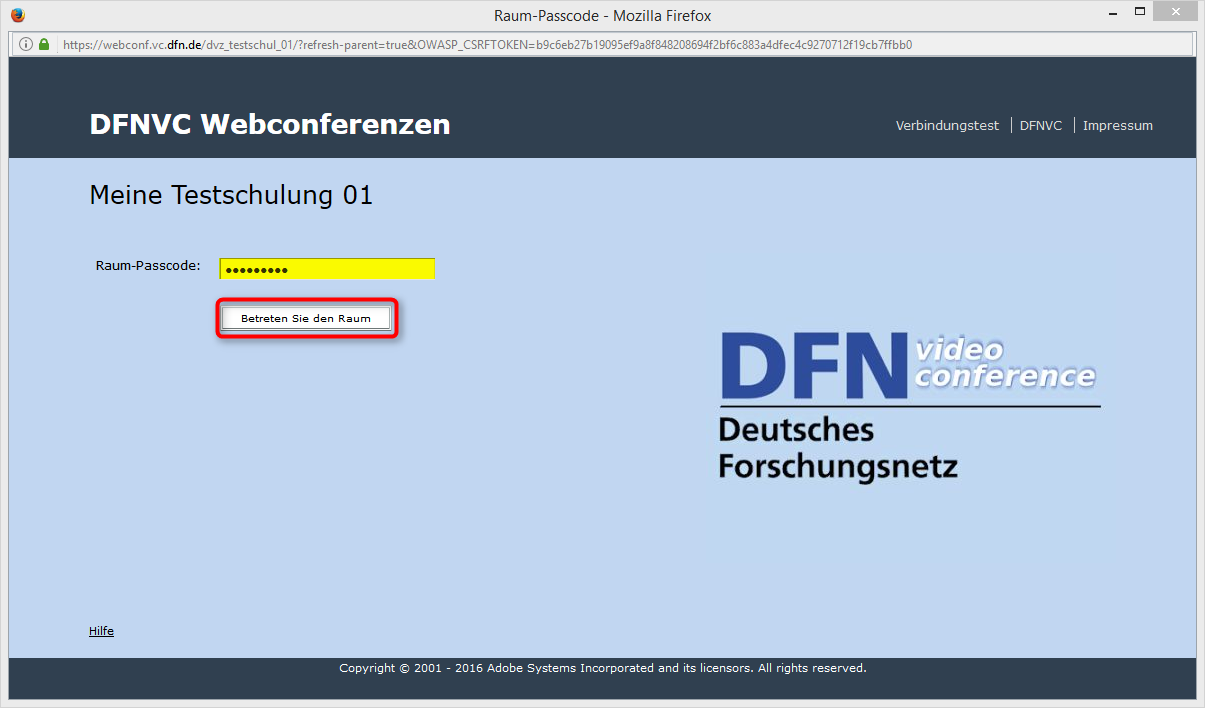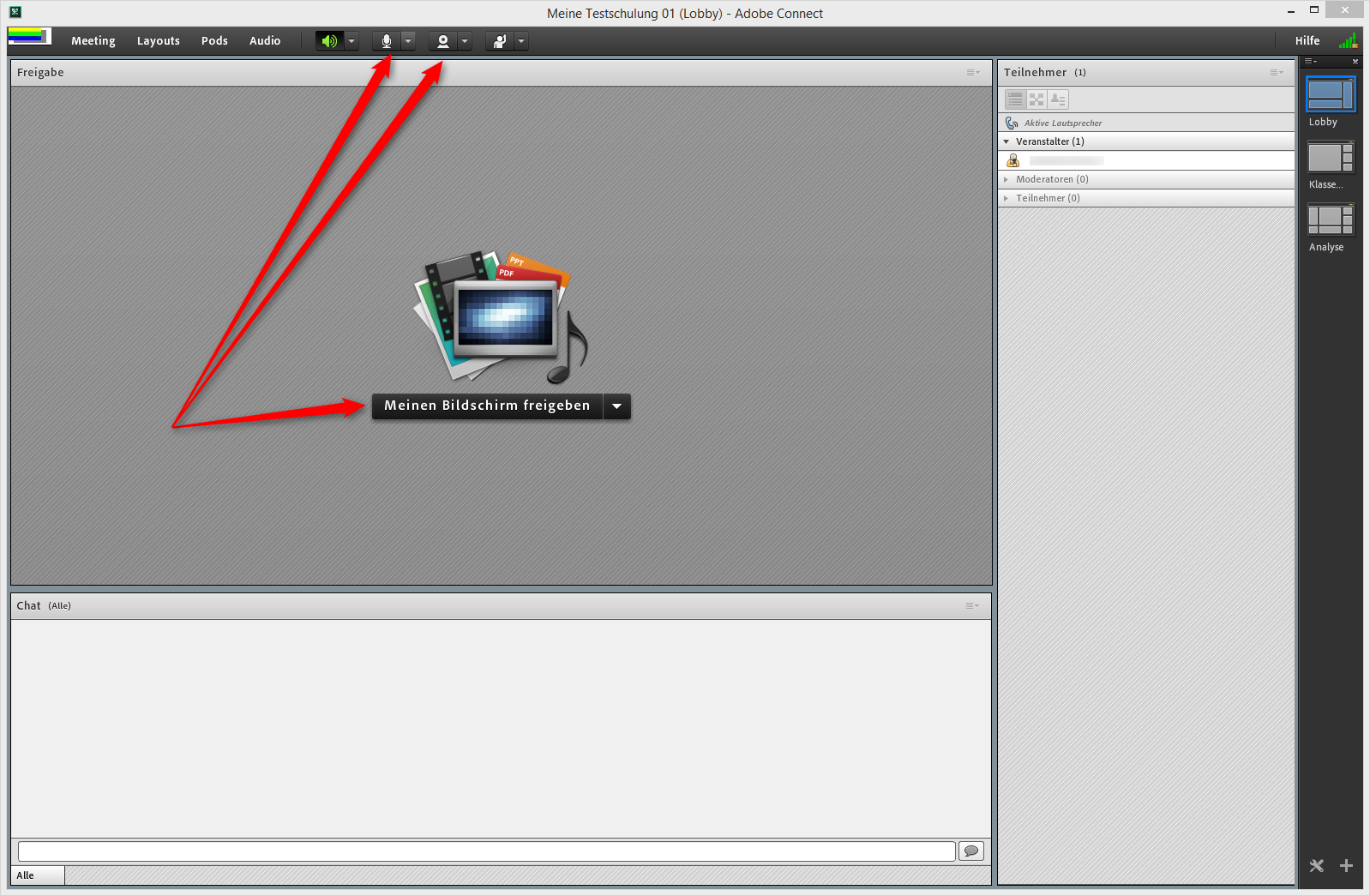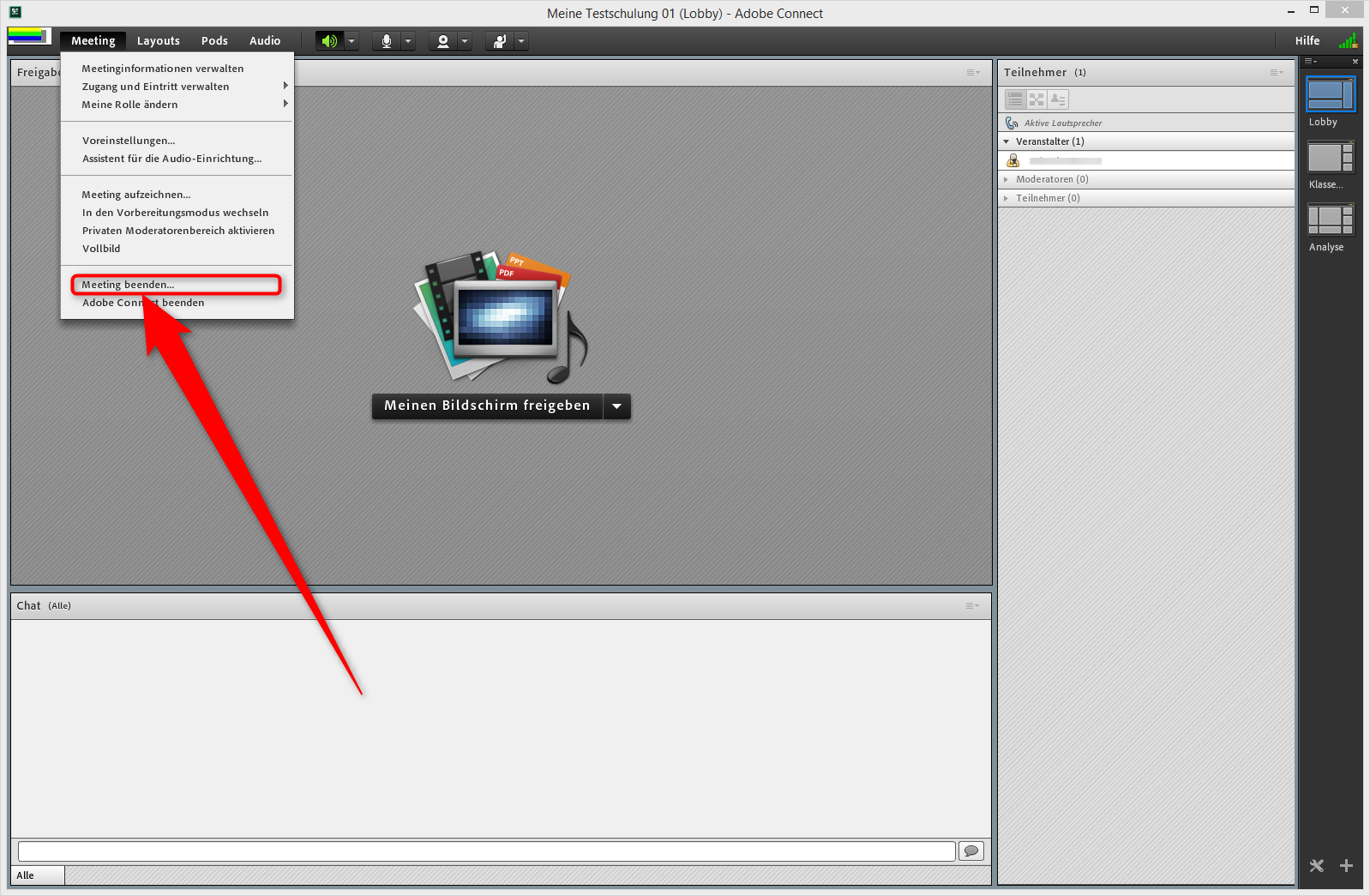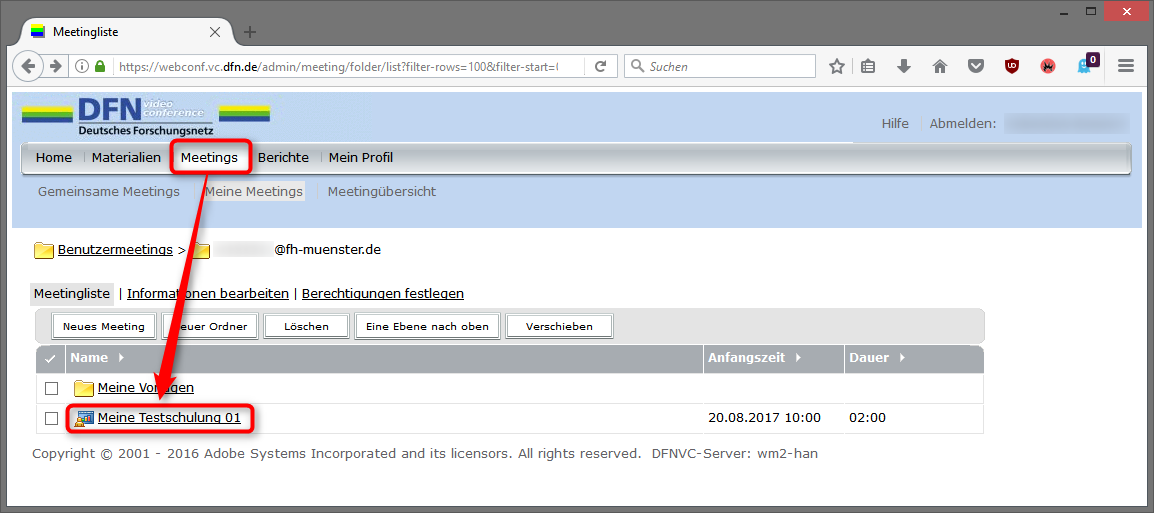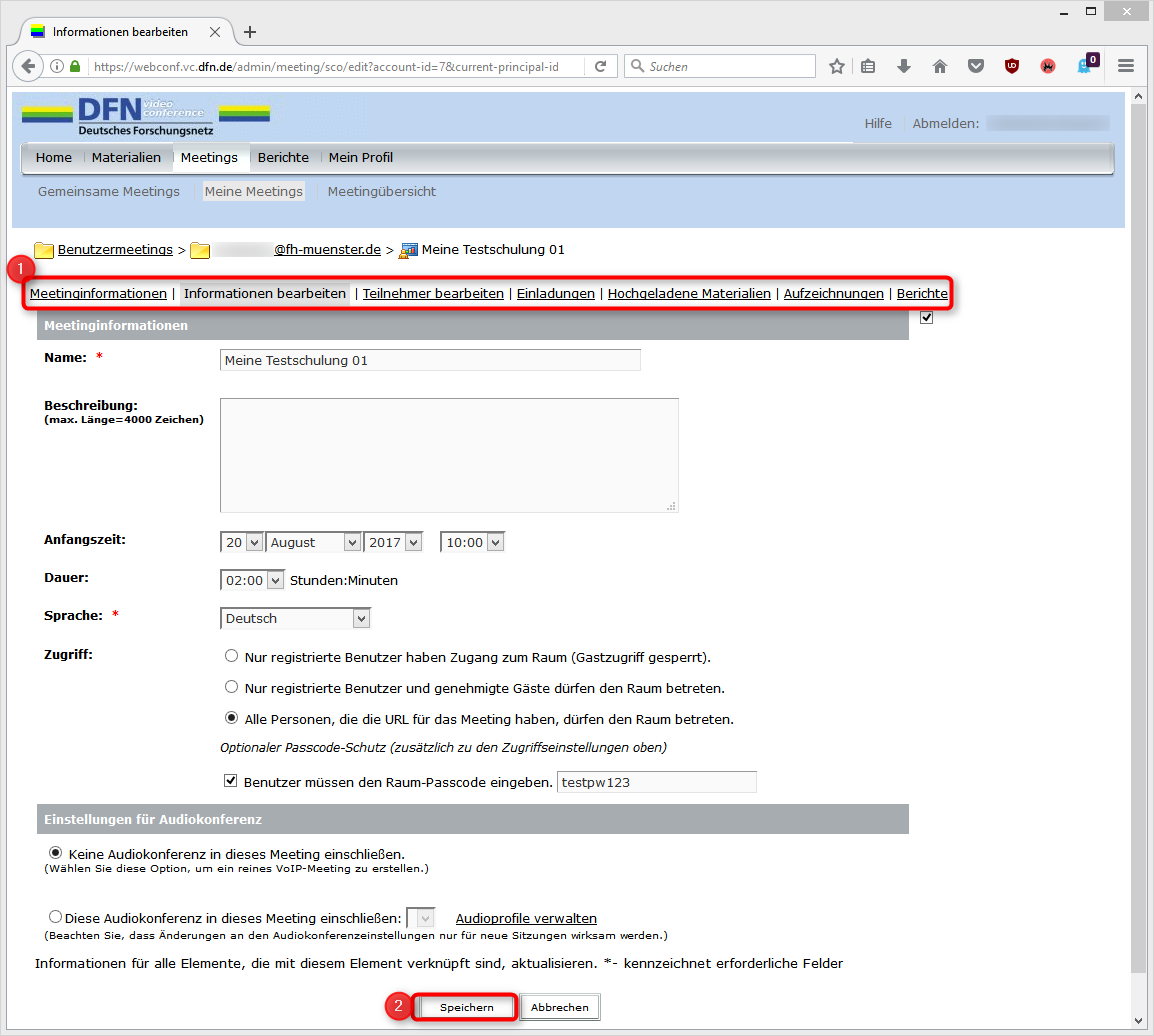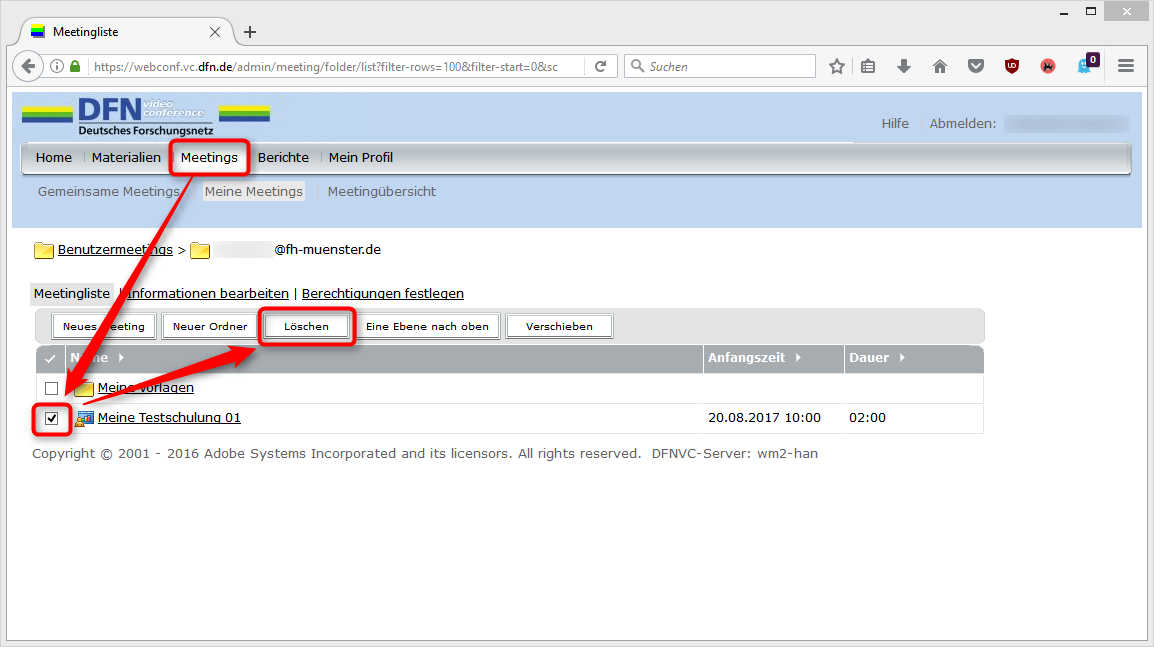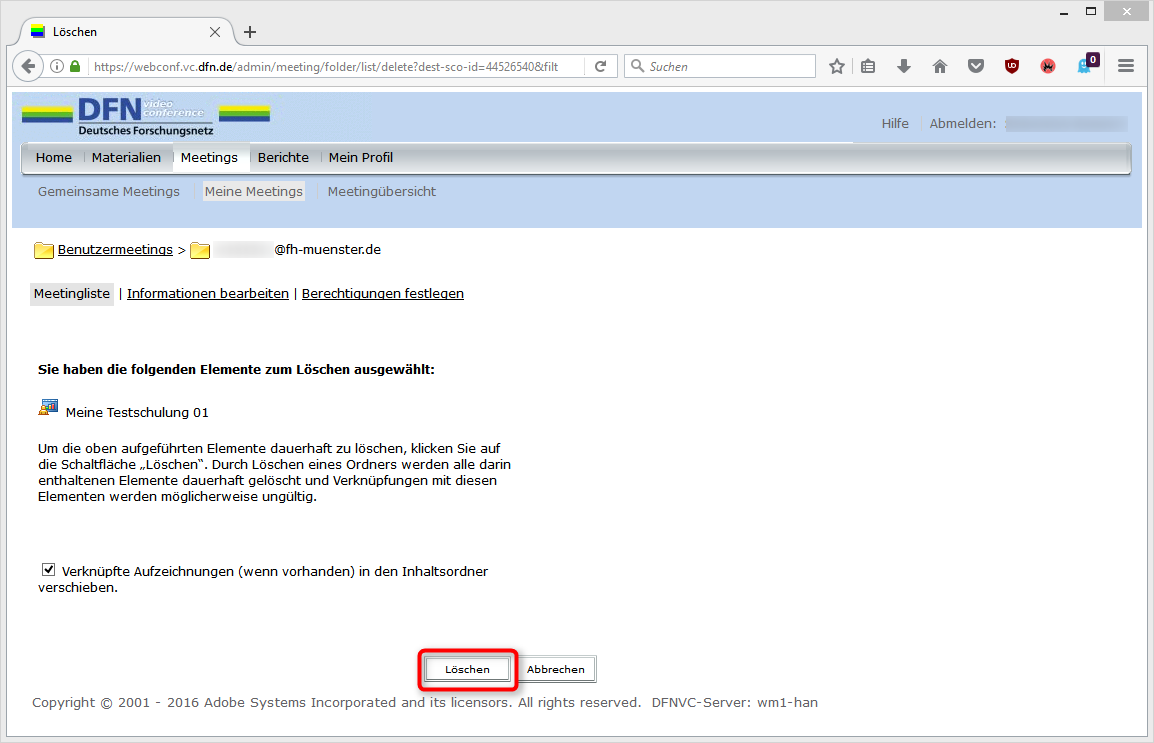Das Adobe Connect Webkonferenzsystem des DFN-Vereins bietet teilnehmenden Forschungseinrichtungen die Möglichkeit, sprach- und
videogestützte Meetings innerhalb eines Webbrowsers wie beispielsweise Firefox abzuhalten. In dieser Anleitung skizzieren wir
ein kurzes Testszenario, um Ihnen den Einstieg in das System zu erleichtern.
Mit der Einführung von DFNconf wird die Nutzung dieses Dienstes nicht mehr empfohlen. Wir empfehlen Ihnen stattdessen die Nutzung von DFNconf
Um Adobe Connect als Webkonerenz-Dienst zu nutzen, müssen Sie folgende Voraussetzungen erfüllen:
Sie benötigen ein aktives FH-Benutzerkonto.
Sie müssen das Adobe-Connect AddIn installiert haben:
Vorhandensein aller weiterer Komponenten für den Betrieb:
Sie finden unter folgendem Link einen Test für alle benötigten Komponenten
Wenn Sie die Voraussetzungen erfüllen, können Sie folgende Schritte ausführen:
Öffnen Sie die Login Seite des Portals unter: https://webconf.vc.dfn.de/system/login?domain=webconf.vc.dfn.de
Drücken Sie dann auf den Knopf „Anmeldung über DFN-AAI“.
Wählen Sie die „Fachhochschule Münster“ und drücken Sie dann auf „OK“.
Melden Sie sich nun mit Ihrer FH-Kennung und dem dazugehörigen Passwort an.
Um ein neues Meeting zu planen, drücken Sie unter „Neu erstellen:“ auf den Knopf „Meeting“.
Vergeben Sie zunächst einen Namen für das Meeting. (1)
Benennen Sie dann ggf. eine URL, unter der das Meeting später erreichbar sein soll. (2)
Fügen Sie ggf. noch eine Beschreibung zu Ihrem Meeting hinzu. (3)
Bestimmen Sie dann die Eckdaten des Meetings: (4)
Wählen Sie eine Anfangszeit und die Dauer des Meetings.
Wählen Sie ggf. aus einer Vorlage, um was genau es sich bei dem Meeting handelt.
Bestimmen Sie die Sprache, in der das Meeting geführt wird.
Bestimmen Sie eine Zugriffsmöglichkeit. Hier hat sich die Kombination aus URL und einem Kennwort bewährt.
Drücken Sie schlussendlich auf „Fertig stellen“ (5)
Sie haben die Möglichkeit, mit dem Druck auf „Weiter“ auch Teilnehmer zu bestimmen und E-Mails zu versenden.
Der Übersichtlichkeit dieses Testszenarios geschuldet, haben wir hier darauf verzichtet.
Anschließend ist das Meeting erstellt und Sie erhalten eine Übersichtsseite angezeigt.
Drücken Sie auf „Home“.
Im Bereich „Mein Kalender“ finden Sie nun einen Eintrag zu Ihrem neuen Meeting.
Im Bereich „Meine Meetings“ finden Sie das neue Meeting innerhalb der Liste der geplanten Meetings.
Drücken Sie nun auf den Link zu dem Meeting um den Konferenzraum zu betreten.
Tragen Sie nun das zuvor vergebene Kennwort zu dem von Ihnen erstellten Meeting ein.
Drücken Sie dann auf „Betreten Sie den Raum“.
Sie befinden sich nun innerhalb des Konferenzraums.
Hier haben Sie beispielsweise die Möglichkeit Ihr Mikrofon, Ihre Kamera oder Ihren Bildschirm freizugeben.
Auch ein Upload und die Freigabe von Dateien für alle Teilnehmenden ist möglich. Das Aufzeichnen des Meetings,
ein Chatraum mit Abstimmungen, Wortmeldungen von Schulungsteilnehmern, usw.
Um sich mit allen Features vertraut zu machen, empfehlen wir, sich ein Testmeeting zu erstellen
und einfach einmal ein wenig herumzustöbern.
Wenn Sie das Meeting beenden wollen, drücken Sie unter Meeting auf „Meeting beenden“.
Sie verlassen an dieser Stelle lediglich den Konferenzraum, das Meeting selbst wird nicht gelöscht.
Um ein Meeting zu einem späteren Zeitpunkt zu bearbeiten, Wechseln Sie in den Reiter „Meetings“ und
klicken Sie anschließend das gewünschte Meeting, welches bearbeitet werden soll.
Sie haben nun im Bereich (1) die Möglichkeit, noch einmal alle Einstellungen zu ändern.
Speichern Sie anschließend die Änderungen. (2)
Um ein Meeting vollständig zu löschen, wechseln Sie in den Reiter „Meetings“.
Setzen Sie dann das oder die Häkchen vor den zu löschenden Einträgen.
Klicken Sie dann auf „Löschen“.
Bestätigen Sie die Löschung der zuvor ausgewählten Elemente.
Hiermit schließen wir das kleine Testszenario zur Einführung in Webkonferenzen mit Adobe Connect ab. Sie finden weitere
Informationen auch auf der Webseite des DFN-Vereins unter der URL: https://www.vc.dfn.de/webkonferenzen/kurzanleitung-links/