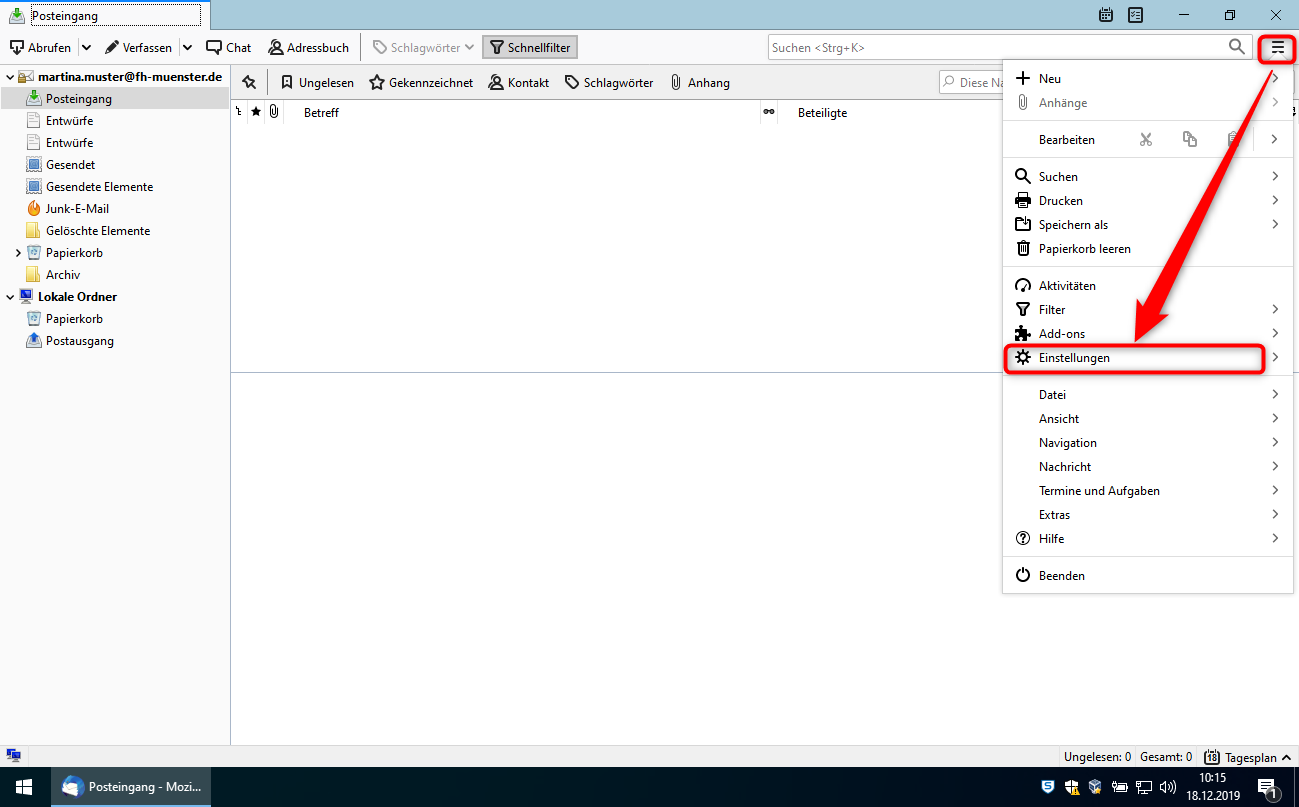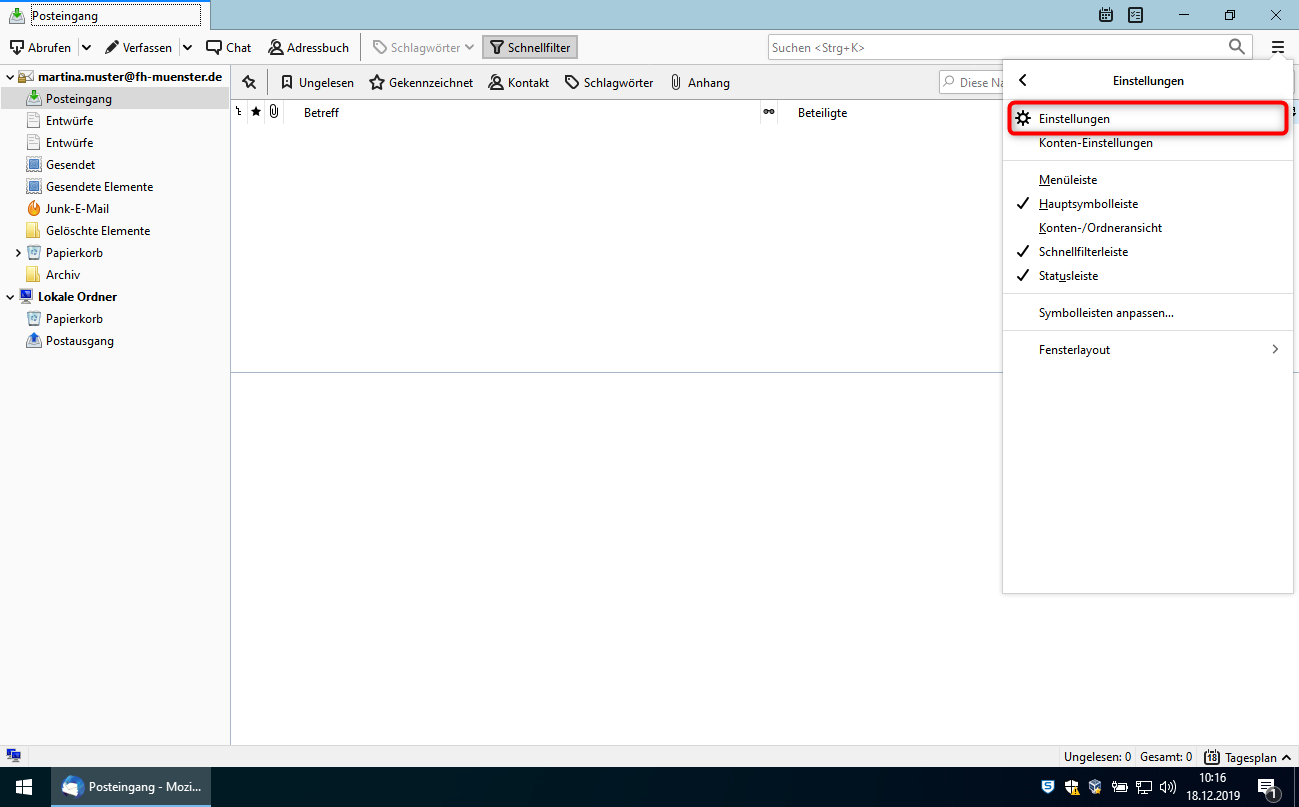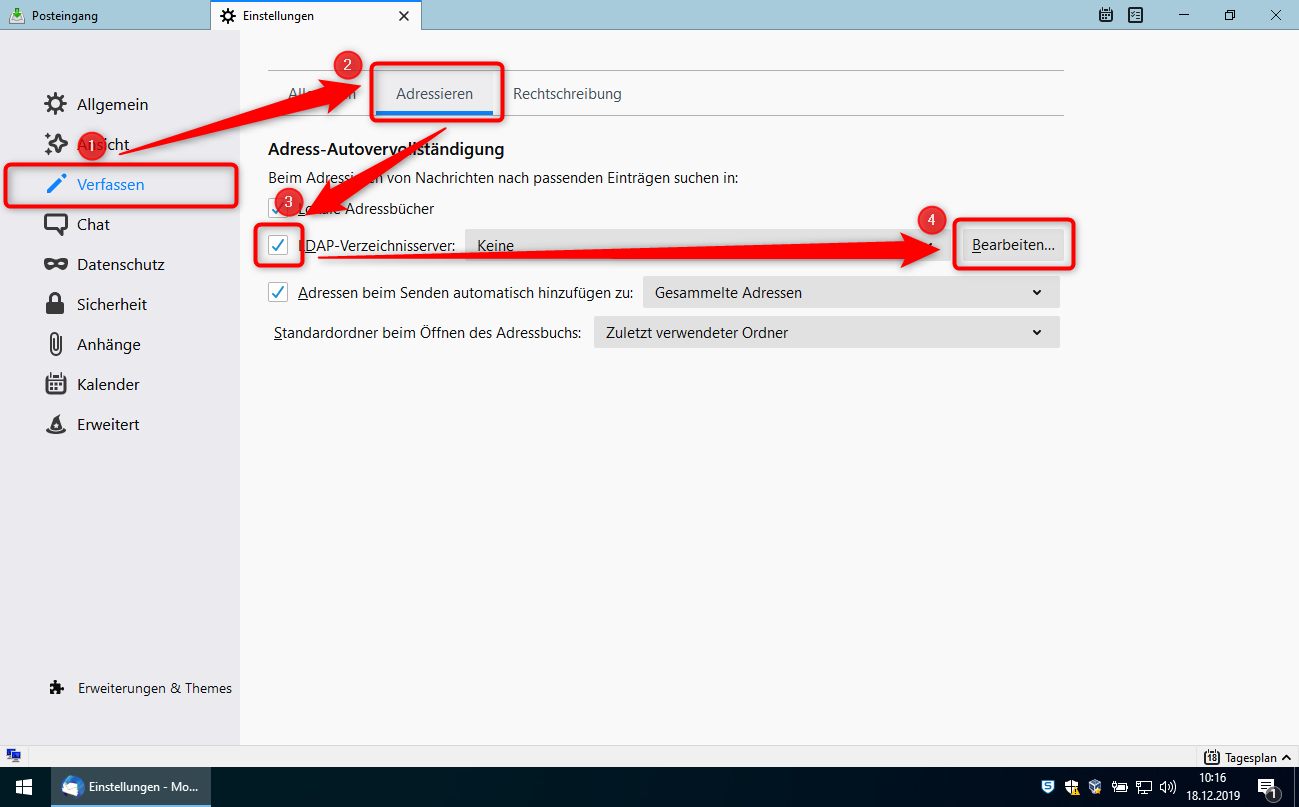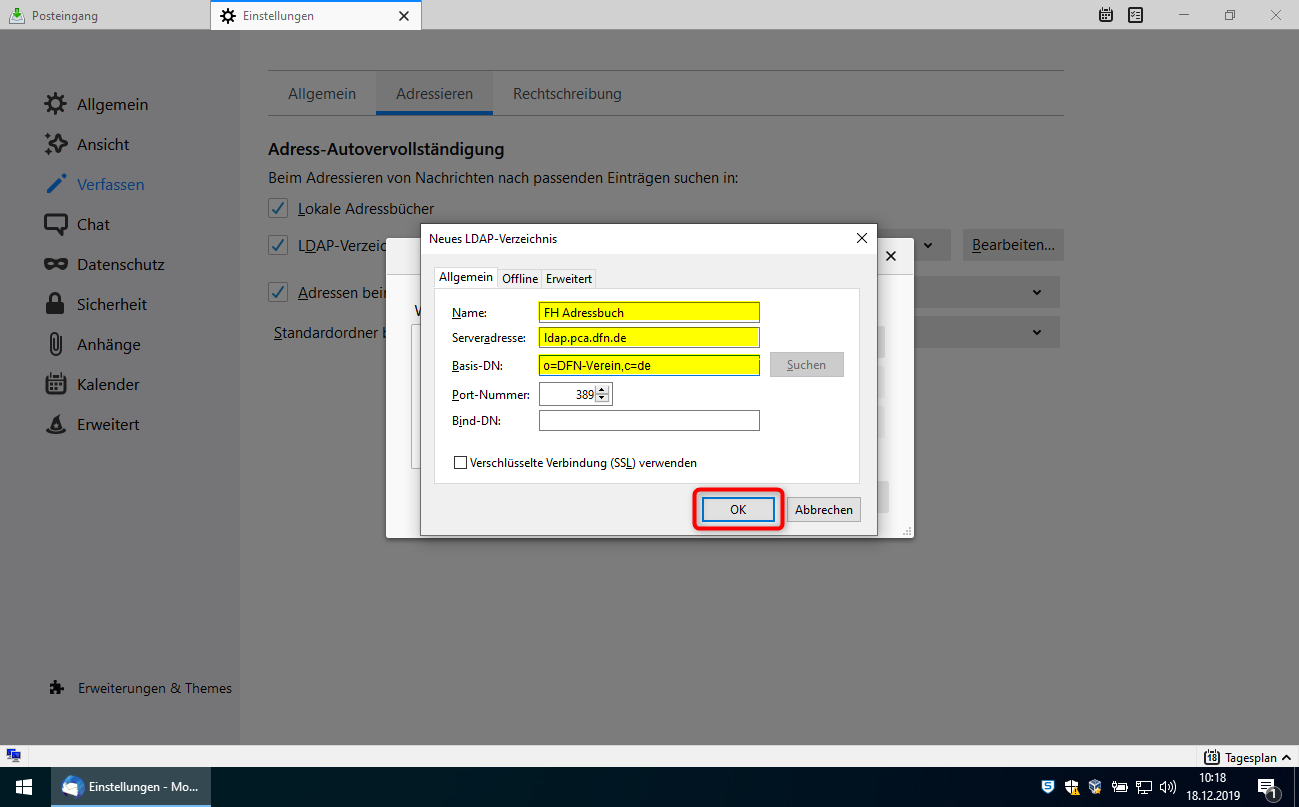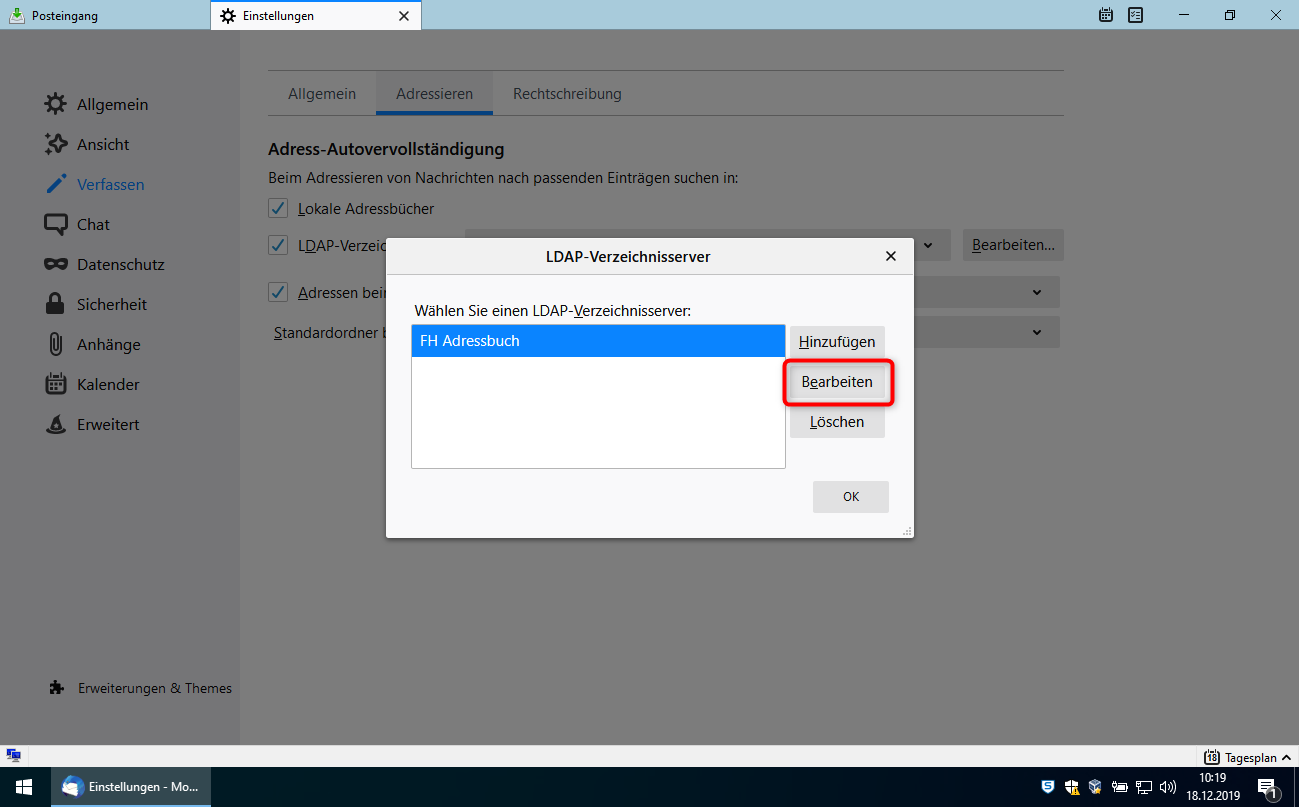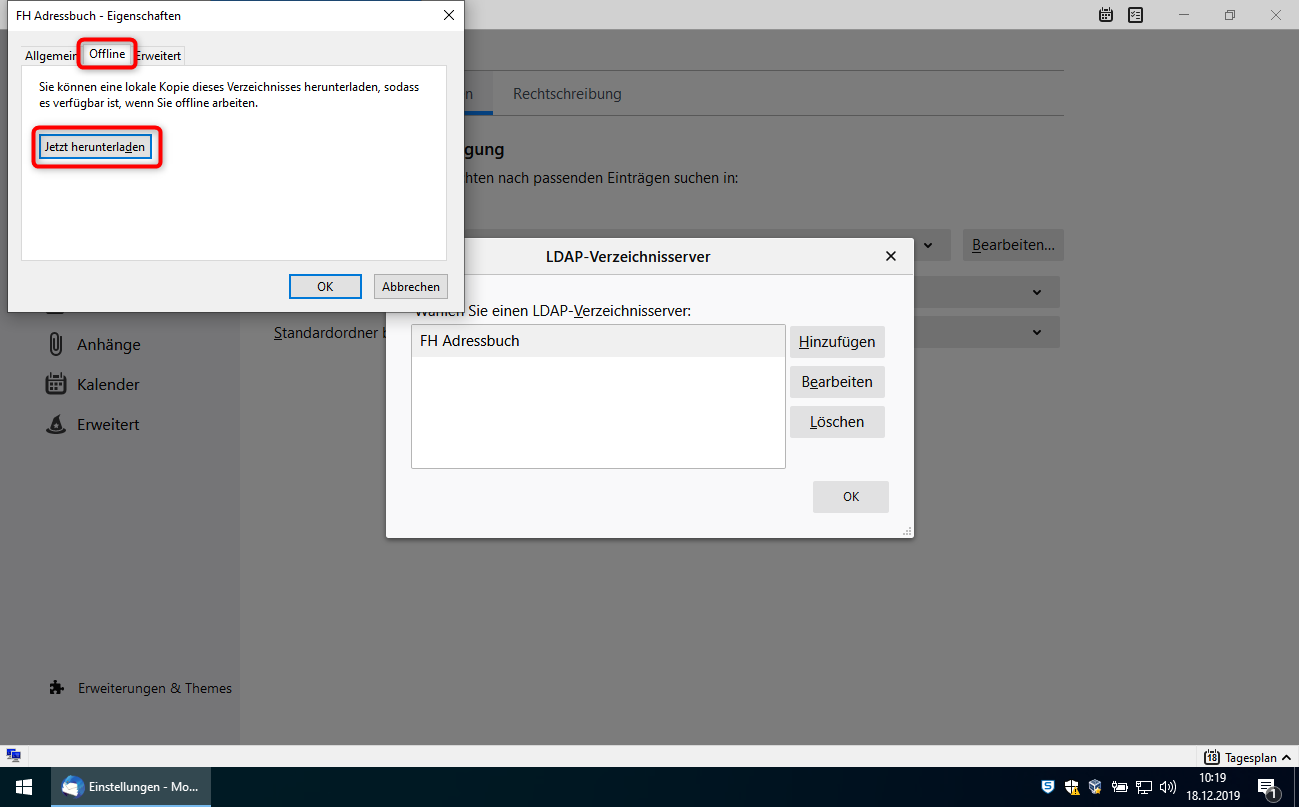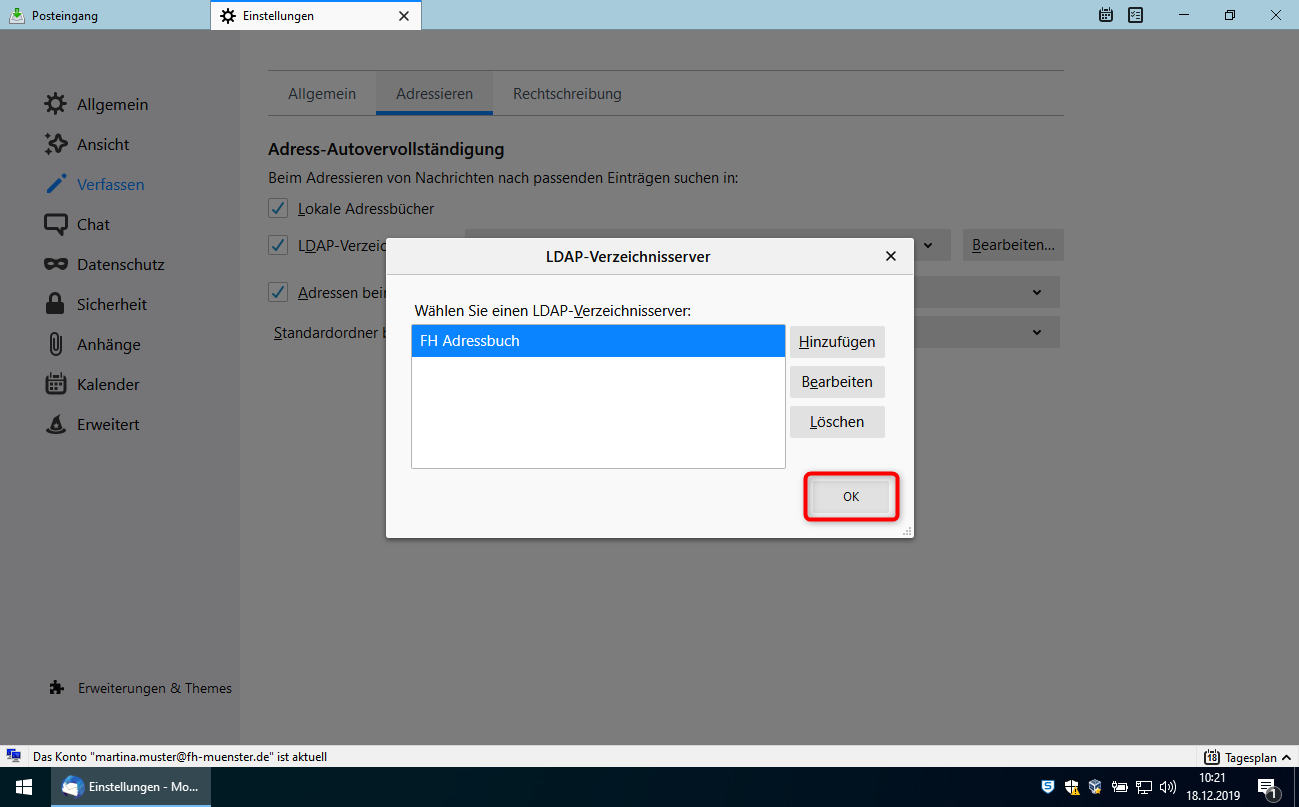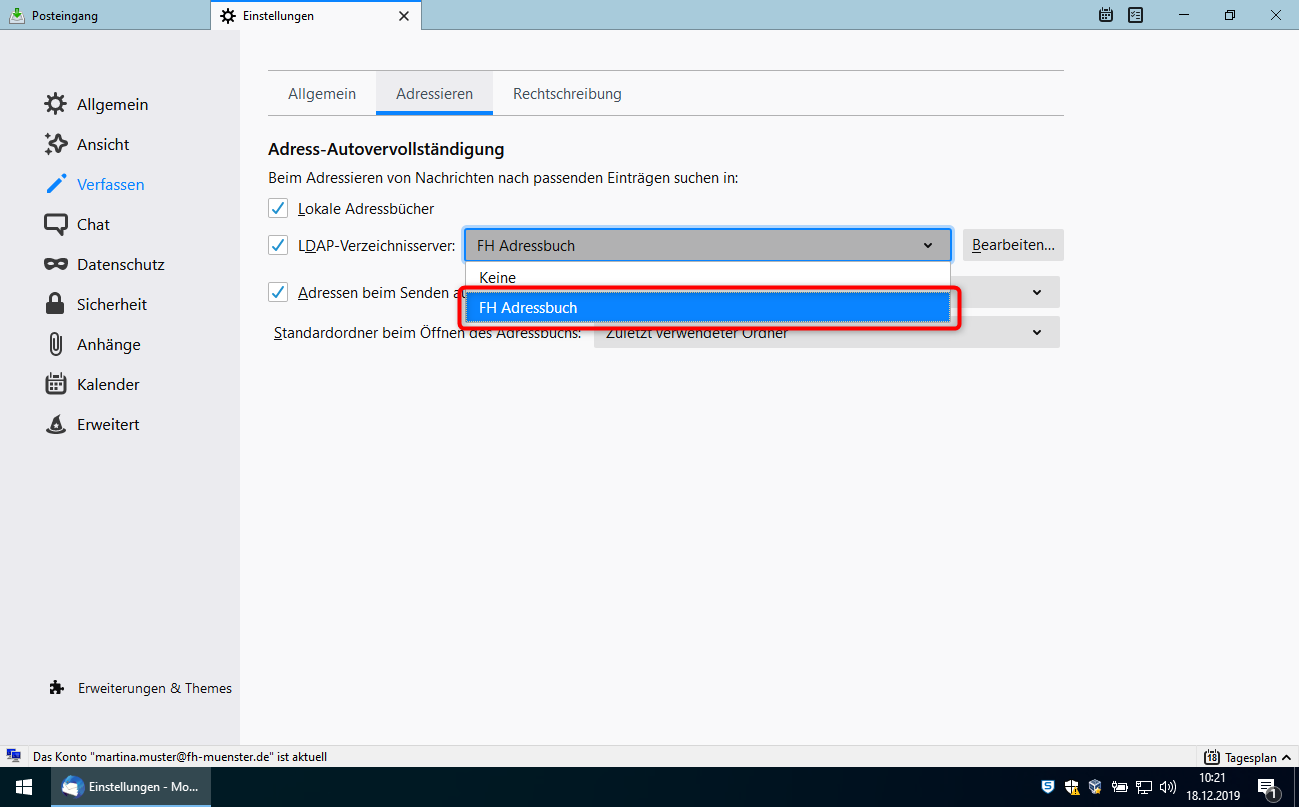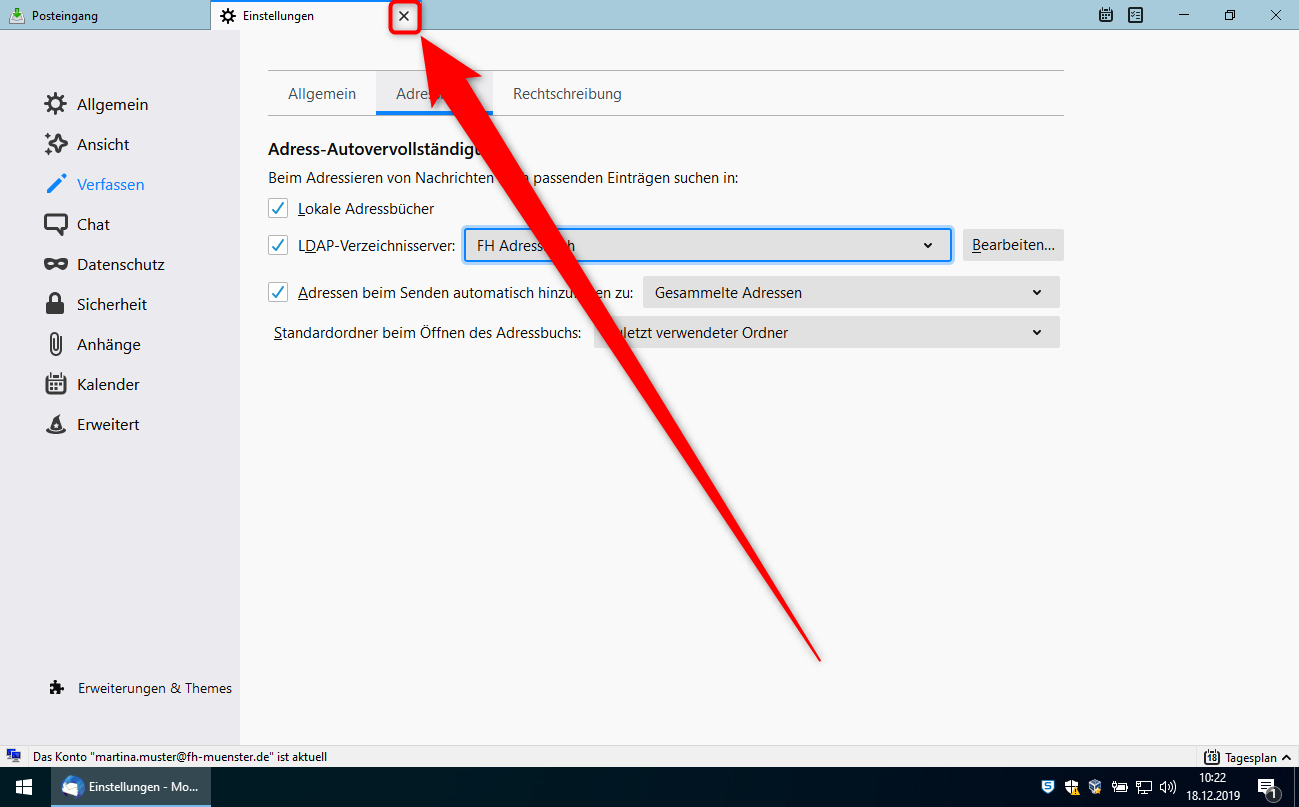- Sie benötigen eine aktive Internetverbindung
Wenn Sie die Voraussetzungen erfüllen, können Sie folgende Schritte ausführen:
- Öffnen Sie Thunderbirdund wechseln Sie in die „Einstellungen“
- Drücken Sie im Untermenü nochmals auf "Einstellungen".
- Im neuen Fenster „Einstellungen“ drücken Sie zunächst auf „Verfassen“ (1)
- Wechseln in den Reiter „Adressieren“ (2).
- Setzen Sie das Häkchen bei „LDAP-Verzeichnissserver“ (3) und drücken Sie auf „Bearbeiten“ (4).
- Drücken Sie auf „Hinzufügen“.
Im Feld „Name“ können Sie einen Namen für Ihr Adressbuch festlegen.
In das Feld „Serveradresse“ tragen Sie bitte folgendes ein: ldap.pca.dfn.de
Durch die Art des „Basis-DN“ Eintrages können Sie festlegen ob Sie lediglich innerhalb der Adressen der Fachhochschule Münster suchen
möchten oder ob Sie alle Adressen aller beim Deutschen Forschungsnetz gelisteten Hochschulen in Ihr Adressbuch aufnehmen wollen.Für eine hochschulinterne Suche tragen Sie folgendes ein:
o=Fachhochschule Muenster,ou=DFN-PKI,o=DFN-Verein,c=de
Oder für eine hochschulübergreifende Suche:
o=DFN-Verein,c=deBetätigen Sie danach den Button „OK“.
- Markieren Sie Ihr Adressbuch und drücken Sie auf „Bearbeiten“.
Wechseln Sie in den Reiter „Offline“ und drücken Sie auf „Jetzt herunterladen“.
Drücken Sie den Knopf „OK“.
- Drücken Sie den Knopf „OK“.
Wählen Sie Ihr neues Adressbuch.
Drücken Sie den Knopf „OK“.
- Verlassen Sie anschließend die Einstellungen und starten Sie Thunderbird neu.
Die Einrichtung des LDAP Adressbuches ist nach dem Neustart erfolgreich abgeschlossen.