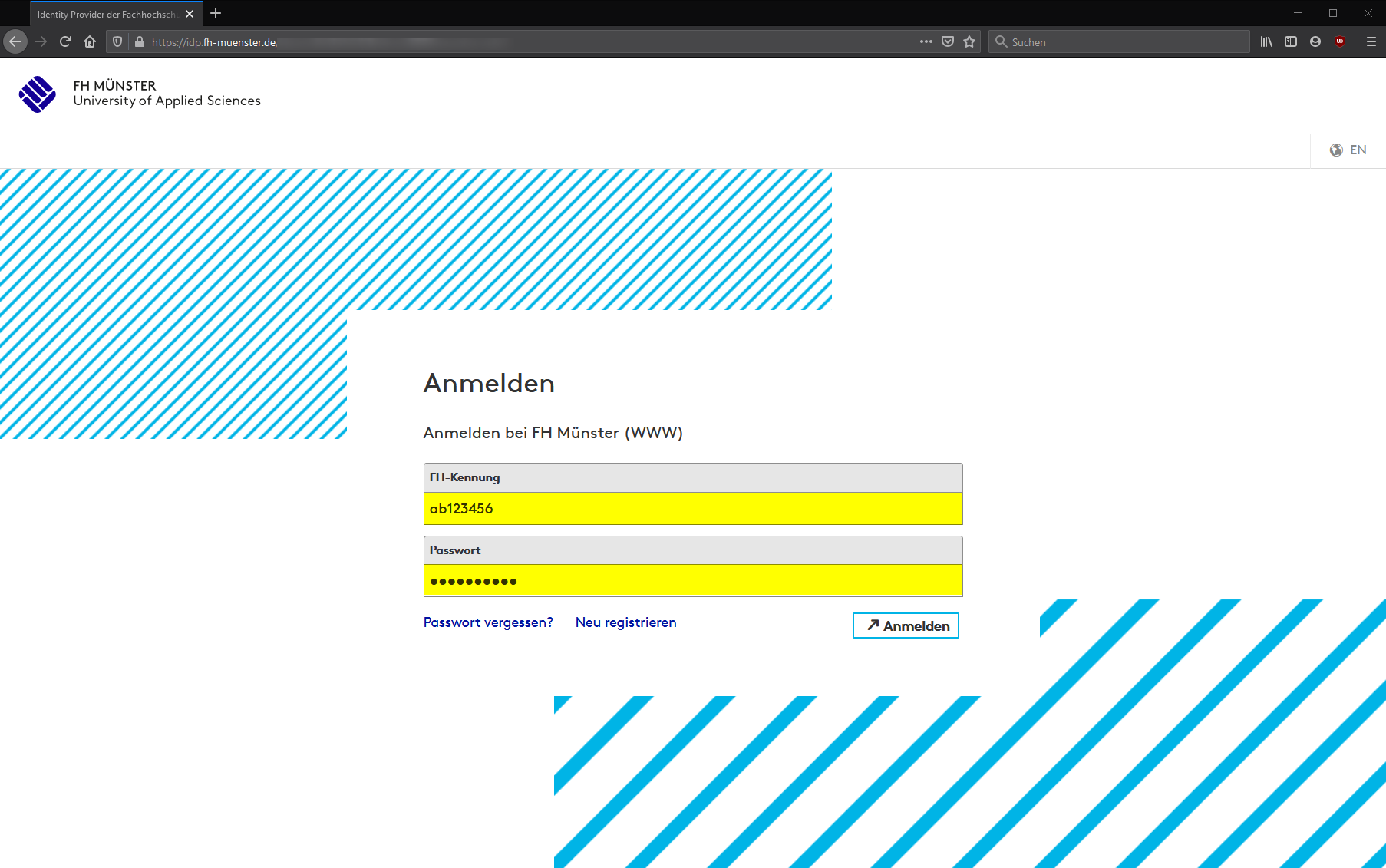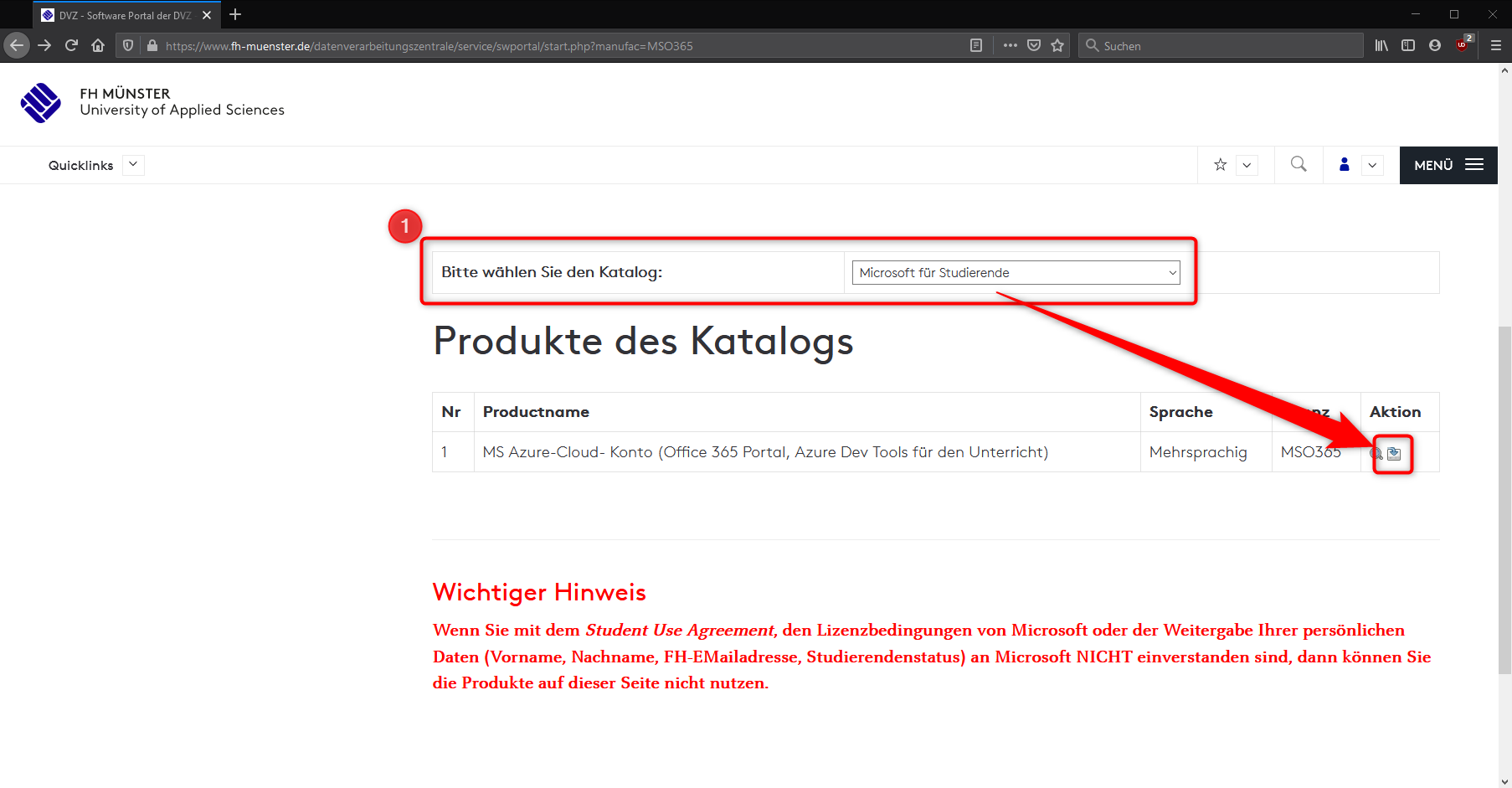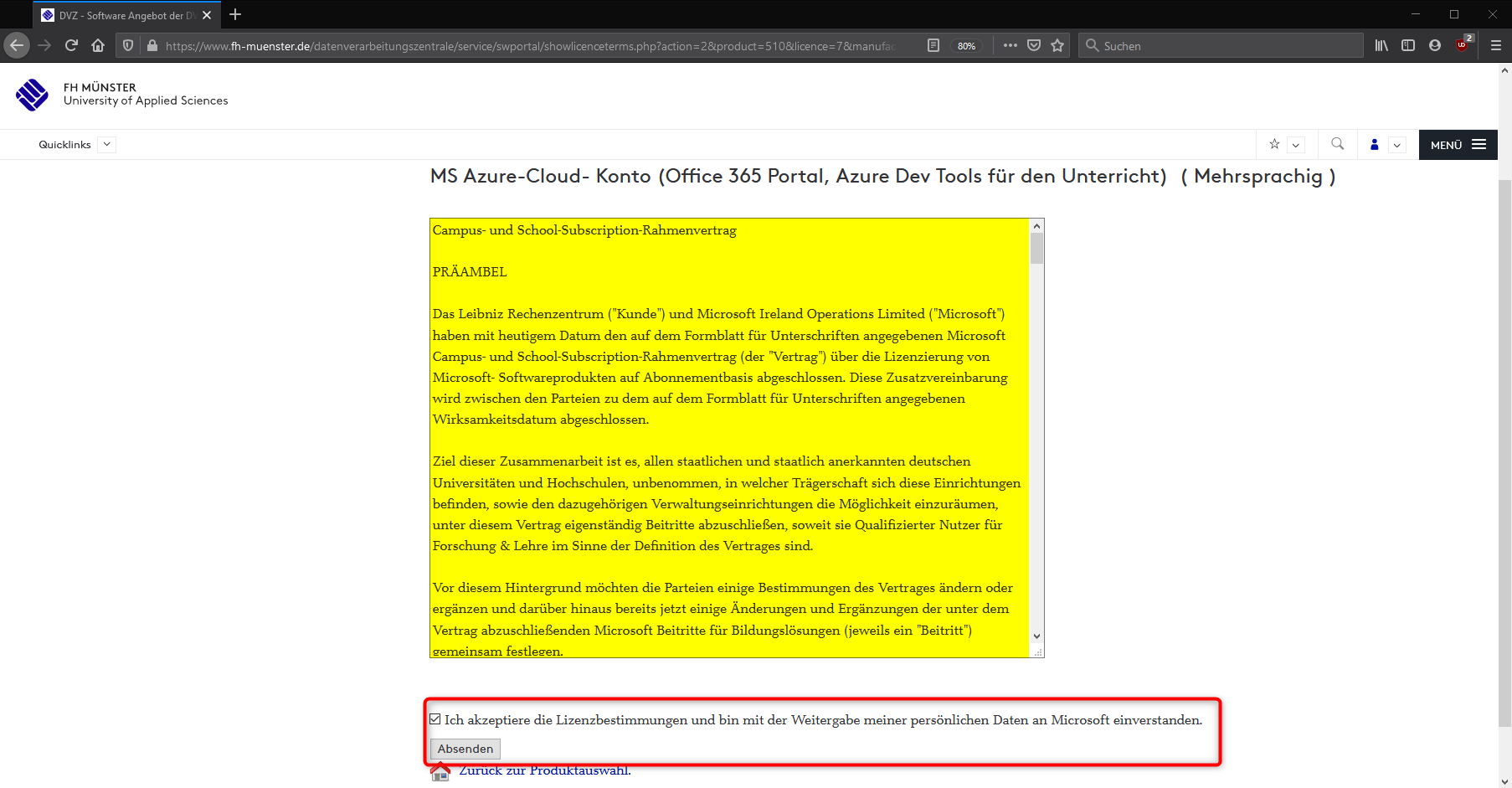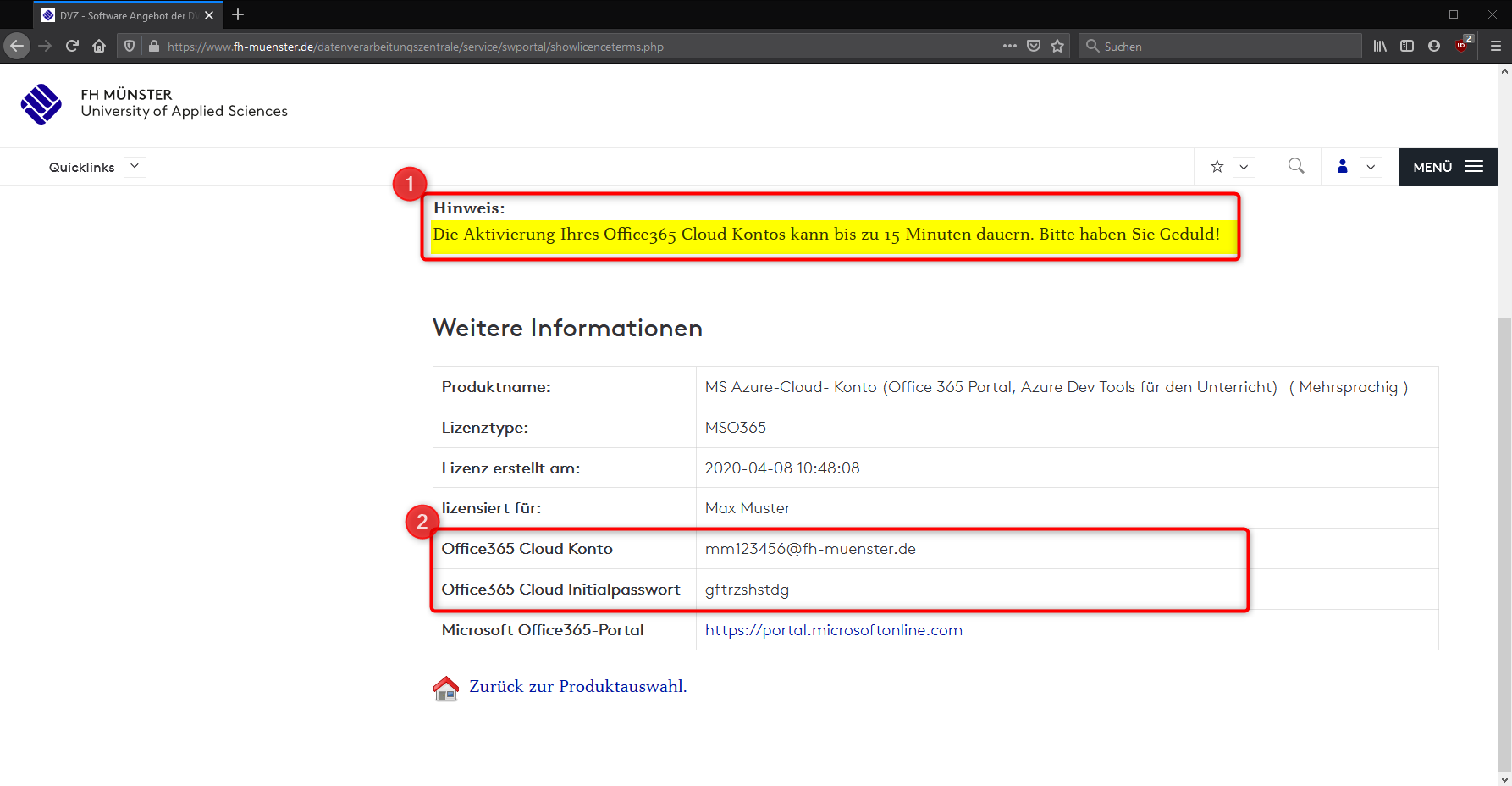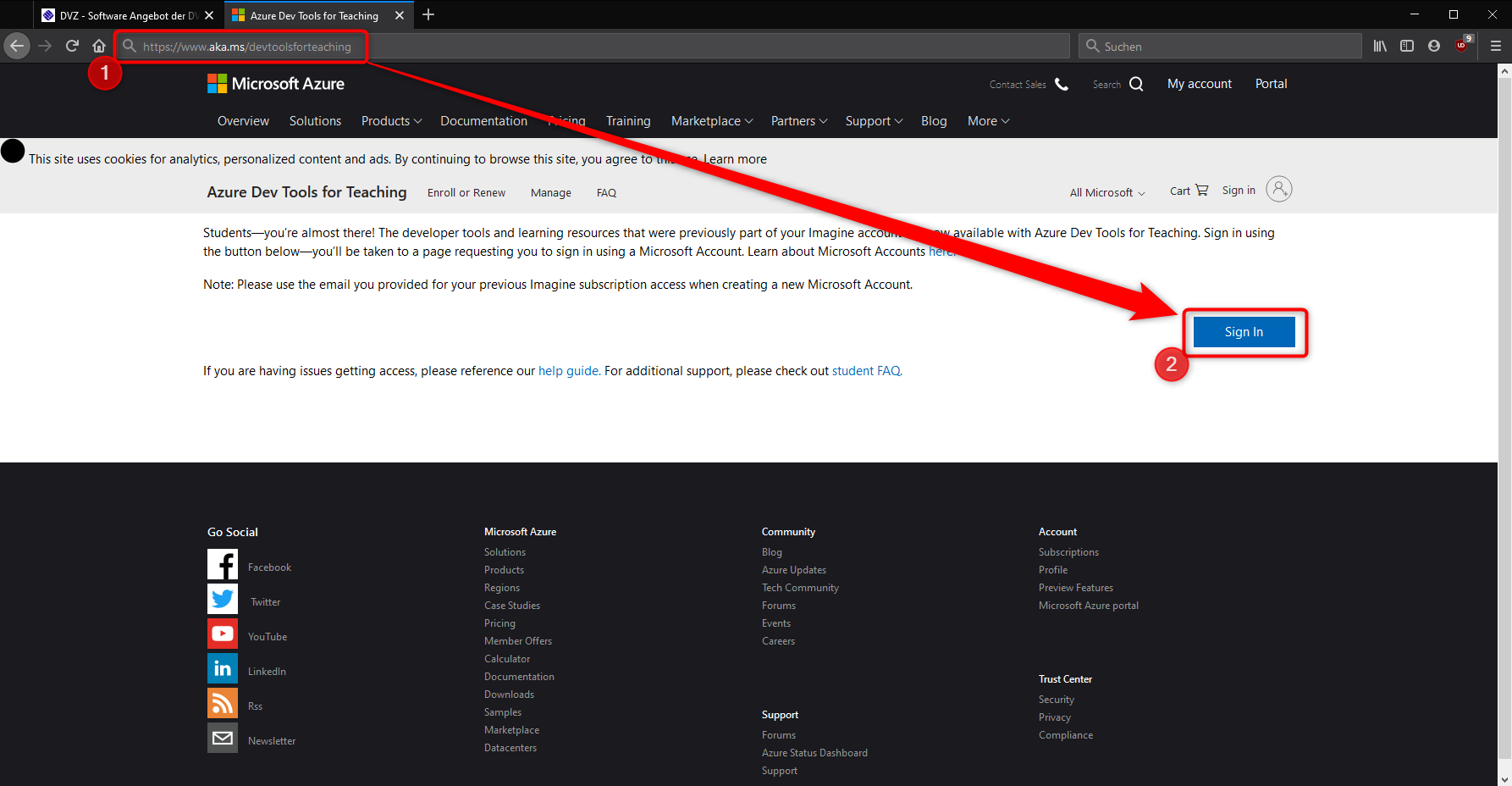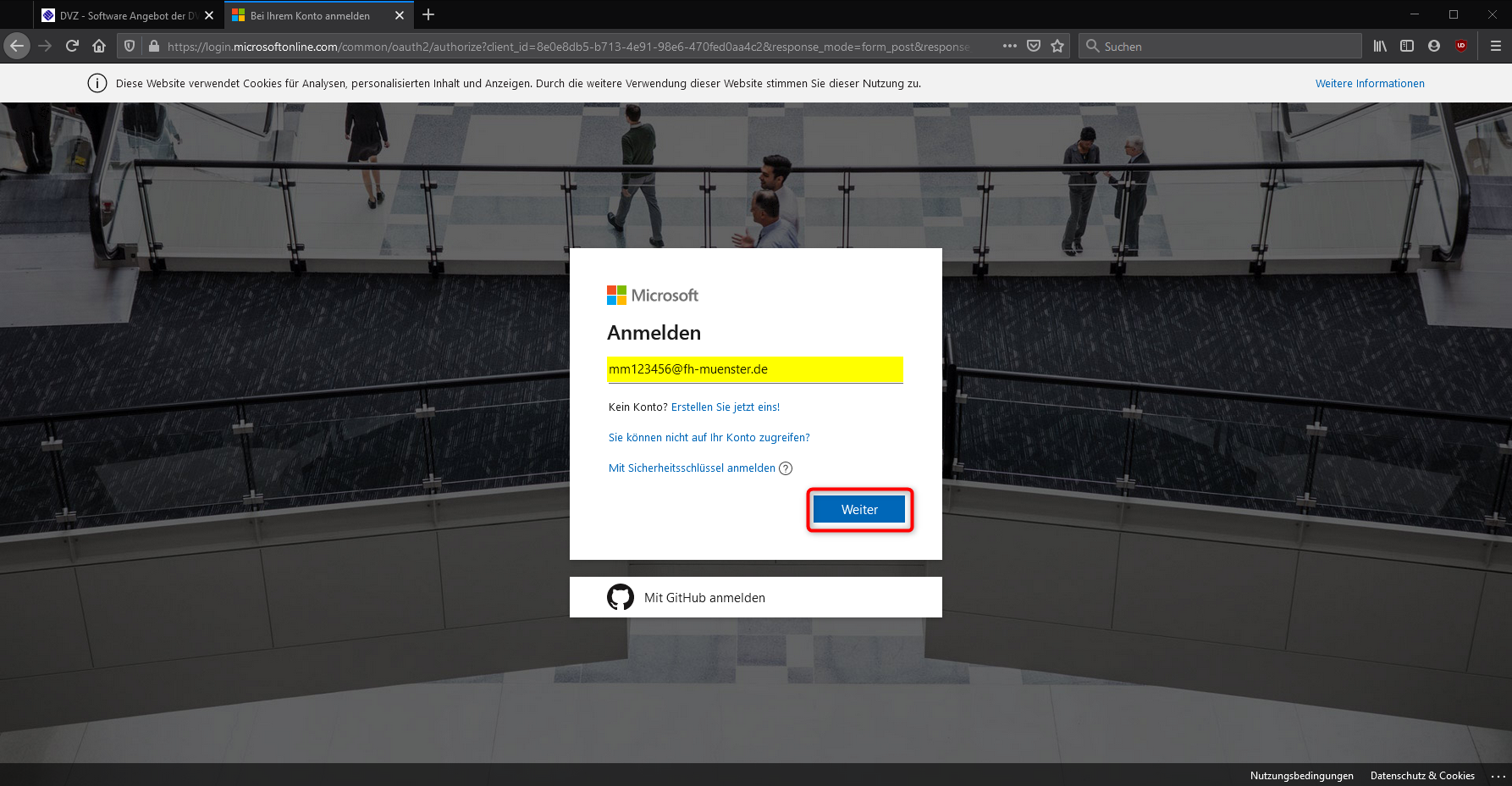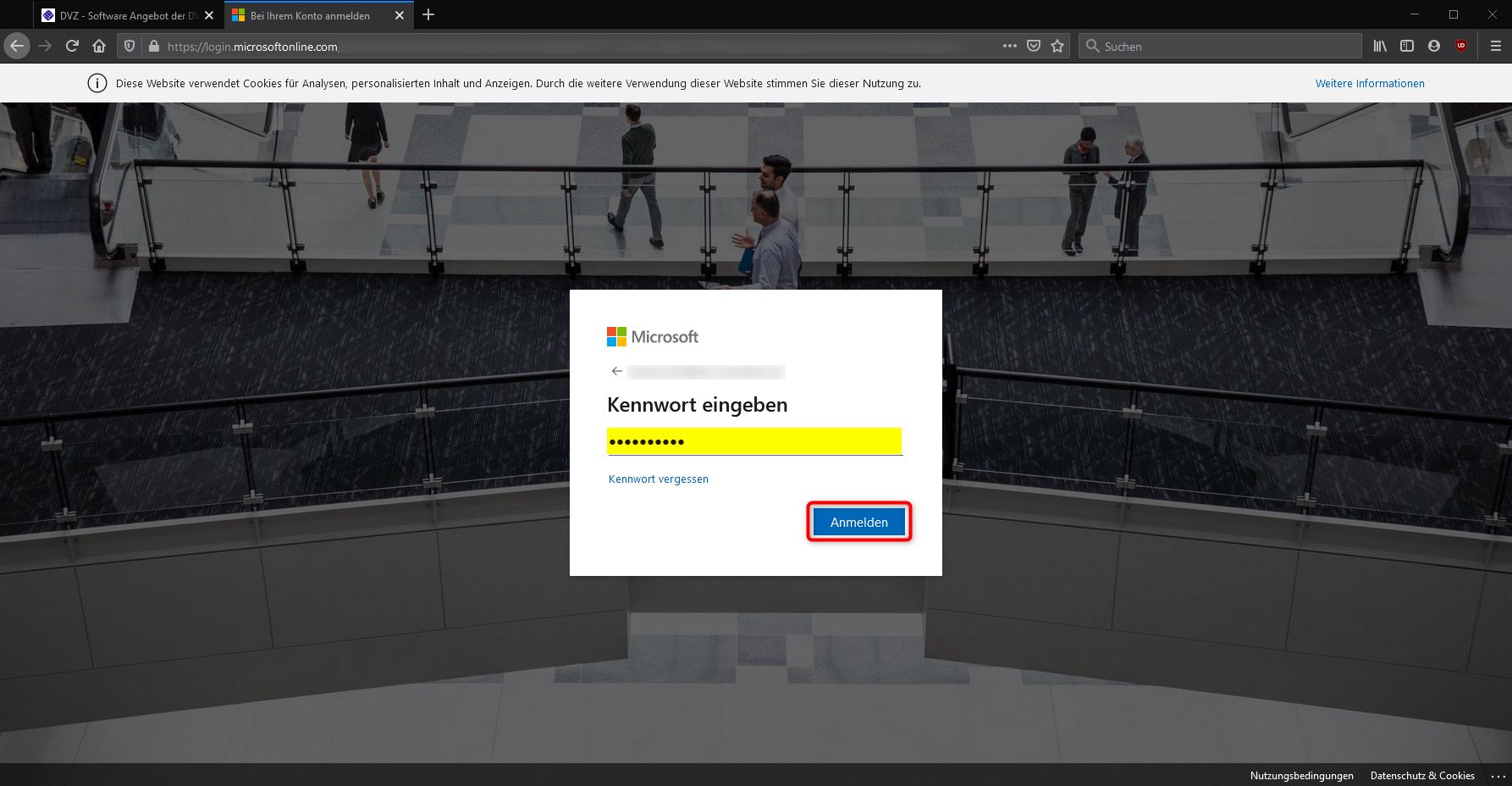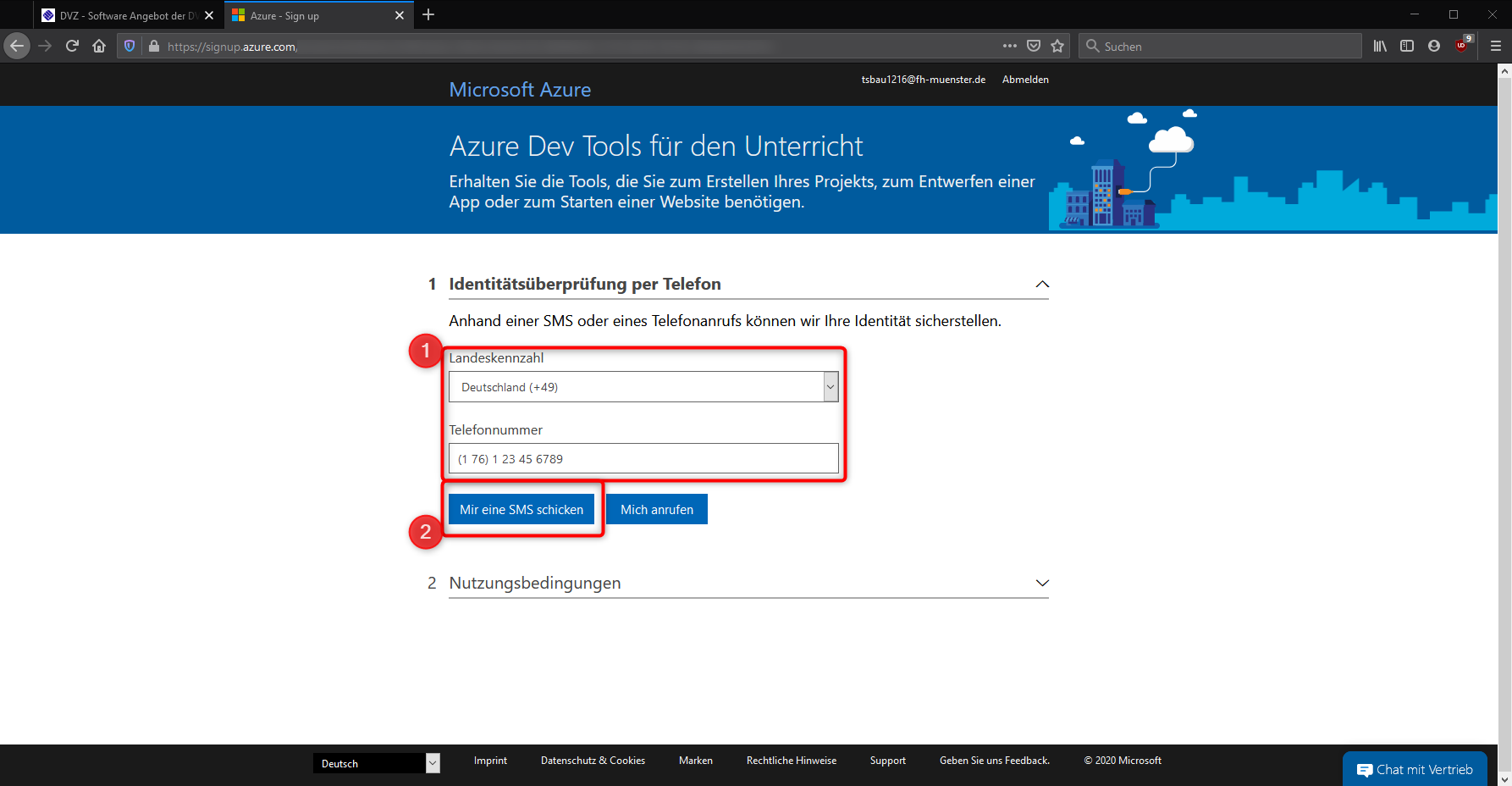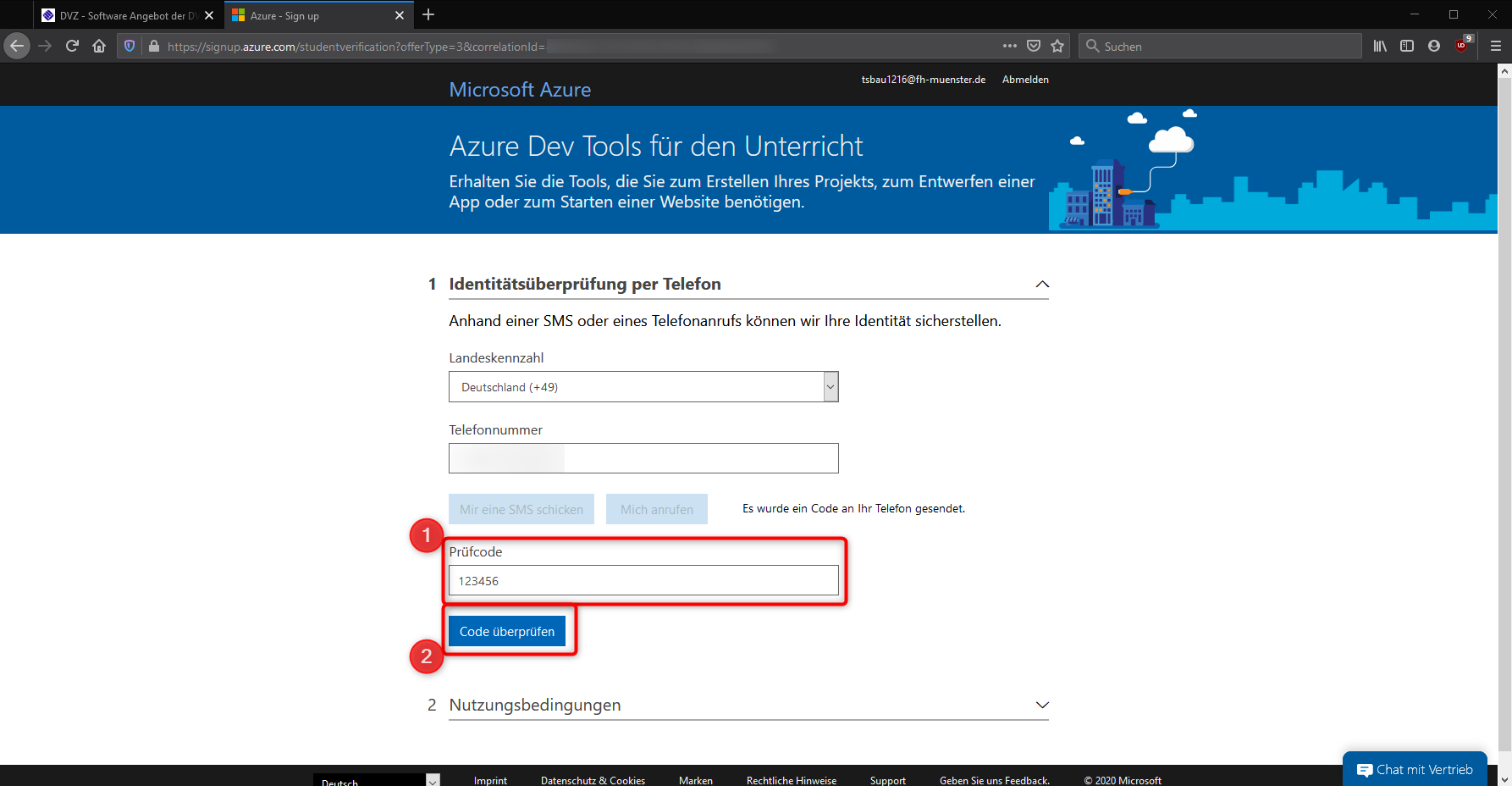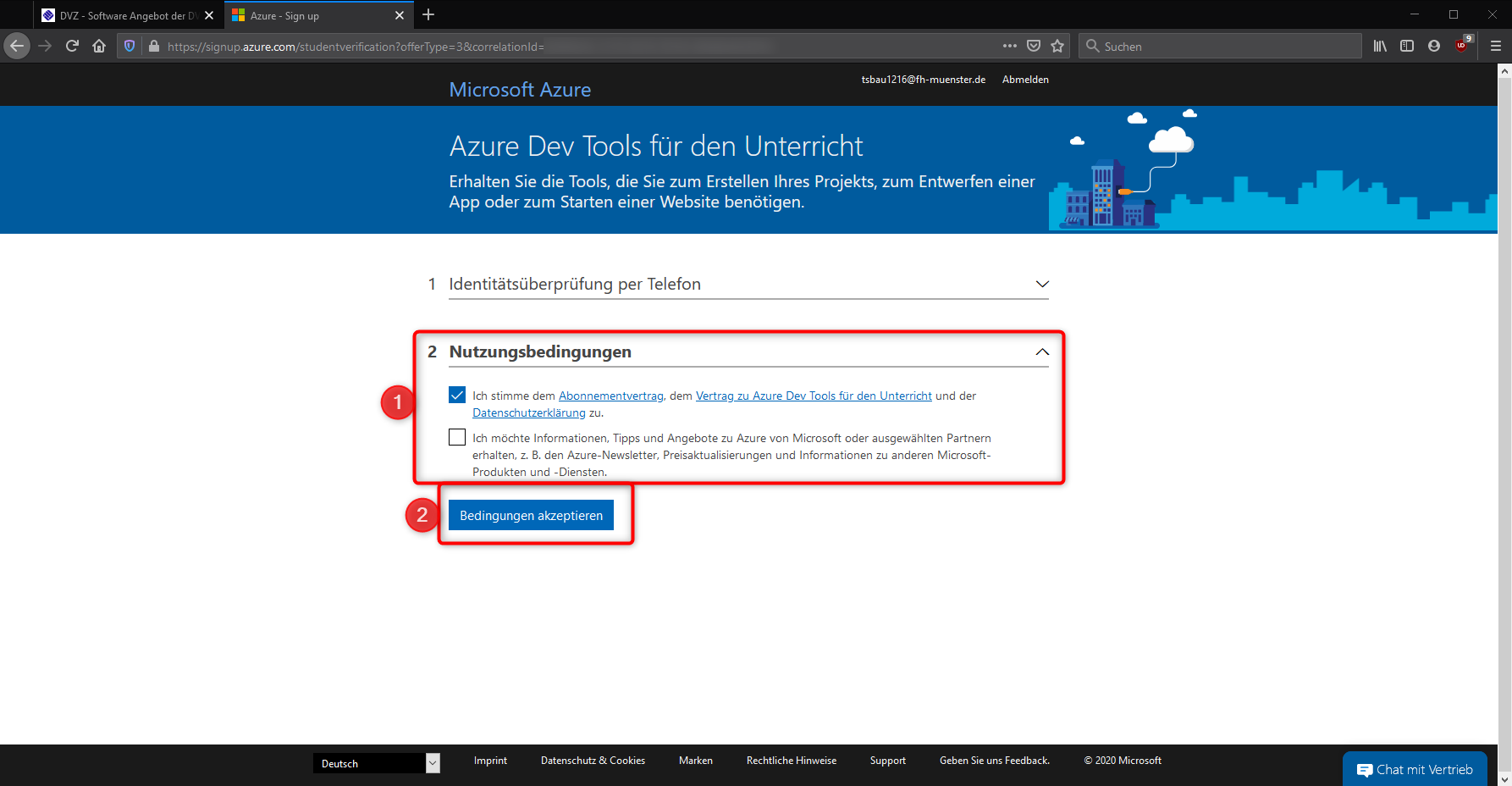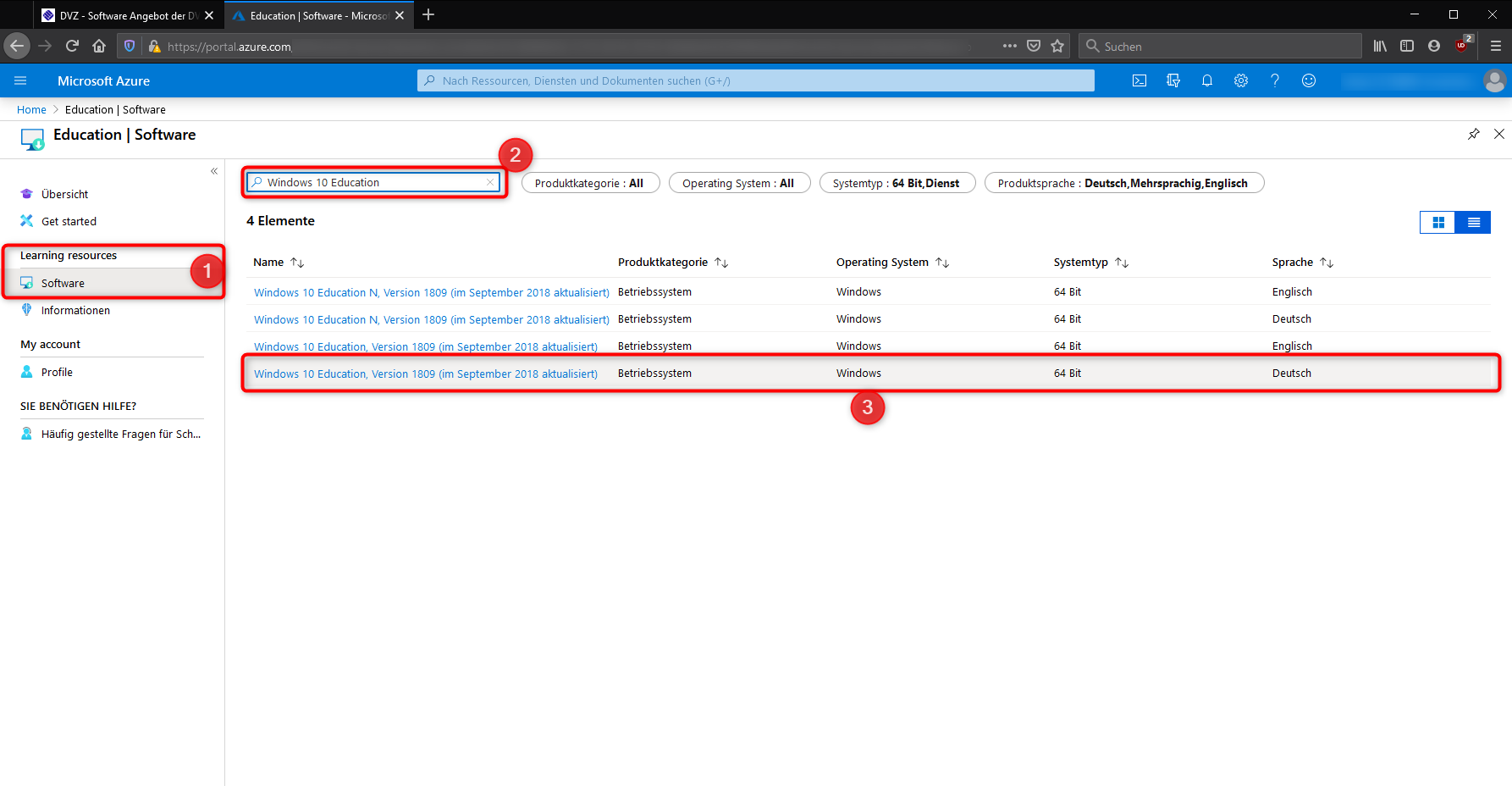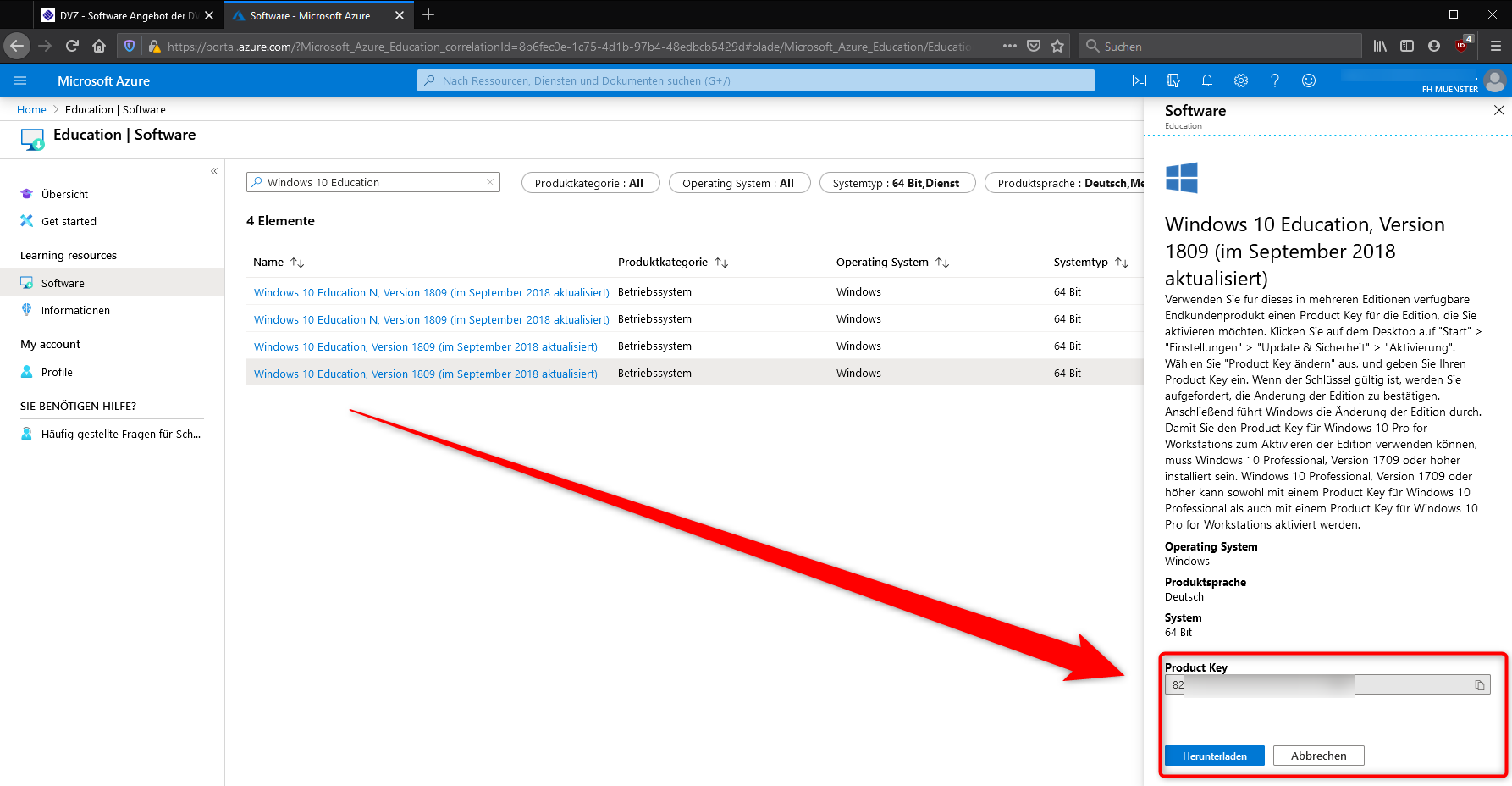Sie benötigen eine bestehende Immatrikulation oder Beschäftigungsverhältnis an der FH Münster
- Die FH Münster stellt den Zugriff auf die Produktbestandteile aus dem Microsoft 365 A3 sowie dem Office 365 A1 Plan bereit. Eine Liste und Abgrenzung der nutzbaren Produkte finden Sie unter folgendem Link:
- Die Ihrem Nutzeraccount zugeordneten Lizenzen finden Sie unter folgendem Link:
https://portal.office.com/account/?ref=MeControl#subscriptions
Nur für Forschung und Lehre
Die Softwareprodukte innerhalb der "Azure Dev Tools für den Unterricht" dürfen ausschließlich für Forschung und Lehre eingesetzt werden.
Der Einsatz in der Zentralverwaltung, zu kommerziellen Zwecken oder eine Verwendung außerhalb der Forschung und Lehre ist nicht gestattet.
Wenn Sie die Voraussetzungen erfüllen, können Sie folgende Schritte ausführen:
- Öffnen Sie das... Softwareportal der Datenverarbeitungszentrale
- Melden Sie sich mit Ihren FH Zugangsdaten an.
- Wählen Sie den Produktkatalog "Microsoft für Studierende" (1)
- ...oder "Microsoft für Beschäftigte", wenn Sie zur Gruppe der Lehrenden gehören.
- Drücken Sie dann auf den Download Button ganz rechts im Bereich Aktion.
- Lesen und akzeptieren Sie die Nutzungsbedingungen.
- Die Aktivierung des Accounts kann bis zu 15 Minuten dauern (1).
- Merken Sie sich die Zugangsdaten zu dem Cloud Konto (2).
- Öffnen Sie nun die Webseite der Azure Dev Tools für den Unterricht unter folgendem Link: https://www.aka.ms/devtoolsforteaching
- Melden Sie sich mit den Zugangsdaten aus dem Softwareportal an.
- Erhalten Sie an dieser Stelle die Meldung, das Konto würde noch nicht existieren, warten Sie bitte noch etwas länger ab.
- Geben Sie das Kennwort zu Ihrem Cloud Konto aus dem Softwareportal an um sich anzumelden.
- Dies ist nicht das Kennwort zu Ihrer FH-Kennung.
- Verifizieren Sich sich über die Eingabe Ihrer Mobilfunknummer.
- Bestätigen Sie Ihre Rufnummer durch die Eingabe des Prüfcodes, den Sie per SMS erhalten haben.
- Lesen und Bestätigen Sie die Nutzungsbedingungen.
- Wir empfehlen außerdem, den Newsletter an dieser Stelle nicht zu abbonieren.
- Innerhalb des Portals sehen Sie links den Bereich Software (1)
- Sie können alle Produkte durchsuchen (2)
- In diesem Beispiel haben wir nach 'Windows 10 Education' gesucht und bekommen entsprechende Treffer.
- Klicken Sie auf einen Eintrag, haben Sie die Möglichkeit zum Download und können sich den Produktkey anzeigen lassen.
Die Inbetriebstellung der Azure Dev Tools für den Unterricht ist damit abgeschlossen.