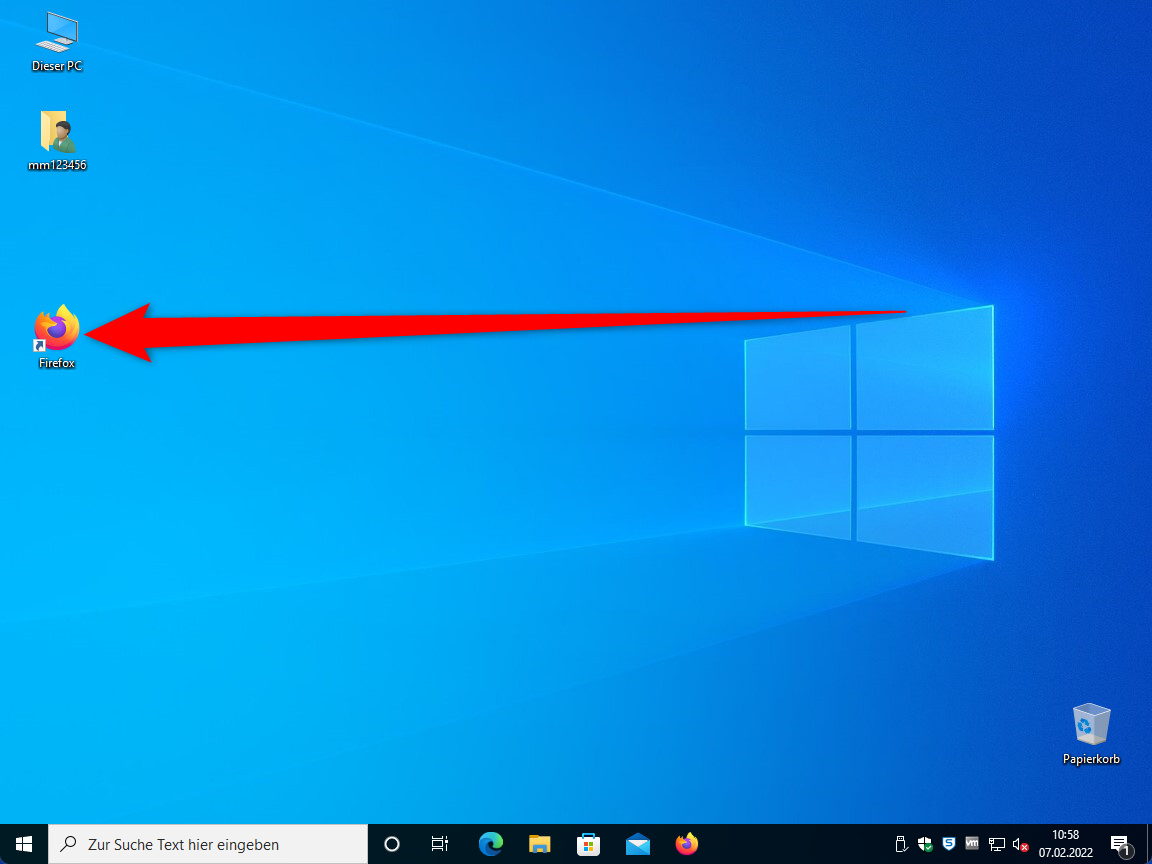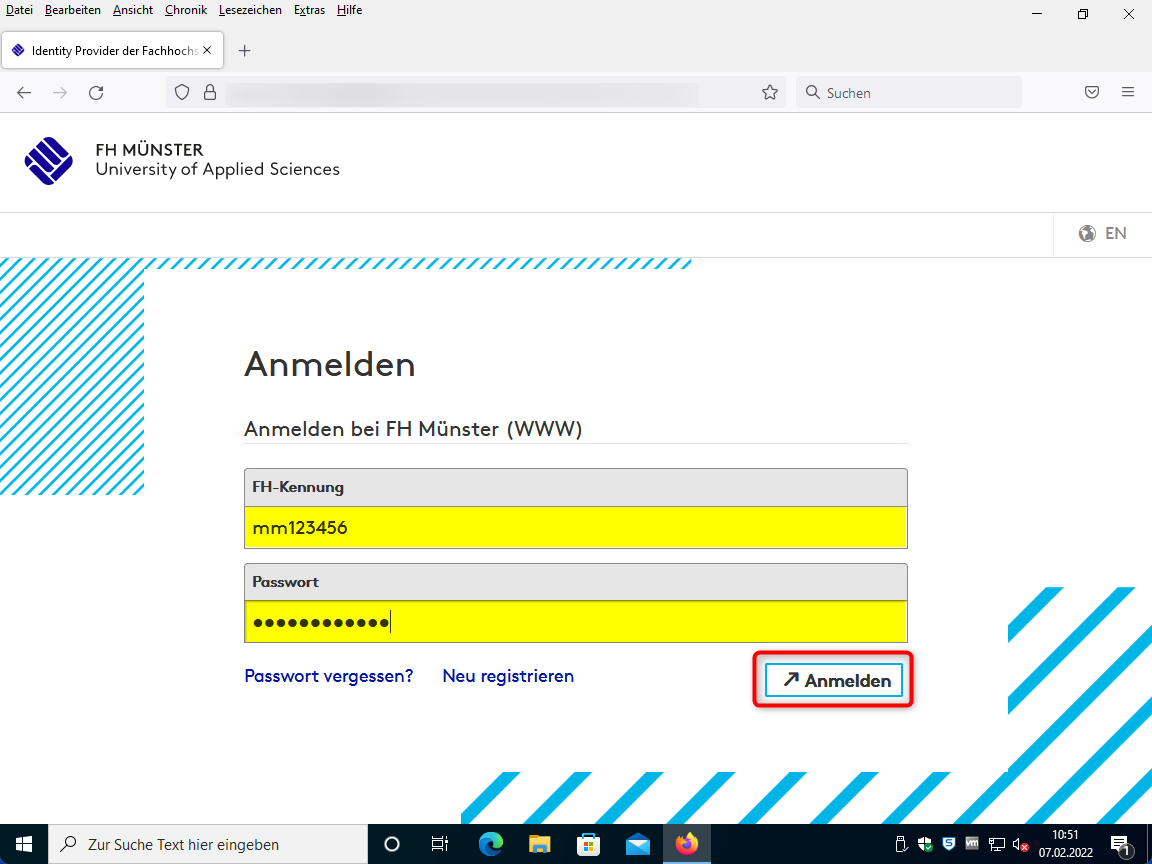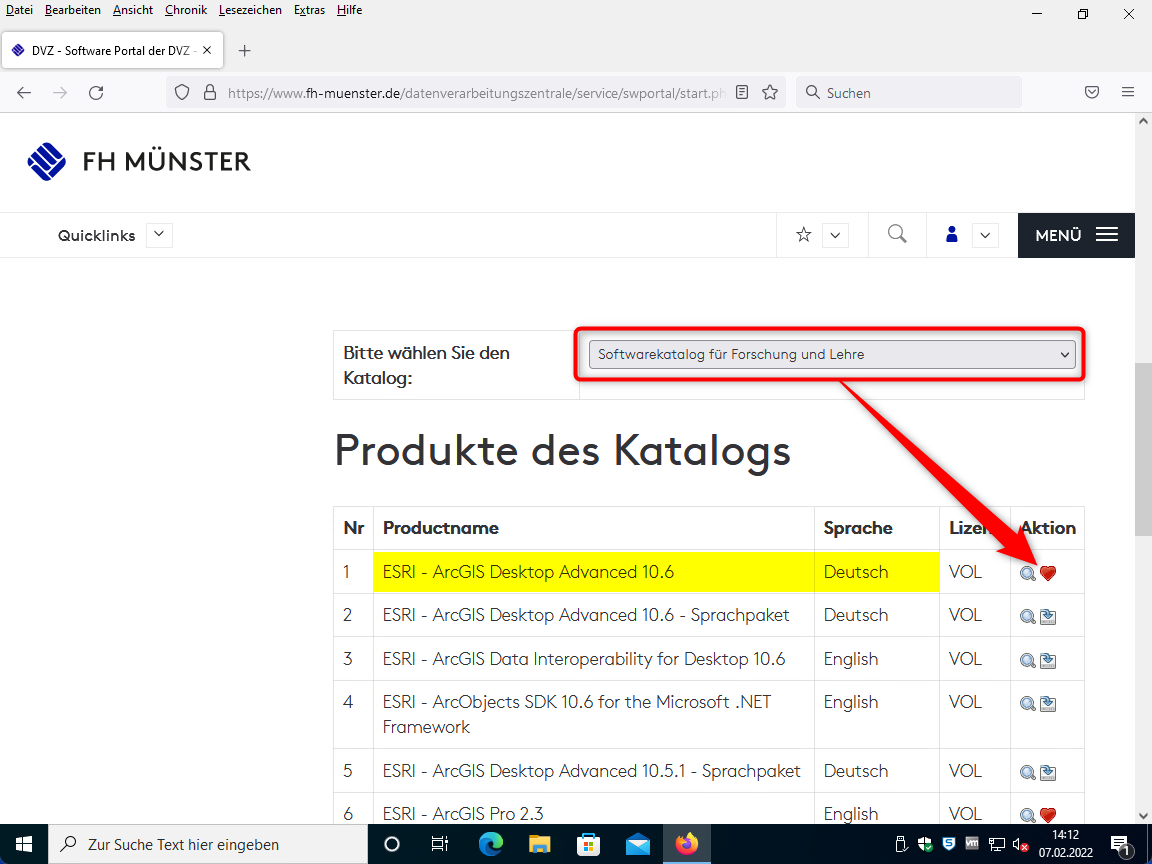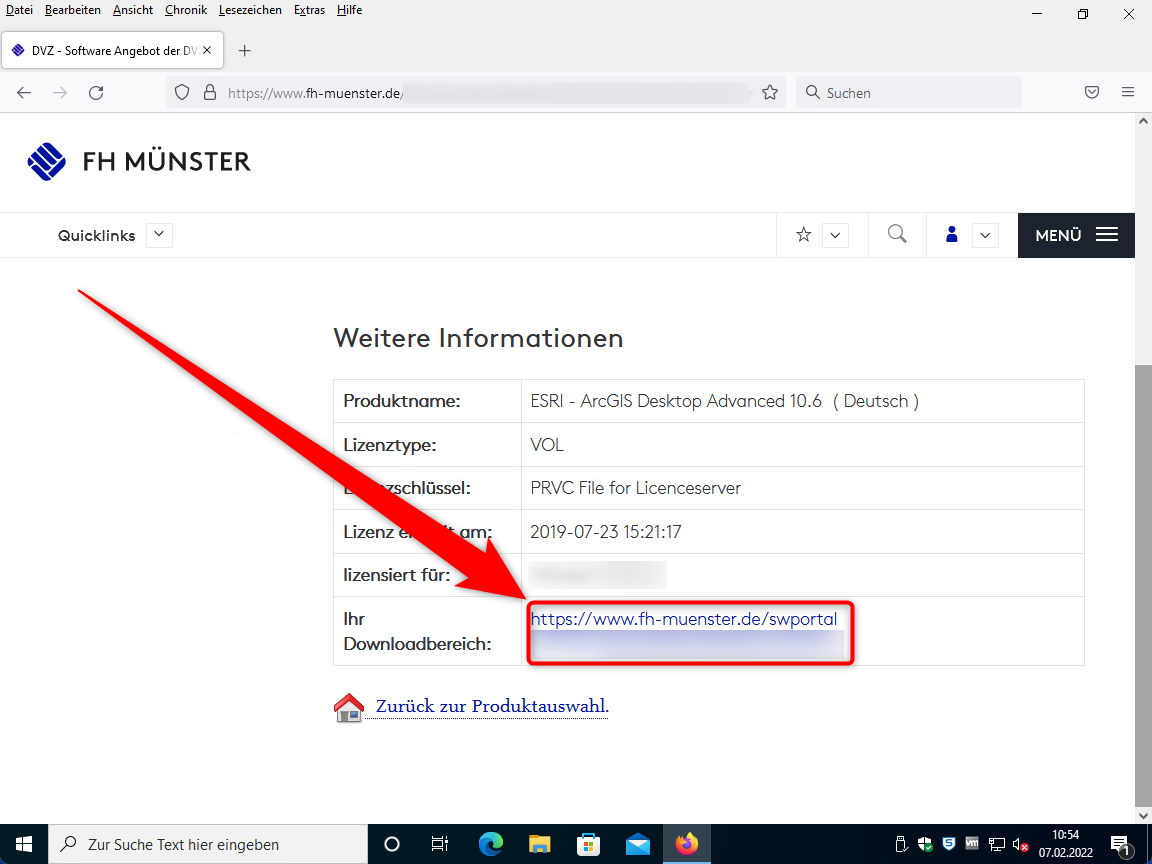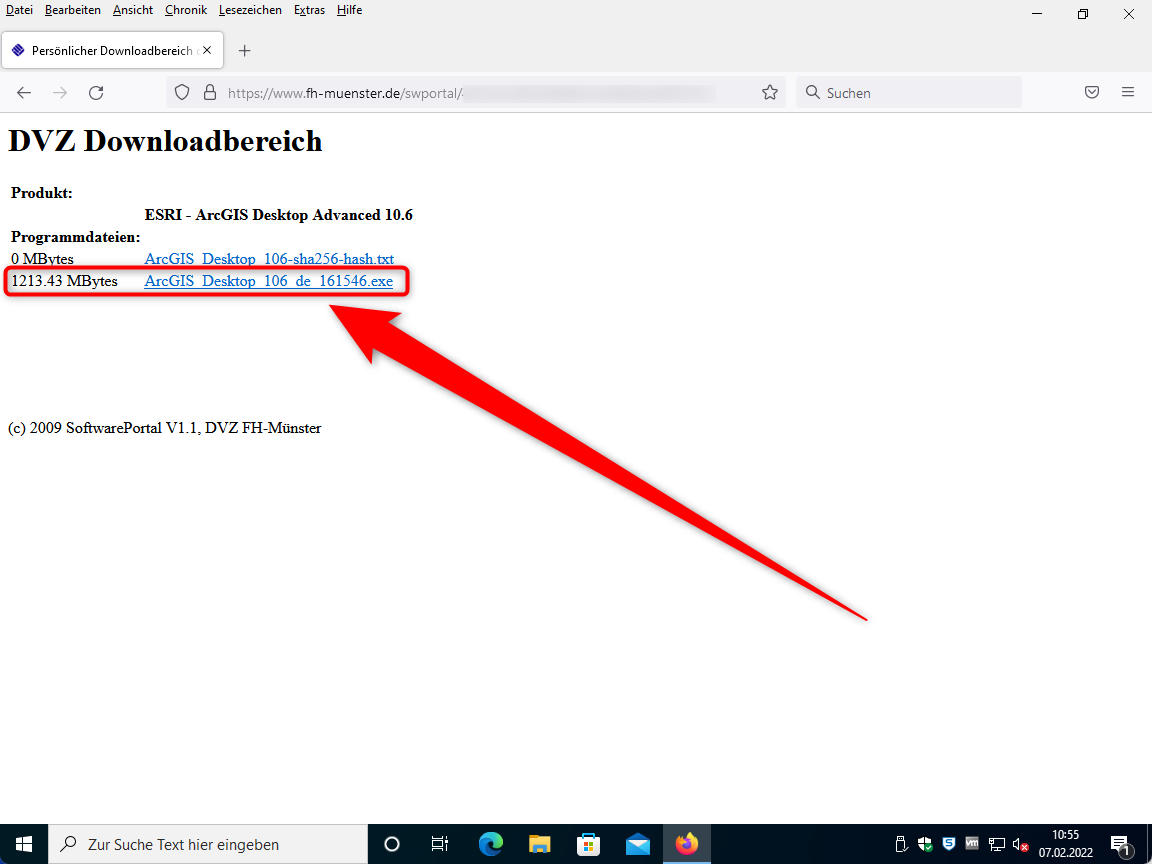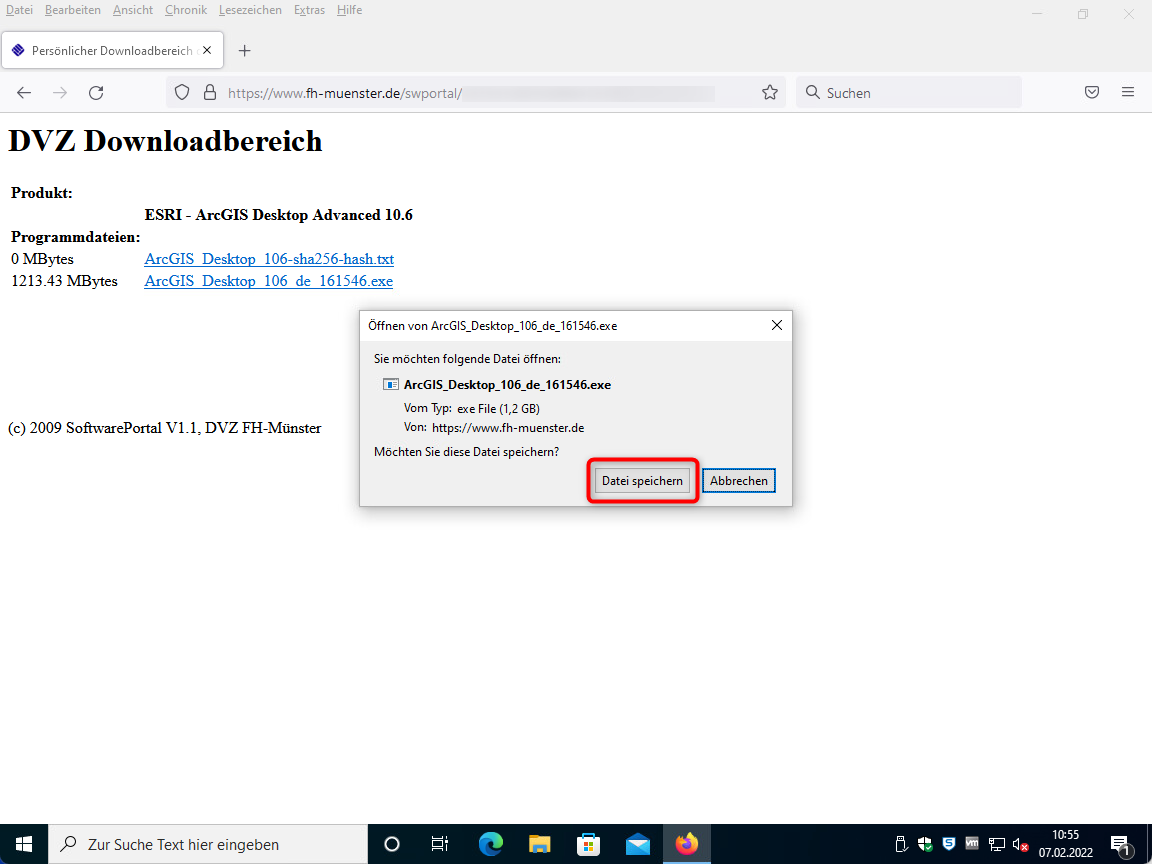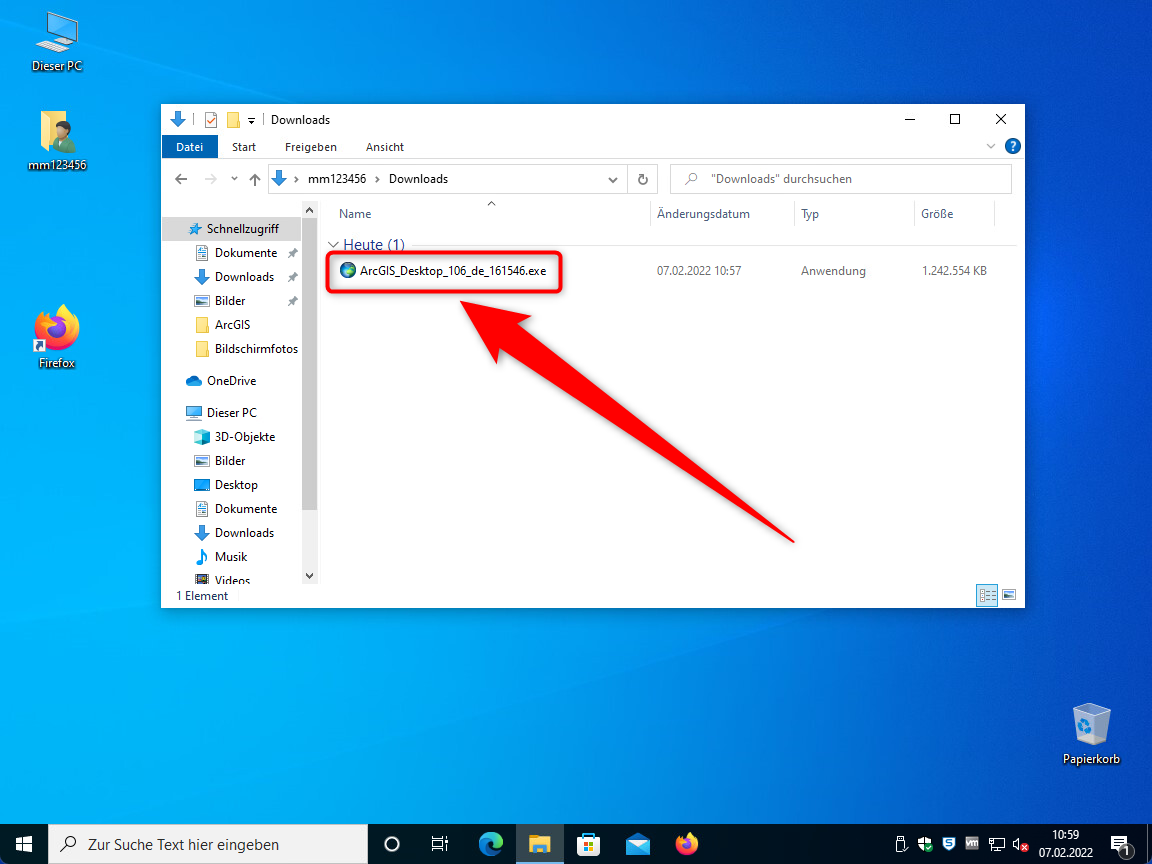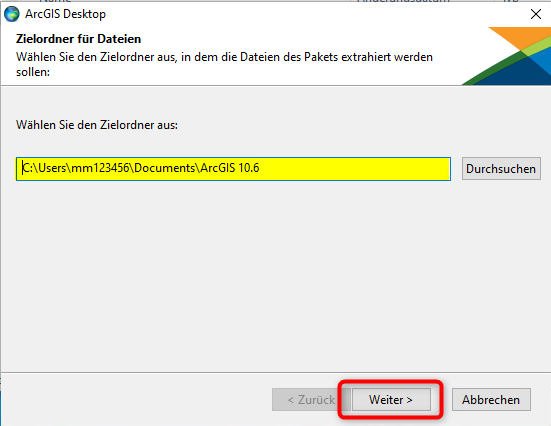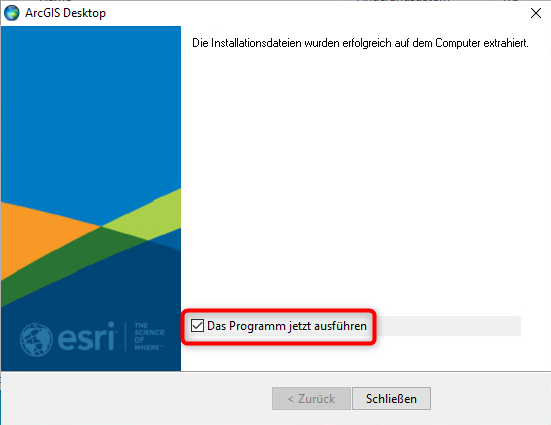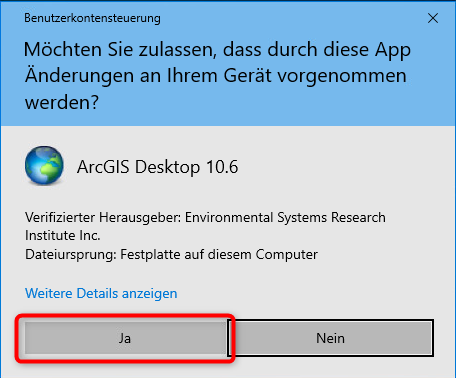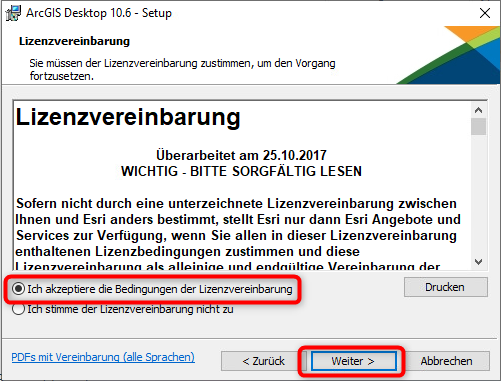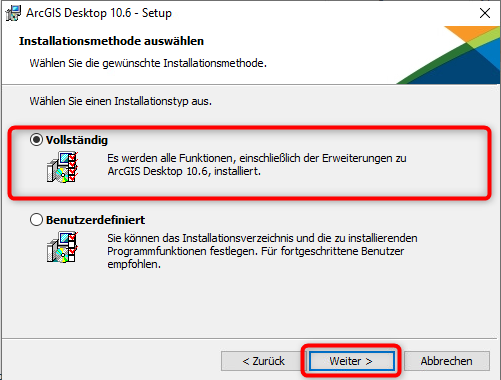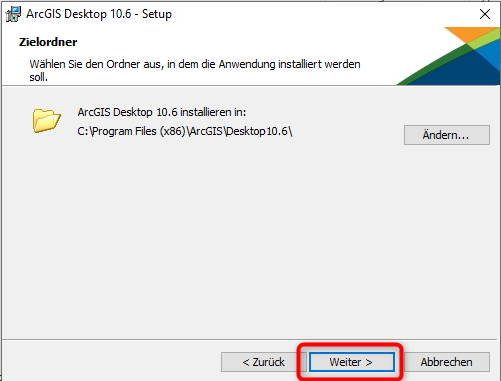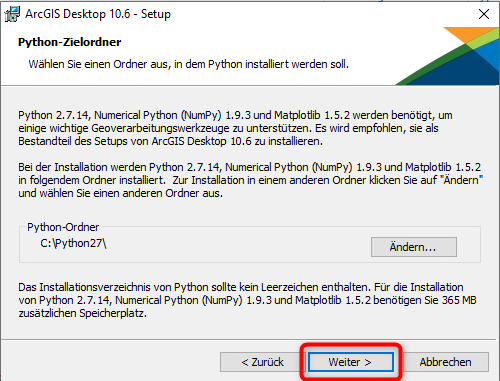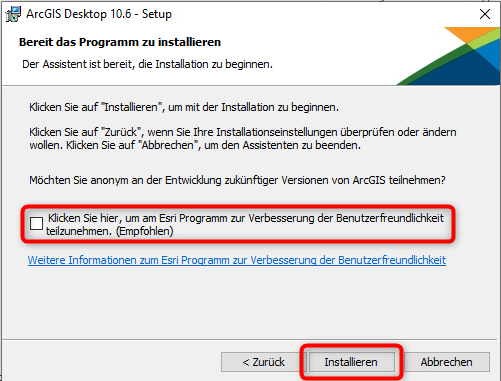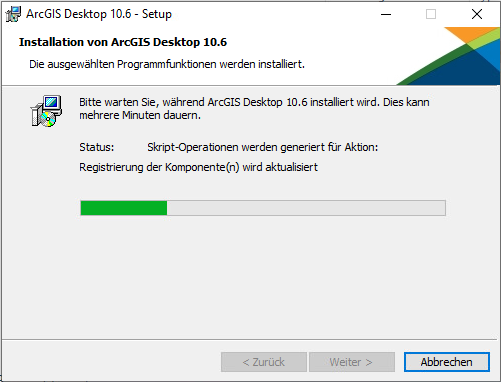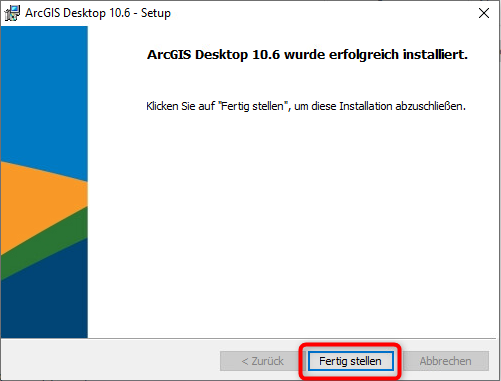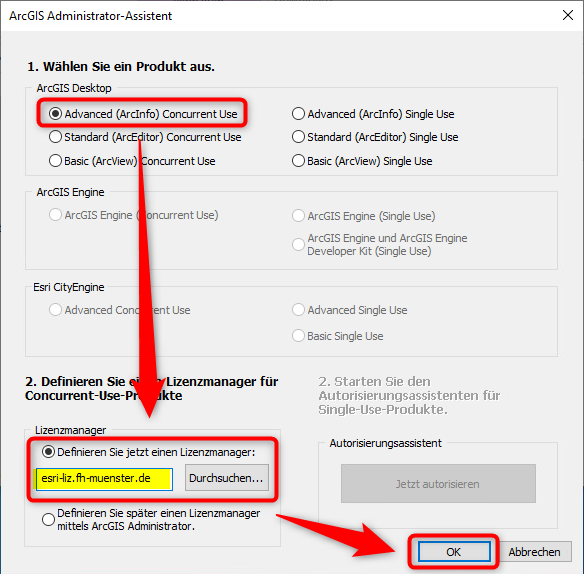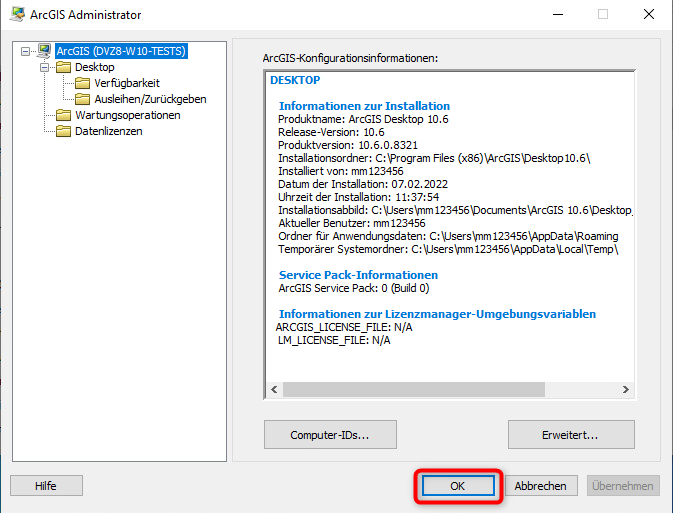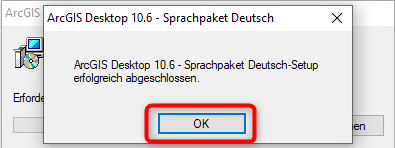Sie benötigen eine bestehende Immatrikulation oder ein aktives Beschäftigungsverhältnis an der FH-Münster
Sie benötigen eine gültige FH-Benutzerkennung (z.B. ab123456)
Sie benötigen eine aktive Internetverbindung
- Sie benötigen eine aktive Verbindung zur FH-Struktur (z.B. VPN oder Eduroam)
- Sie benötigen Administrationsberechtigungen an dem betreffenden Computer
Wenn Sie die Voraussetzungen erfüllen, können Sie folgende Schritte ausführen:
- Starten Sie Ihren Browser und öffnen Sie die Seite des Softwareportals.
Loggen Sie sich ggf. noch mit Ihrer FH-Kennung ein.
Wechseln Sie in den Bereich „Softwarekatalog für Forschung und Lehre“.
Klicken Sie auf das Download Icon bei dem gewünschten Softwareprodukt.
Drücken Sie auf den Link zum Downloadbereich.
Laden Sie die Installationsdatei herunter.
- Speichern Sie die Datei.
Wenn Sie sich außerhalb des Netzes der Hochschule befinden, beispielsweise Zuhause, bauen Sie zunächst eine VPN Verbindung mit Cisco AnyConnect zur FH auf.
- Starten Sie dann die Installationsdatei.
Wählen Sie einen Zielordner für das Entpacken der Installationsdateien und drücken Sie auf "Weiter".
- Die Daten werden entpackt.
- Setzen Sie das Häkchen bei "Das Programm jetzt ausführen" und drücken Sie auf "Schließen".
- Bestätigen Sie mit "Ja".
Akzeptieren Sie die Lizenzbestimmungen, wenn Sie damit einverstanden sind.
- Drücken Sie dann auf "Weiter".
- Wählen Sie "Vollständig" bei der Installationsmethode und drücken Sie auf "Weiter".
- Drücken Sie auf "Weiter".
- Drücken Sie auf "Weiter".
- Deaktivieren Sie den folgenden Punkt, um nicht am Programm zur Verbesserung der Benutzerfreundlichkeit teilzunehmen.
- Drücken Sie dann auf "Installieren".
- Die Installation wird anschließend durchgeführt.
- Drücken Sie auf "Fertigstellen".
- Es startet nun automatisch der ArcGIS Administrator-Assistent zur Lizenzierung des Produkts:
- Übernehmen Sie "Advanced (ArcInfo) Concurrent Use".
- Setzen Sie den Punkt bei "Definieren Sie jetzt einen Lizenzmanager:".
- Tragen Sie dort folgendes ein: esri-liz.fh-muenster.de
- Drücken Sie anschließend "OK".
- Drücken Sie "OK".
Es wird anschließend automatisch das deutsche Sprachpaket installiert.
- Die Installation des Sprachpakets ist abgeschlossen, drücken Sie "OK".