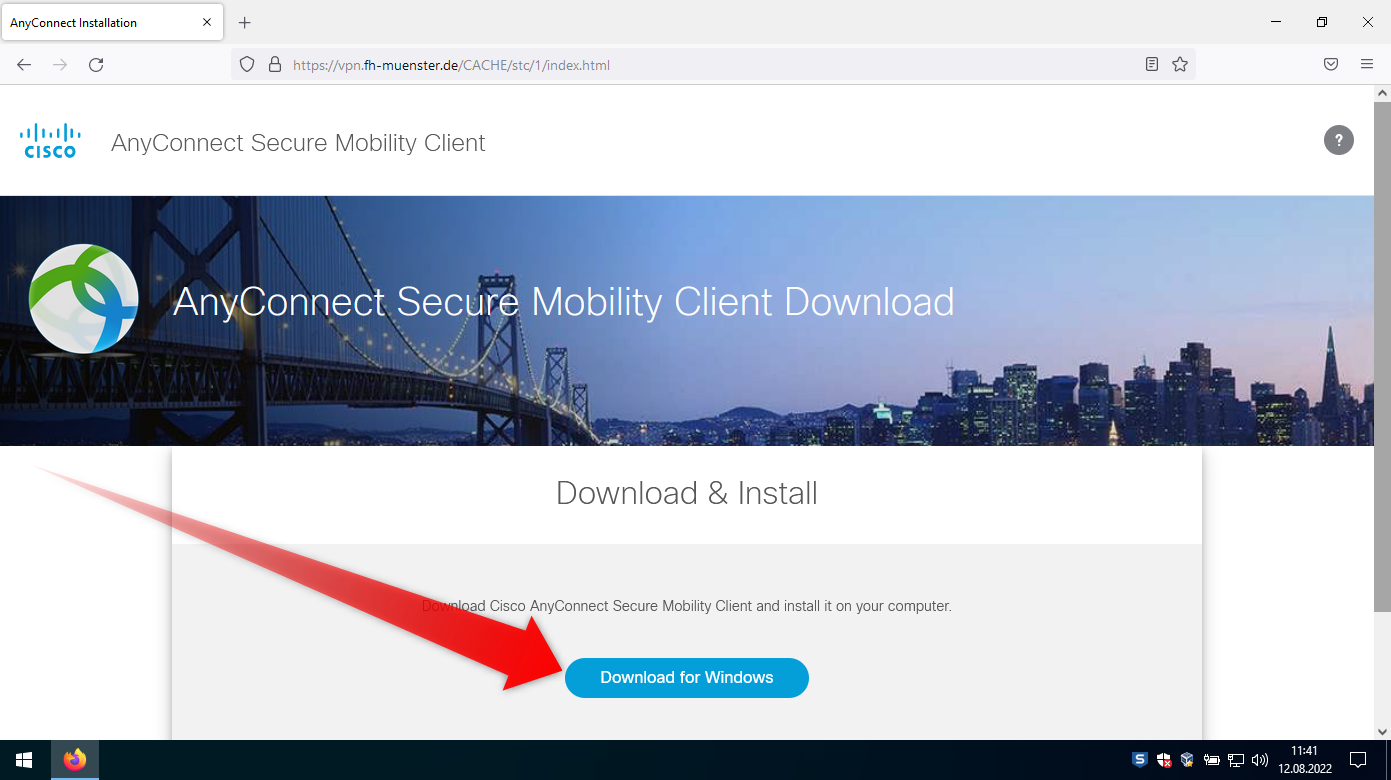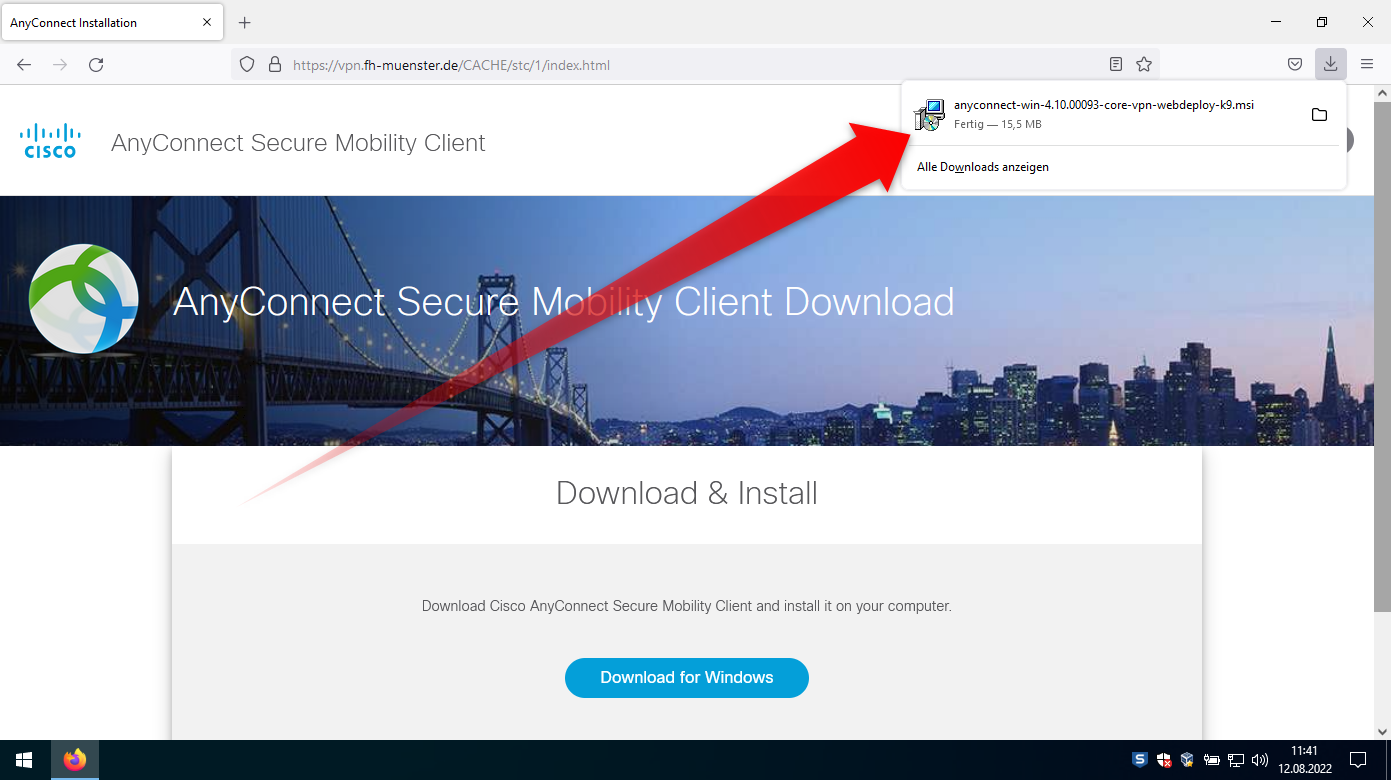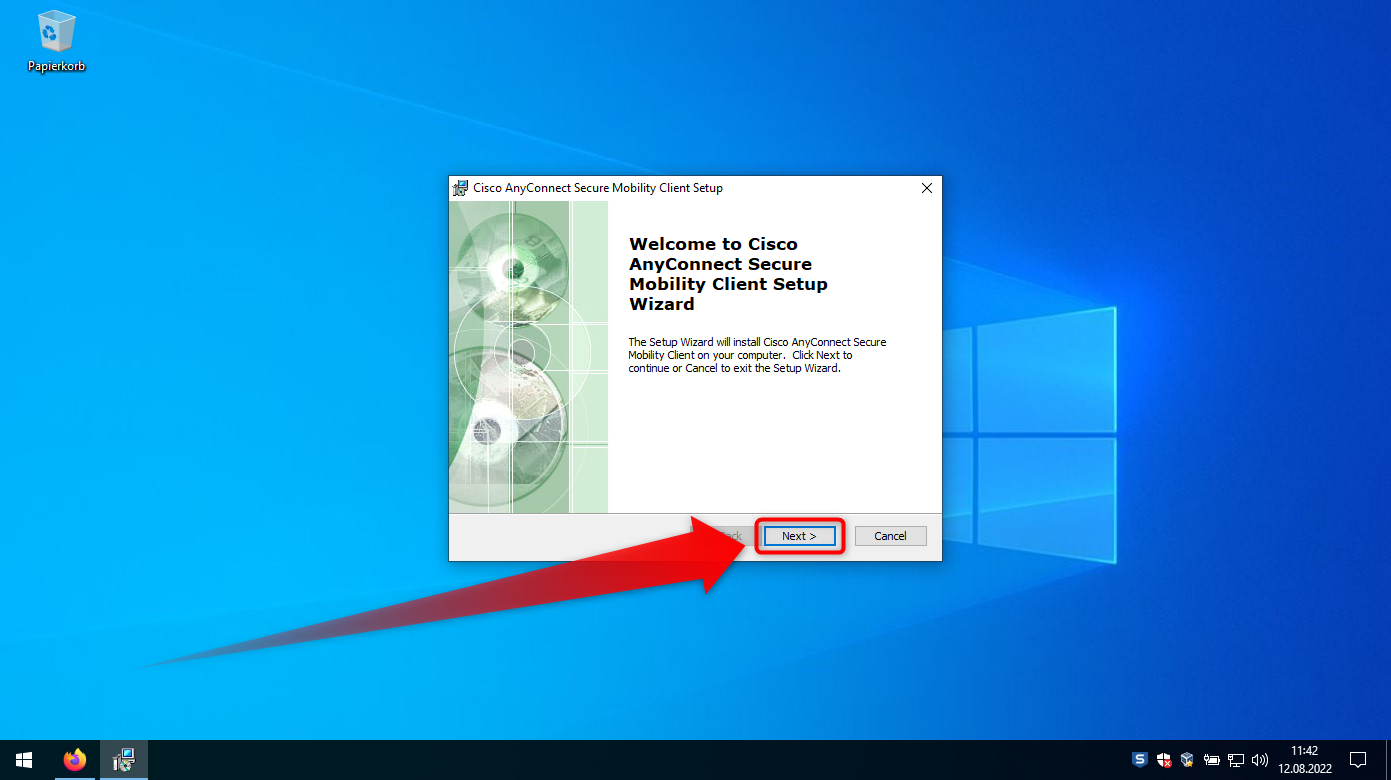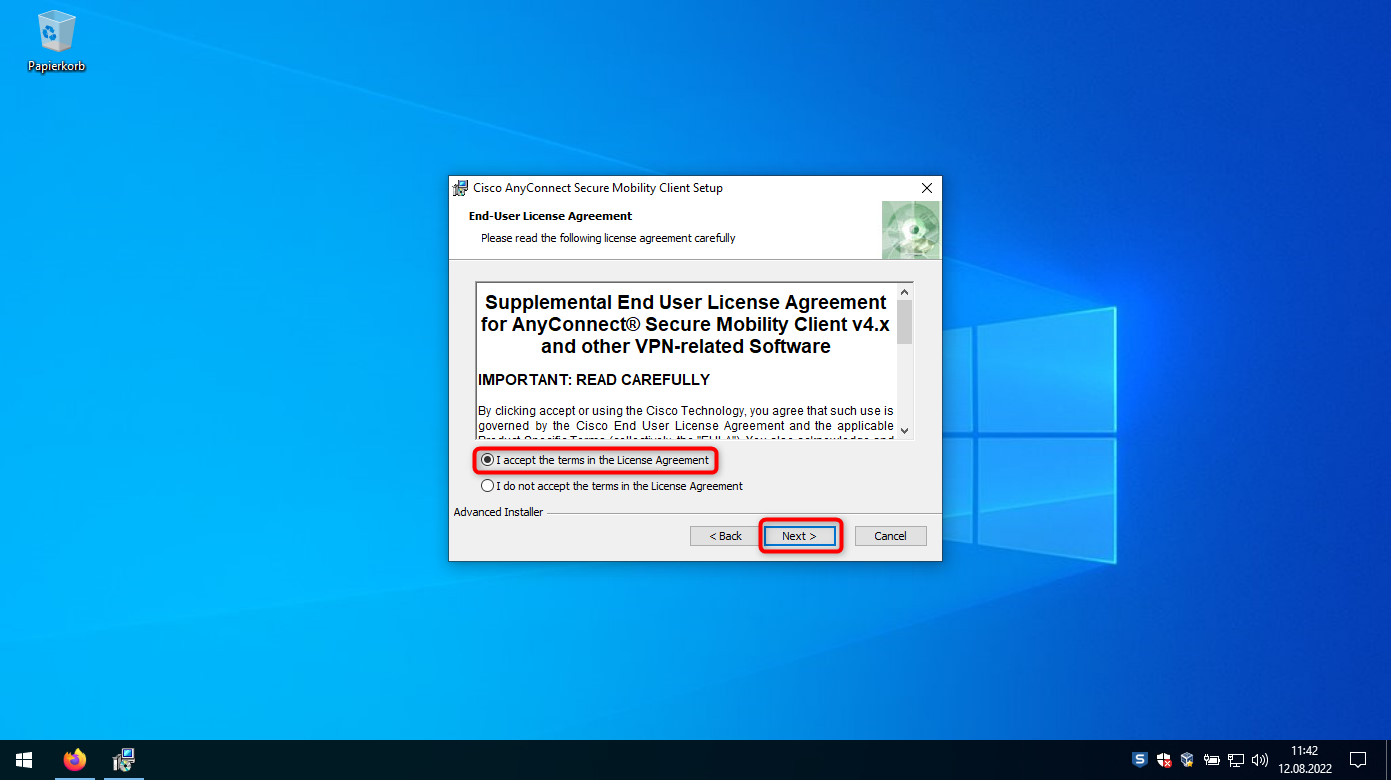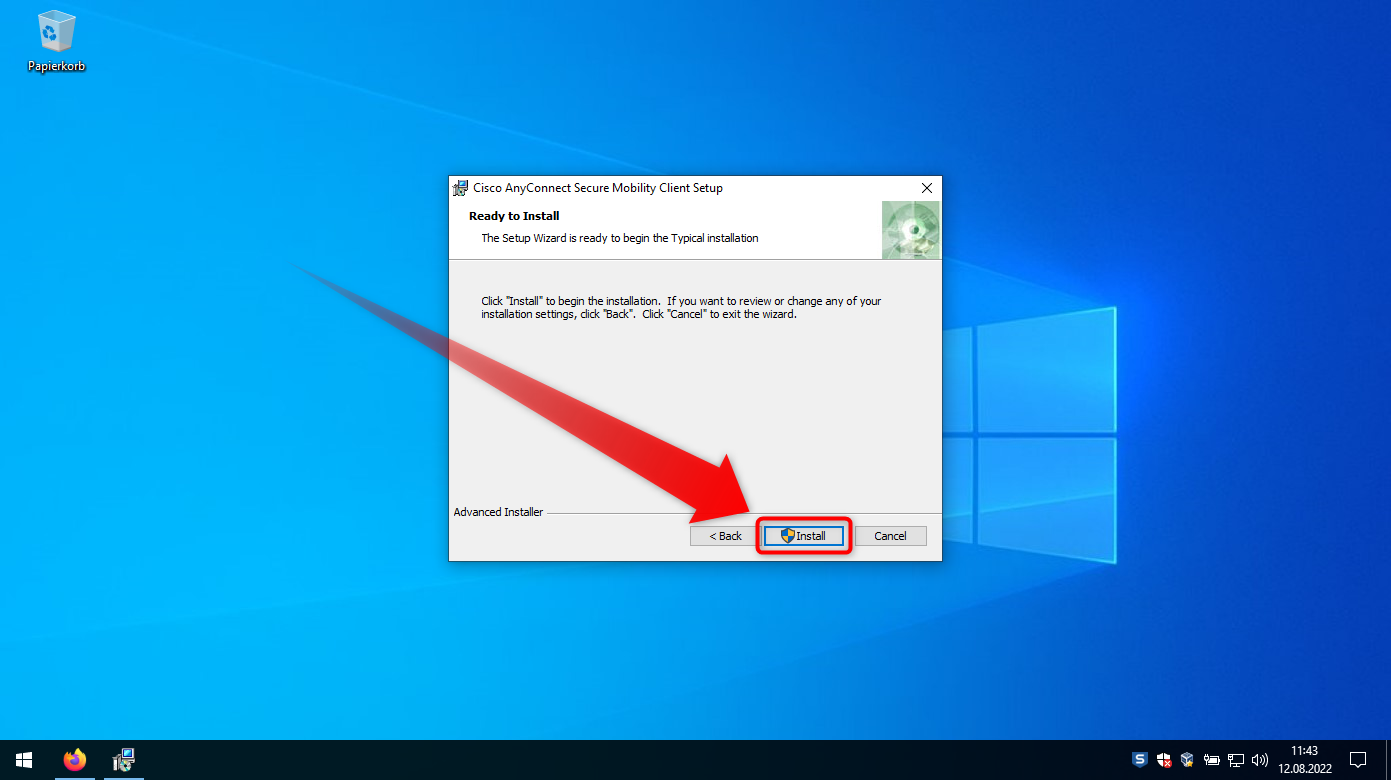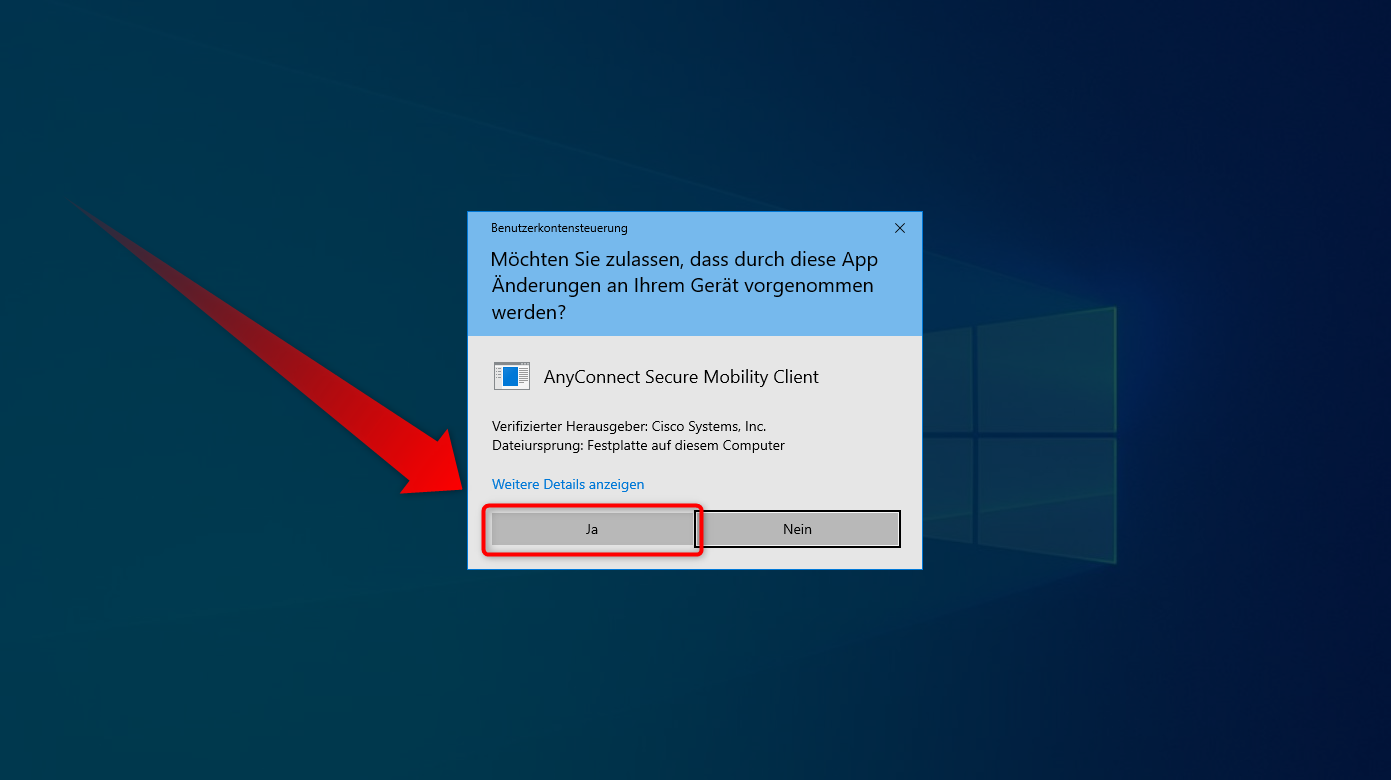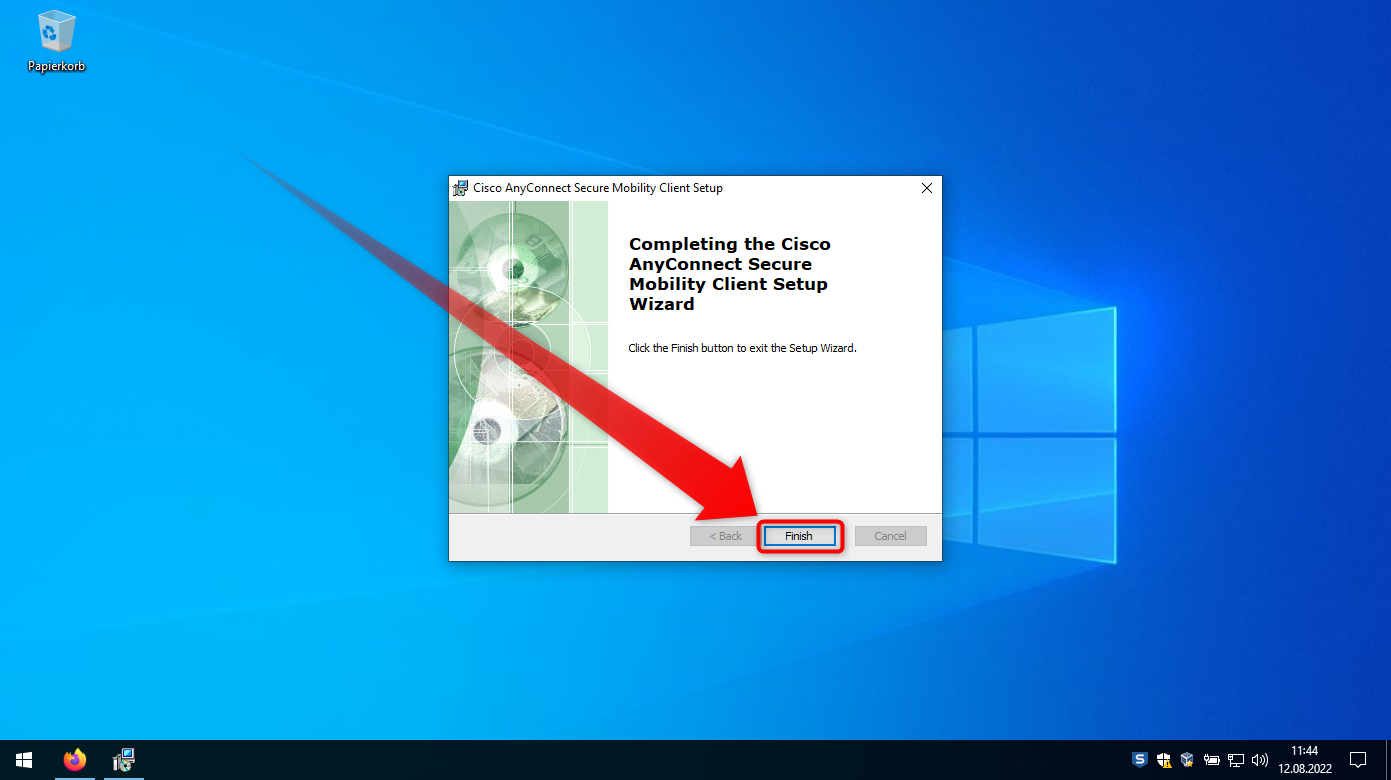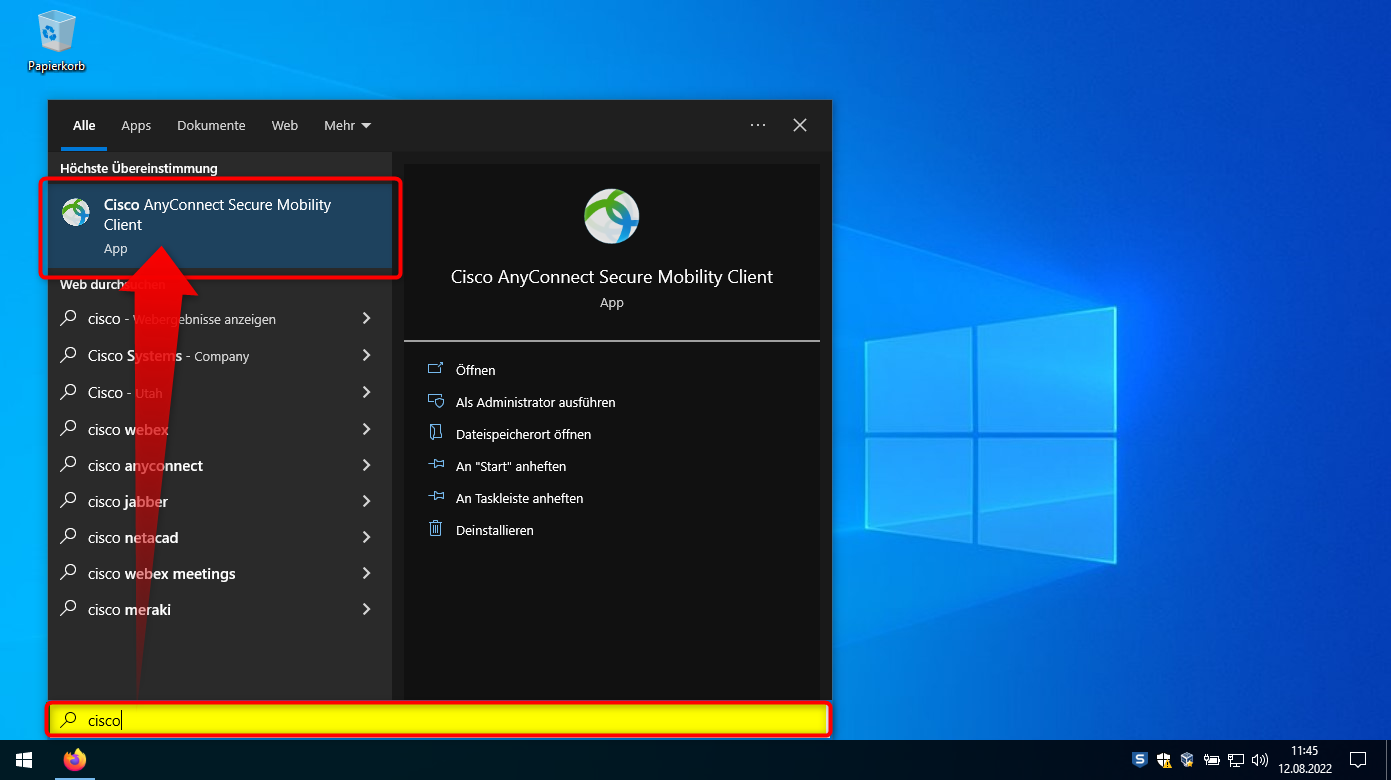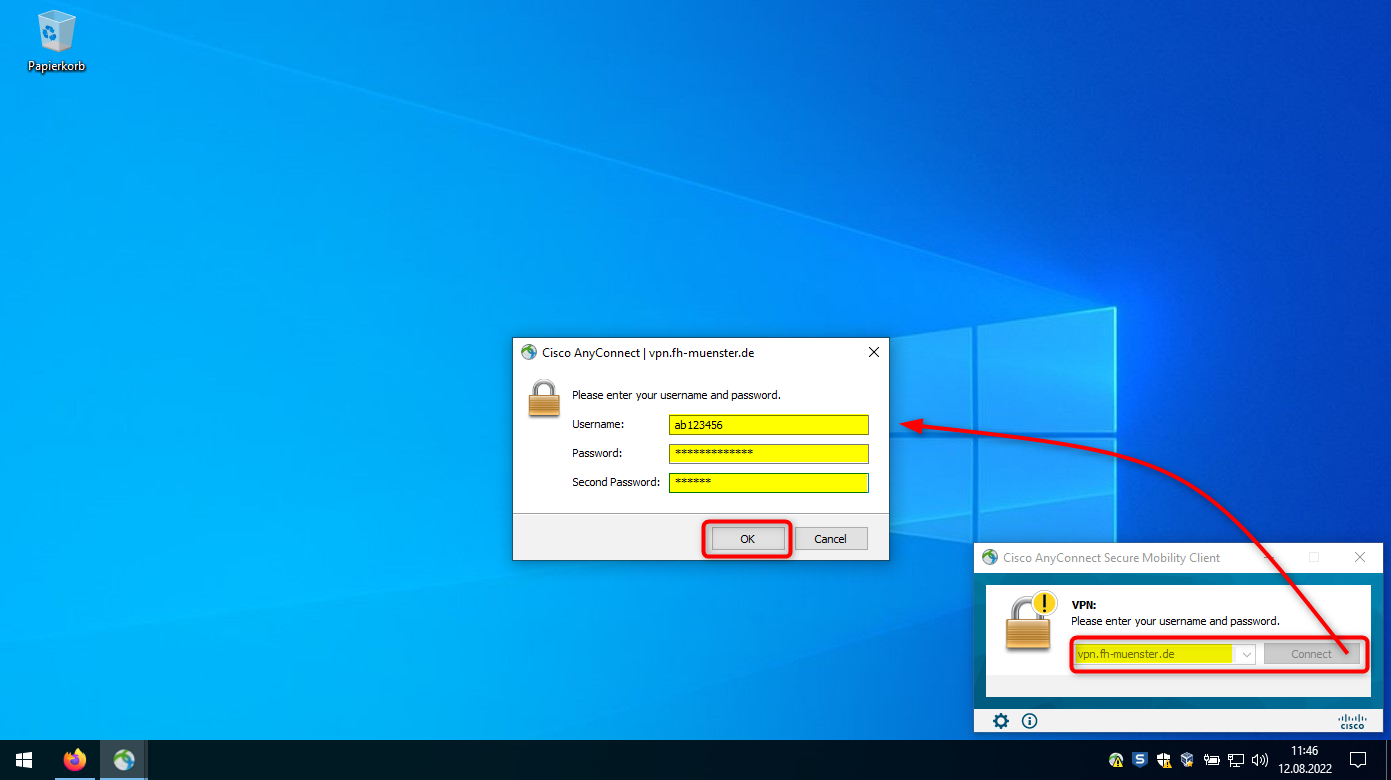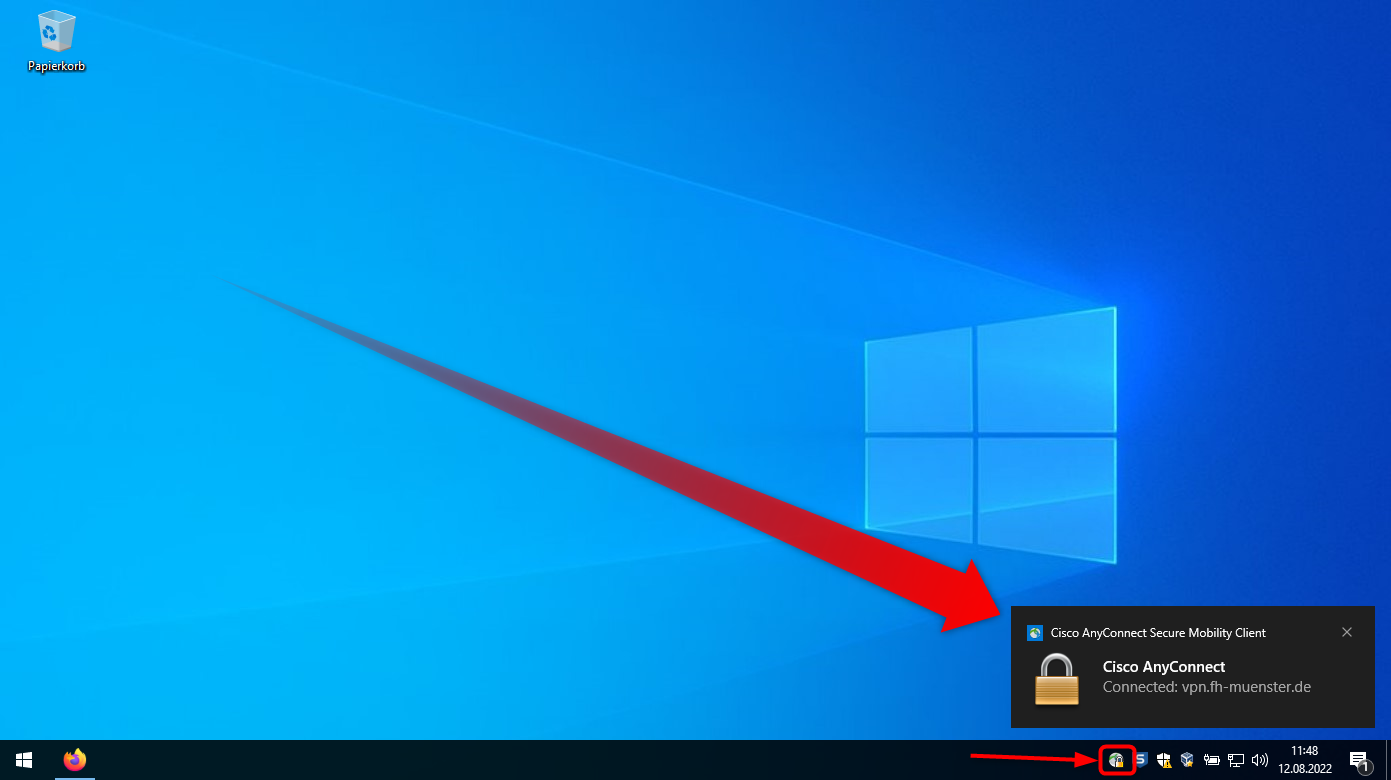Sie müssen eingeschriebene/r Student/in / Mitarbeiter/in an der Fachhochschule Münster sein.
- Sie benötigen den zweiten Faktor aus unserer Multi-Faktor-Authentifizierung
Sie benötigen eine gültige FH-Benutzerkennung
Deaktivierung einer Netzwerkbrücke (LAN-Bridge)
Keine Netzwerkfreigabe für Unberechtigte
Wenn Sie die Voraussetzungen erfüllen, können Sie folgende Schritte ausführen:
Öffnen Sie die Webseite: https://vpn.fh-muenster.de
Melden Sie sich dort mit Ihrer FH-Kennung und Ihrem zweiten Faktor der Multi-Faktor-Authentifizierung an.
Drücken Sie den Knopf „Download for Windows“.
Führen Sie die heruntergeladene Datei dann aus.
Im Installationsmenü, drücken Sie auf „Next“.
Drücken Sie „I accept the terms in the License Agreement“.
Drücken Sie dann auf „Next“.
Drücken Sie „Install“.
Bestätigen Sie mit „Ja“.
Drücken Sie auf „Finish“.
Suchen Sie die neue Application „Cisco AnyConnect Secure Mobility Client“ und starten Sie Diese.
Tragen Sie als Domäne folgendes ein: vpn.fh-muenster.de
Drücken Sie dann auf „Connect“ und melden sich mit Ihren FH-Benutzerdaten an.
Für den Wert "Second Password" ist der Faktor aus der Multi-Faktor-Authentifizierung einzutragen
Die VPN-Verbindung wird anschließend hergestellt.
Sie können die Verbindung über den Knopf „Disconnect“ wieder trennen.
Die Installation des Cisco AnyConnect Klienten unter Windows 10 ist damit abgeschlossen.