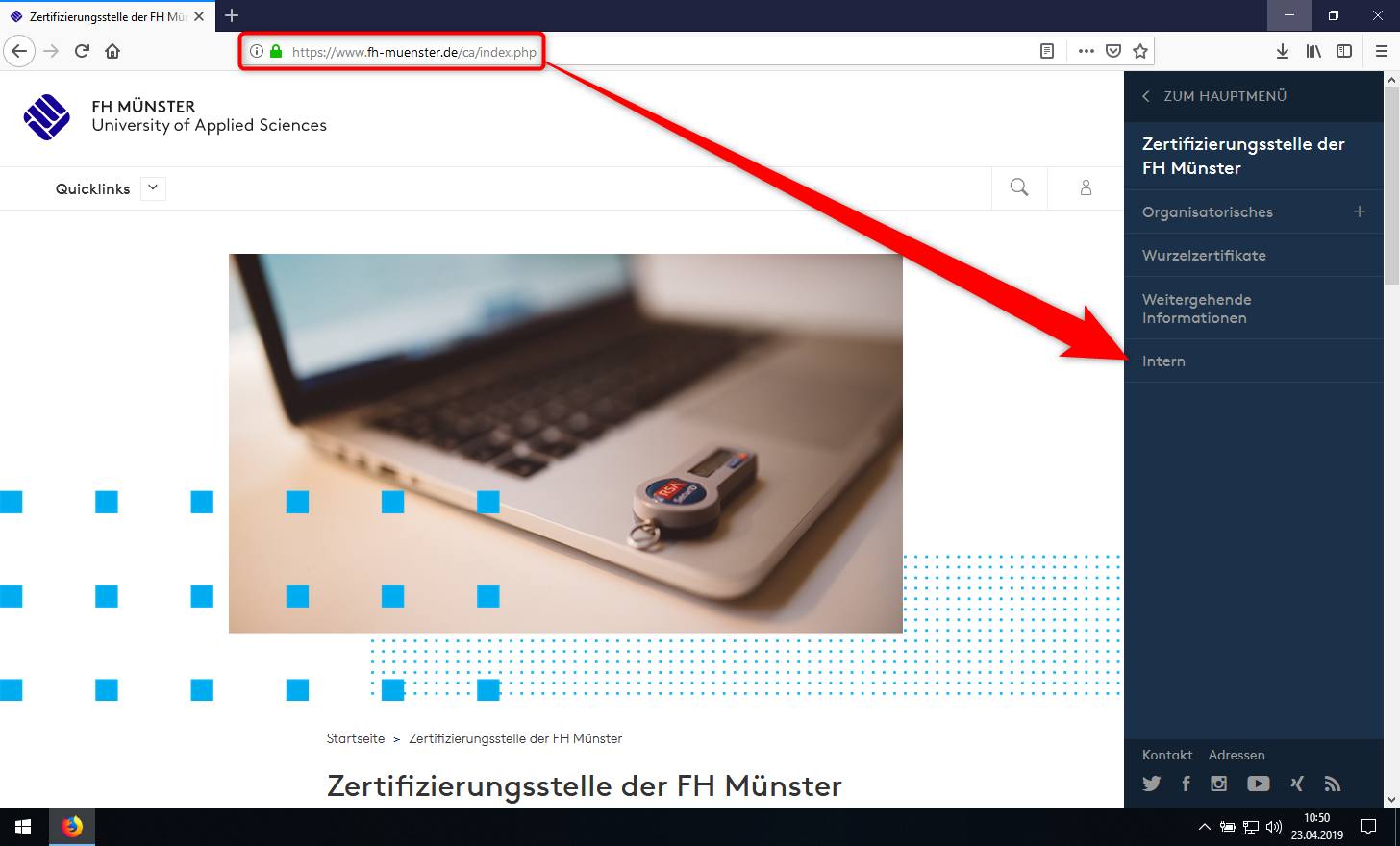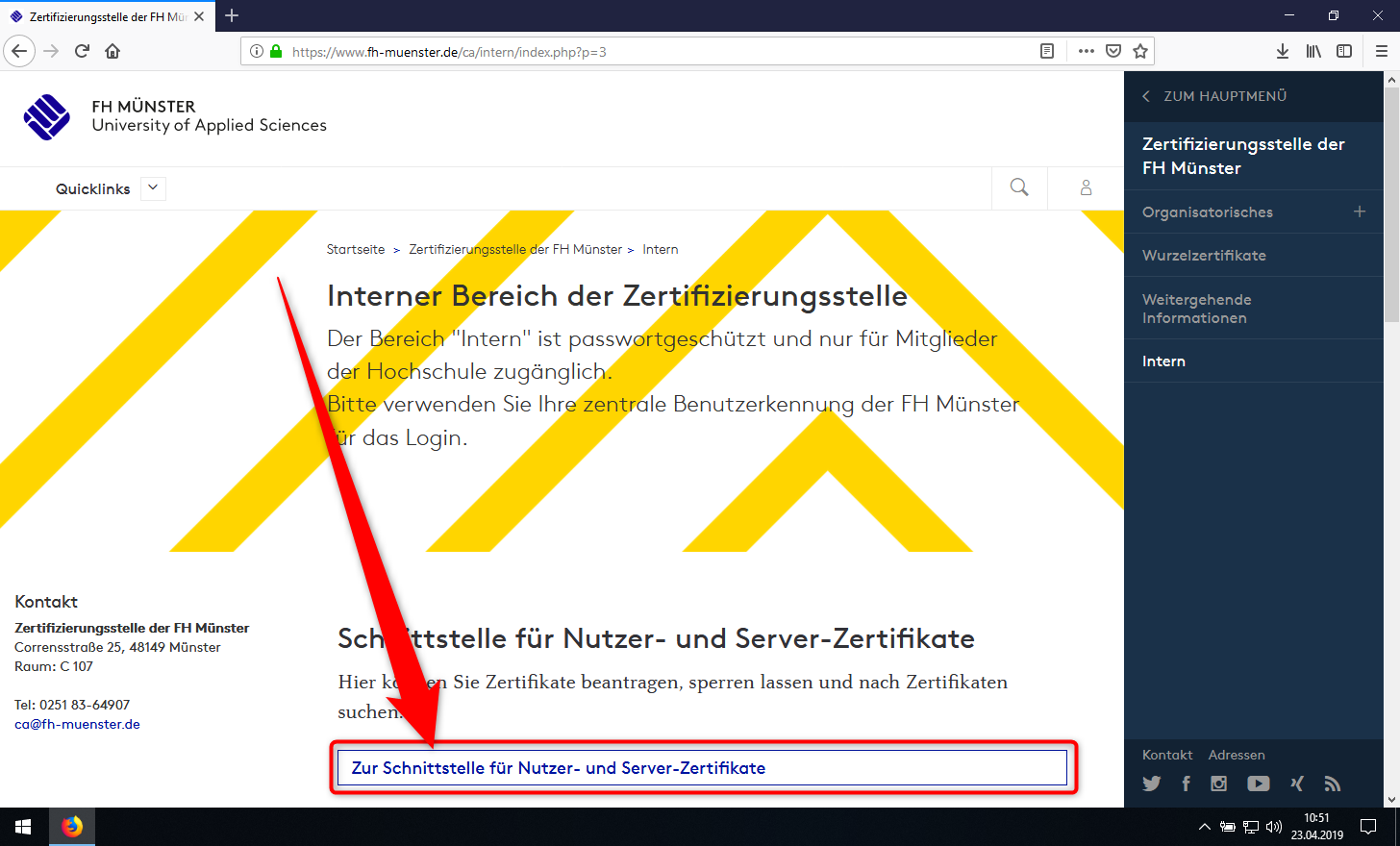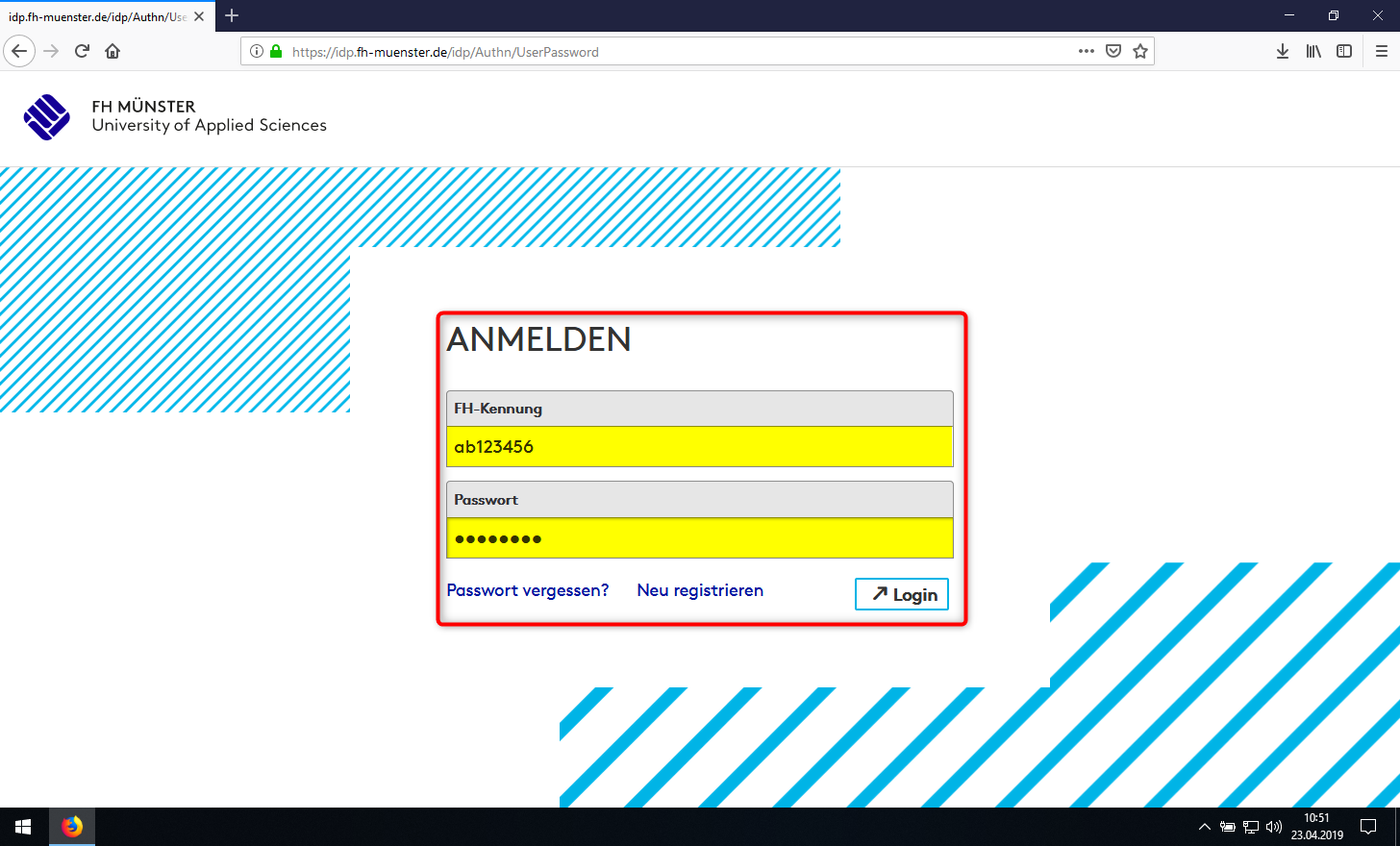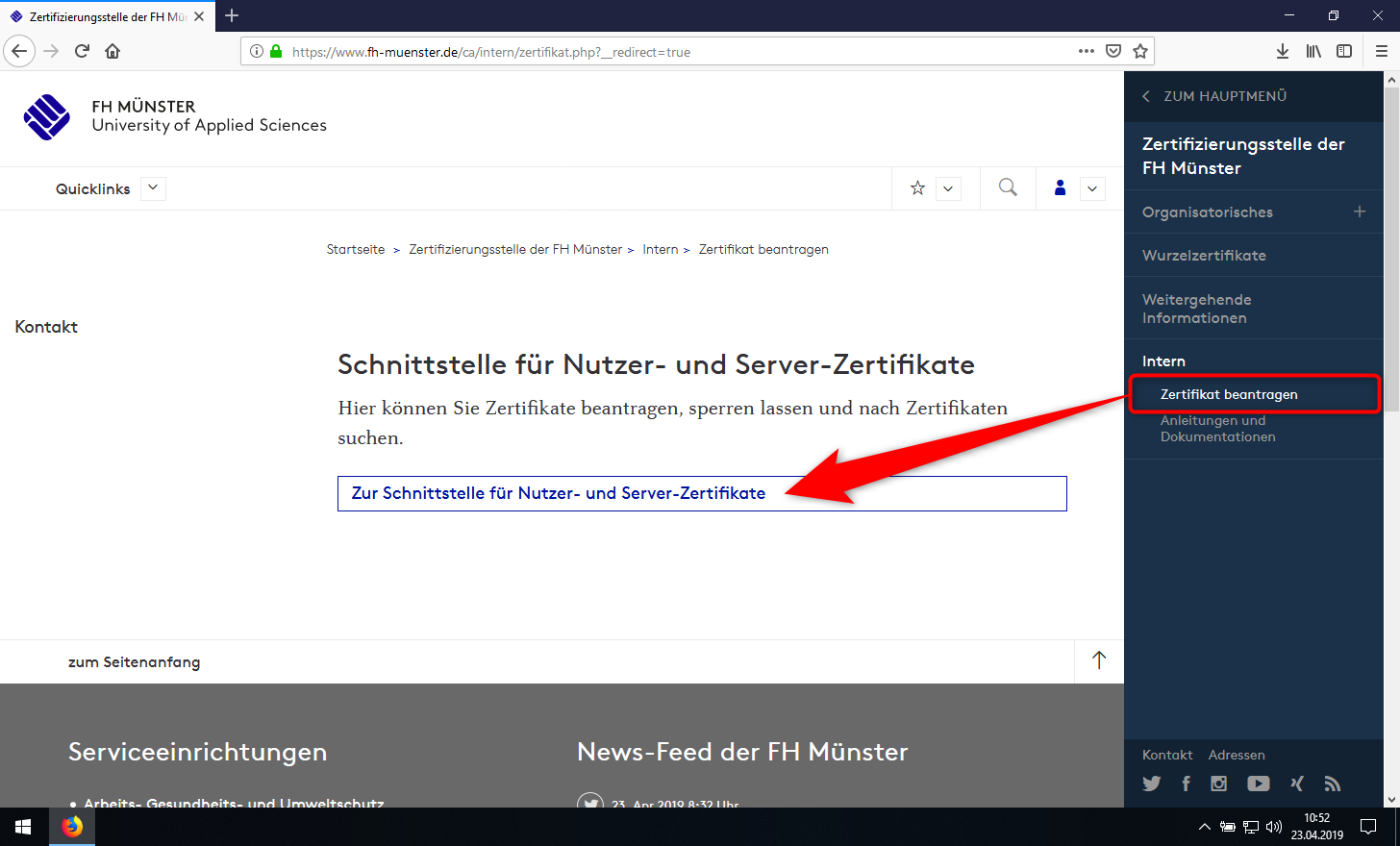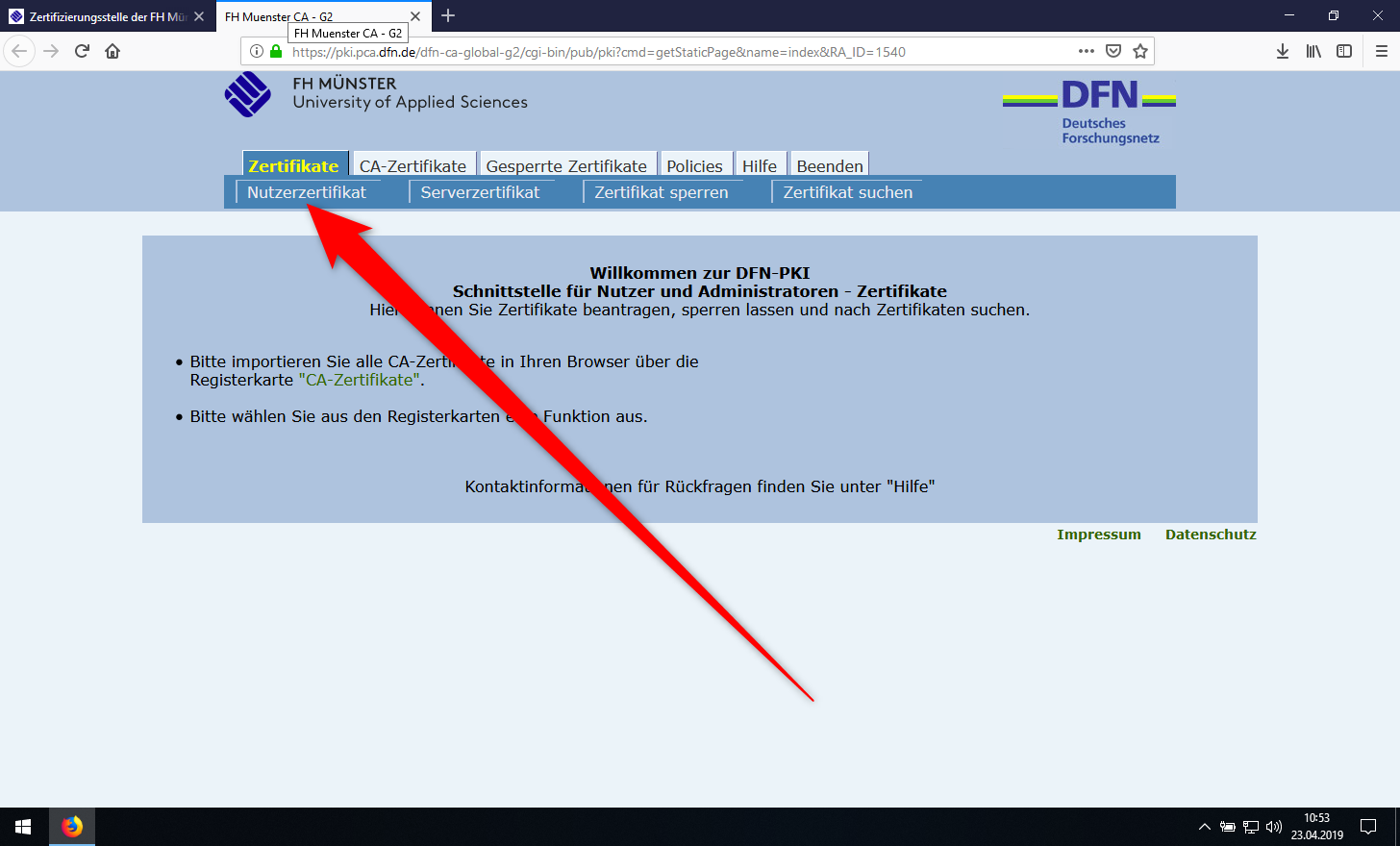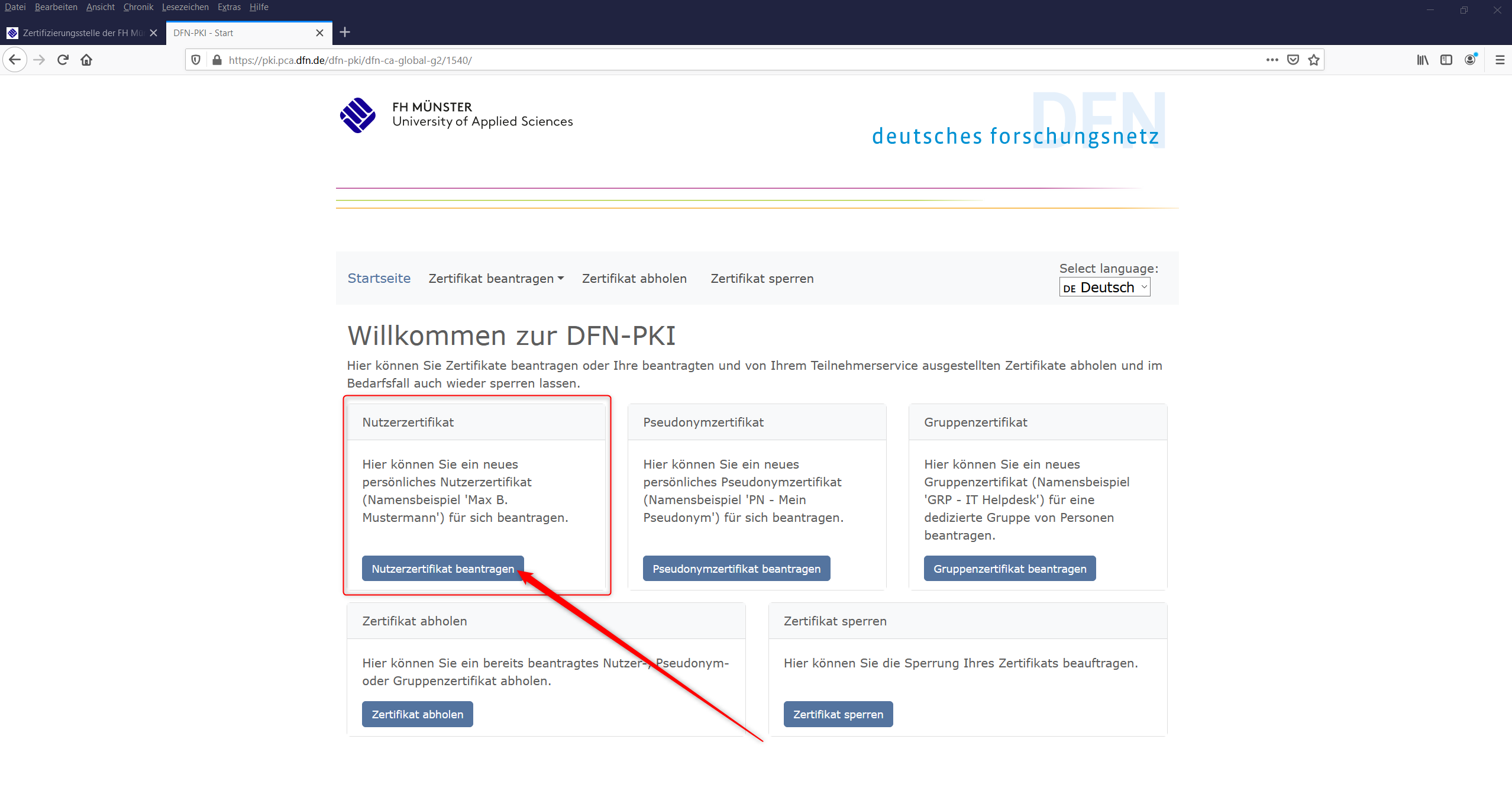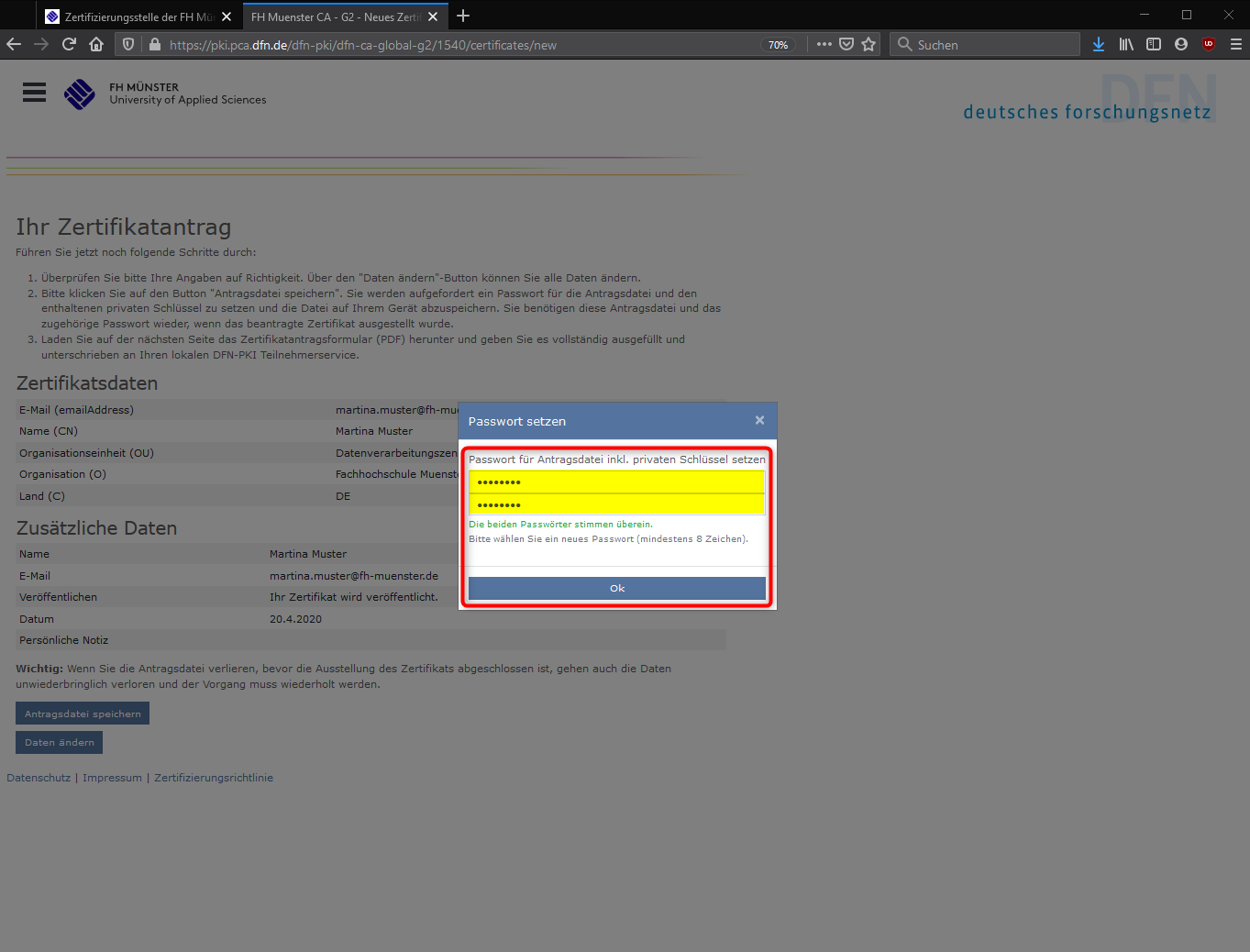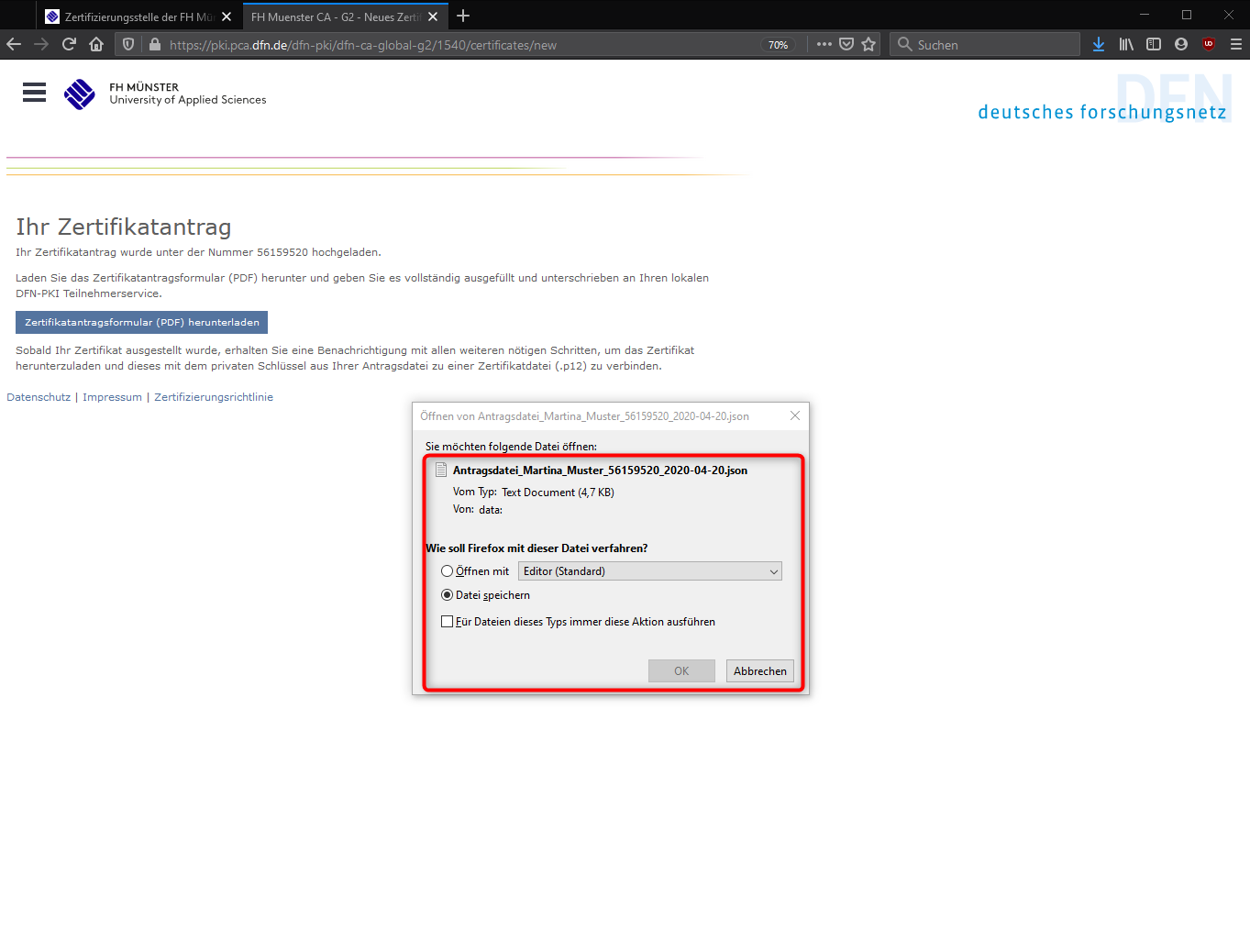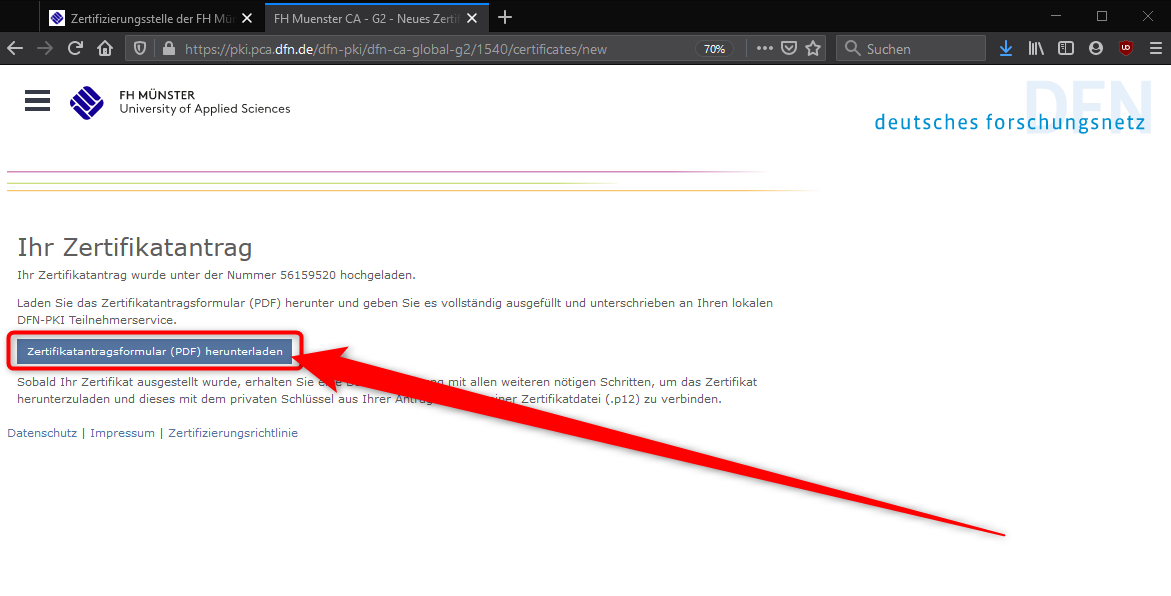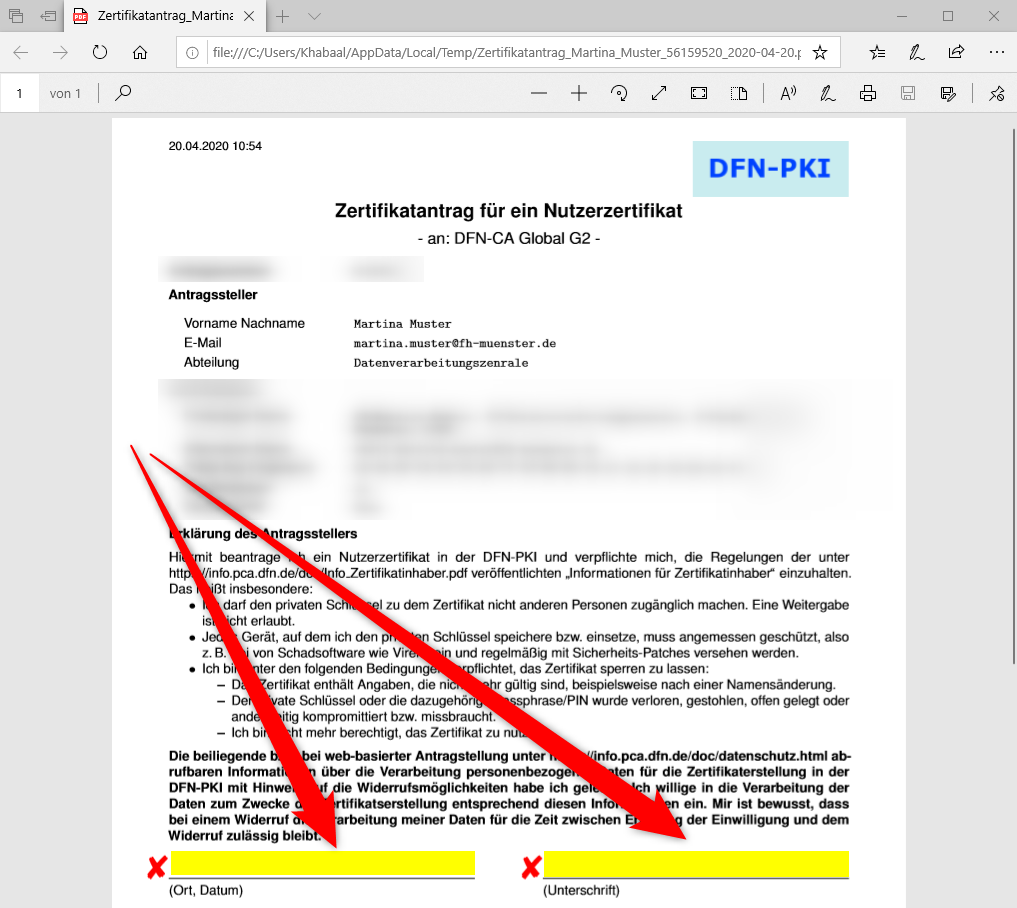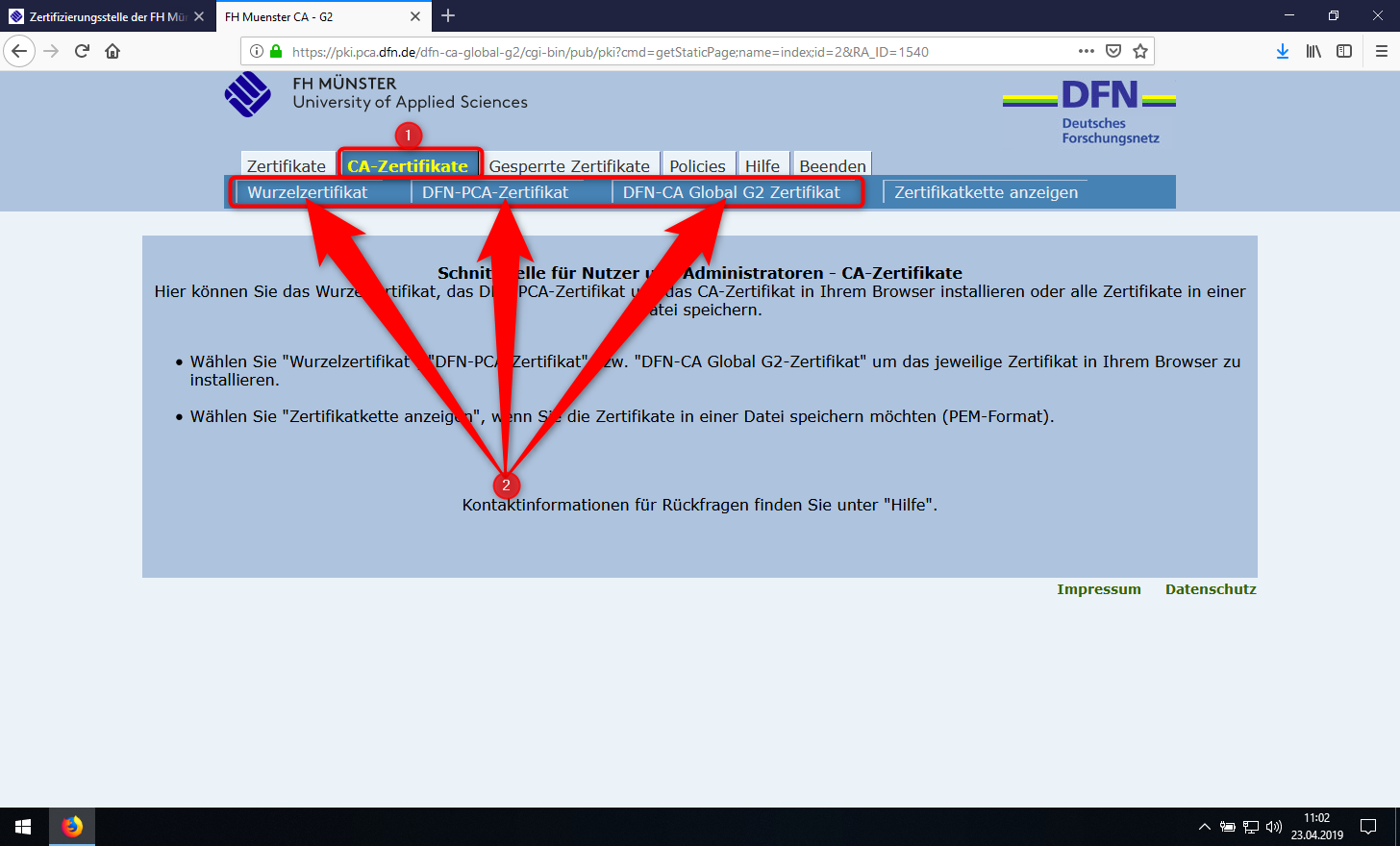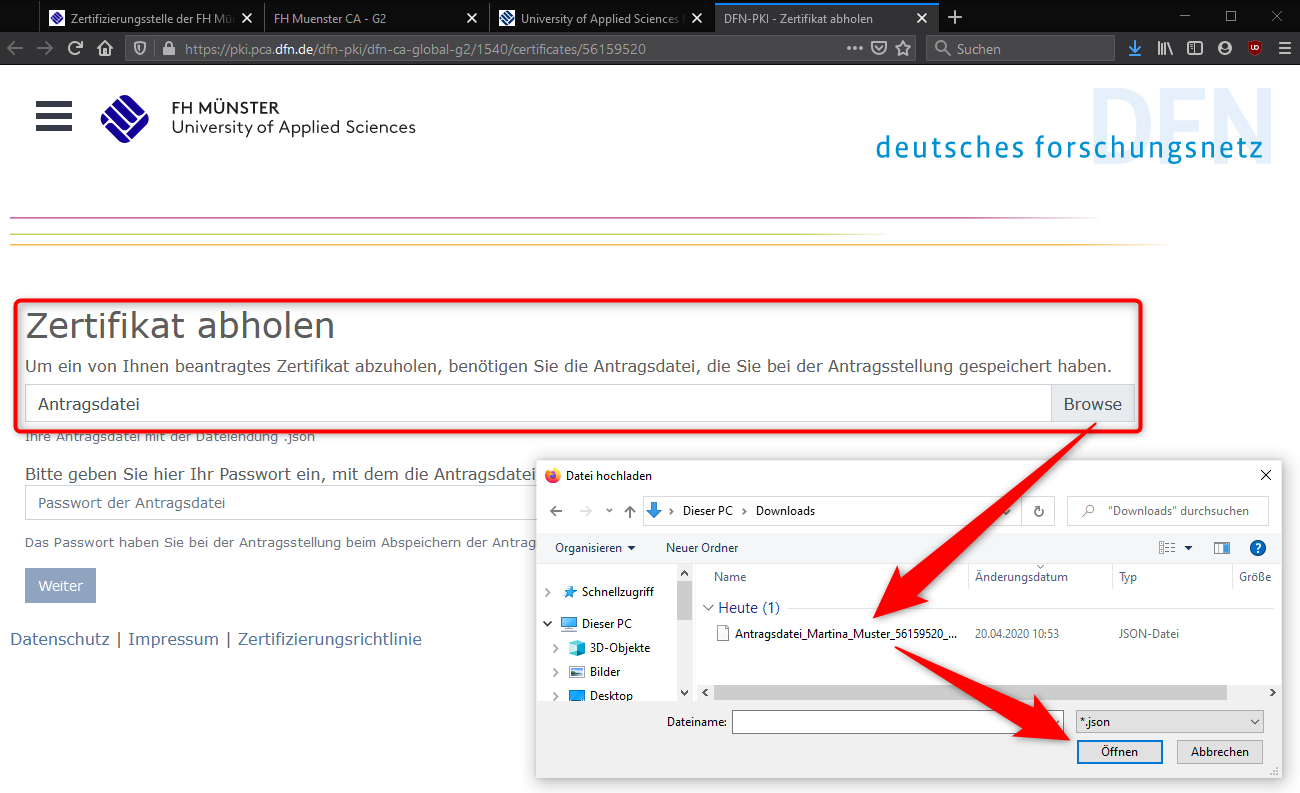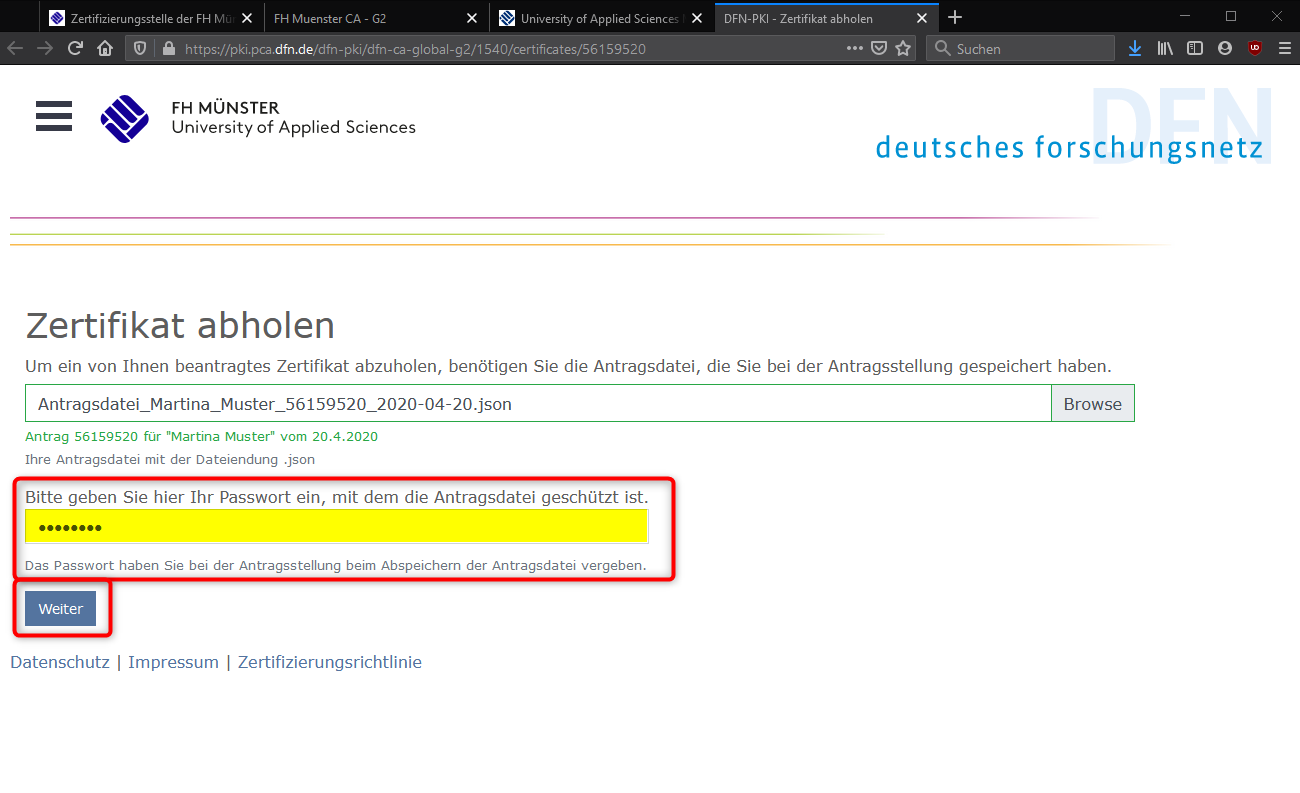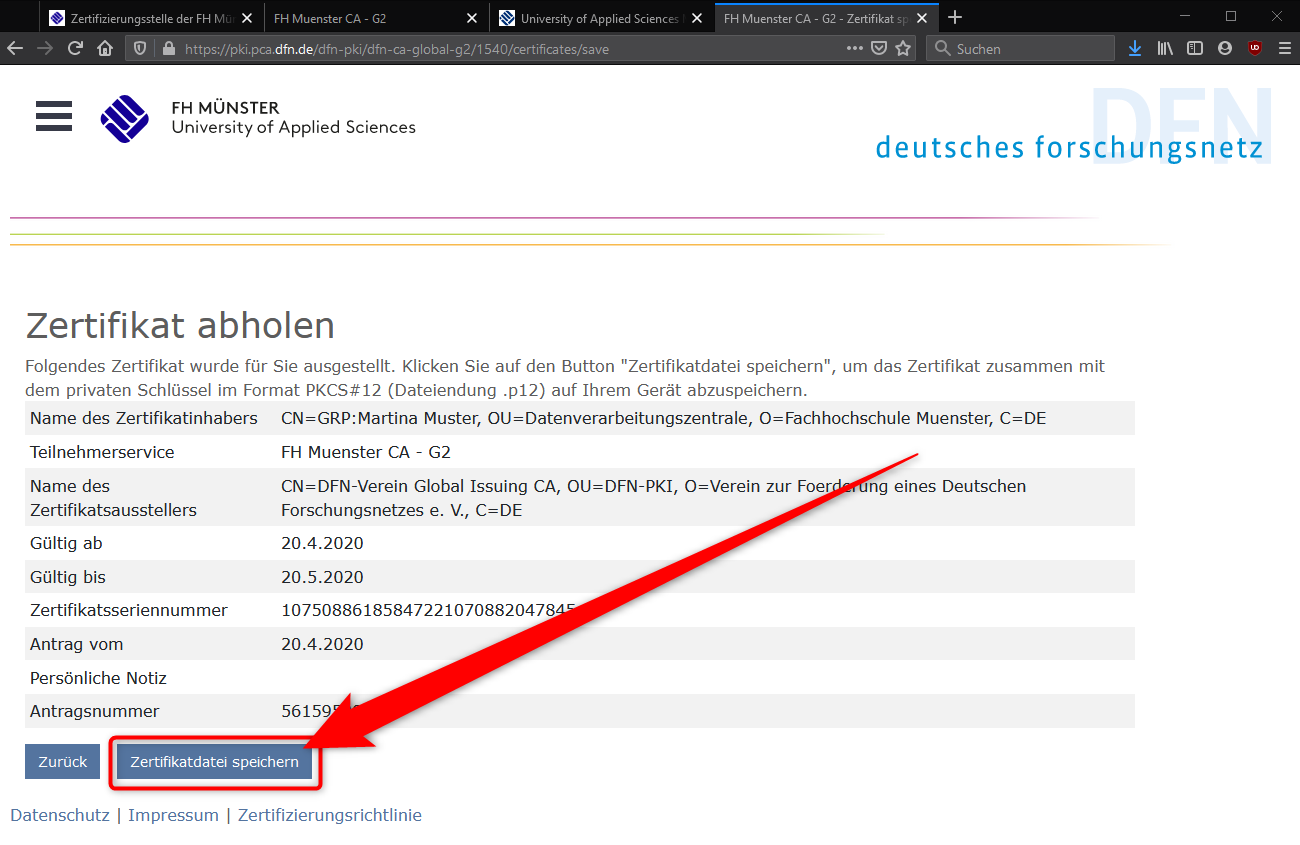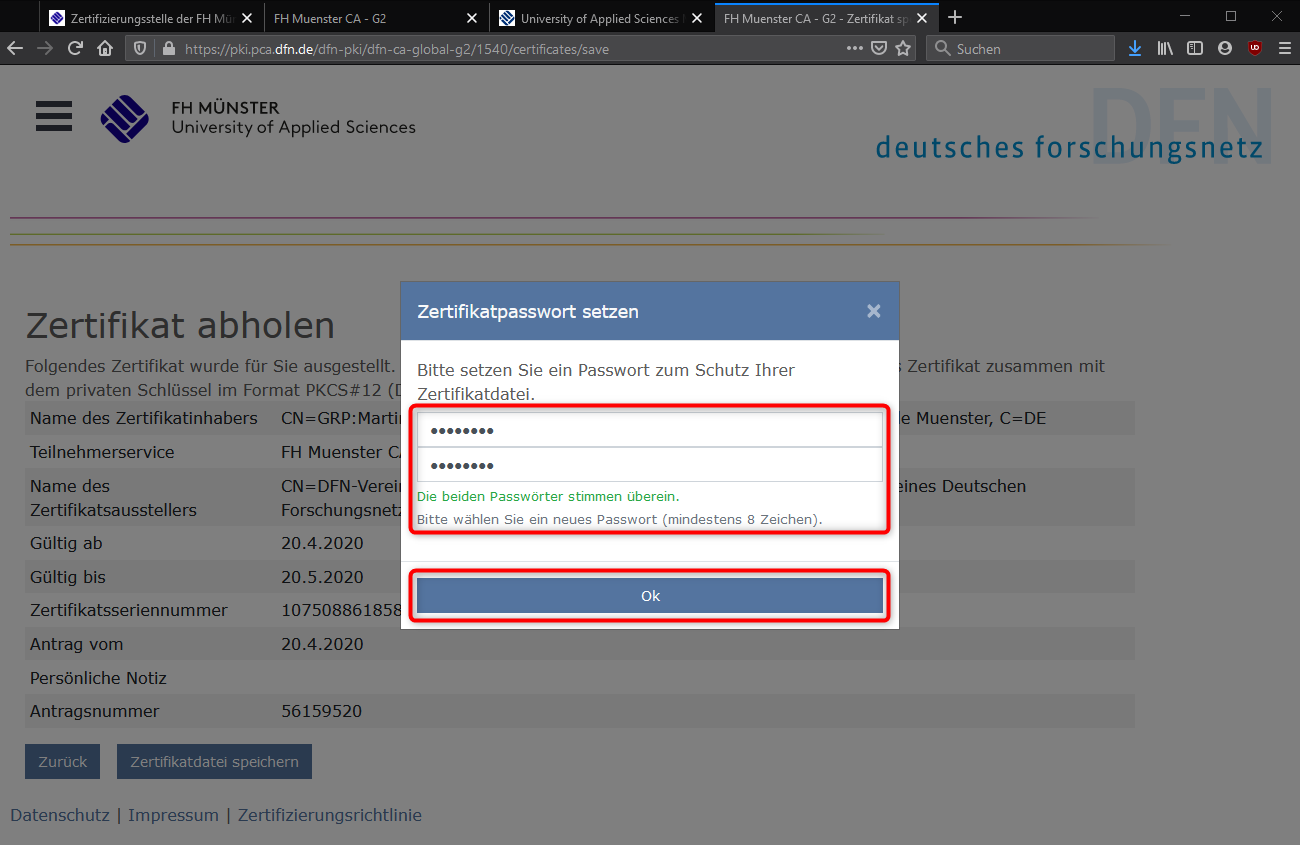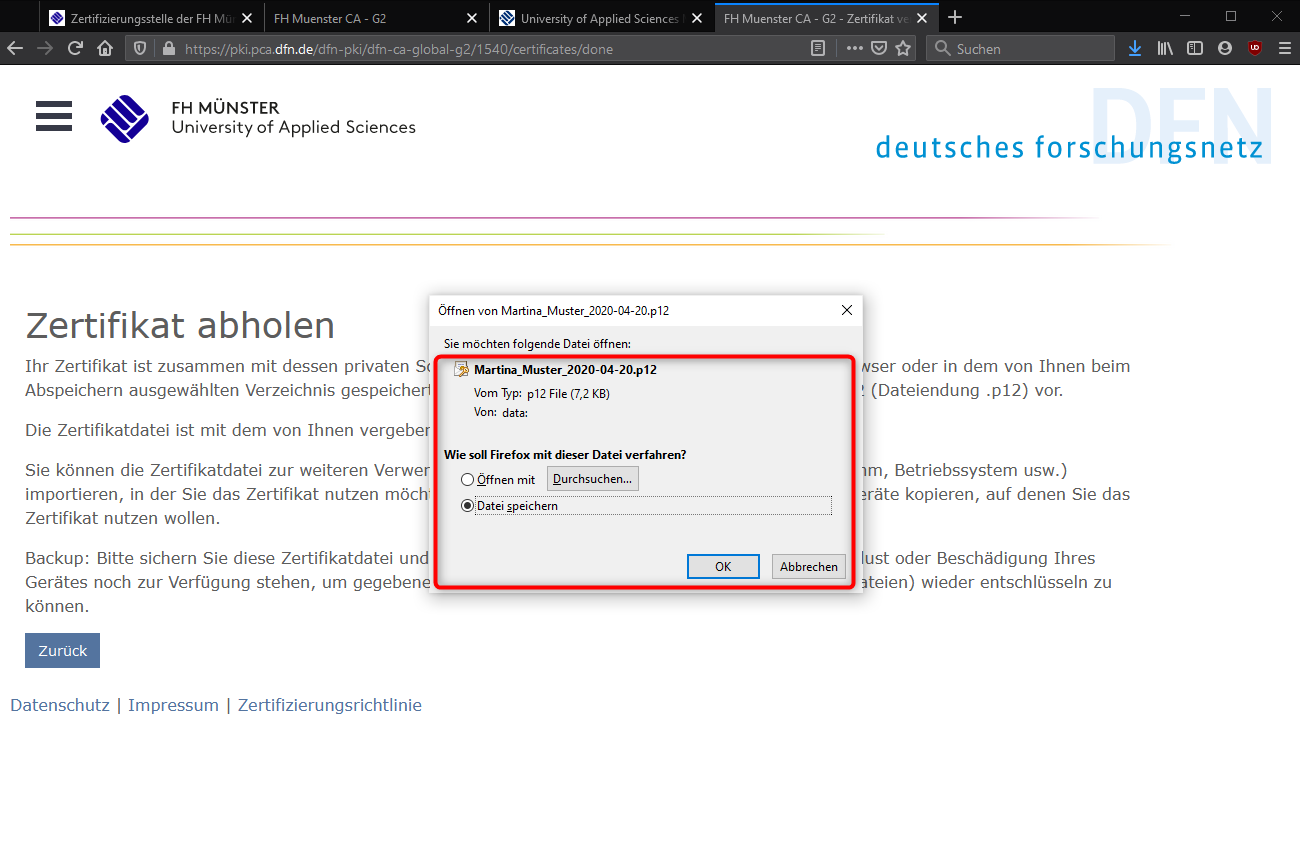Sie benötigen eine bestehende Immatrikulation oder ein aktives Beschäftigungsverhältnis an der FH-Münster
Sie benötigen eine gültige FH-Benutzerkennung (z.B. ab123456)
Sie benötigen eine aktive Internetverbindung
Sie benötigen einen PDF Reader wie „Adobe Reader“ und einen Drucker
- Sie benötigen Administrationsberechtigungen an dem betreffenden Computer
Verwenden Sie unbedingt den Firefox Browser!
Der gesamte Vorgang muss zwingend vom gleichen Rechner unter Verwendung des gleichen Browsers durchgeführt werden.
Benutzen Sie zur Beantragung unbedingt Ihren eigenen Computer zu dem keine andere Person Zugang hat.
Wenn Sie die Voraussetzungen erfüllen, können Sie folgende Schritte ausführen:
Starten Sie Ihren Firefox Browser und gehen Sie auf folgende Webseite: https://www.fh-muenster.de/ca
Drücken Sie auf „Intern“.
- Drücken Sie auf: „Zur Schnittstelle für Nutzer- und Server-Zertifikate“.
- Melden Sie sich ggf. mit Ihrem FH-Benutzernamen und dem dazugehörigen Kennwort auf der Webseite an.
Drücken Sie auf „Zertifikat beantragen“.
Drücken Sie auf „Zur Schnittstelle für Nutzer- und Server-Zertifikate“.
- Drücken Sie auf „Nutzerzertifikat“.
Geben Sie bei „E-Mail“ Ihre FH-Mailaddresse ein.
Geben Sie unbedingt Ihre Alias-Mailadresse ein.
Wenn Sie mehrere Alias-Adressen besitzen entscheiden Sie sich für einen davon. Beachten Sie
auch das Ihr Zertifikat nach Erstellung fest mit diesem Alias verknüpft sein wird.
Geben Sie bei „Name“ Ihren vollständigen Vornamen & Nachnamen ein, wie es in Ihrem Ausweisdokument steht.
Sollte in Ihrem Ausweis ein zweiter Vorname (Zuname) stehen, dann ist dieser ebenfalls mit anzugeben.
Geben Sie bei „Abteilung/Institut/Fachbereich“ die vollständig ausgeschriebene Bezeichnung ohne Umlaute (öäü) ein.
Anträge mit Schreibfehlern oder Abkürzungen werden abgelehnt werden.
z.B.:
Fachbereich Maschinenbau
Fachbereich Architektur
Fachbereich Bauingenieurwesen
Fachbereich Chemieingenieurwesen
Fachbereich Design
Fachbereich Elektrotechnik und Informatik
Fachbereich Energie Gebaeude Umwelt
Fachbereich Oecotrophologie Facility Management
Fachbereich Pflege und Gesundheit
Fachbereich Physikalische Technik
Fachbereich Sozialwesen
Fachbereich Wirtschaft
Geben Sie bei „Status“ folgendes ein:
Wenn Sie ein Studierender sind: Student
Wenn Sie Mitarbeiter sind können Sie dieses Feld auslassen.
Geben Sie ein sicheres, mindestens 8-stelliges, Passwort an.
Setzen Sie das Häkchen bei: „Ich verpflichte mich, die in den Informationen für Zertifikatsinhaber...“.
Setzen Sie das Häkchen bei: „Ich stimme der Veröffentlichung des Zertifikats mit meinem darin...“.
Drücken Sie anschließend auf „Weiter“.
- Kontrollieren Sie Ihre Angaben und drücken Sie dann auf „Bestätigen“.
- Drücken Sie auf „Zertifikatsantrag anzeigen“.
- Drucken Sie den Antrag an Ihrem Drucker aus und füllen Sie die Felder Ort, Datum und Unterschrift.
Überprüfen Sie schlussendlich noch, ob Sie alle Zusatzzertifikate installiert haben.
Drücken Sie dazu auf der Webseite des DFN auf den Reiter „CA-Zertifikate“ (1).
Drücken Sie auf „Wurzelzertifikat“ „DFN-PCA Zertifikat“ und „DFN-CA Global G2 Zertifikat“ um die
jeweiligen Zertifikate innerhalb des Zertifikatsspeichers zu installieren (2).
Einreichen des unterschriebenen Formulars
Das zuvor ausgedruckte und unterschriebene Formular muss nun persönlich und gegen Vorlage des gültigen Ausweisdokumentes
bei der Zertifizierungsstelle der Fachhochschule Münster vorgelegt werden:Dipl.-Ing. Markus Gleis
Corrensstraße 25, 48149 Münster, Raum: C 107
Tel: 0251 83-64907
Nachdem Sie Ihr zuvor ausgedrucktes Formular vorgelegt haben und sich gegenüber der Zertifizierungsstelle der
Fachhochschule Münster ausgewiesen haben, erhalten Sie Ihr eMail-Zertifikat in Ihr FH-Mailpostfach gesendet.
Der folgende Abschnitt beschäftigt sich mit der weiteren Vorgehensweise.
- Nachdem die Zertifizierungsstelle Ihren Ausweis geprüft und Ihren Antrag freigeschaltet hat:
öffnen Sie den zweiten Link innerhalb der E-Mail welche Sie von der Zertifizierungsstelle erhalten haben.
Beachten Sie, dass Sie den Link unbedingt vom gleichen Computer mit dem gleichen
Browser öffnen müssen mit dem Sie zuvor das Zertifikat beantragt haben!
- Drücken Sie auf „Zertifikat importieren“.
Das Zertifikat wird nun zusammengebaut und installiert.
Drücken Sie „OK“.
- Wechseln Sie nun in die Einstellungen von Firefox.
Wechseln Sie in den Bereich „Datenschutz & Sicherheit“ und scrollen Sie zum Seitenende.
Drücken Sie dann auf „Zertifikate anzeigen“.
Stellen Sie sicher, dass Sie sich im Reiter „Ihre Zertifikate“ (1) befinden.
Markieren Sie Ihr persönliches Zertifikat (2).
Drücken Sie auf den Button „Sichern…“ (3).
Speichern Sie Ihr Zertifikat als Datei.
Wählen Sie zunächst einen Speicherort (1).
Geben Sie einen Dateinamen an (2).
Drücken Sie auf „Speichern“ (3).
Wählen Sie ein sicheres Passwort um Ihre Zertifikatsdatei zu schützen.
Drücken Sie auf „OK“.
Sie finden Ihre Zertifikatsdatei danach an dem von Ihnen gewählten Speicherort.
Machen Sie zum Schluss unbedingt ein Backup der Zertifikatsdatei auf einem externen Speichermedium.
Machen Sie unbedingt ein Backup der Zertifikatsdatei, beispielsweise auf einem USB-Stick oder einer CD-Rom (empfohlen).
Bewahren Sie Ihr Zertifikat sicher vor dem Zugriff anderer auf.
Vergessen Sie auf keinen Fall das Kennwort zu Ihrer Zertifikatsdatei.
Wenn Sie Ihr Kennwort oder Ihre Zertifikatsdatei verlieren sind Ihr Zertifikat und alle verschlüsselten E-Mails, welche Ihnen von anderen Personen geschickt wurden
unwiderbringlich verloren! Ihr Zertifikat kann von uns nicht wiederhergestellt und neu ausgehändigt werden, Sie müssten in diesem Fall ein neues Zertifikat beantragen.
Durch ein neues Zertifikat erhalten Sie keinen Zugriff auf Ihre mit dem alten Zertifikat verschlüsselten Mails.