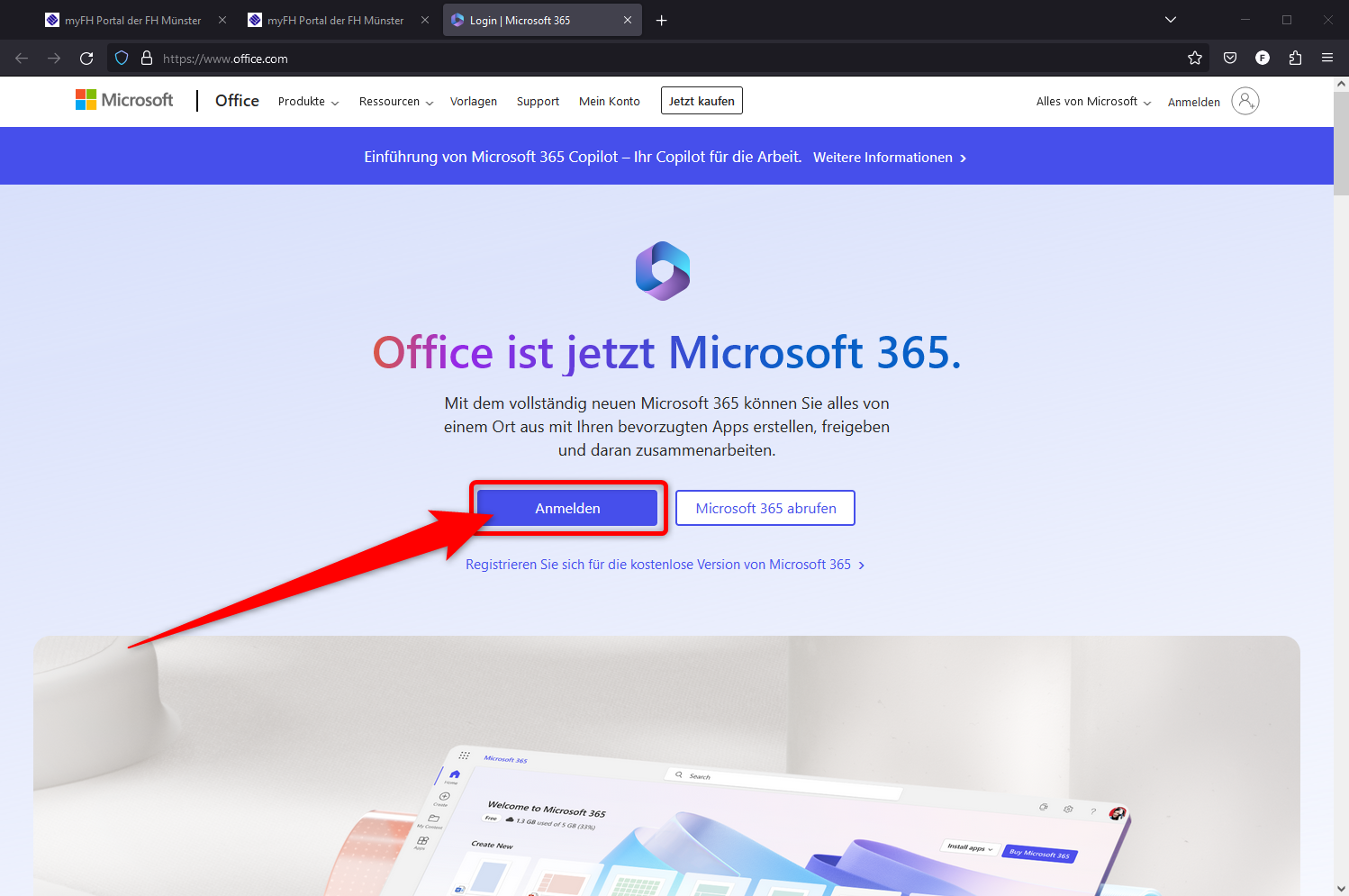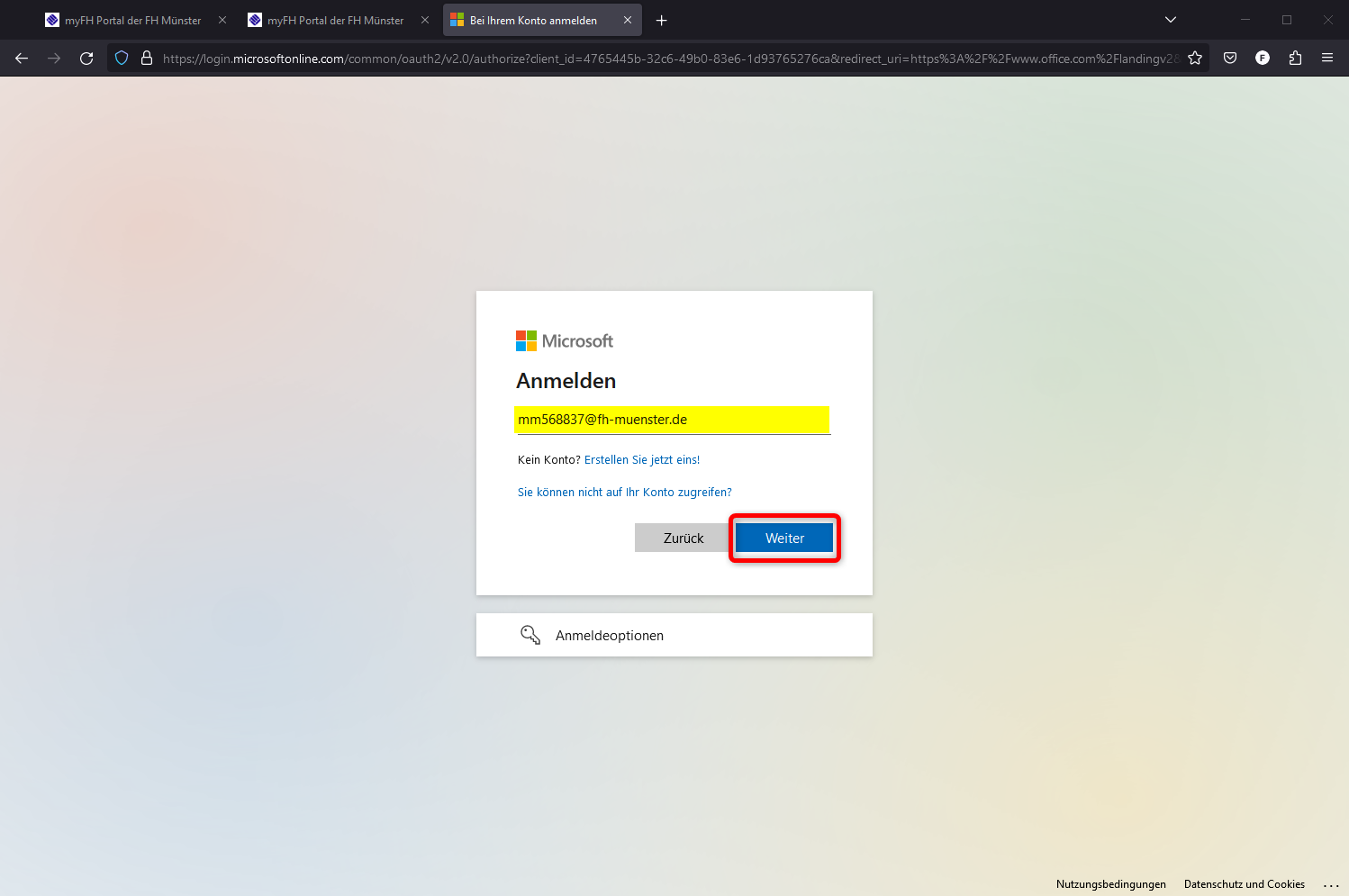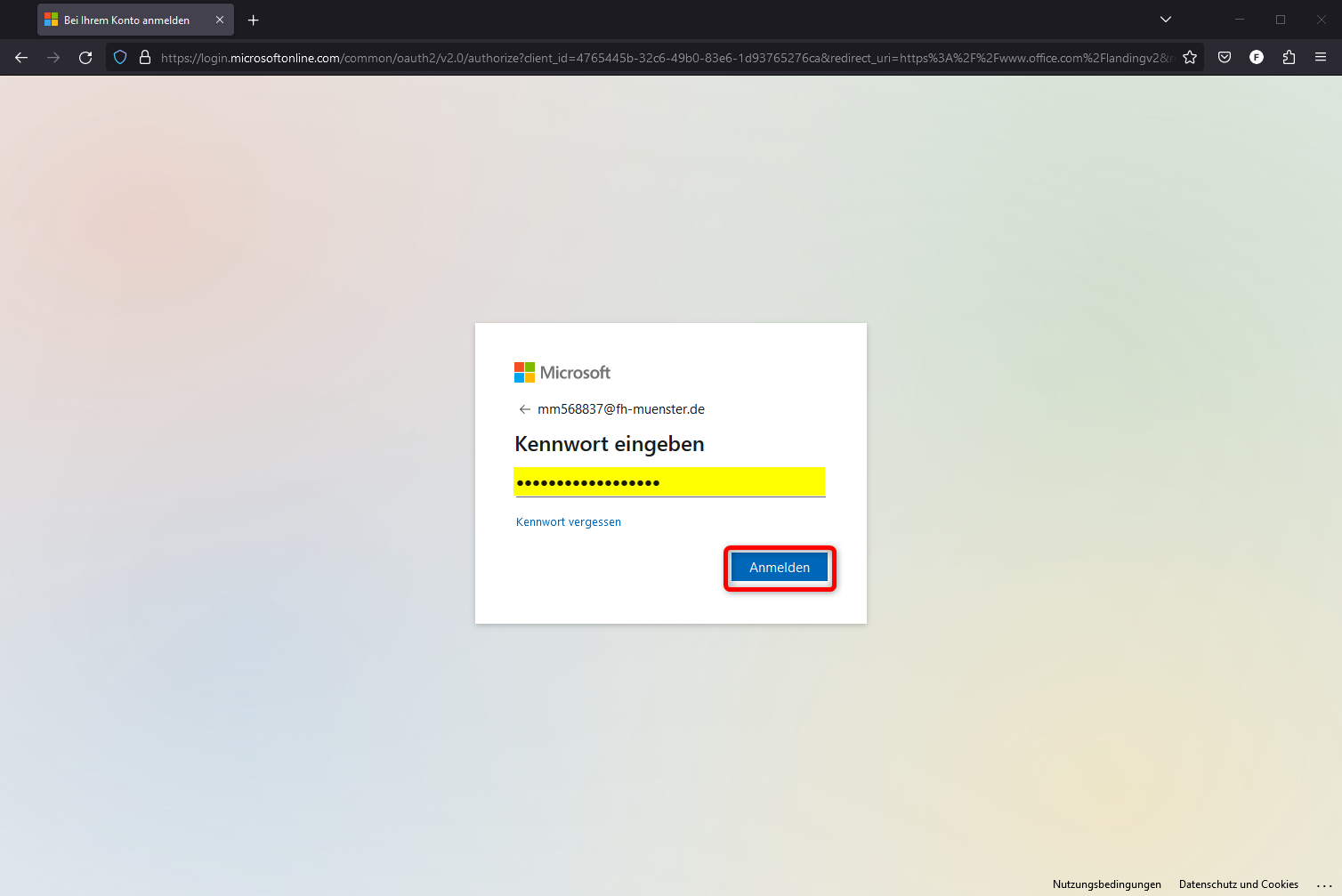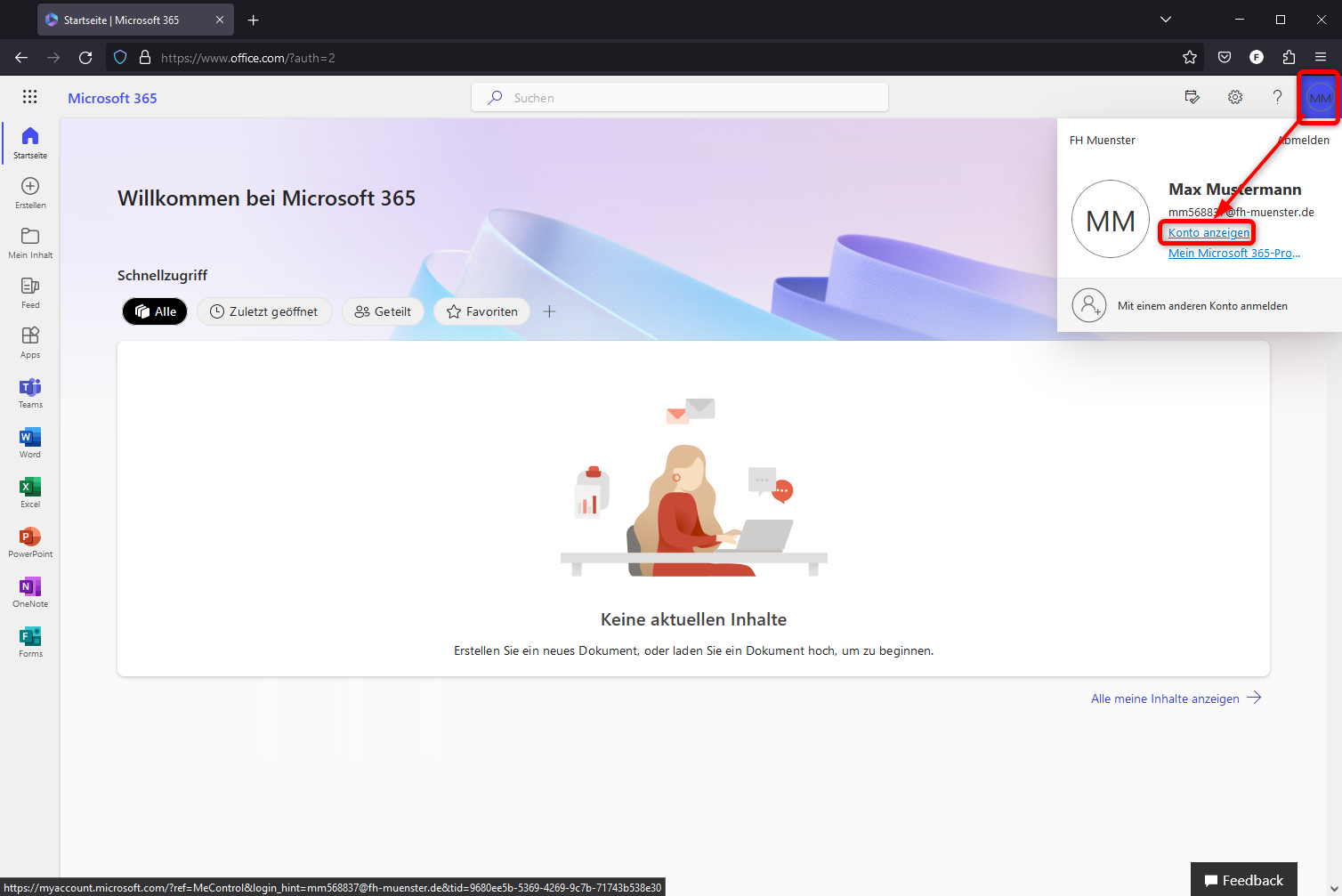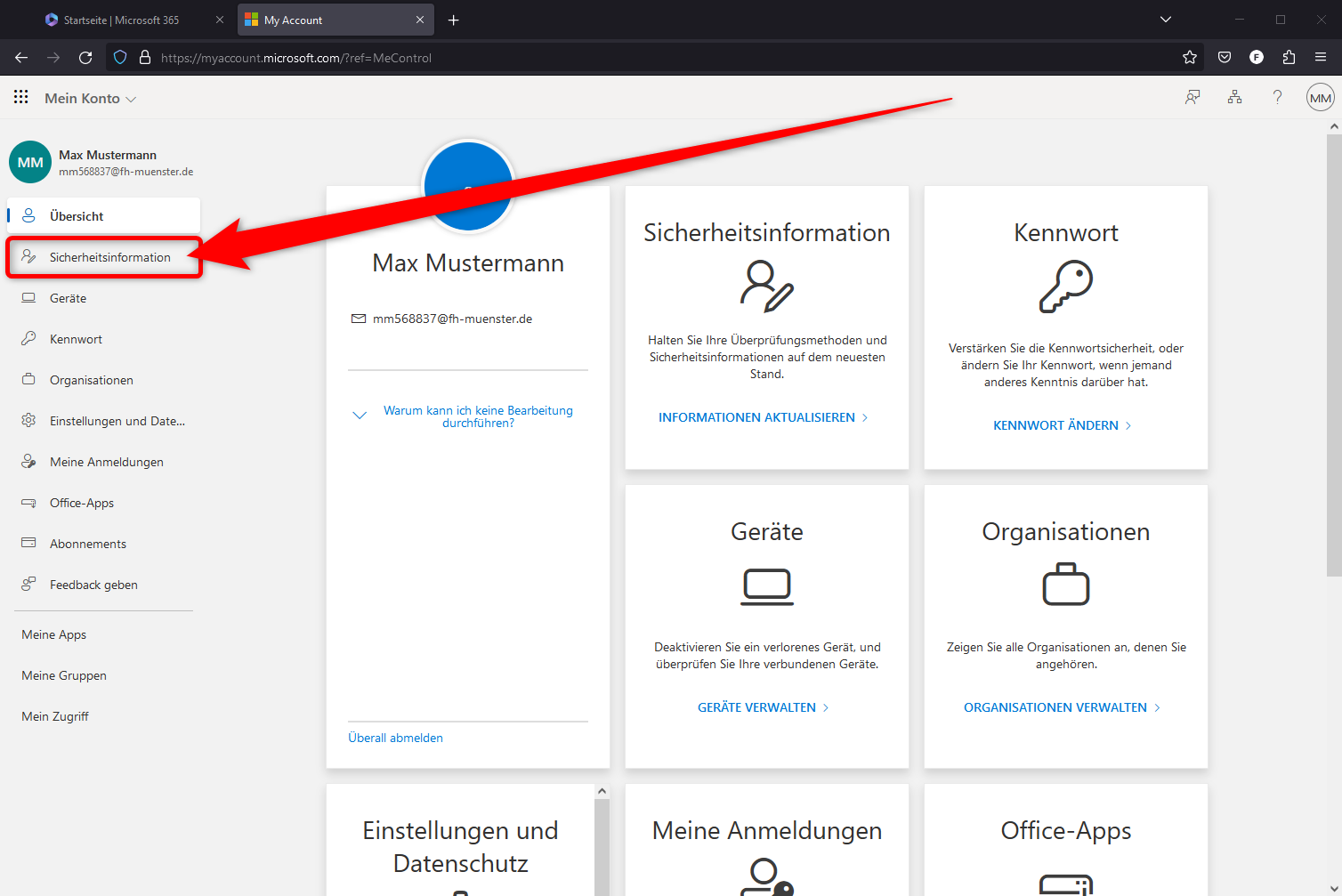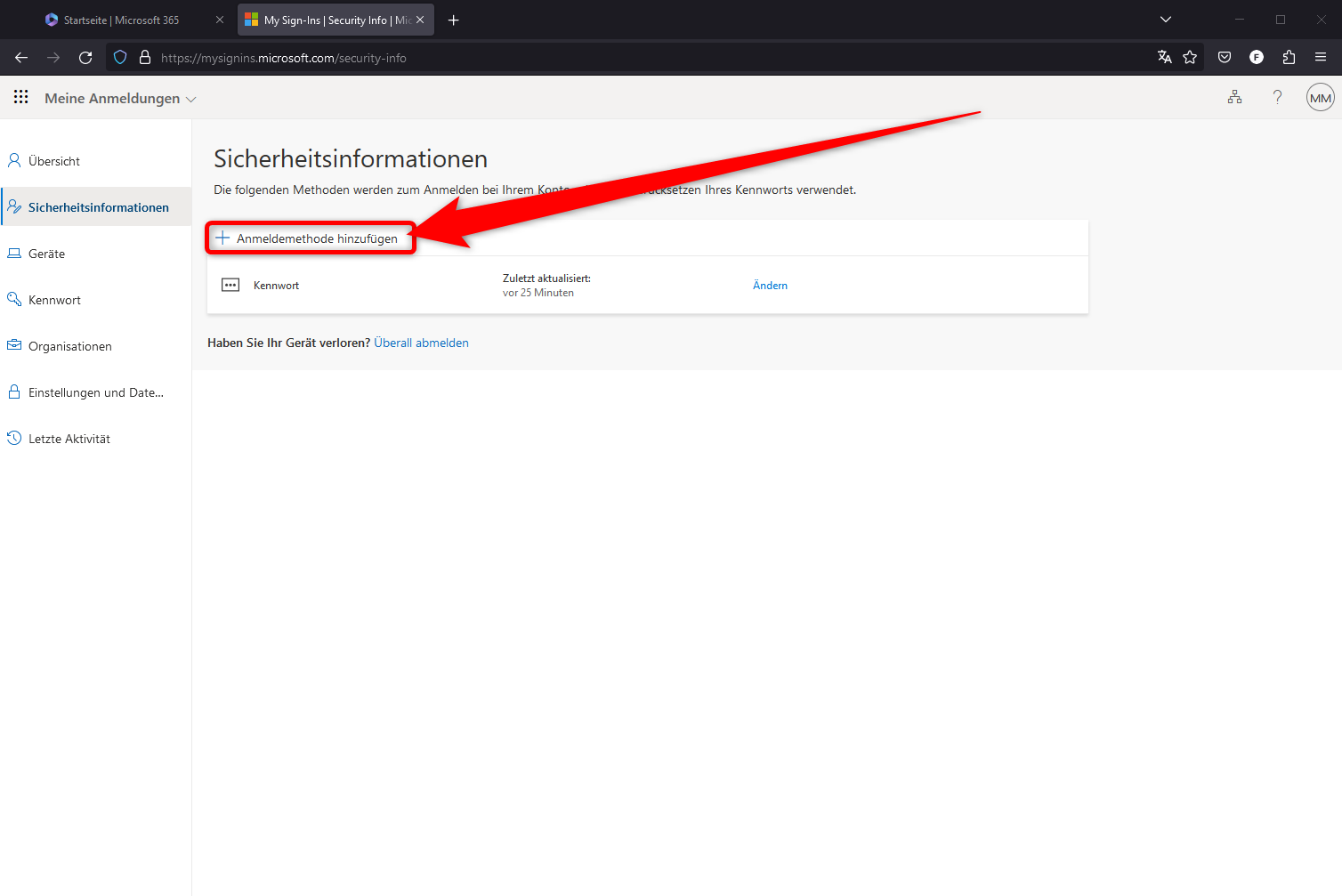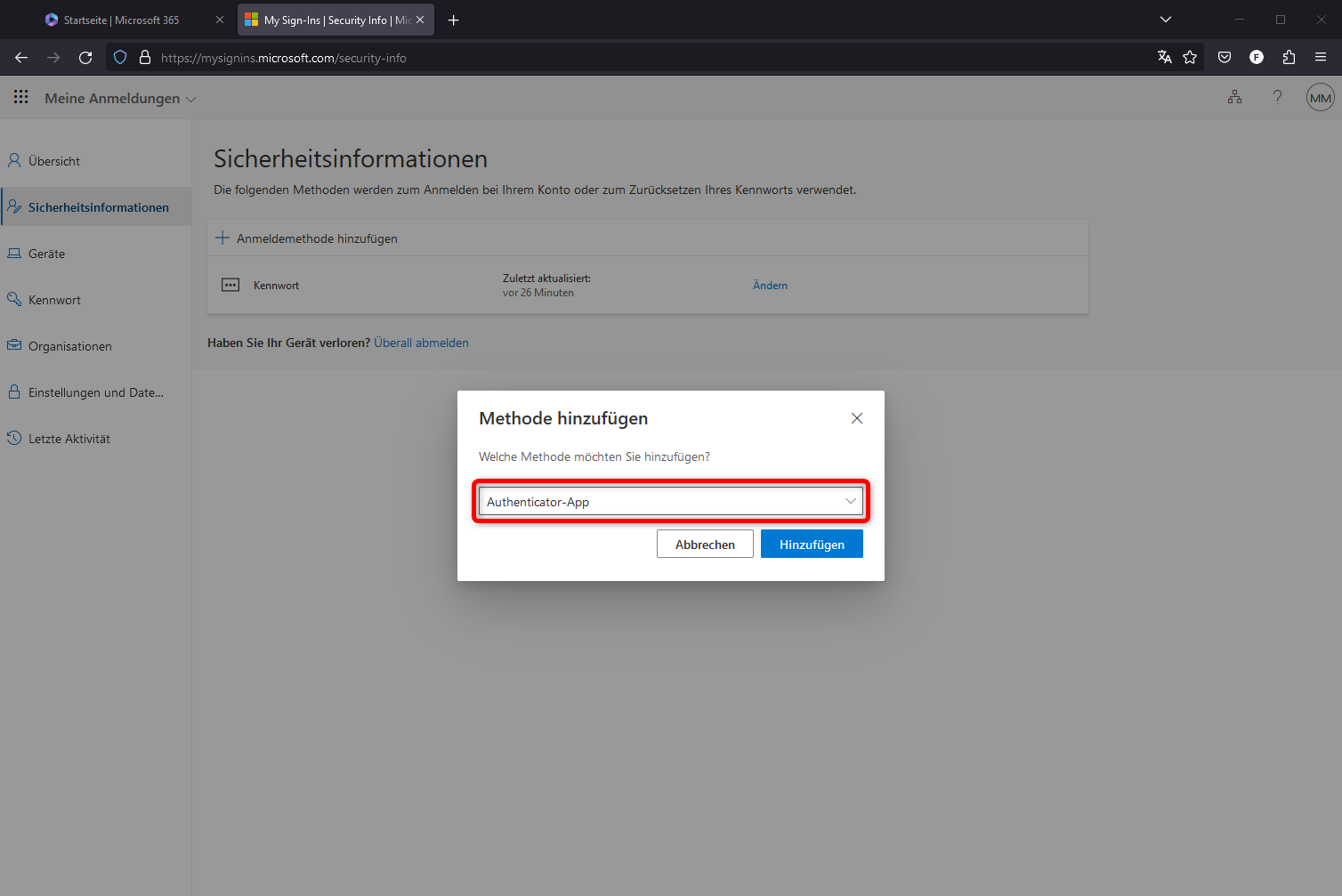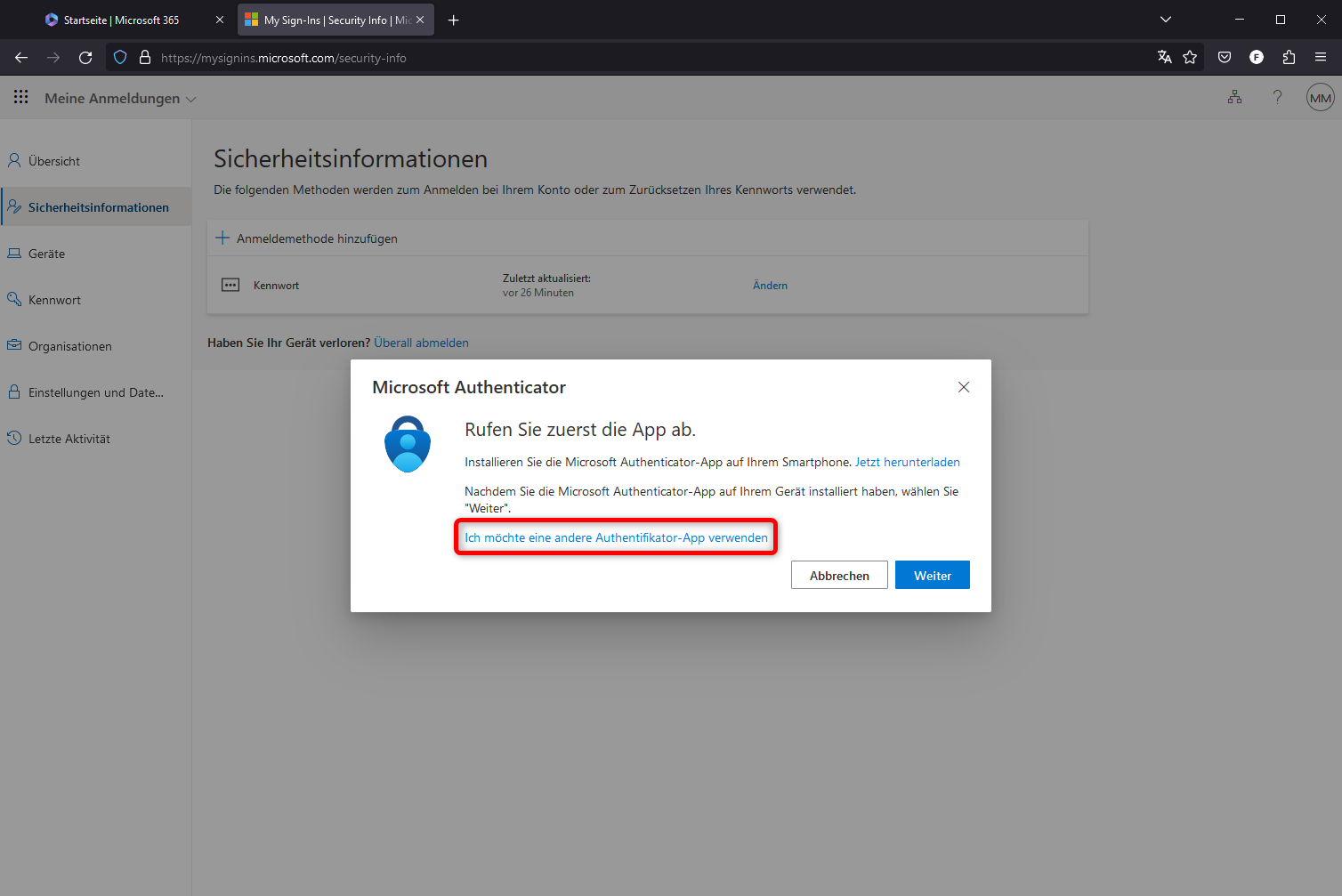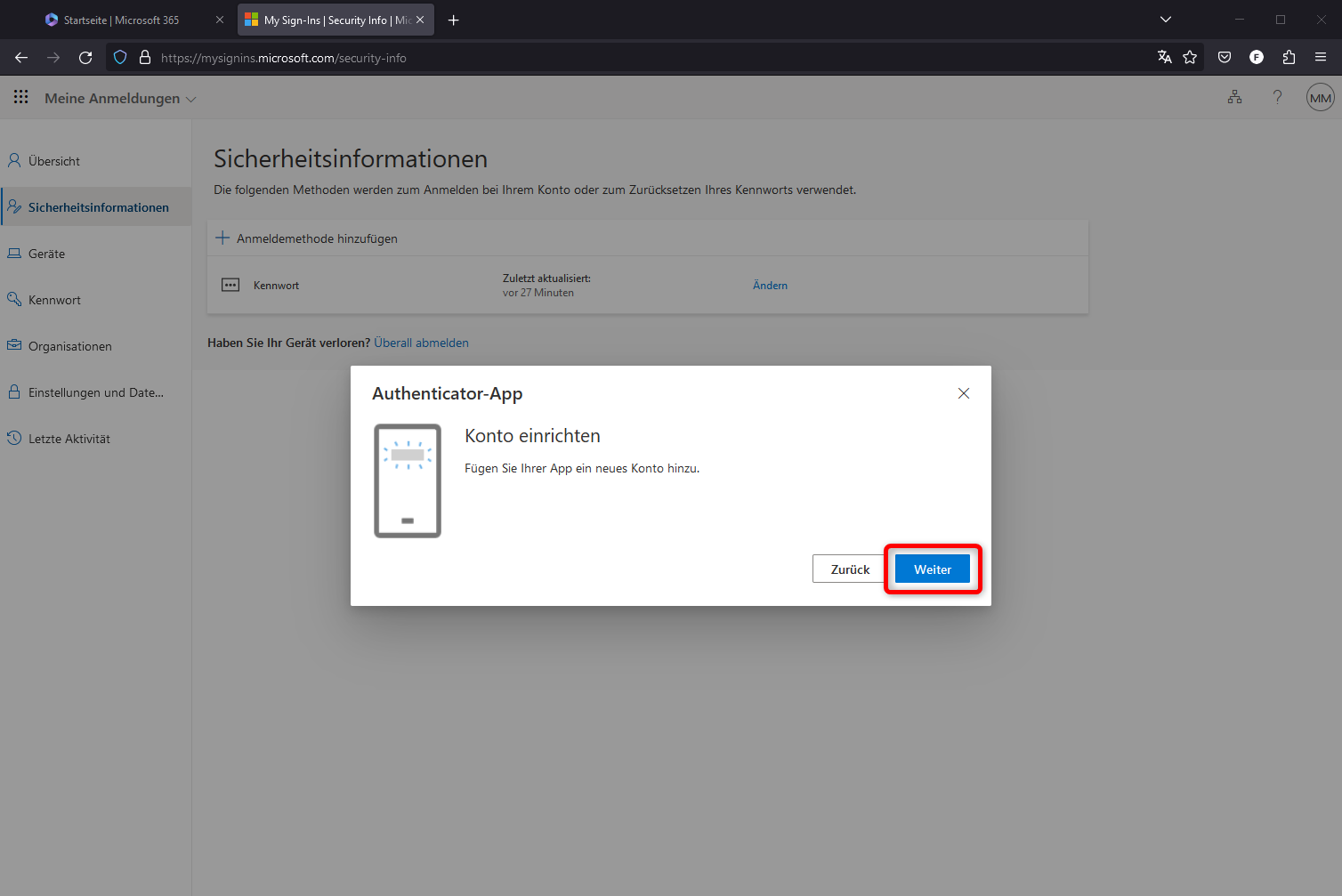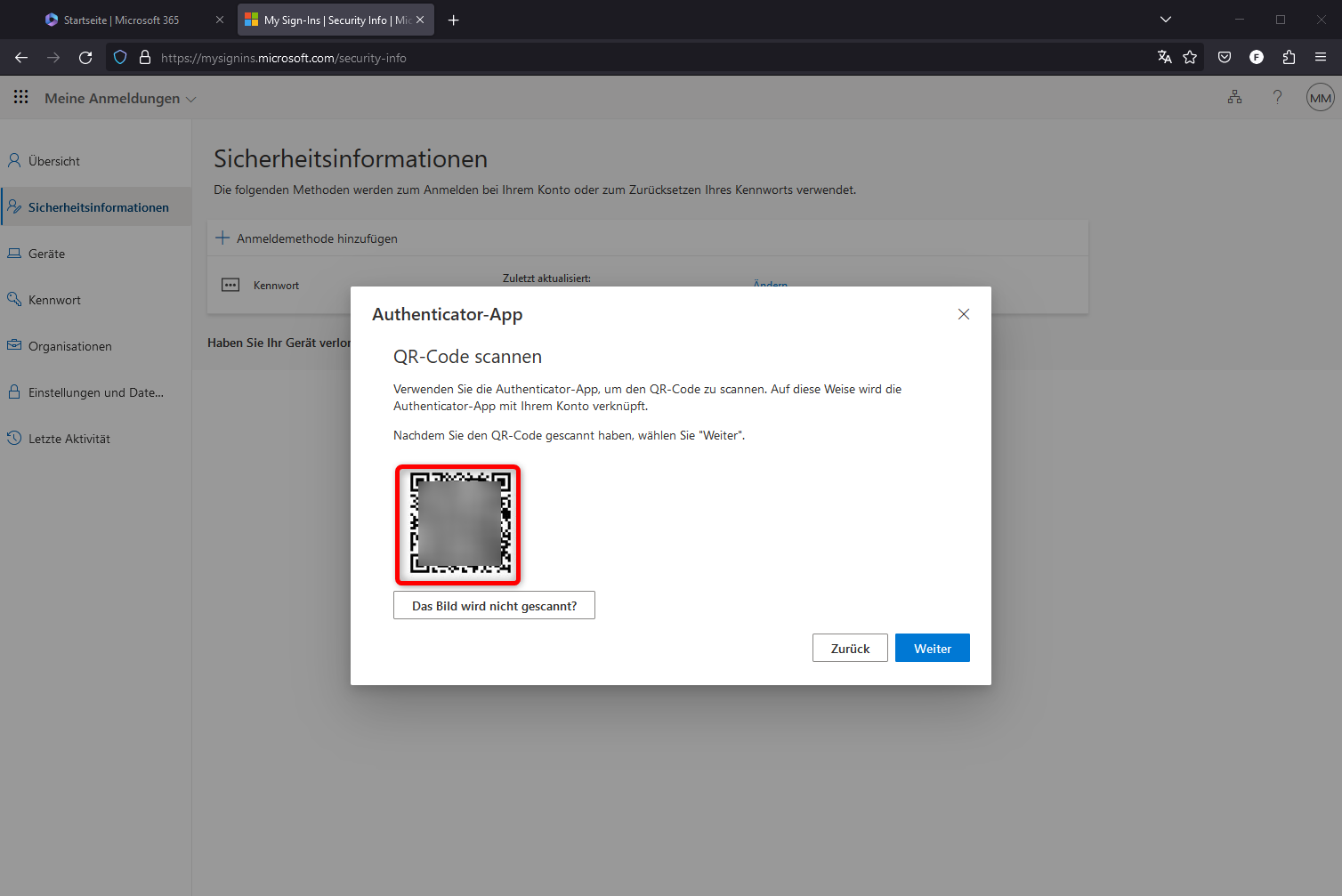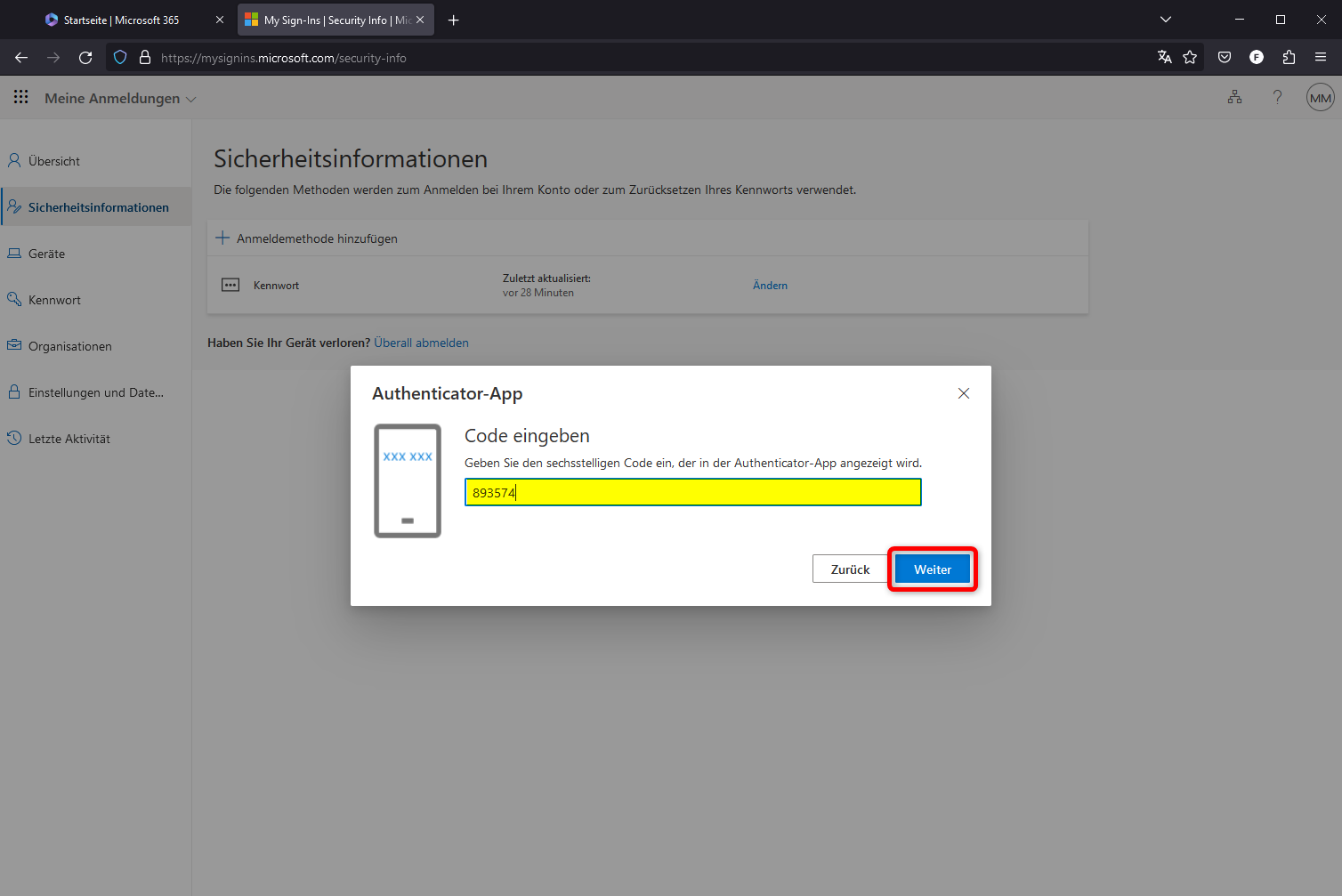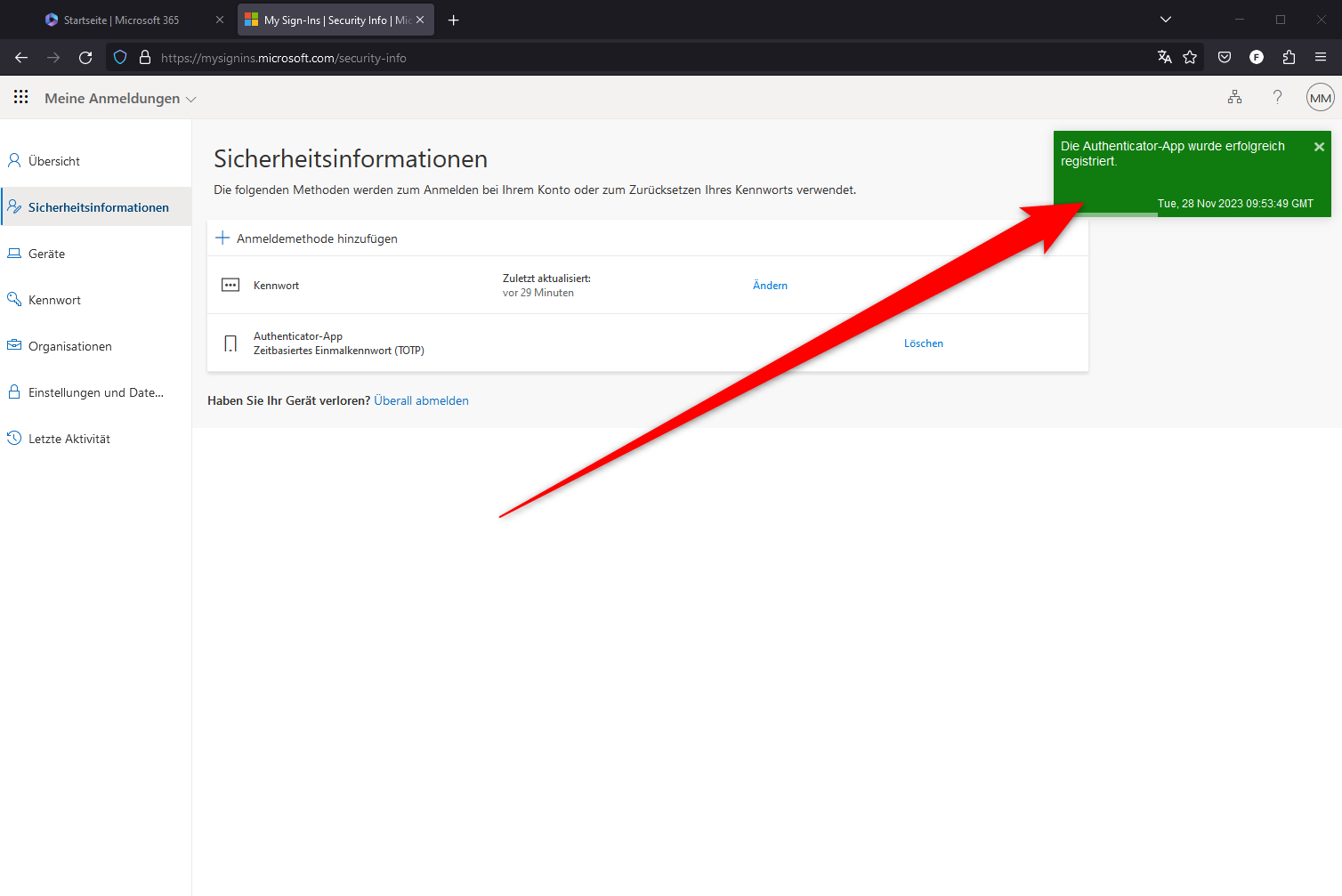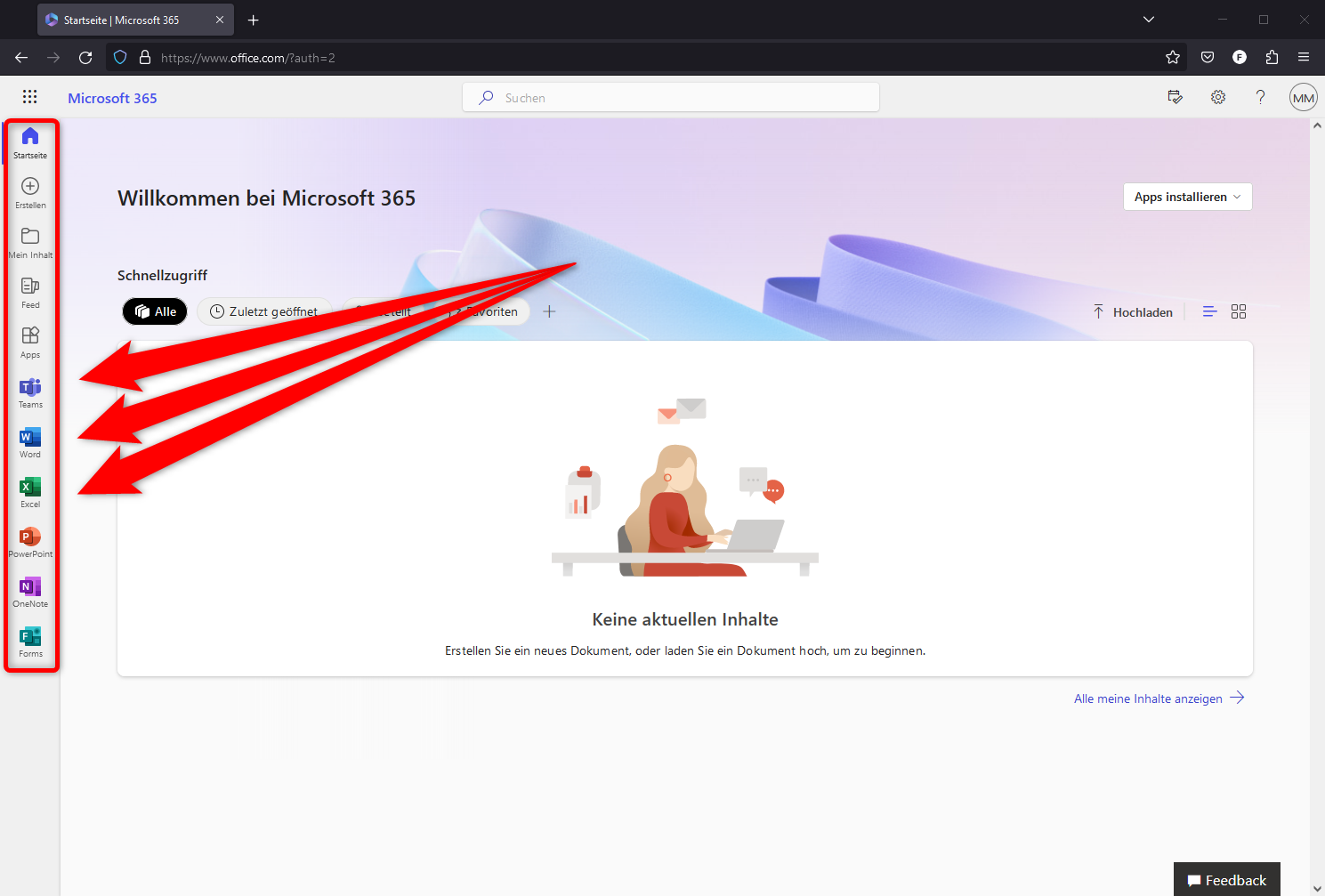Achtung
Diese Anleitung gilt nur für Microsoft 365 und Azure
Attention
This tutorial is only for Microsoft 365 and Azure
Ab dem 18.11.2024 wird der Zugriff auf das Microsoft-Portal zentral so konfiguriert, dass bei der Anmeldung eine zusätzliche Authentifizierung erforderlich ist. Aufgrund dieser Änderung werden Sie aufgefordert, die Multi-Faktor-Authentifizierung (MFA) einzurichten, sofern dies noch nicht geschehen ist.
Zusätzlich wird die Verwendung von Telefon/SMS für MFA deaktiviert. Wenn Sie bisher nur auf Telefon/SMS für MFA setzen, werden Sie ebenfalls aufgefordert, eine andere Methode einzurichten.
Starting 18.11.2024, access to the Microsoft portal will be configured to require additional authentication when logging in. Due to this change, you will be prompted to set up multi-factor authentication (MFA), if you have not already done so.
Additionally, the option to use phone/SMS for MFA will be disabled. If you rely solely on phone/SMS for MFA, you will also be prompted to set up a different method.
Mit dem Microsoft Account erhalten Sie Zugriff auf verschiedene Dienstleistungen, die bei Microsoft unter unterschiedlichen Namen zur Verfügung gestellt werden. Hierzu gehört beispielsweise Office 365, Azure oder auch Microsoft Teams und OneDrive. Für alle diese Dienste wird das gleiche Microsoft Konto verwendet, welches durch die FH Münster zur Verfügung gestellt wird.
Sie benötigen eine bestehende Immatrikulation oder ein aktives Beschäftigungsverhältnis an der FH-Münster
Sie benötigen eine gültige FH-Benutzerkennung (z.B. ab123456)
Sie benötigen eine aktive Internetverbindung
- Sie benötigen einen Microsoft Account der FH Münster
- Sie benötigen eine Authenticator App
- Dafür können Sie die App verwenden, die Sie auch für die Nutzung unseres VPN bereits nutzen
- Falls Sie noch keine Authenticator App haben, können Sie beispielsweise den Google Authenticator verwenden
Wenn Sie die Voraussetzungen erfüllen, können Sie folgende Schritte ausführen:
The Microsoft account allows you to access various services, that are provided by Microsoft under different names. These services include but are not limited to Office 365, Azure, Microsoft Teams or OneDrive.
All these services use the same Microsoft account, which is provided by FH Münster.
- You need an existing enrollment or an active employment relationship with FH Münster
- You need a valid FH-ID (e.g. ab123456)
- You need an active internet connection
- You need a FH Münster Microsoft account
- You need an Authenticator app
- You can use the same app that you are already using to access our VPN service
- If you do not use an authenticator app yet, you may use Google Authenticator
If you meet these requirements, please continue with the following steps:
1.
- 1.Öffnen Sie die Webseite https://www.office.com.
- Drücken Sie hier auf "Anmelden".
1.
- Open the website https://www.office.com.
- Click on “Sign in”.
2.
- Tragen Sie hier nun Ihren Microsoft Benutzernamen ein und drücken Sie auf "Weiter".
2.
- Fill in your Microsoft Username and click on "Next".
3.
- Tragen Sie hier das zu Ihrem Microsoft Account zugehörige Kennwort ein und drücken Sie auf "Anmelden".
3.
- Enter the password associated with your Microsoft account here and click on “Sign in”.
- Ab dem 18.11.2024 erscheint der folgende Hinweis, bitte springen Sie zu Schritt 8.
- Starting 18.11.2024, the following notice will appear, please skip to step 8.
4.
- Drücken Sie oben rechts auf Ihr Accountbild und wählen Sie dann "Konto anzeigen".
4.
- Click on your account picture in the top right-hand corner and then select “View account”.
5.
- Drücken Sie auf "Sicherheitsinformationen".
5.
- Click on “Security info”.
6.
- Drücken Sie auf "Anmeldemethode hinzufügen".
6.
- Click on “Add sign-in method”.
7.
- Wählen Sie "Authenticator-App" und drücken Sie auf "Hinzufügen".
7.
- Select "Authenticator app" and press "Add".
8.
- Drücken Sie auf "Ich möchte eine andere Authenticator-App verwenden".
8.
- Click on “I want to use a different authenticator app”.
9.
- Drücken Sie auf "Weiter".
9.
- Click on “Next”.
10.
- Ihnen wird nun ein QR-Code angezeigt. Scannen Sie diesen Code mit Ihrer Authenticator App.
10.
- A QR code will now be displayed. Scan this code with your authenticator app.
11.
- Geben Sie den aktuellen Code aus der Authenticator App ein und bestätigen Sie mit "Weiter".
11.
- Enter the current code from the Authenticator app and confirm with “Next”.
12.
- Die Authenticator App wurde erfolgreich eingerichtet. Bei jedem folgenden Login wird nun zusätzlich ein Code angefragt werden.
- Schließen Sie jetzt diesen Browser Tab.
12.
- The Authenticator app has been successfully set up. An additional code will now be requested with each subsequent login.
- Close this browser tab.
13.
- Zurück im Hauptfenster von office.com haben Sie Zugriff auf verschiedene Dienste, hierzu zählen z.B.:
- Microsoft Teams
- Ein webbasiertes Word, Excel, PowerPoint, etc.
Die Einrichtung der Multi-Faktor-Authentifizierung ist damit abgeschlossen.
13.
- Back in the main window of office.com you have access to various services, including but not limited to:
- Microsoft Teams
- A web-based Word, Excel, PowerPoint, etc.
The setup of your multi-factor authentication is complete.