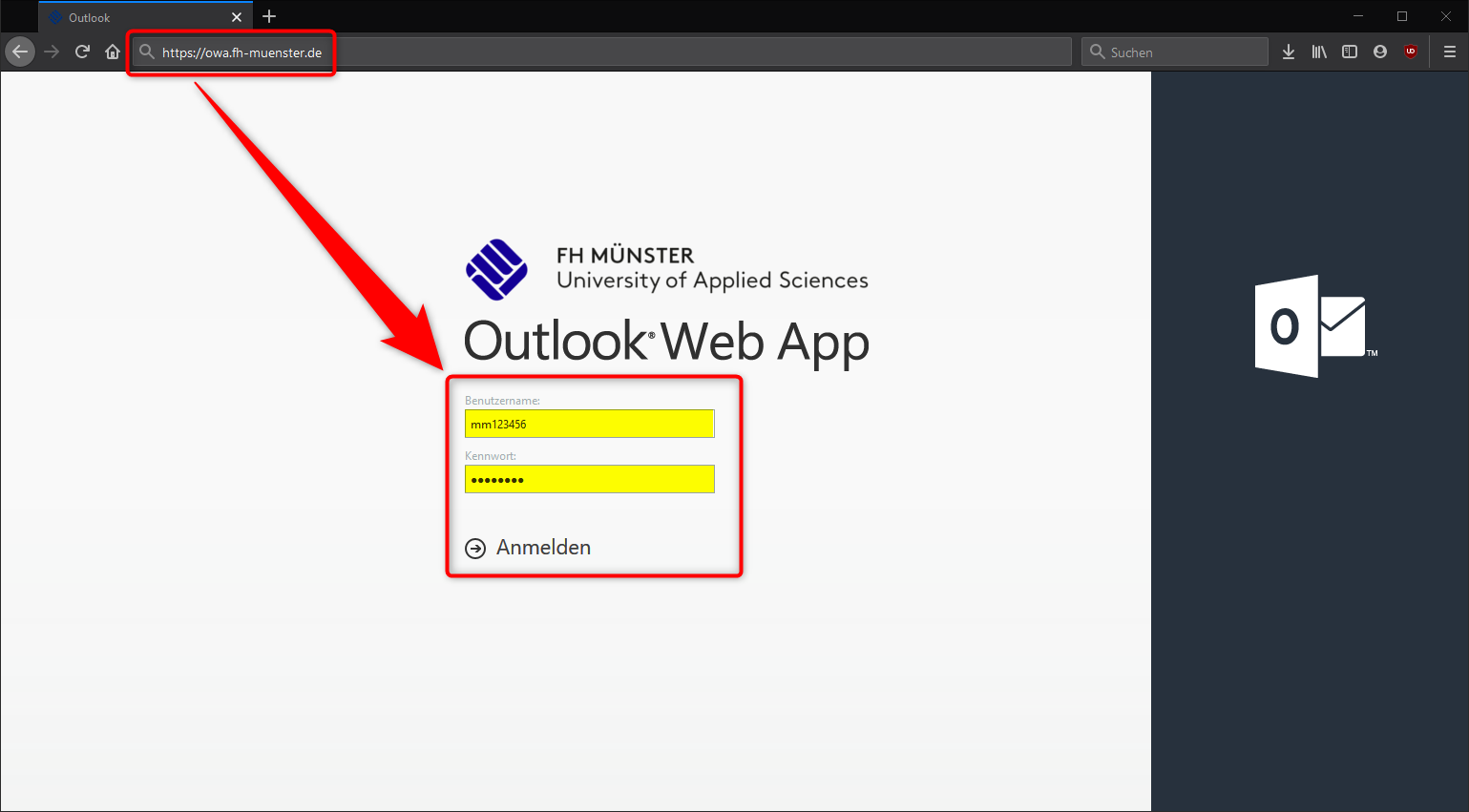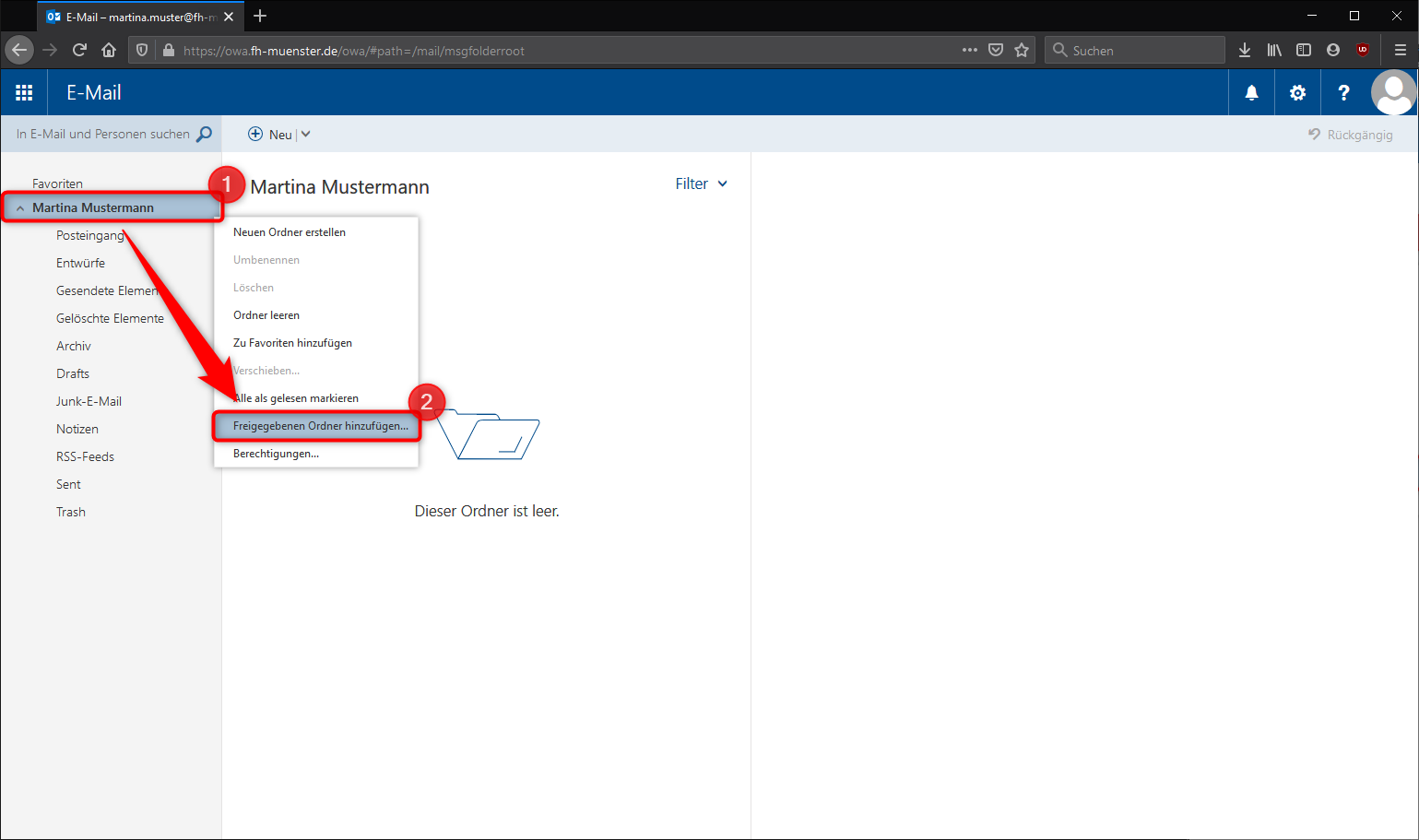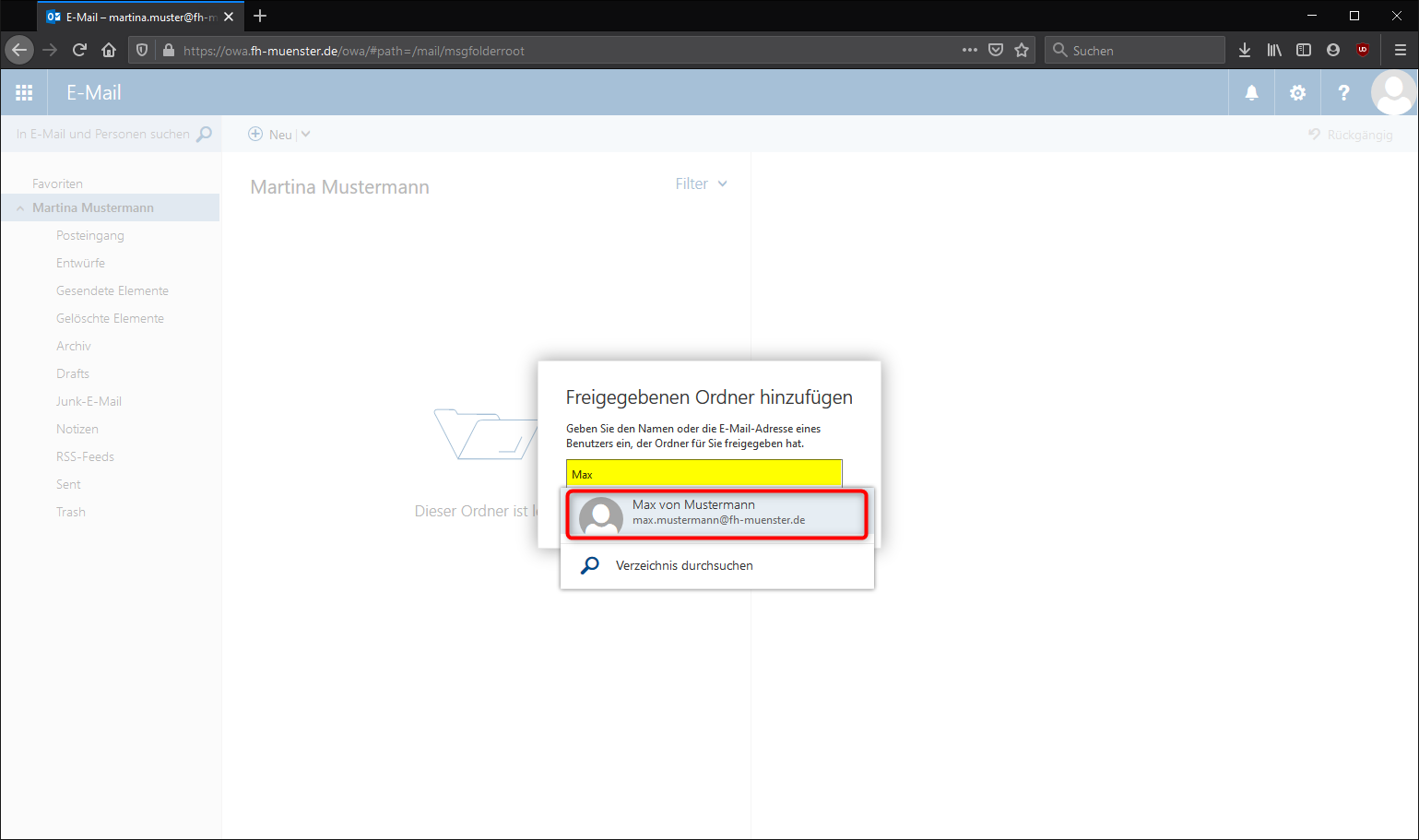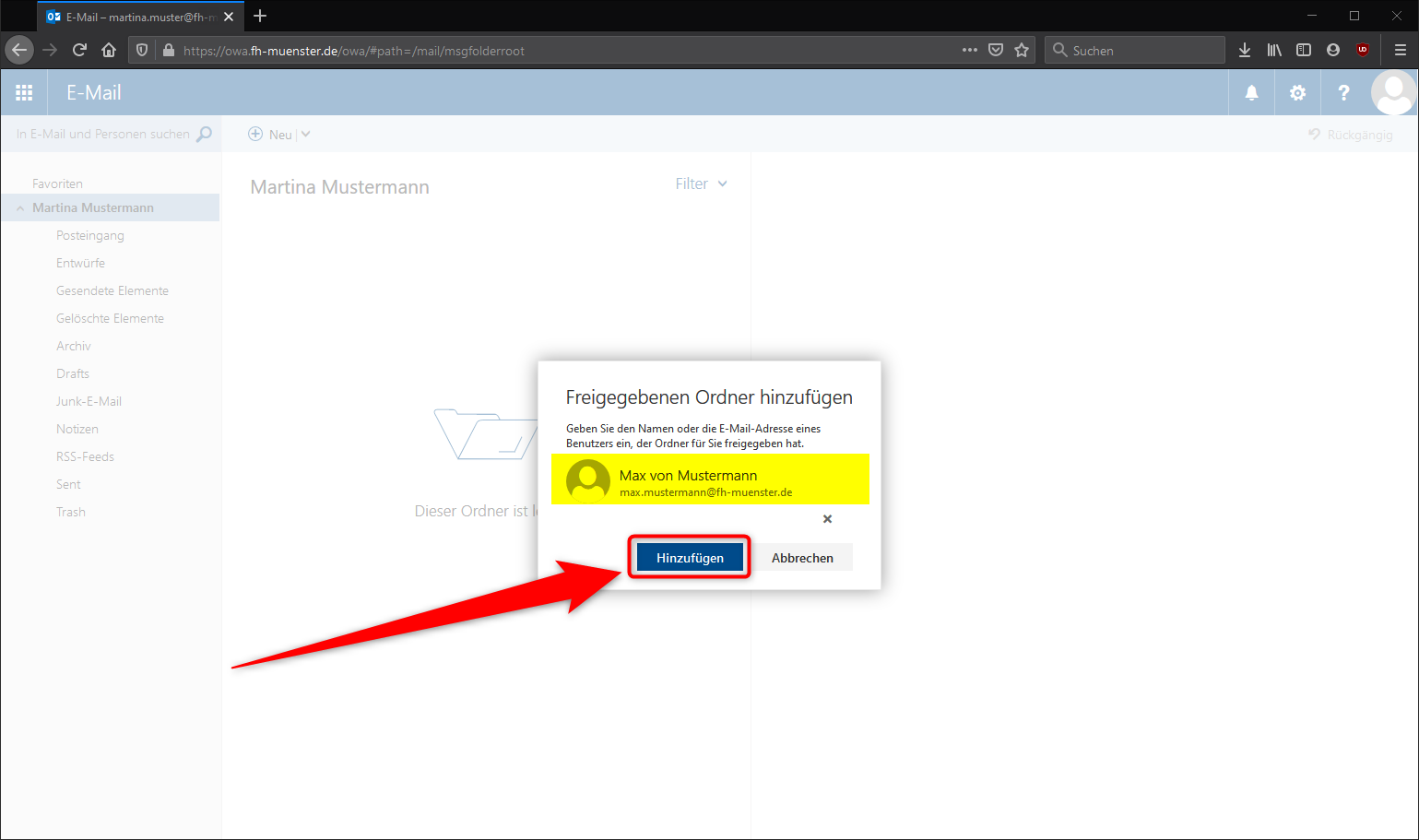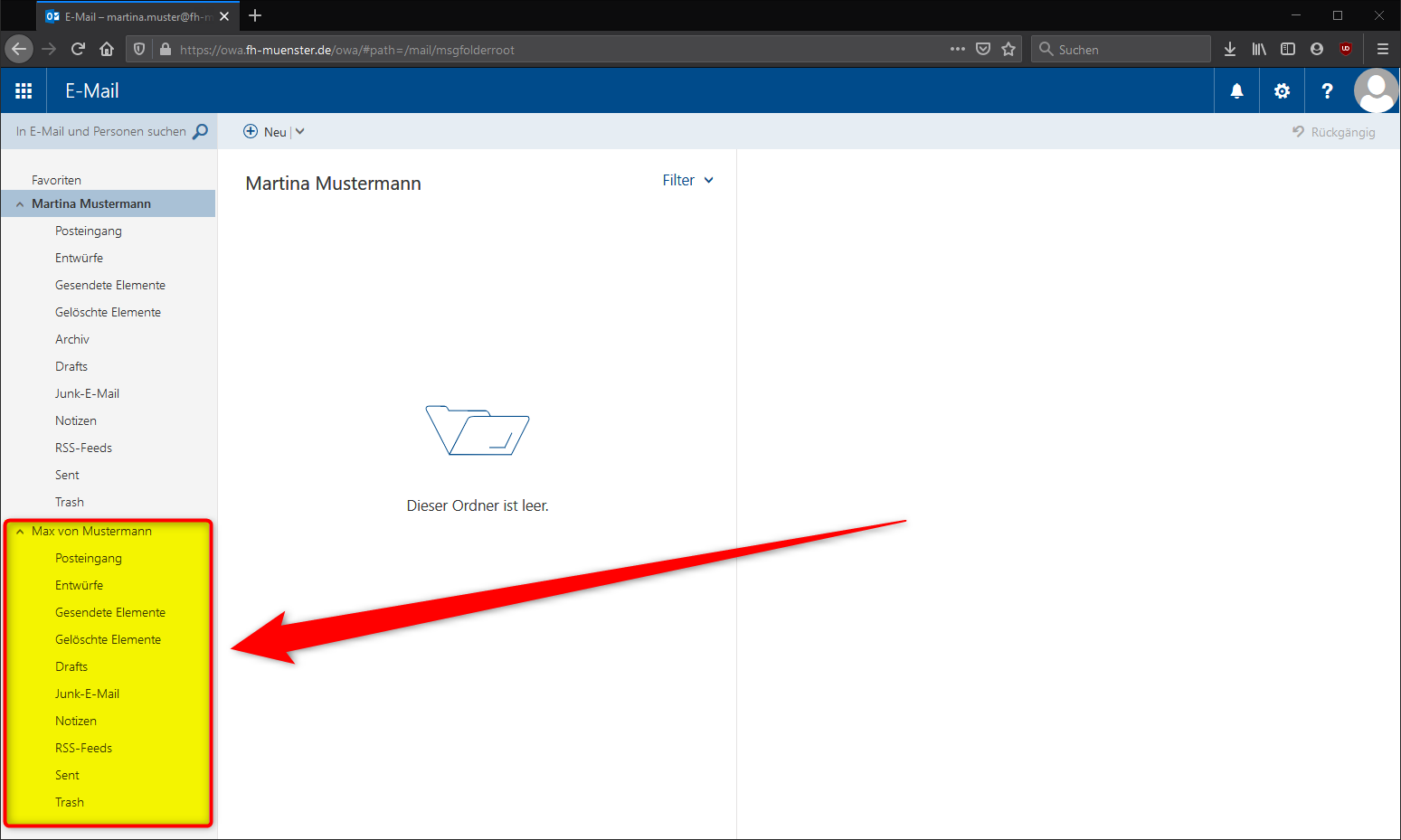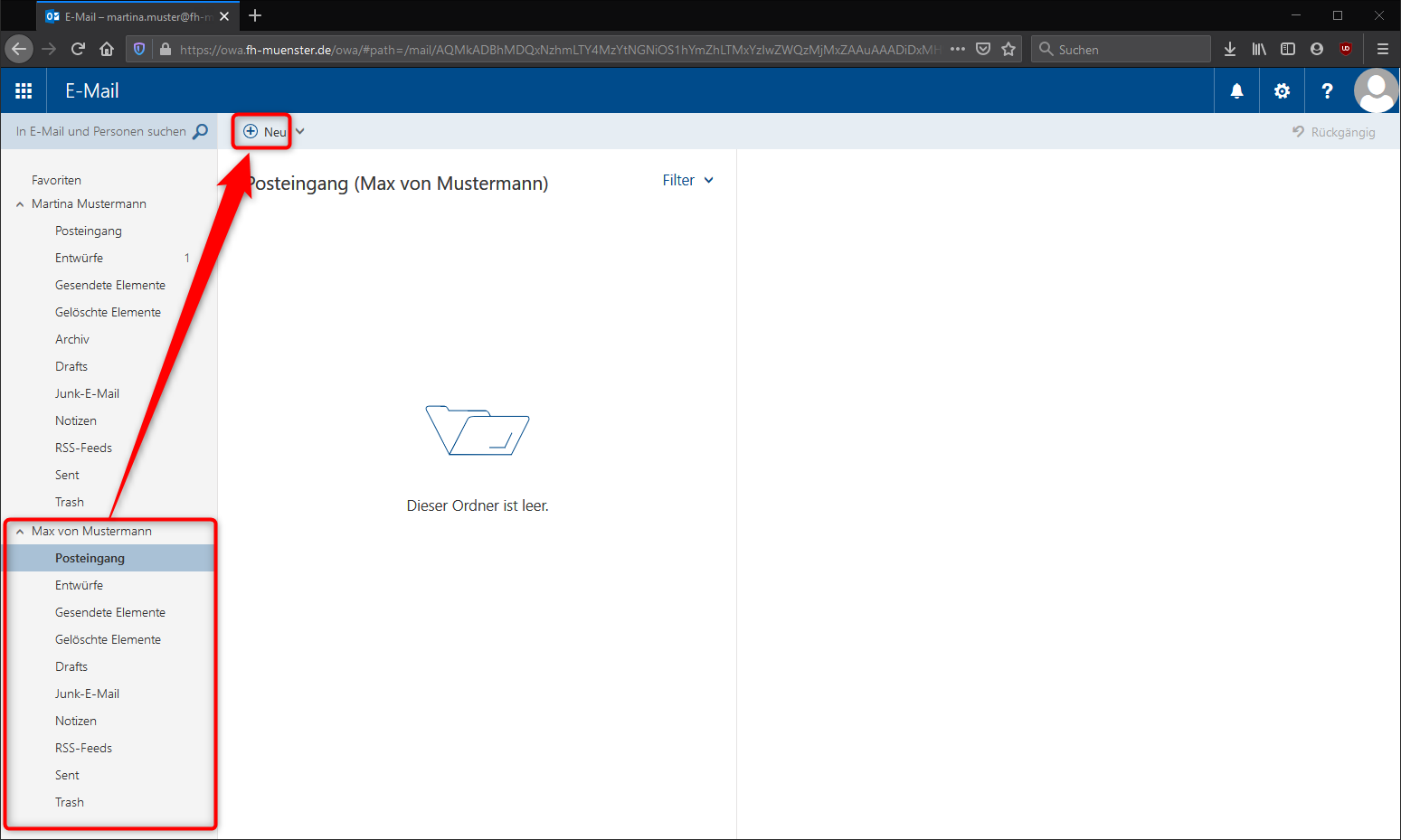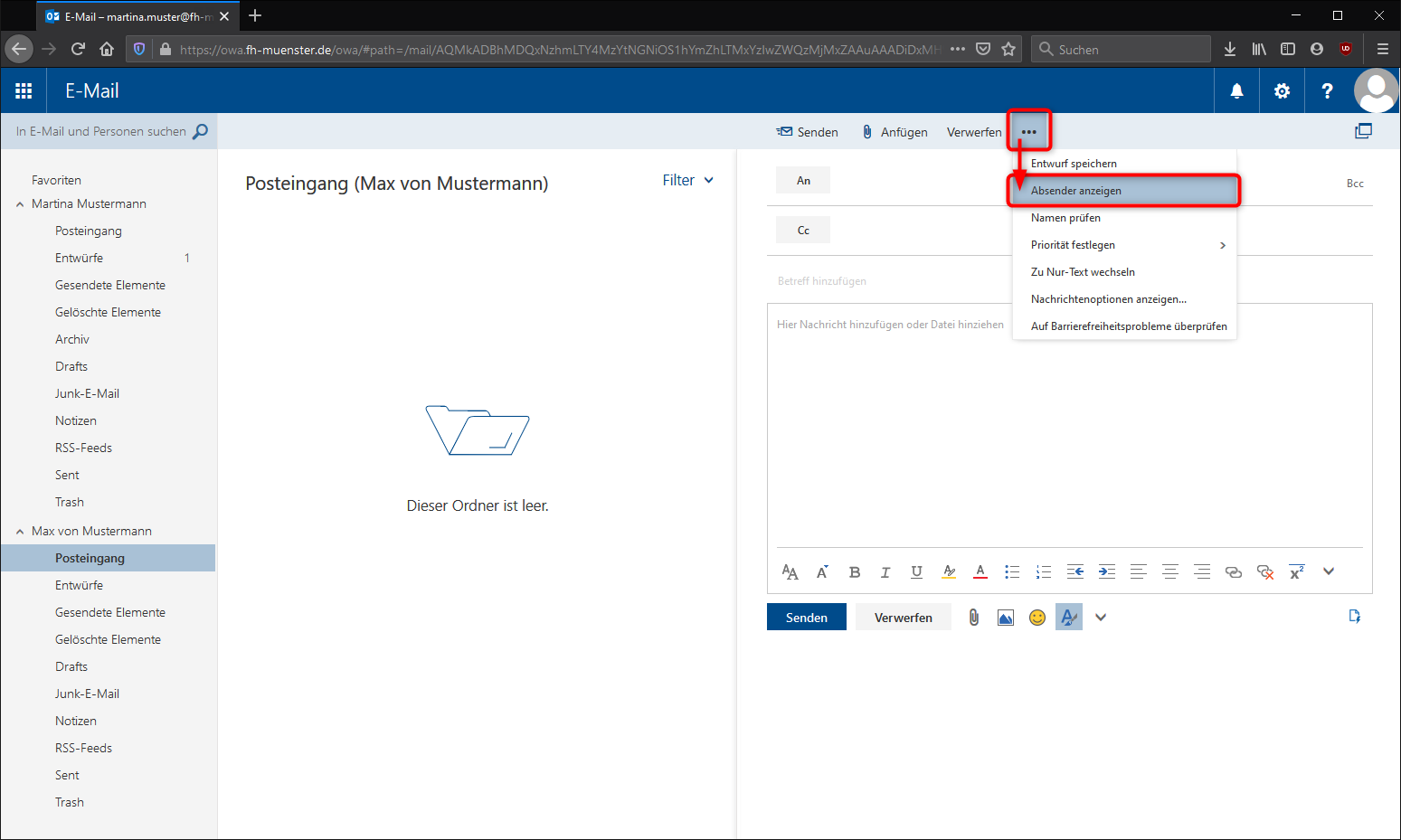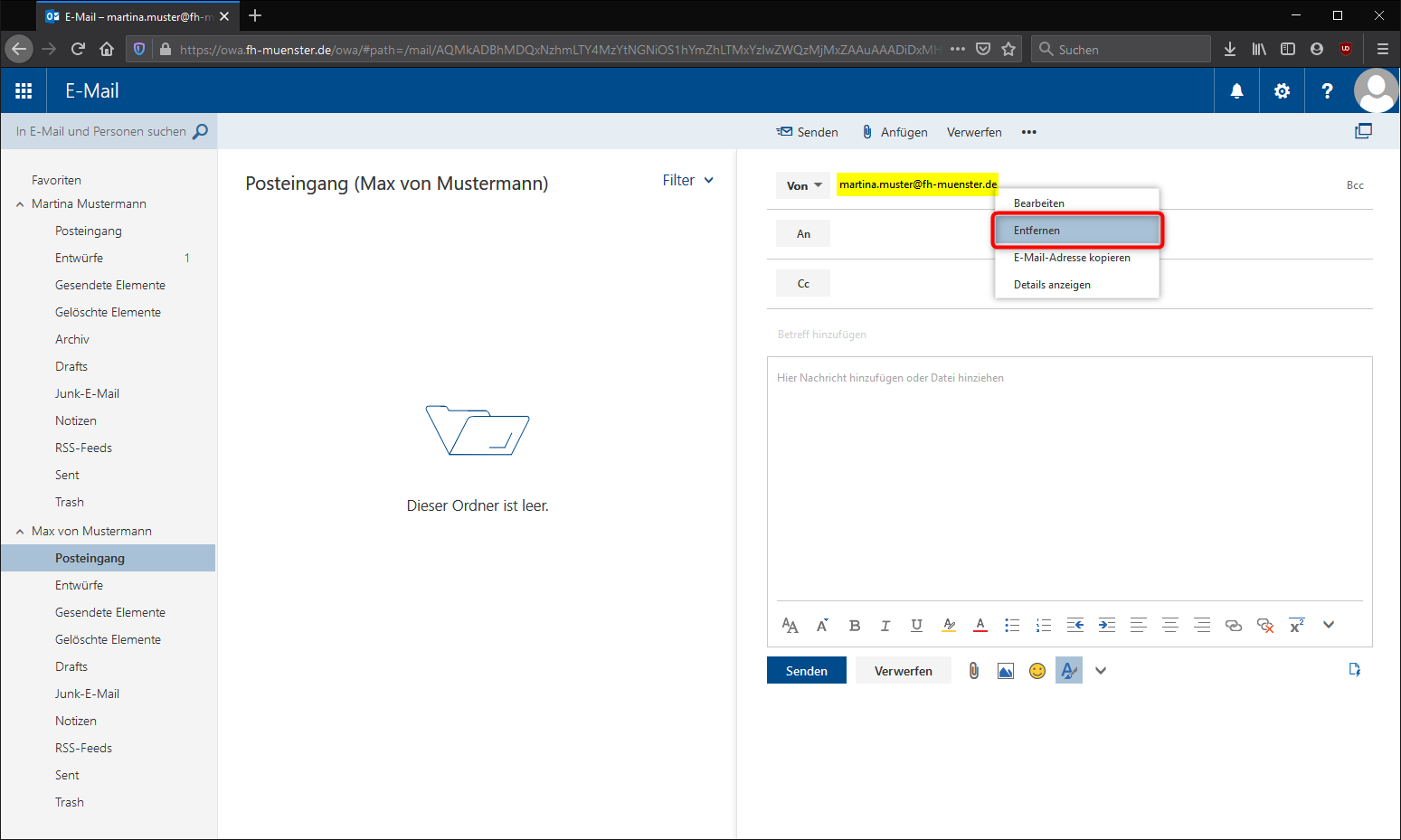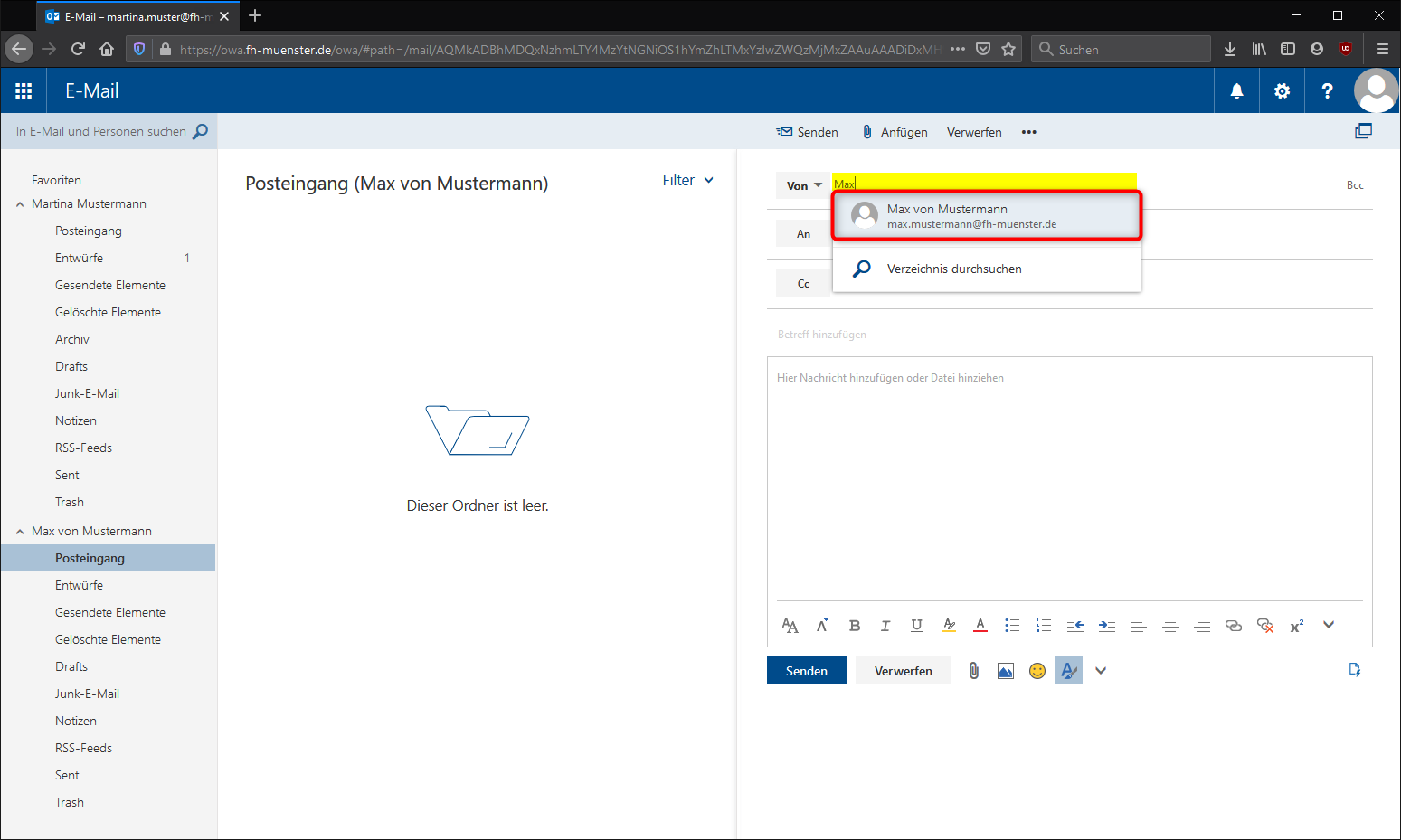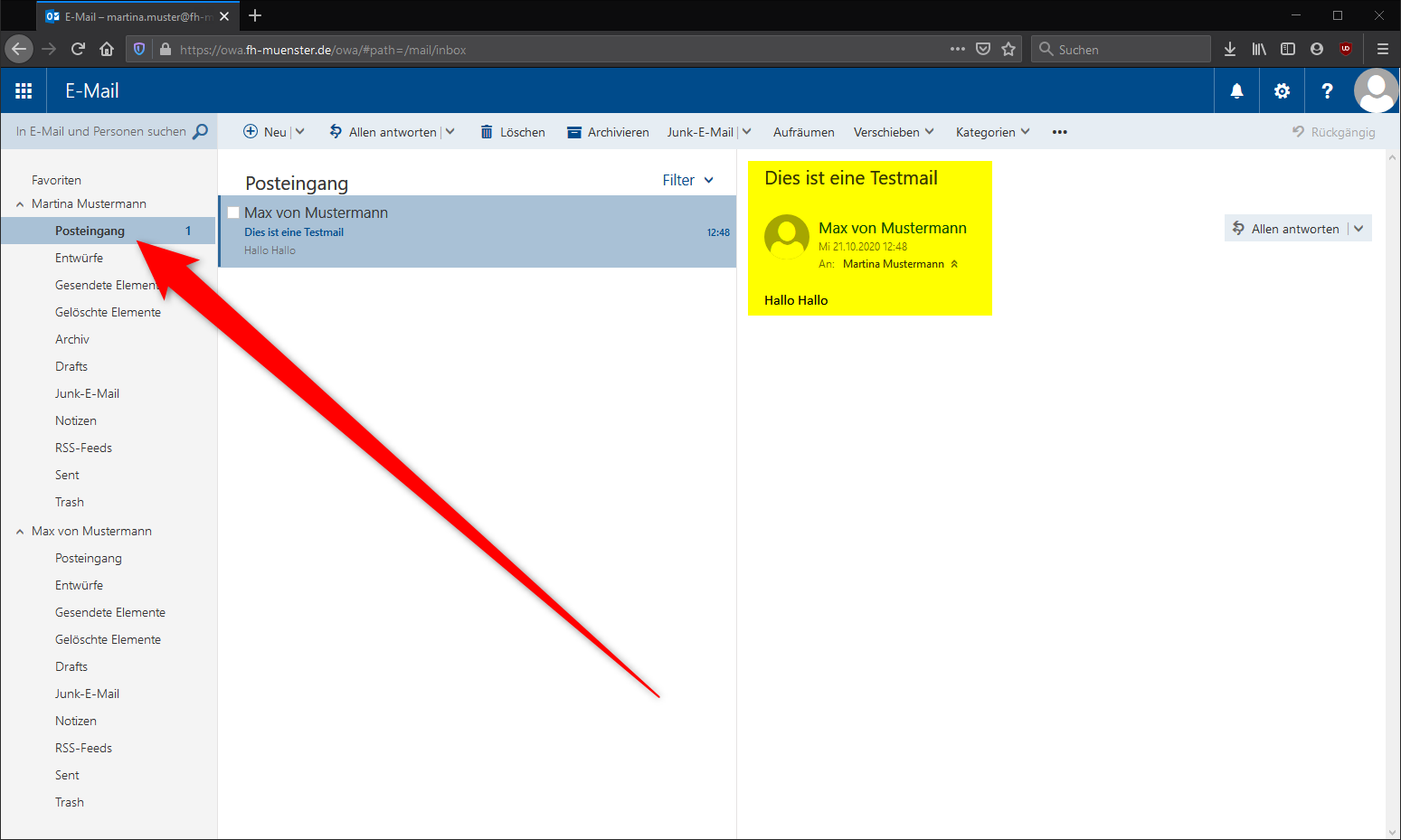In dieser Anleitung erläutern wir die komfortable Einbindung eines Funktionspostfachs innerhalb der Outlook Web App (owa.fh-muenster.de). Während die sogenannten Shared Mailboxen, bei denen es sich meistens um Funktionsaccounts handelt, automatisch innerhalb von Outlook Installationen eingebunden werden, ist die Benutzung dieser Funktionspostfächer im Webmailer von Exchange etwas mühsam. Sie haben jedoch die Möglichkeit, die Funktionskonten auf die Sie in Ihrem Outlook Zugriff haben, auch im Webmailer hinzuzufügen und dort zu nutzen.
Sie benötigen ein aktives Beschäftigungsverhältnis an der FH-Münster
- Sie benötigen den Zugriff auf ein entsprechendes Shared Mailbox Funktionspostfach
Sie benötigen ein FH-Benutzerkonto, welches für Exchange freigeschaltet ist.
Sie benötigen eine aktive Internetverbindung
Wenn Sie die Voraussetzungen erfüllen, können Sie folgende Schritte ausführen:
- Loggen Sie sich zunächst mit Ihren persönlichen Zugangsdaten in Ihr eigenes Exchange Konto auf https://owa.fh-muenster.de ein.
- In diesem Beispiel agieren wir als Martina, die sich zusätzlich das Konto von Max einbinden wird. Max ist in diesem Beispiel das Funktionskonto.
- Klicken Sie mit der rechten Maustaste auf die Titelzeile Ihres Kontos (1) und wählen Sie dann "Freigegebenen Ordner hinzufügen..." (2).
- Suchen Sie nun das Shared Mailbox Funktionskonto, bzw. das Konto, welches Sie hinzufügen wollen.
- In diesem Beispiel suchen wir nach "Max", Sie können aber z.B. auch nach einer E-Mail-Adresse suchen.
- Klicken Sie anschließend auf den gewünschten Suchtreffer.
- Das Konto von Max wurde ausgewählt. Drücken Sie nun "Hinzufügen", um es Ihrer Menüstruktur beizufügen.
- Sollten Sie die folgende Fehlermeldung erhalten, dann haben Sie wahrscheinlich keine ausreichenden Berechtigungen:
- Ist der Vorgang erfolgreich, dann erscheint nun die Shared Mailbox auf der linken Seite im Menü.
- Die können nun alle Mails in dem Funktionspostfach einsehen.
- Der Versand von Mails mit dem Absender der Shared Mailbox ist etwas kniffelig, weshalb wir Ihnen auch dies noch kurz erläutern werden.
- Drücken Sie zunächst auf den "Neu"-Button.
- Blenden Sie nun die Zeile ein, in welcher die Absenderadresse angezeigt wird.
- Drücken Sie dazu auf die drei kleinen Punkte und wählen Sie dann "Absender anzeigen".
- Wie Sie sehen, ist hier Ihre eigene Mailadresse hinterlegt.
- Klicken Sie mit der rechten Maustaste auf Ihre Adresse und wählen Sie dann "Entfernen".
- In der nun leeren Adresszeile können Sie einfach damit beginnen, etwas einzutippen.
- Erneut suchen wir nun den Eintrag von "Max" aus dem globalen Addressbuch und klicken auf diesen Eintrag.
- Max wird anschließend als Absender eingefügt. Füllen Sie wie gewohnt die restlichen Felder aus.
- Drücken Sie anschließend auf "Senden", um die Mail abzusenden.
- Sie können zwar jede beliebige Person als Absender wählen, doch wenn Sie keine Rechte besitzen, Mails im Namen dieser Person zu versenden, erscheint ein Fehler:
- Wurde die Mail erfolgreich versendet, wie hier in unserem Beispiel durch Martina, mit Max als Absender, an Martina, findet wie gewohnt die Zustellung statt.
Das Tutorial zu Exchange mit der Outlook Web App (OWA) und der Nutzung von Shared Mailbox Funktionspostfächern ist damit abgeschlossen.