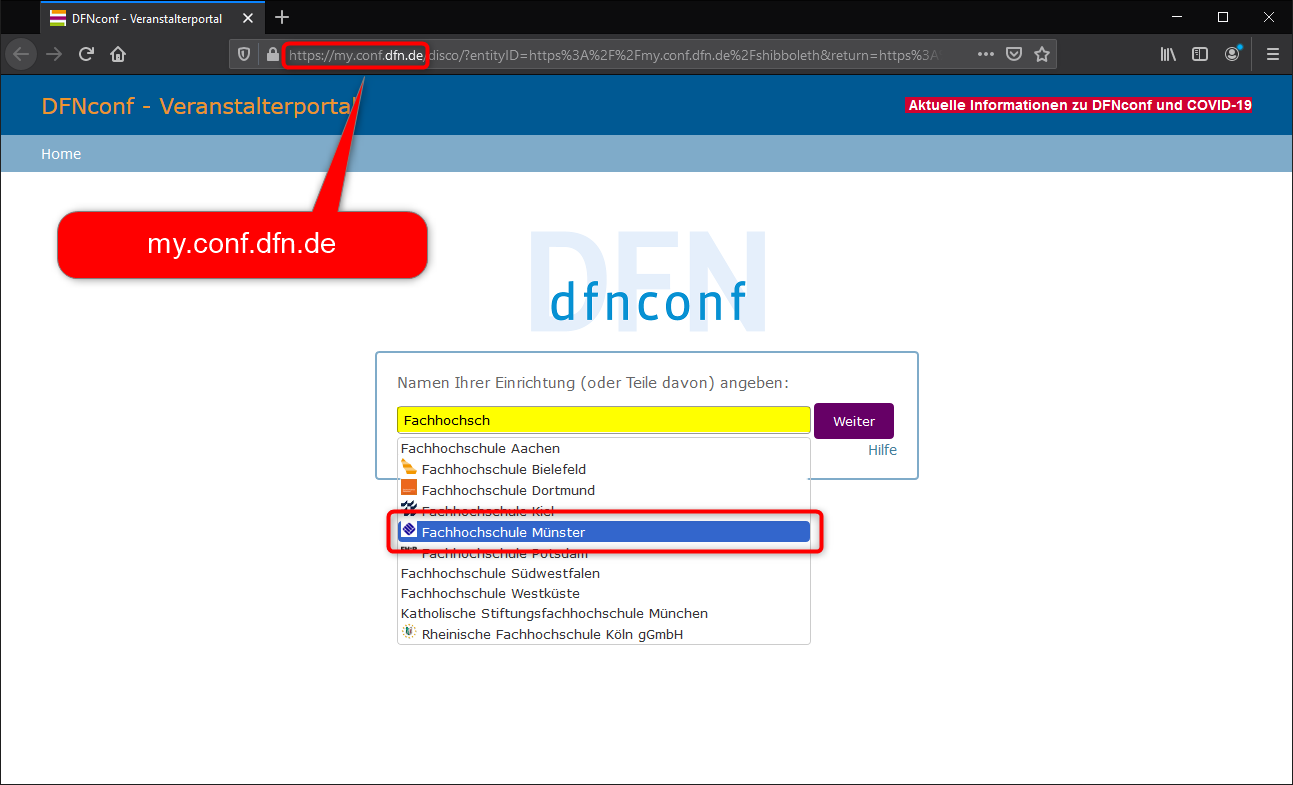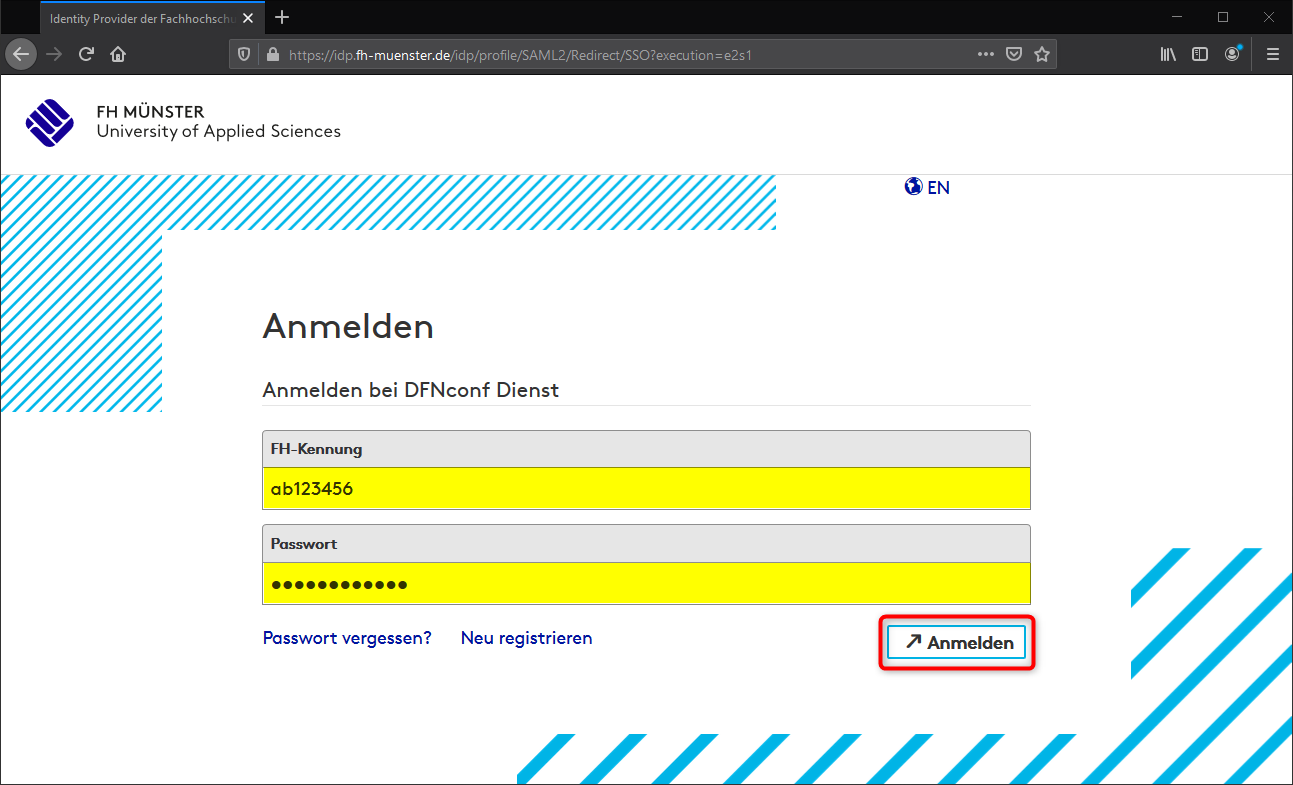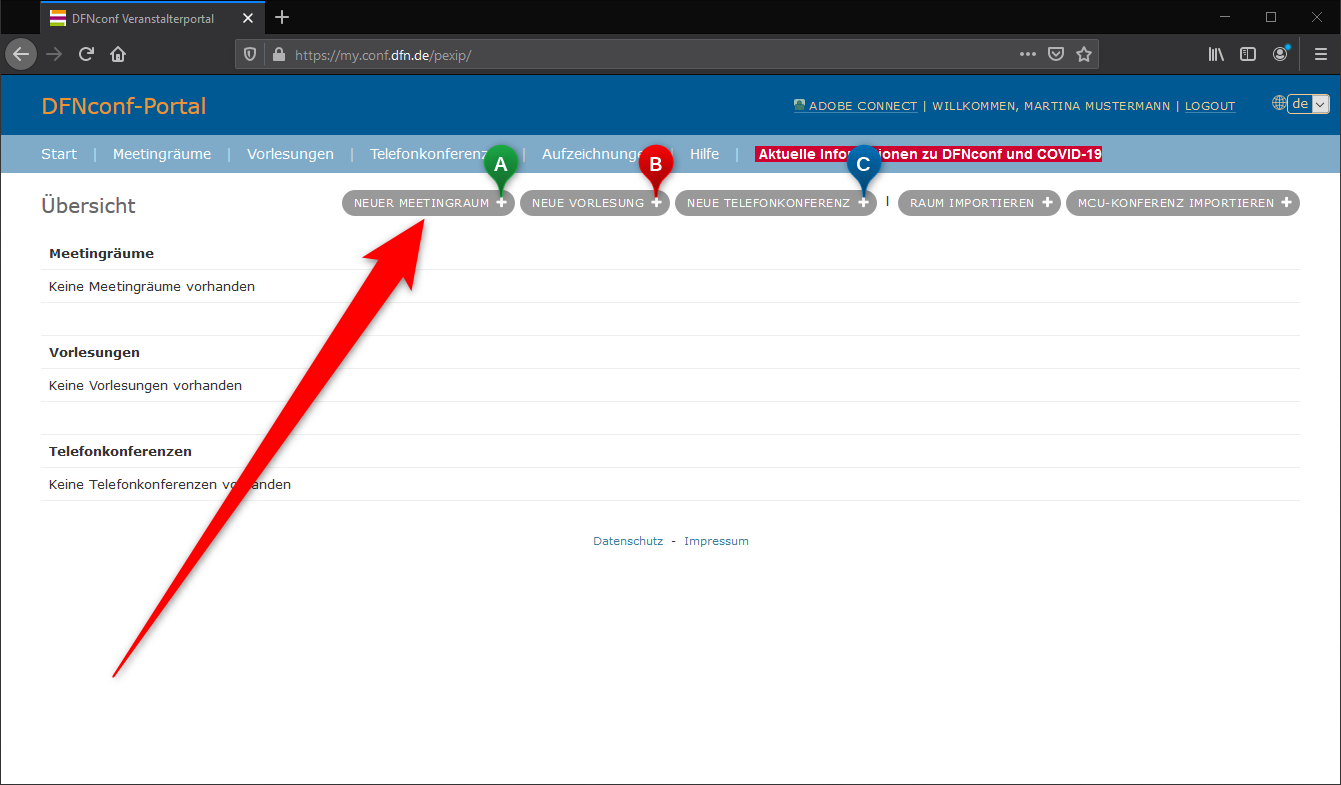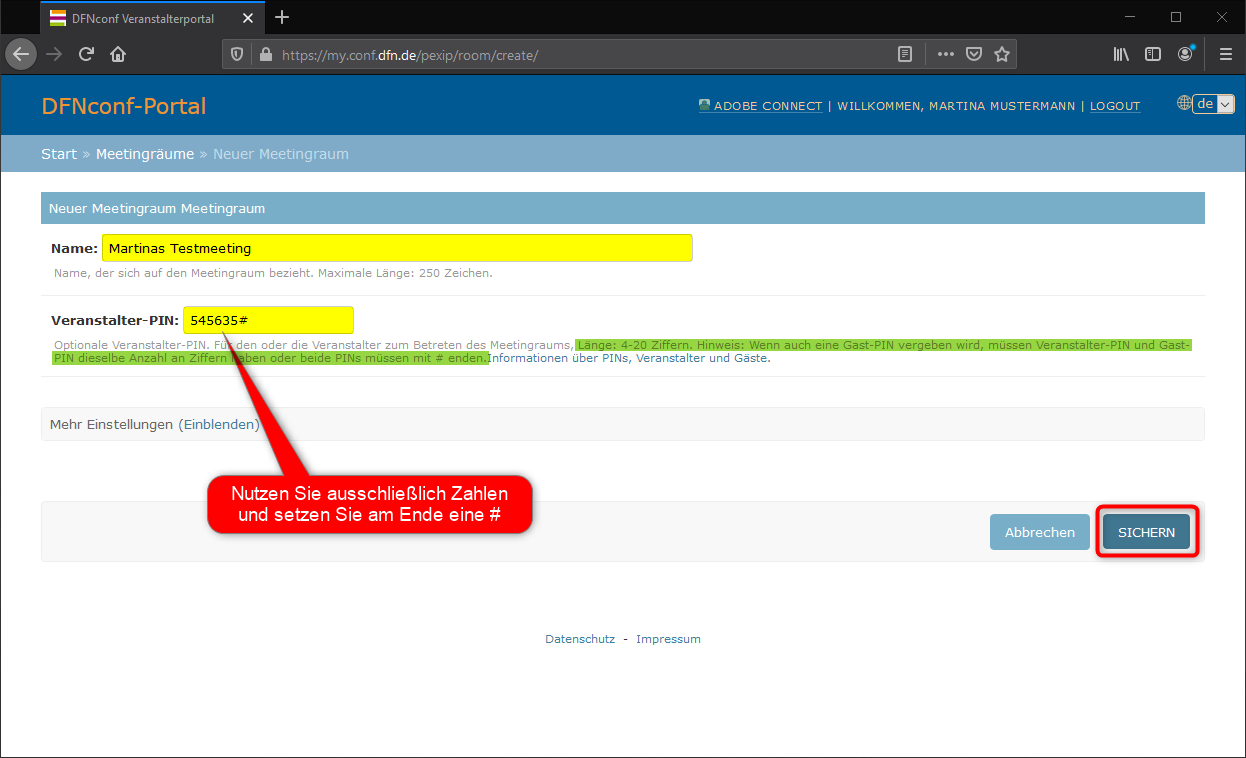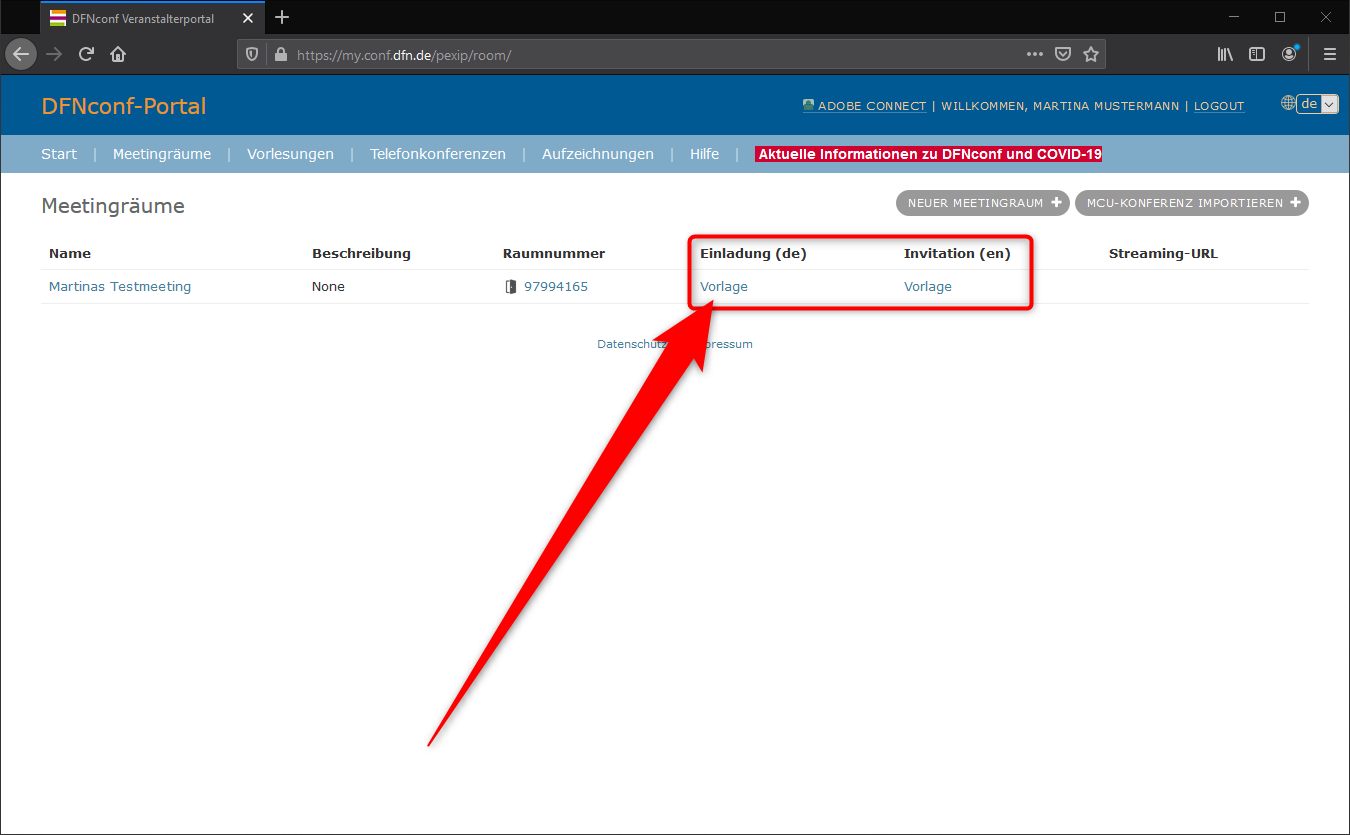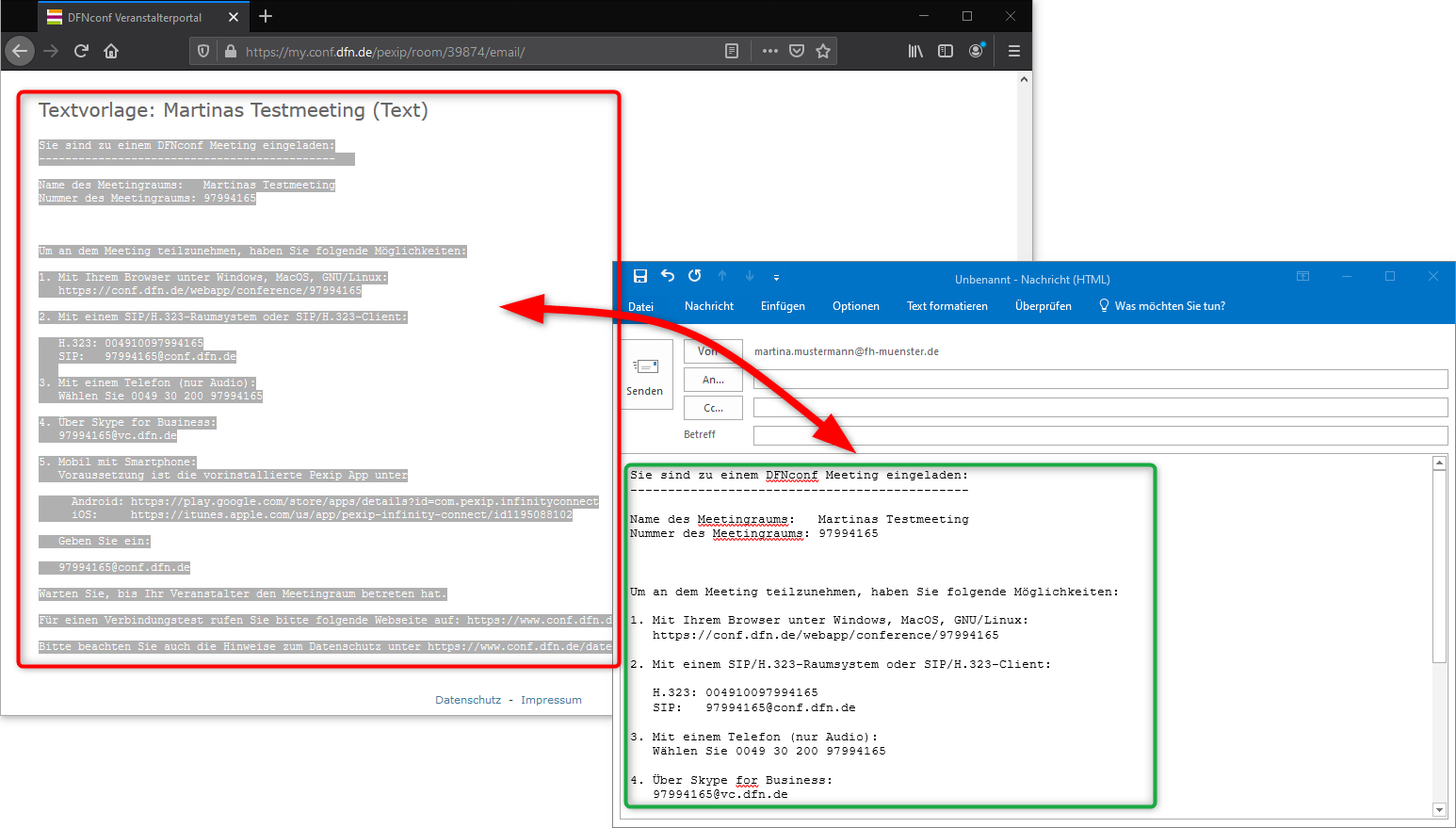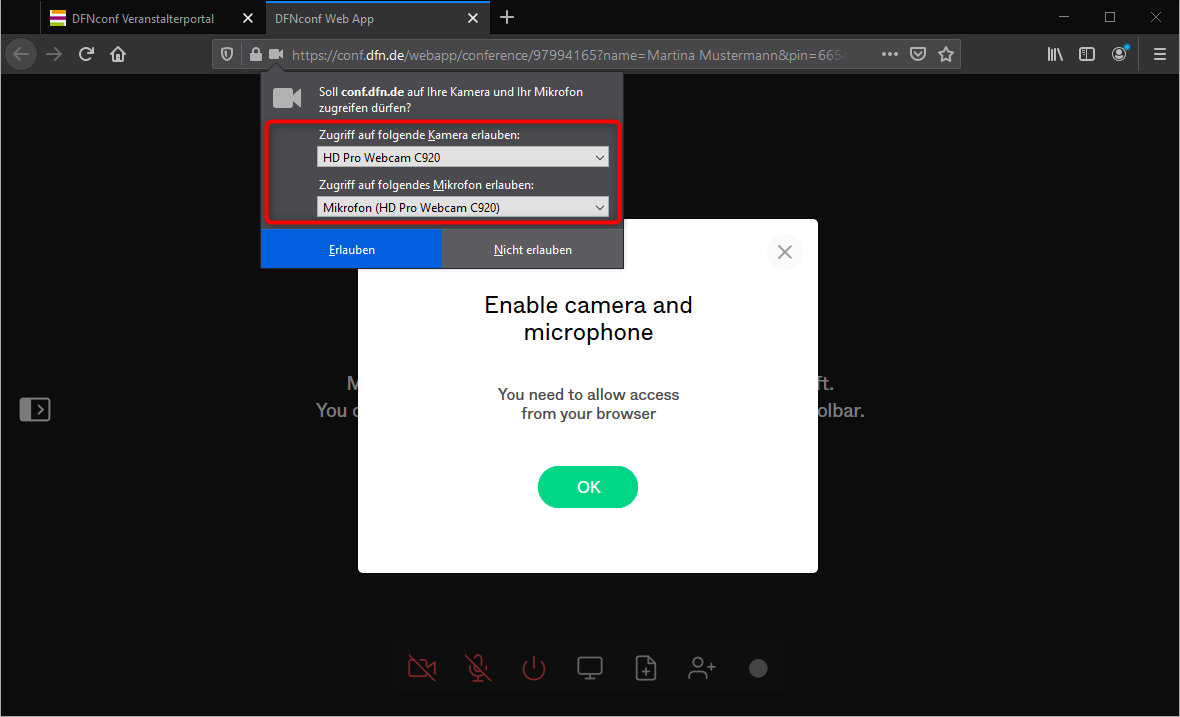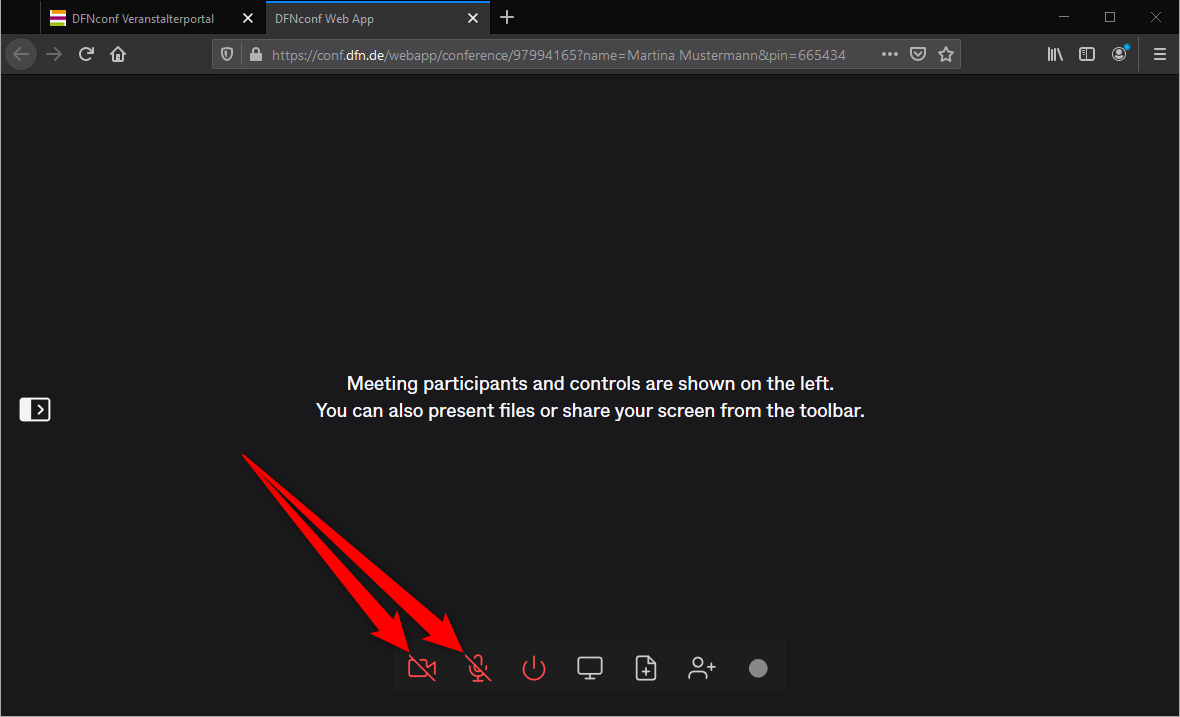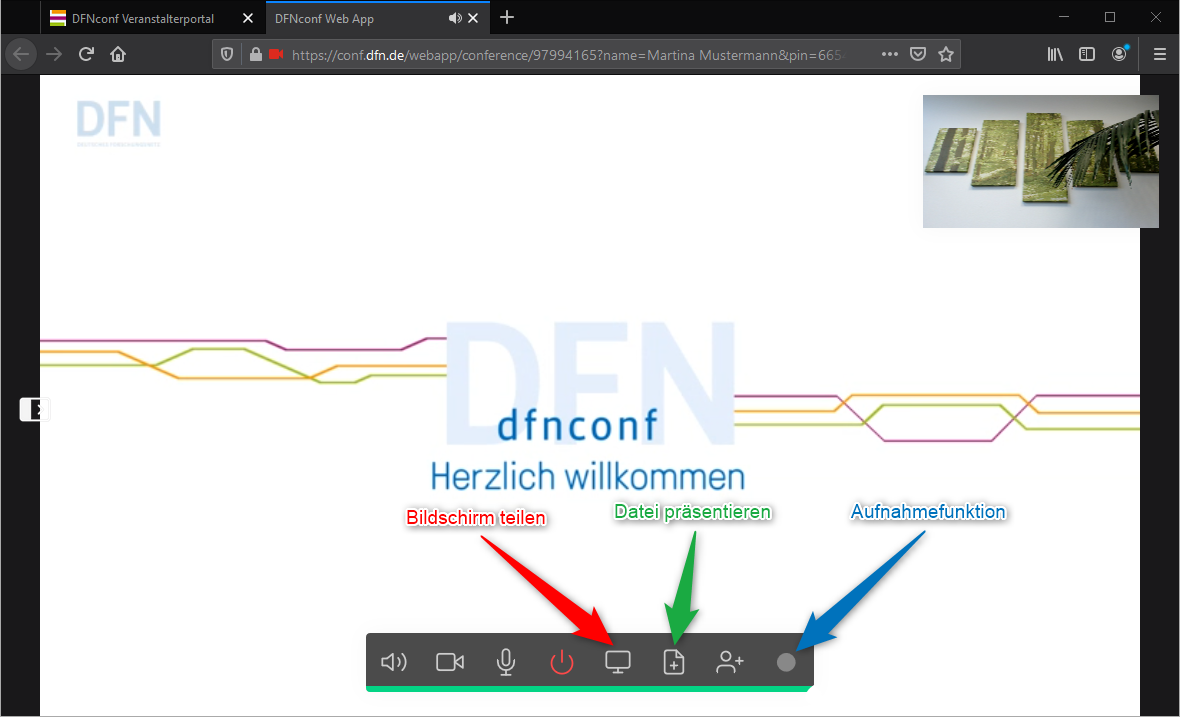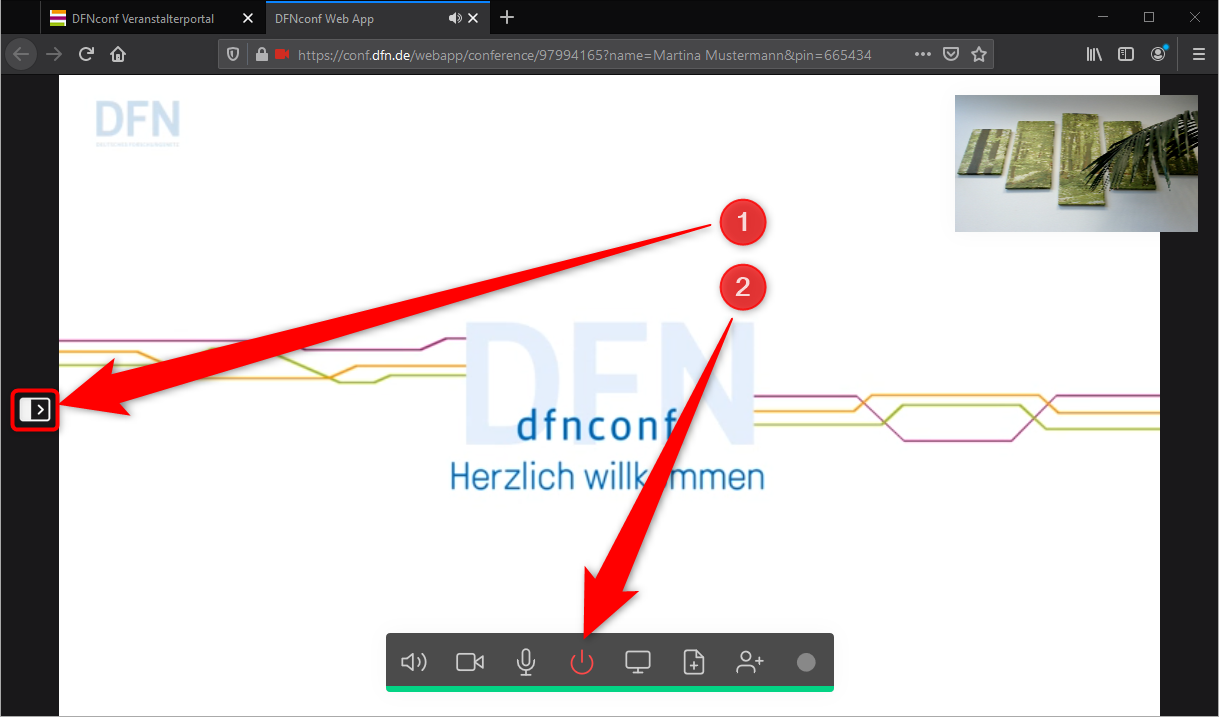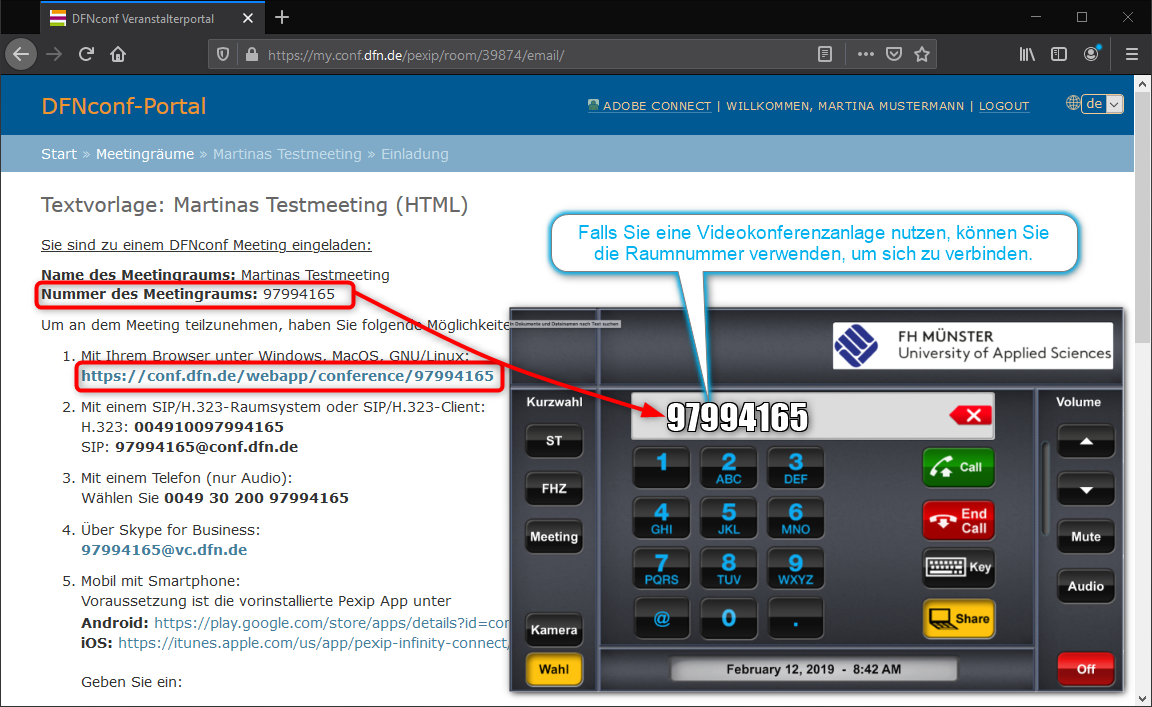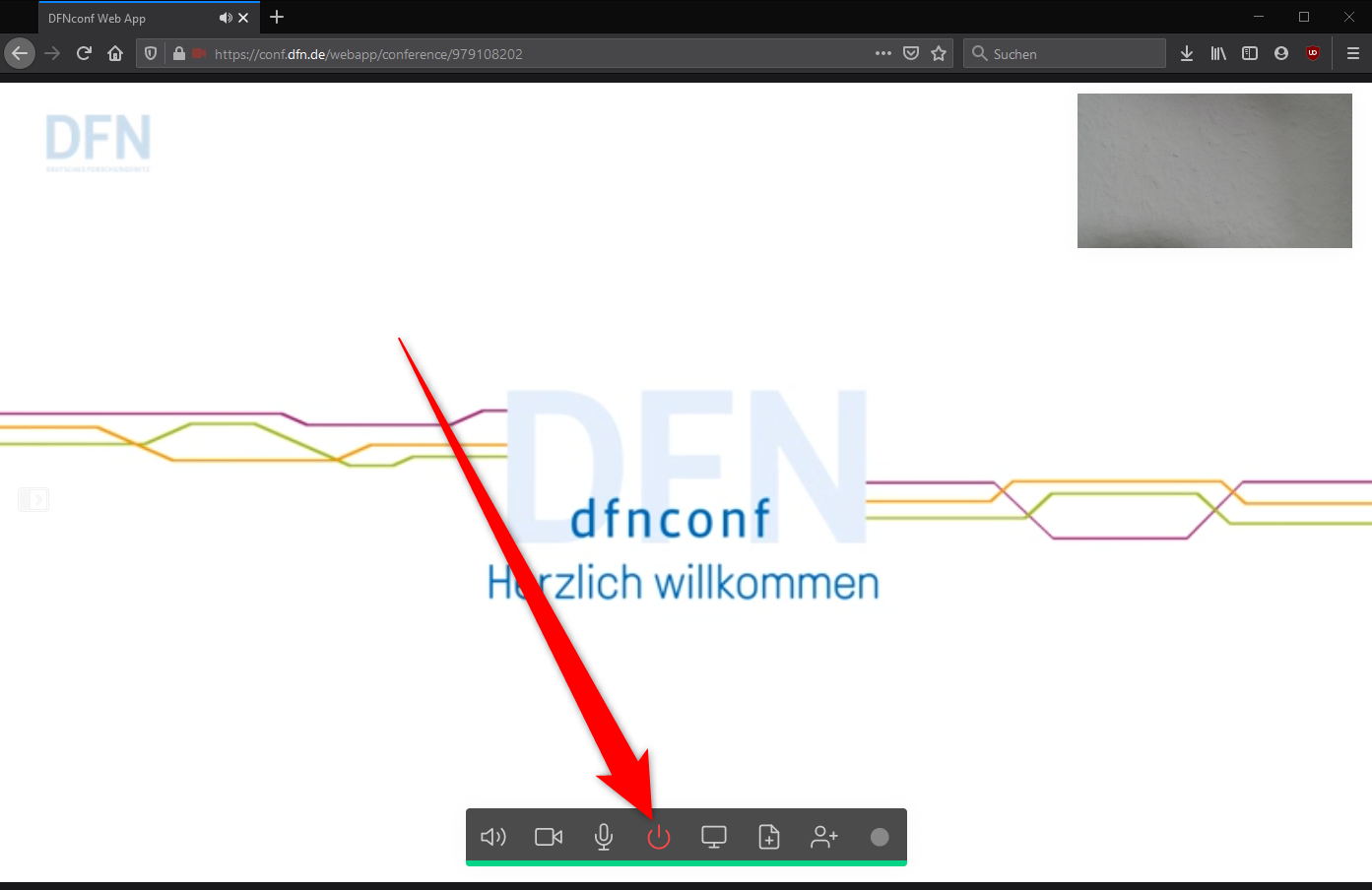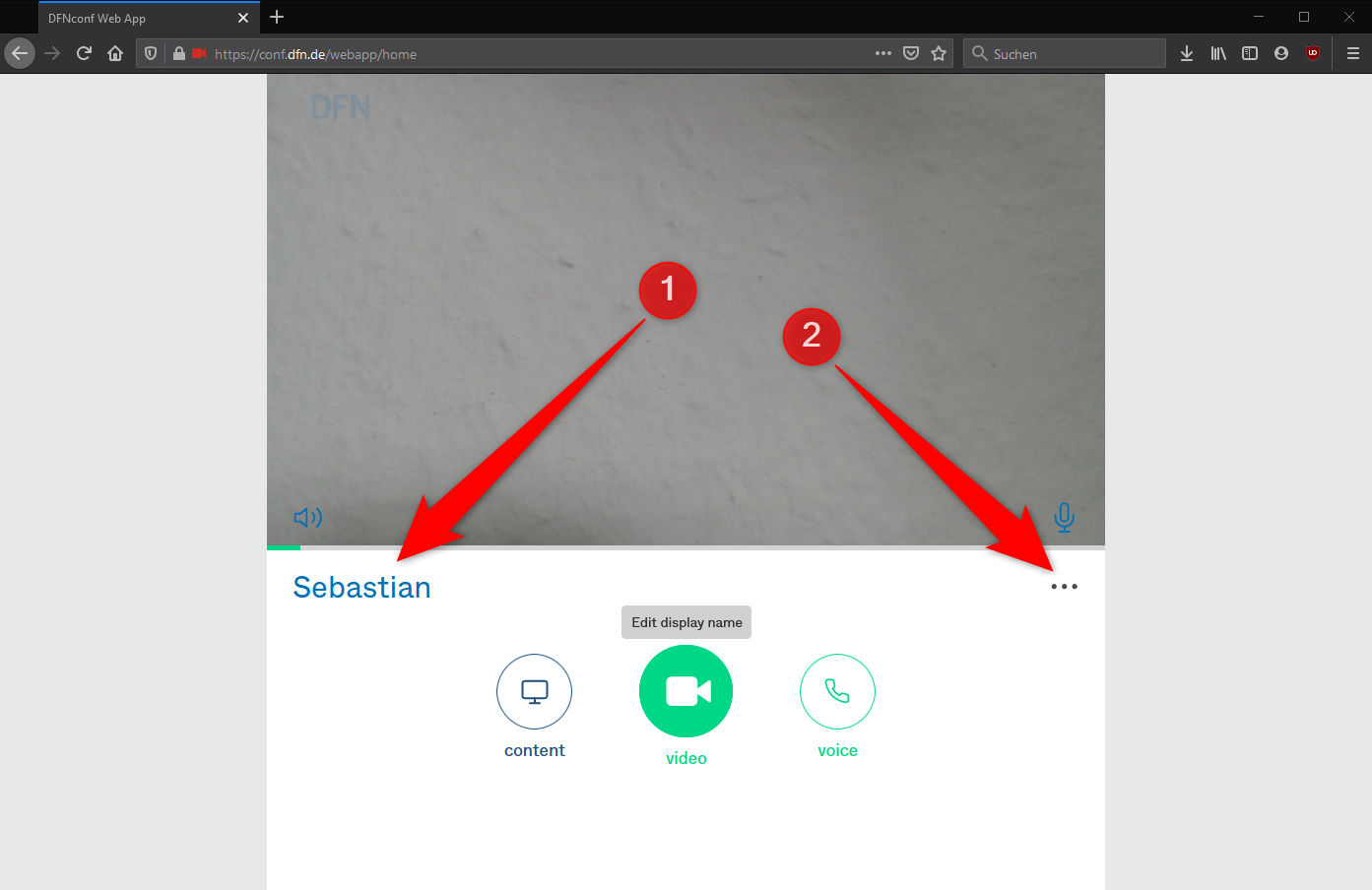Mit DFNconf unter der URL https://my.conf.dfn.debietet der DFN-Verein, dem auch die FH Münster angehört, die Möglichkeit einer schnellen und benutzerfreundlichen
Realisierung von Meetings oder Vorlesungen über das Internet. Die folgende Anleitung soll als erste Orientierung bei der Nutzung
dieses neuen Werkzeuges dienen und Ihnen einen kleinen Einblick in die Möglichkeiten verschaffen.
Um DFNconf zu nutzen, müssen Sie folgende Voraussetzungen erfüllen:
Sie benötigen ein aktives Beschäftigungsverhältnis an der FH Münster mit FH-Benutzerkonto
…wenn Sie selbst ein Meeting veranstalten möchten. Eine Teilnahme setzt keine FH-Kennung voraus
Einen aktuellen Firefox oder Chrome Browser (für diese Anleitung wurde Firefox 74 genutzt)
- Nutzen Sie nicht den Internet Explorer oder Edge!
Beachten Sie die Aktuellen Informationen zu DFNconf und COVID-19
Wenn Sie die Voraussetzungen erfüllen, können Sie folgende Schritte ausführen: