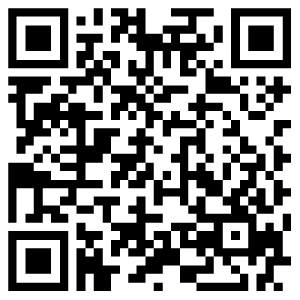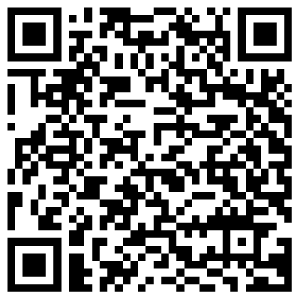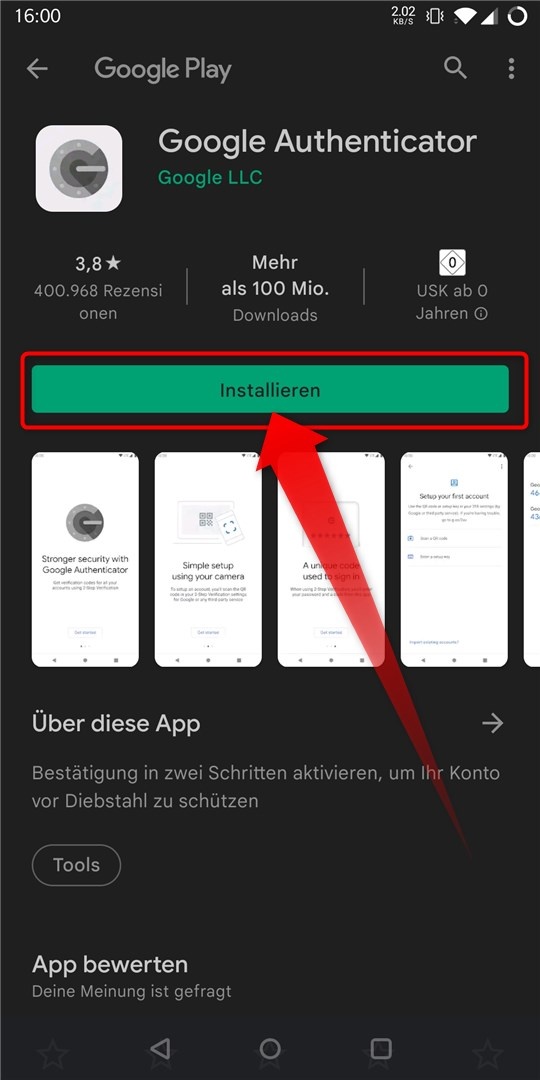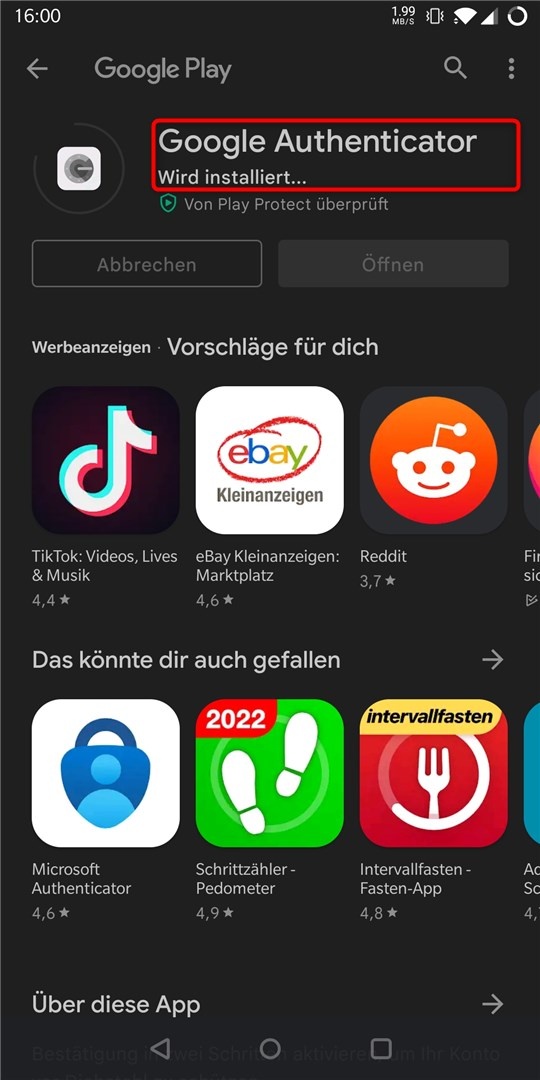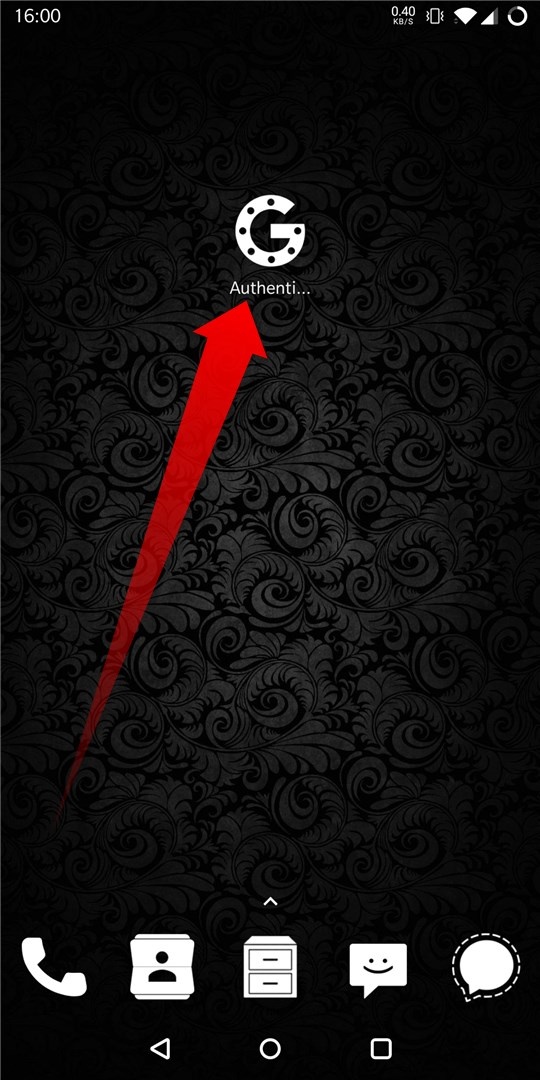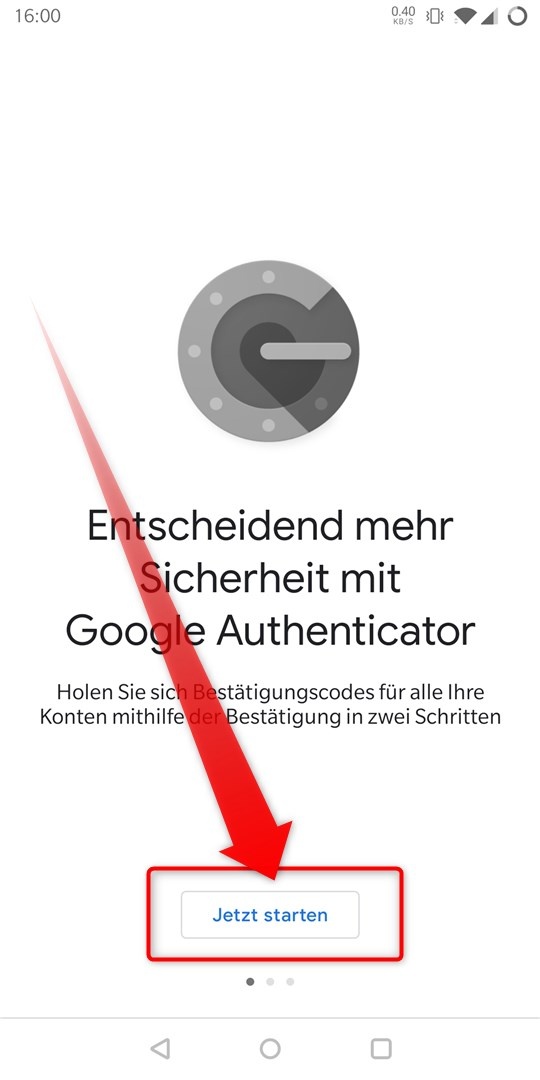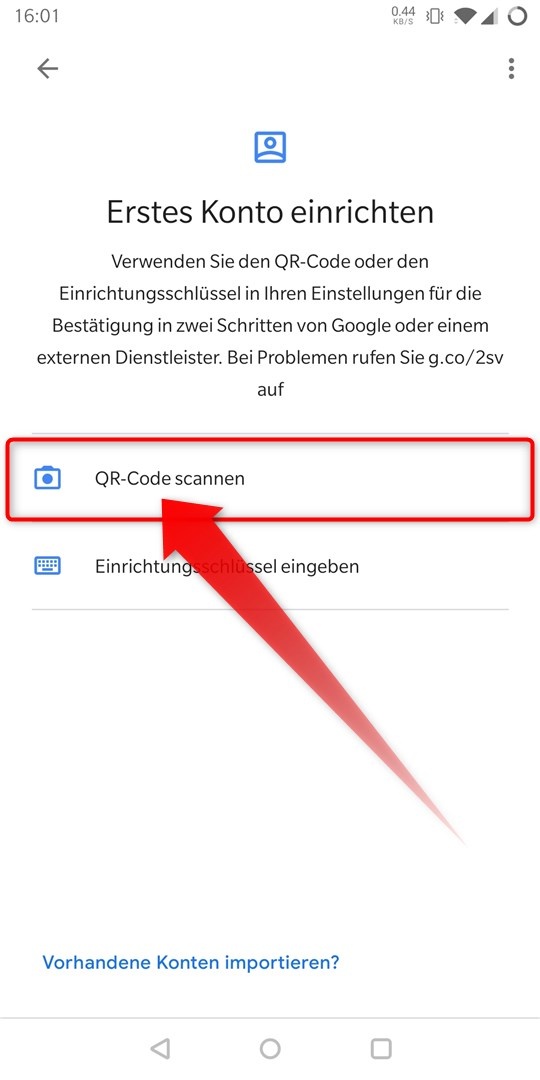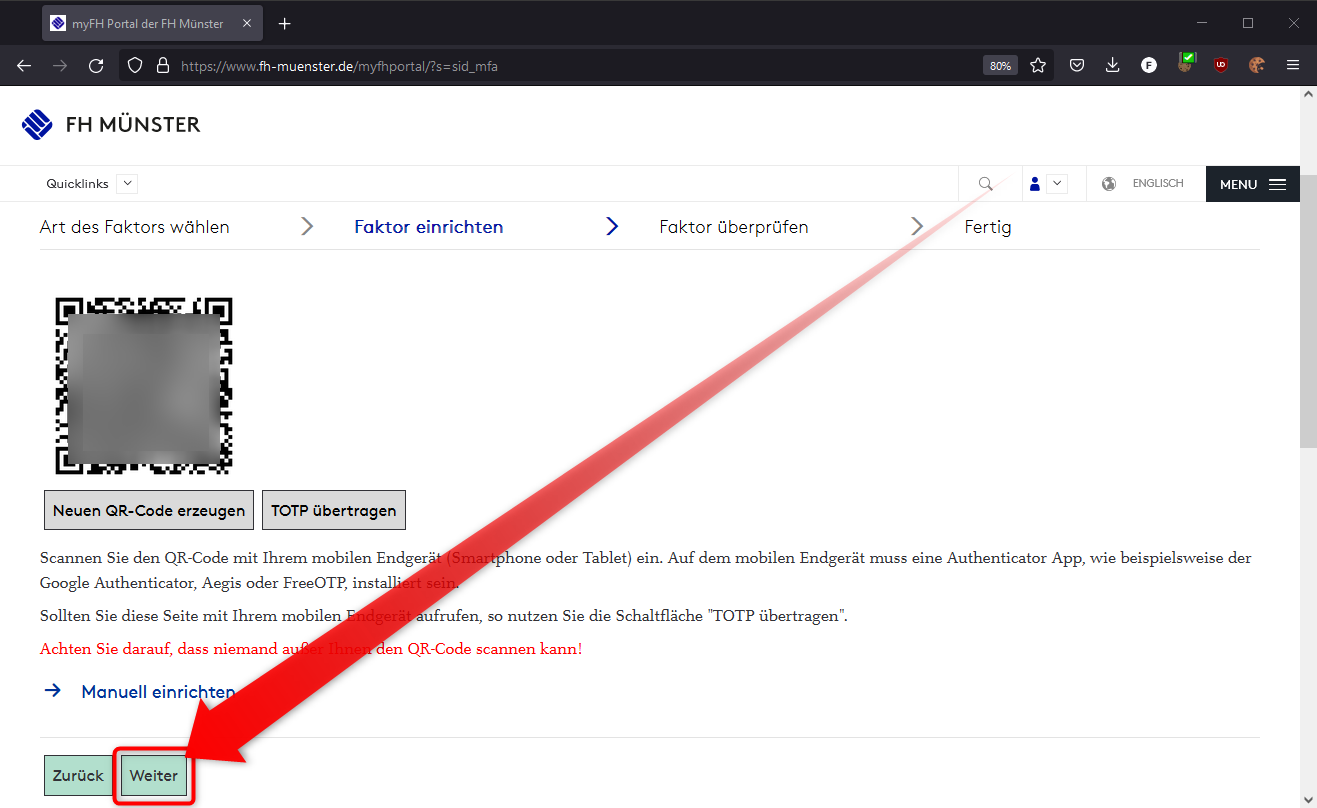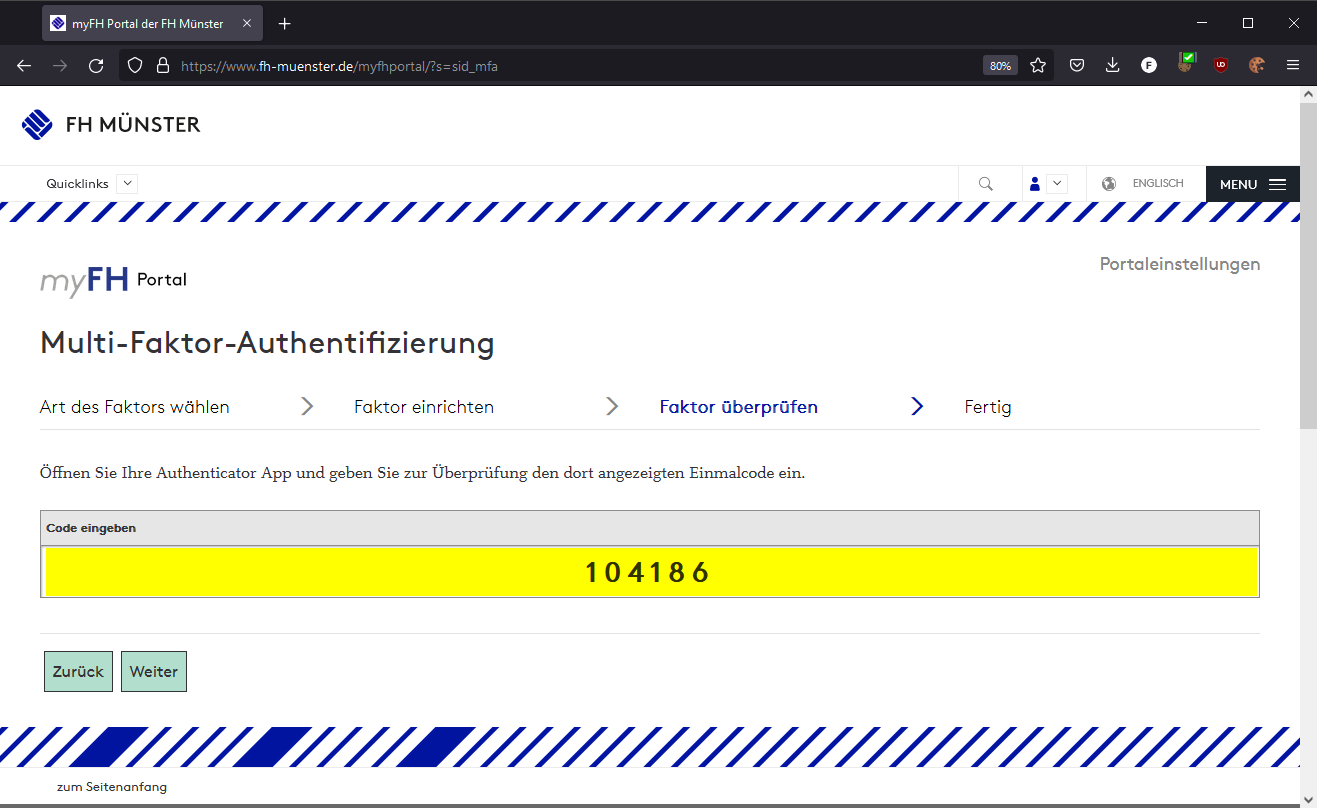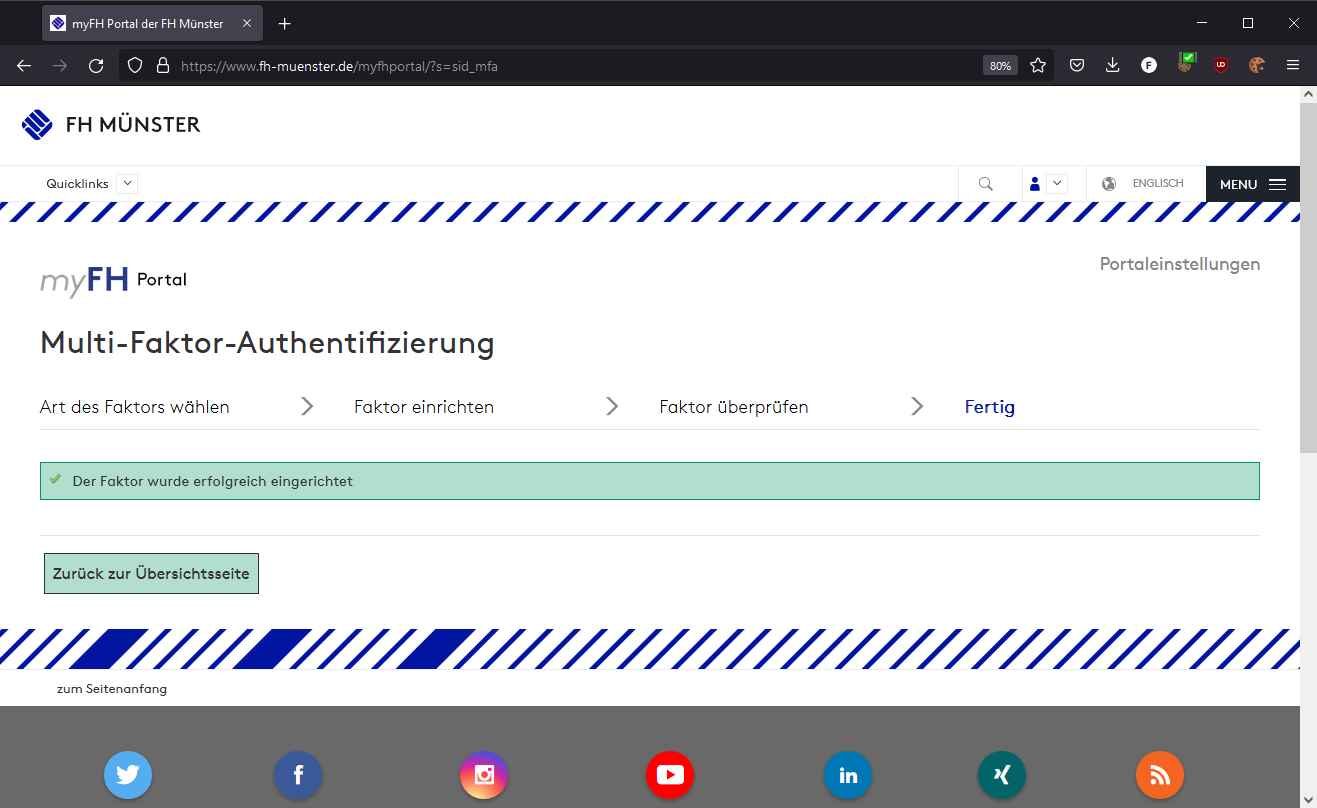Sie benötigen ein Apple iOS oder ein Google Android Endgerät
Sie benötigen eine aktive Internetverbindung
- Sie benötigen einen gültigen Freischaltcode der FH Münster
You need an Apple iOS or Google Android device
You need an active internet connection
You need a valid unlock code of the FH Münster
Wenn Sie die Voraussetzungen erfüllen, können Sie folgende Schritte ausführen:
APPLE iOS | GOOGLE ANDROID |
|---|
- Scannen Sie den Ihrem Endgerät den entsprechenden Link, um in den Apple Store oder Google Playstore zu gelangen
- Für diese Anleitung wurde ein Android Gerät verwendet, der Einrichtungsprozess ist zu Apple Geräten identisch.
Scan the corresponding link on your device to enter the Apple Store or Google Playstore.
For this tutorial, an Android device was used, the setup process is identical to Apple devices.
- Auf der Seite des "Google Authenticator" im Store angekommen, installieren Sie die App.
- Once on the "Google Authenticator" page in the store, install the app.
- Die App wird anschließend installiert und steht auf Ihrem Endgerät zur Verfügung.
- The app is then installed and available on your device.
- Nach der Installation, starten Sie die neue App "Google Authenticator".
- After the installation, launch the new app "Google Authenticator".
- Drücken Sie innerhalb der App auf "Jetzt starten".
- Within the app, press "Start now".
- Wählen Sie dann "QR-Code scannen", um das Bild mit dem Einrichtungscode der FH Münster zu scannen.
- Diesen QR-Freischaltcode generieren Sie in dieser Anleitung.
- Nach dem Scan wird Ihnen umgehend ein neuer Eintrag "FH Münster" in der App angezeigt.
- Wenn Sie auf diesen Eintrag klicken, wird Ihnen zeitlich begrenzt eine wechselnde 6stellige Zahl angezeigt.
- Diese Zahl ist der zweite Faktor für Ihre Anmeldung.
Then select "Scan QR code" to scan the image with the FH Münster unlock code.
- You generate this QR unlock code in these instructions.
After the scan, you will immediately see a new entry "FH Münster" in the app.
If you click on this entry, you will be shown a changing 6-digit number for a limited time.
This number is the second factor for your registration.
- Vergessen Sie nicht, dass die Einrichtung im myFH-Portal noch nicht abgeschlossen ist.
- Drücken Sie auf der Seite mit dem QR-Freischaltcode im myFH-Portal nun auf "Weiter".
Do not forget that the setup in the myFH portal is not yet complete.
On the page with the QR unlock code in the myFH portal, now press "Next".
- Tragen Sie nun das aktuelle Token aus der eingerichteten Applikation ein.
Achten Sie darauf, dass auf dem Gerät, mit dem Sie den Code generieren, die Uhrzeit auf die Sekunde genau korrekt eingestellt sein muss, sonst wird möglicherweise ein falscher Code generiert.
- Now enter the current token from the application you have set up.
Make sure that the time on the device you are using to generate the code is set correctly to the second, otherwise an incorrect code may be generated.
- Der Faktor ist anschließend erfolgreich eingerichtet und kann genutzt werden.
- The factor is then successfully set up and can be used.