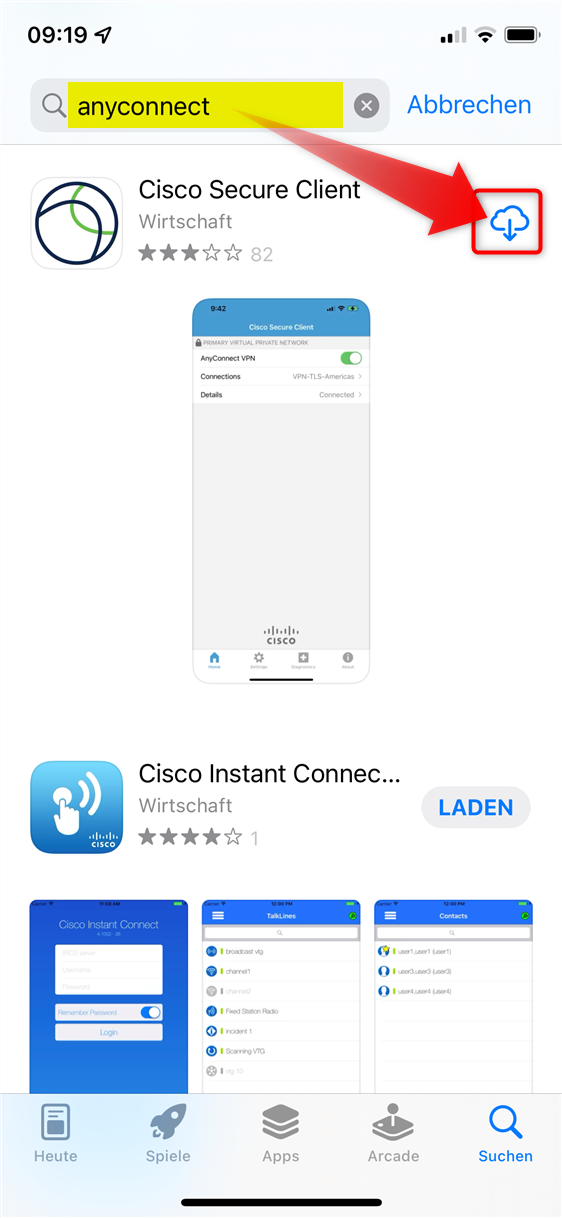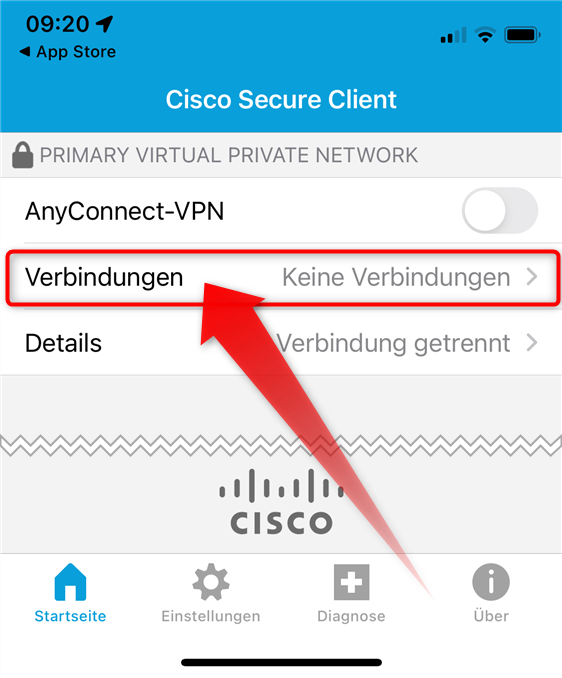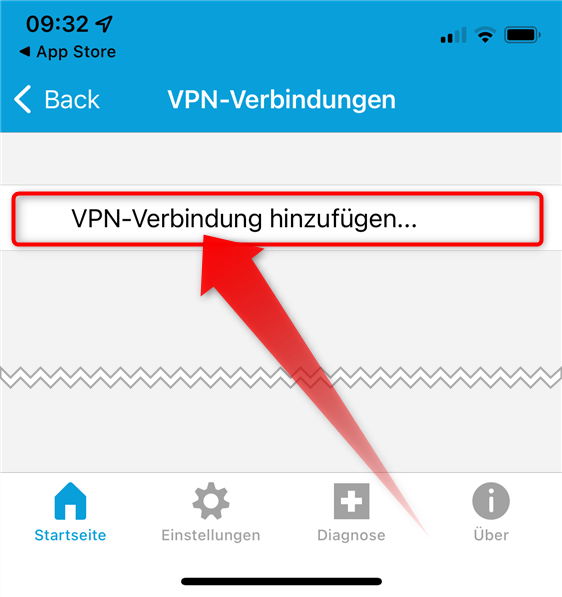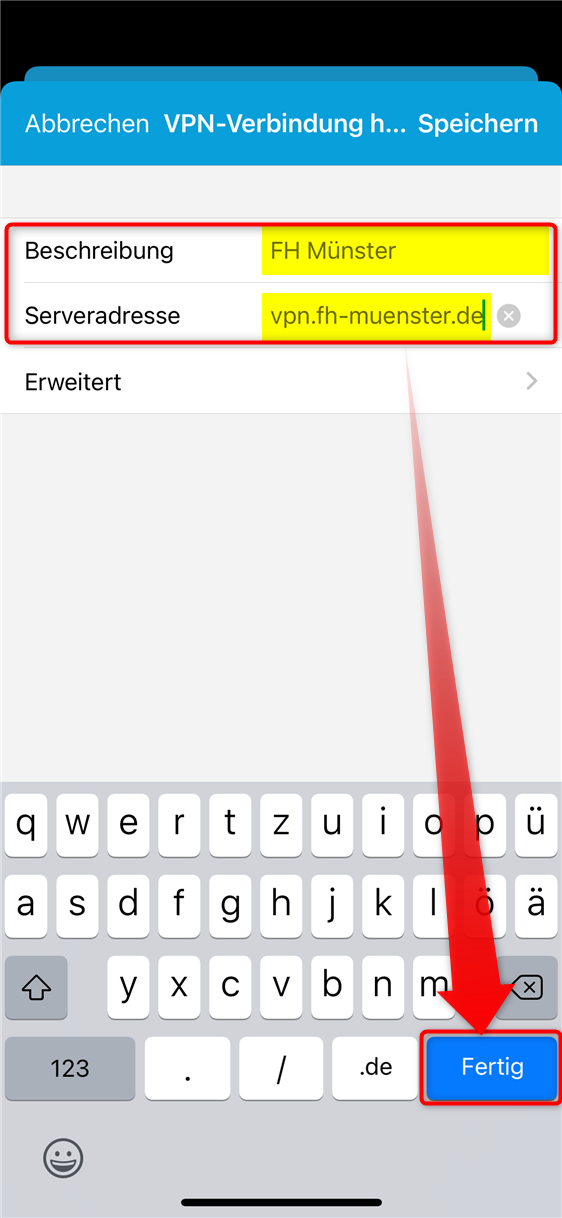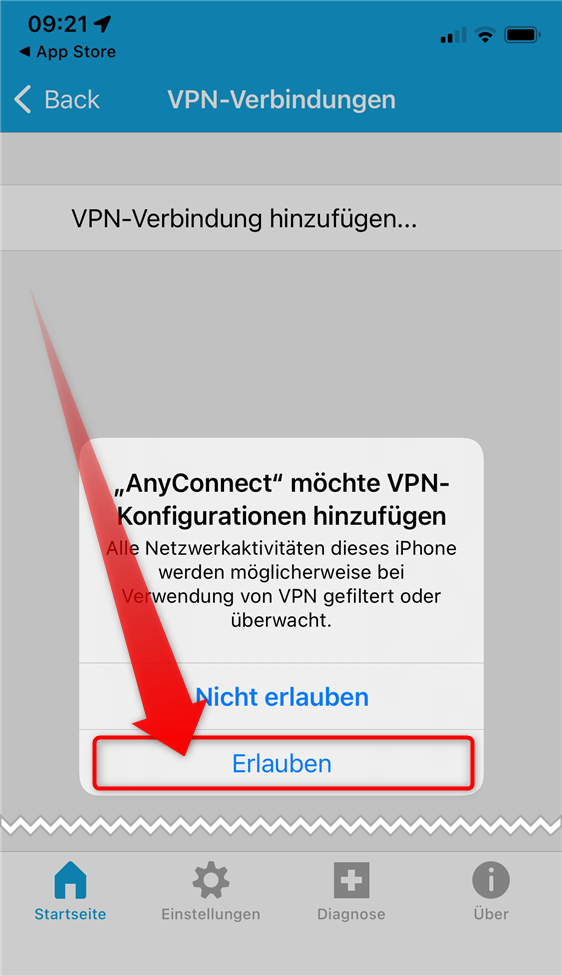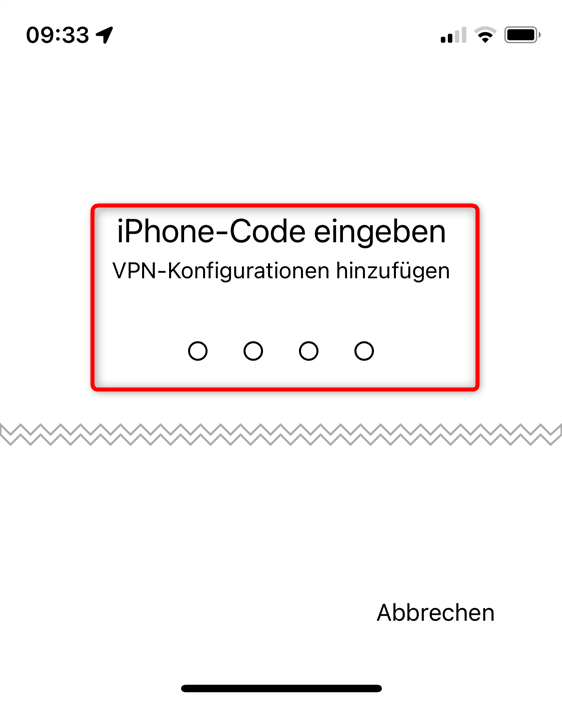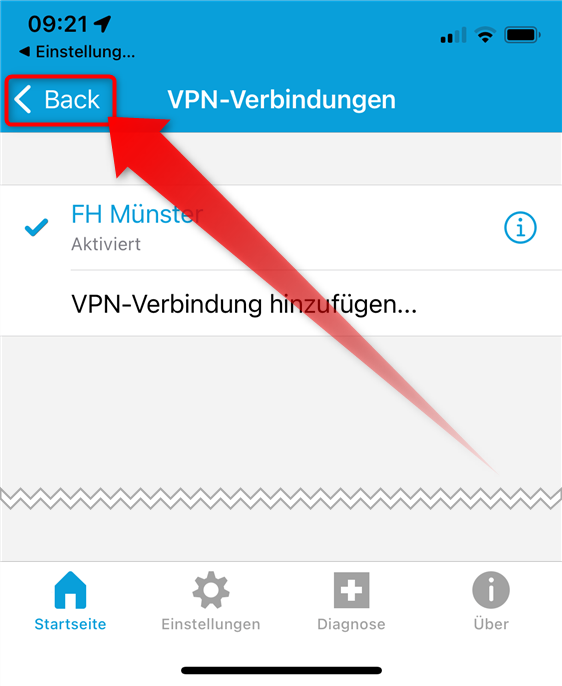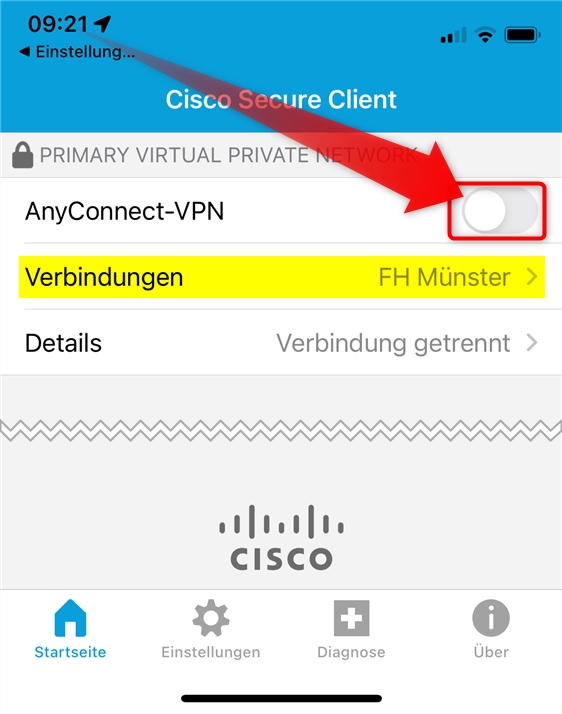Sie müssen eingeschriebene/r Student/in / Mitarbeiter/in an der Fachhochschule Münster sein.
- Sie benötigen den zweiten Faktor aus unserer Multi-Faktor-Authentifizierung
Sie benötigen eine gültige FH-Benutzerkennung
Wenn Sie die Voraussetzungen erfüllen, können Sie folgende Schritte ausführen:
Öffnen Sie zunächst den „Apple Store“ und suchen Sie nach „anyconnect“.
Installieren Sie die gefundene App mit dem Namen: Cisco Secure Client
Starten Sie die neu installierte App.
Drücken Sie dann innerhalb der App auf „Verbindungen“
Drücken Sie auf „VPN-Verbindung hinzufügen…“
Unter „Beschreibung“ können Sie eine beliebige Beschreibung eingeben.
Unter Serveradresse tragen Sie folgendes ein: vpn.fh-muenster.de
Drücken Sie anschließend auf „Fertig“.
Drücken Sie „Erlauben“.
Bestätigen Sie durch Eingabe Ihres iPhone-Codes.
Drücken Sie nun auf „Back“.
- Stellen Sie sicher, dass die neue Verbindung ausgewählt ist.
- Drücken Sie dann auf den Schalter, um die VPN-Verbindung herzustellen.
Melden Sie sich am Netzwerk an, verwenden Sie dazu als Benutzernamen Ihre FH-Kennung.
Als Kennwort verwenden Sie dazu zu Ihrer FH-Kennung zugehörige Kennwort.
- Starten Sie nun die Authenticator App und fügen Sie das Einmalkennwort in das Feld "Zweites Kennwort" ein.
Diese Einmalkennwörter erhalten Sie durch eine Einrichtung der Multi-Faktor-Authentifizierung
- Je nach Client kann statt "Zweites Kennwort" hier auch der Begriff "PIN" oder "Einmal-Passwort" stehen.
Drücken Sie dann auf "Verbinden".
Das "Connected" bei den Details zeigt Ihnen, dass die Verbindung erfolgreich hergestellt wurde.
- Wenn Sie die VPN-Verbindung wieder beenden wollen, drücken Sie erneut auf den Schalter.
Die Einrichtung der VPN Verbindung unter iOS 15.6 ist damit abgeschlossen.