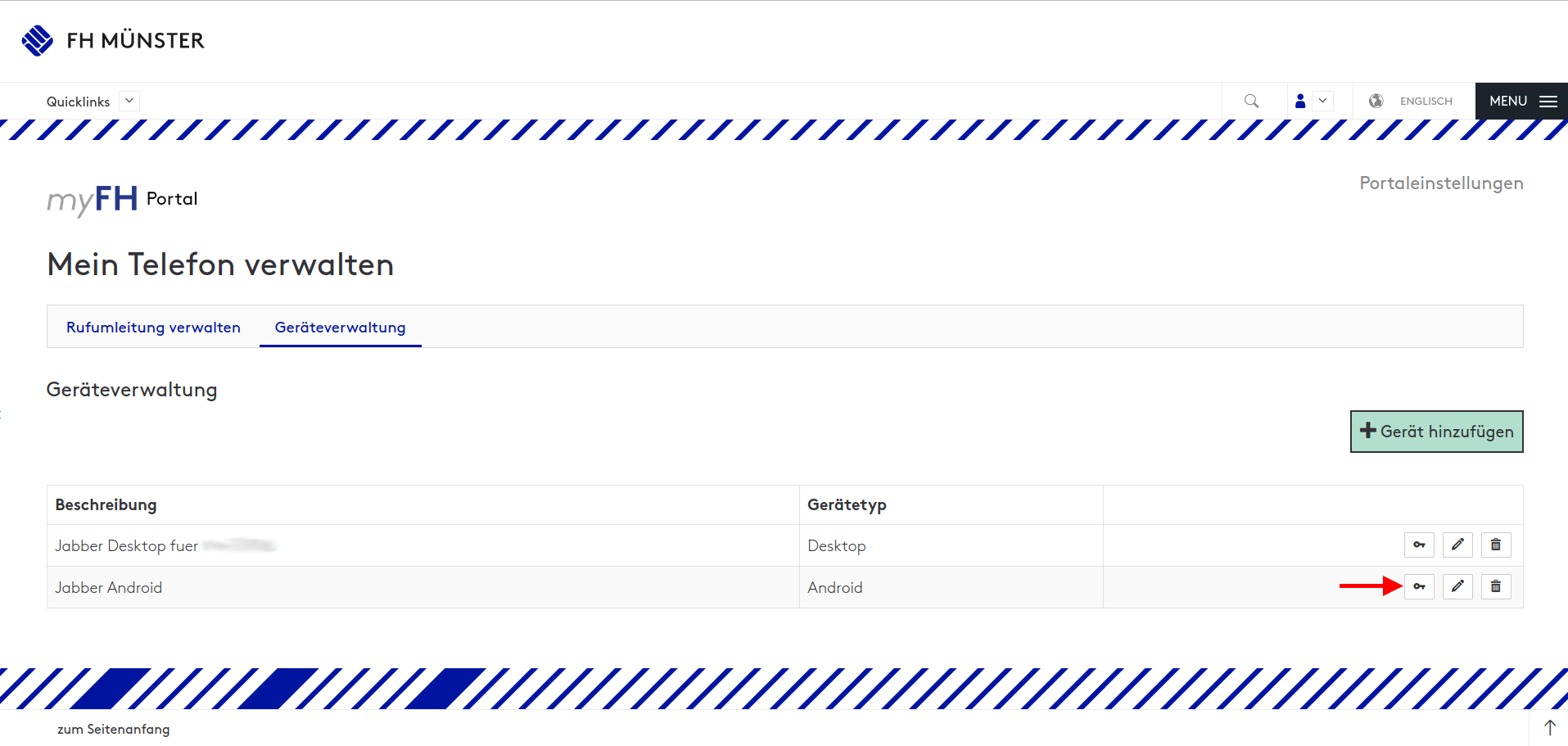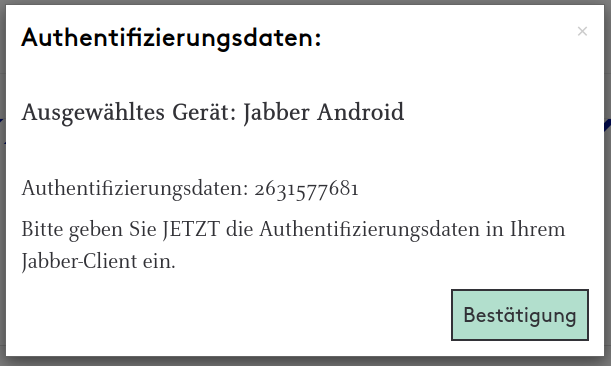...
- Melden Sie sich in der App mit "Ihre FH-Kennung@fh-muenster.de" an. Bspw.: mm123456@fh-muenster.de
- Sie werden auf das Anmeldeportal der FH Münster weitergeleitet. Hier müssen Sie erneut Ihre FH-Kennung (ohne @fh-muenster.de) und ihr Passwort eingeben.
- Nach erfolgreicher Anmeldung ist die Jabber App aber noch nicht funktionsbereit. Sie müssen im nächsten Schritt ihr Telefon authentifizieren.
- Es ist zwingend erforderlich, dass Sie für die nächsten Schritte mit dem EDUROAM der FH Münster oder per VPN verbunden sind.
- Besuchen Sie im myFH Portal die Seite zur Verwaltung Ihrer Telefone (Menu → Meine IT Dienste → Mein Telefon verwalten → Geräteverwaltung).
- Klicken Sie bei Ihrem Android Telefon das Schlüsselsymbol.
...
- Fordern Sie neue Authentifizierungsdaten an.
- Beachten Sie, dass ihr Gerät entweder mit FH WLAN z.B. eduroam oder VPN verbunden sein muss.
- Auf Ihrem Smartphone öffnet sich nun automatisch ein Fenster, dass zur Eingabe des Codes auffordert.
...
- Hier sollte nun bei allen drei Diensten ein blauer Haken vorhanden sein.
- Nach der Anmeldung kann der "Jabber Client" auch außerhalb des FH NetztesNetzes, ohne aktive VPN Verbindung, verwendet werden.
...