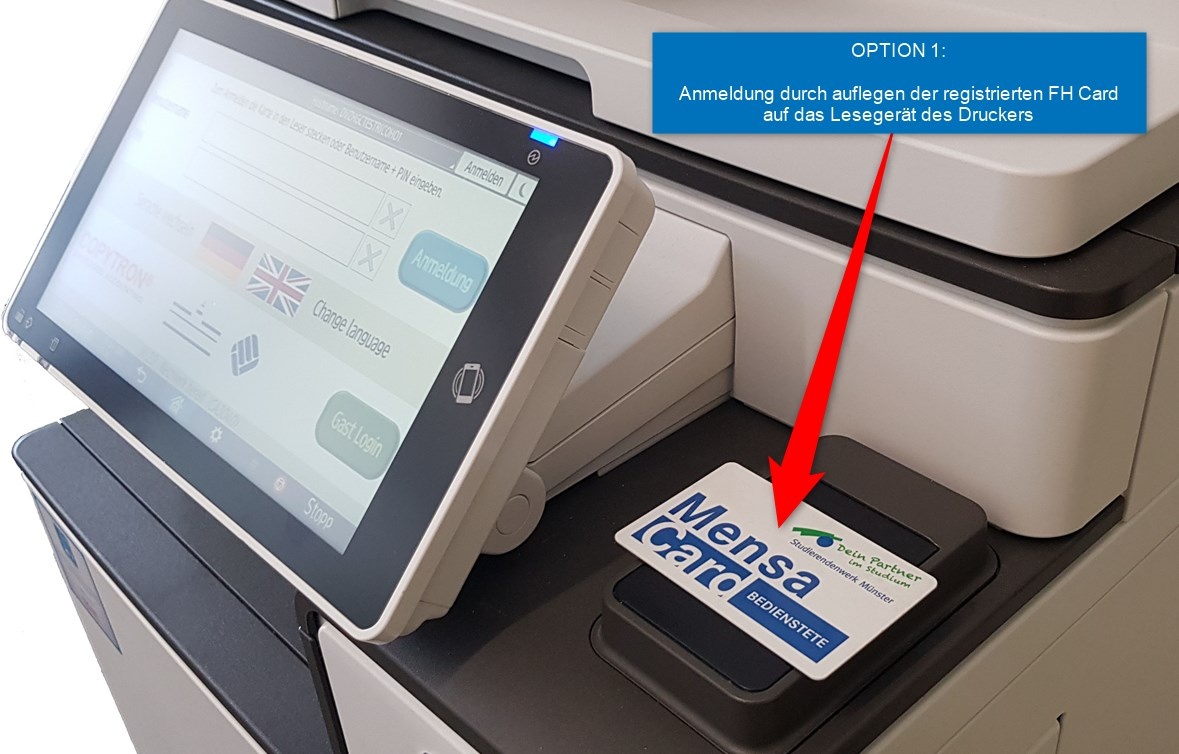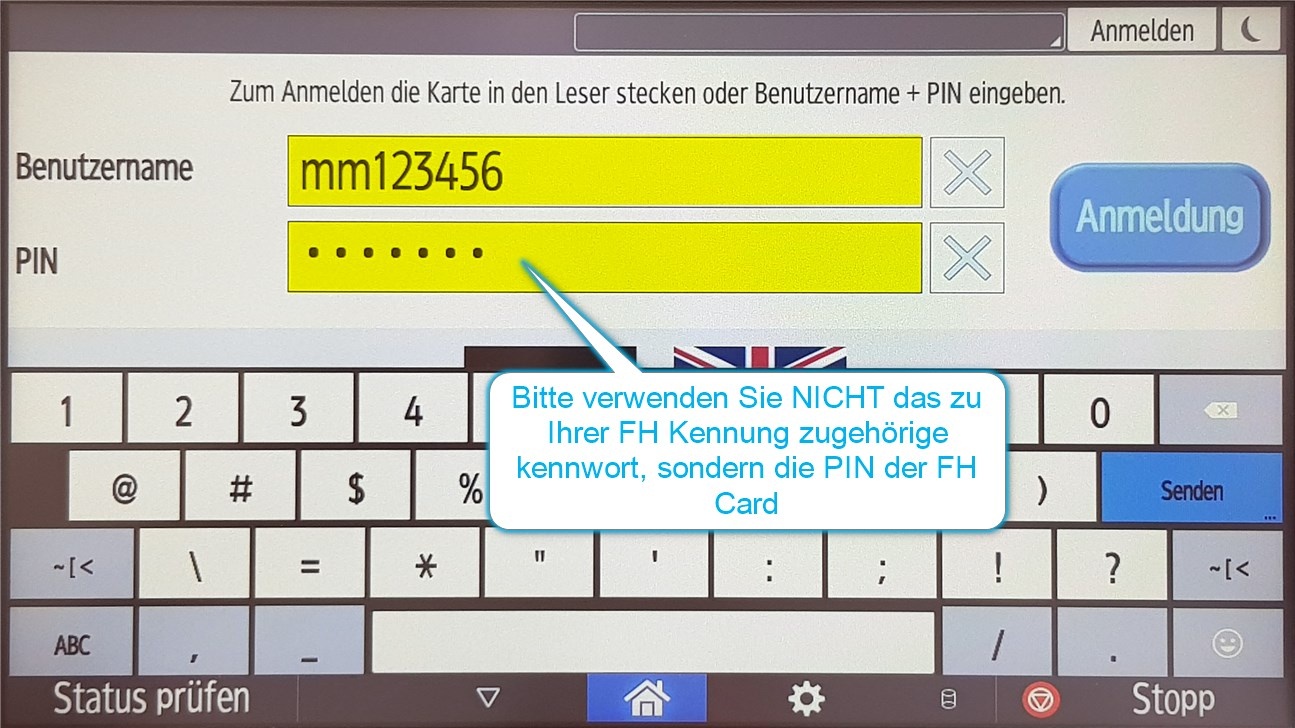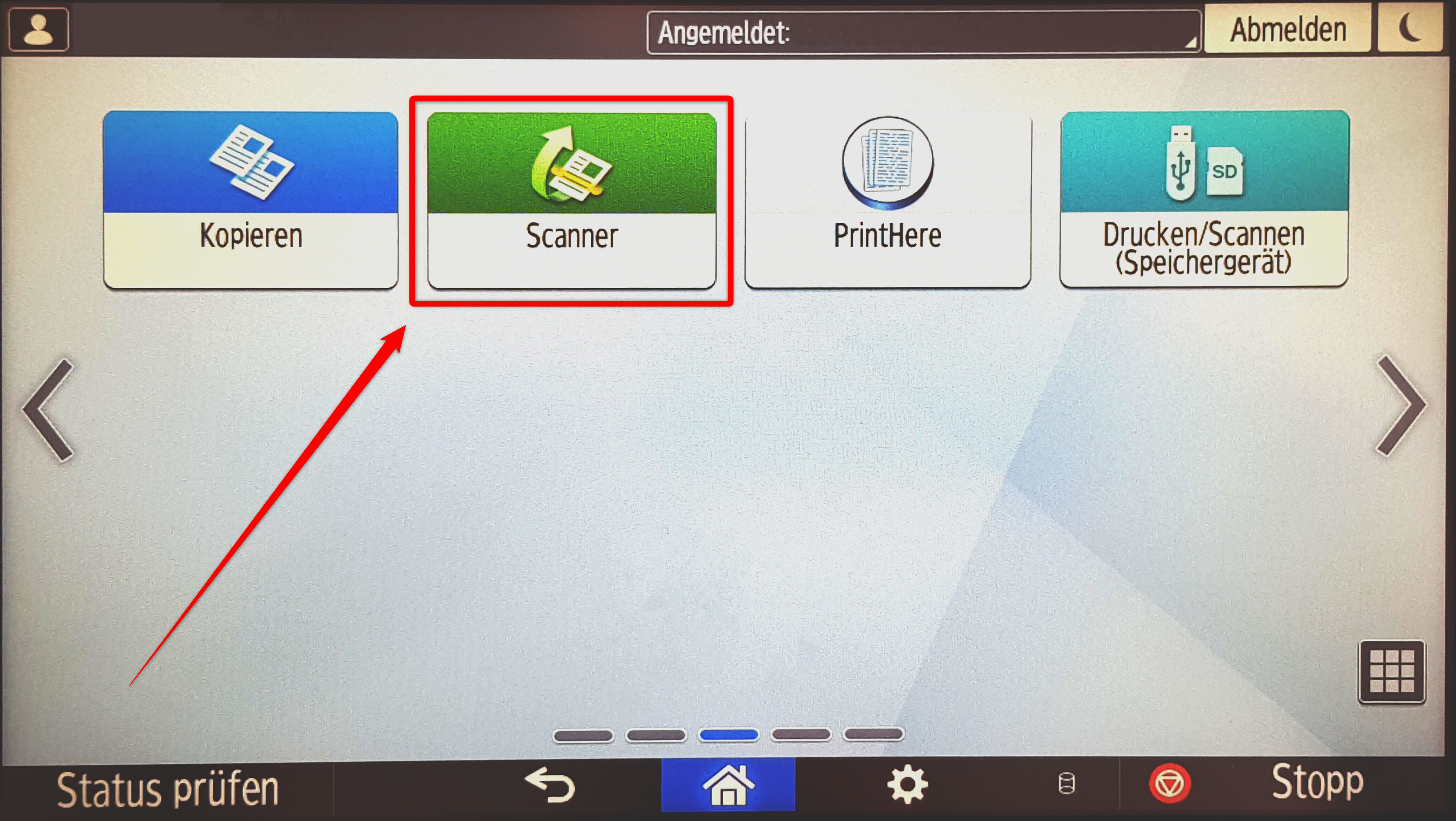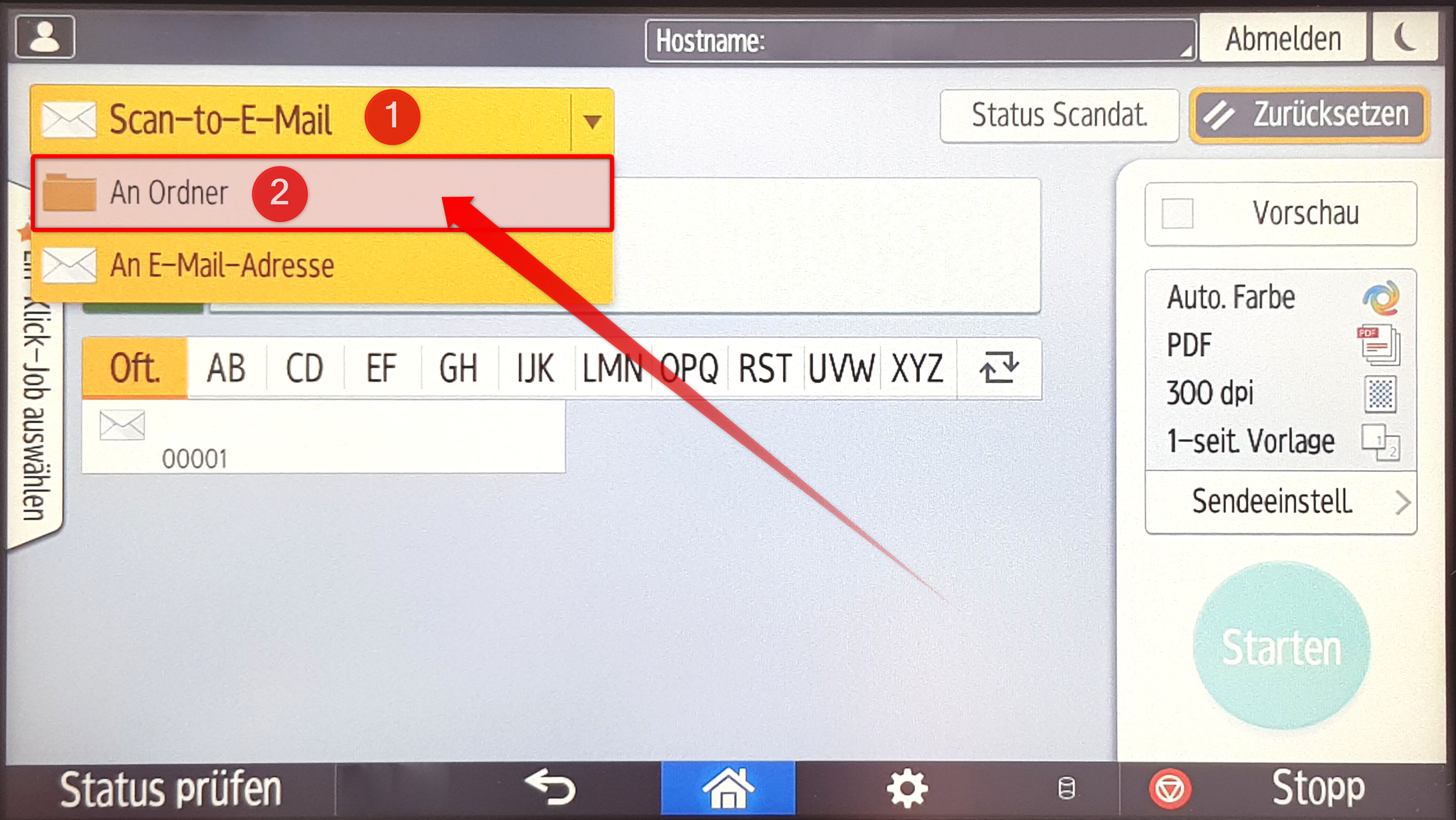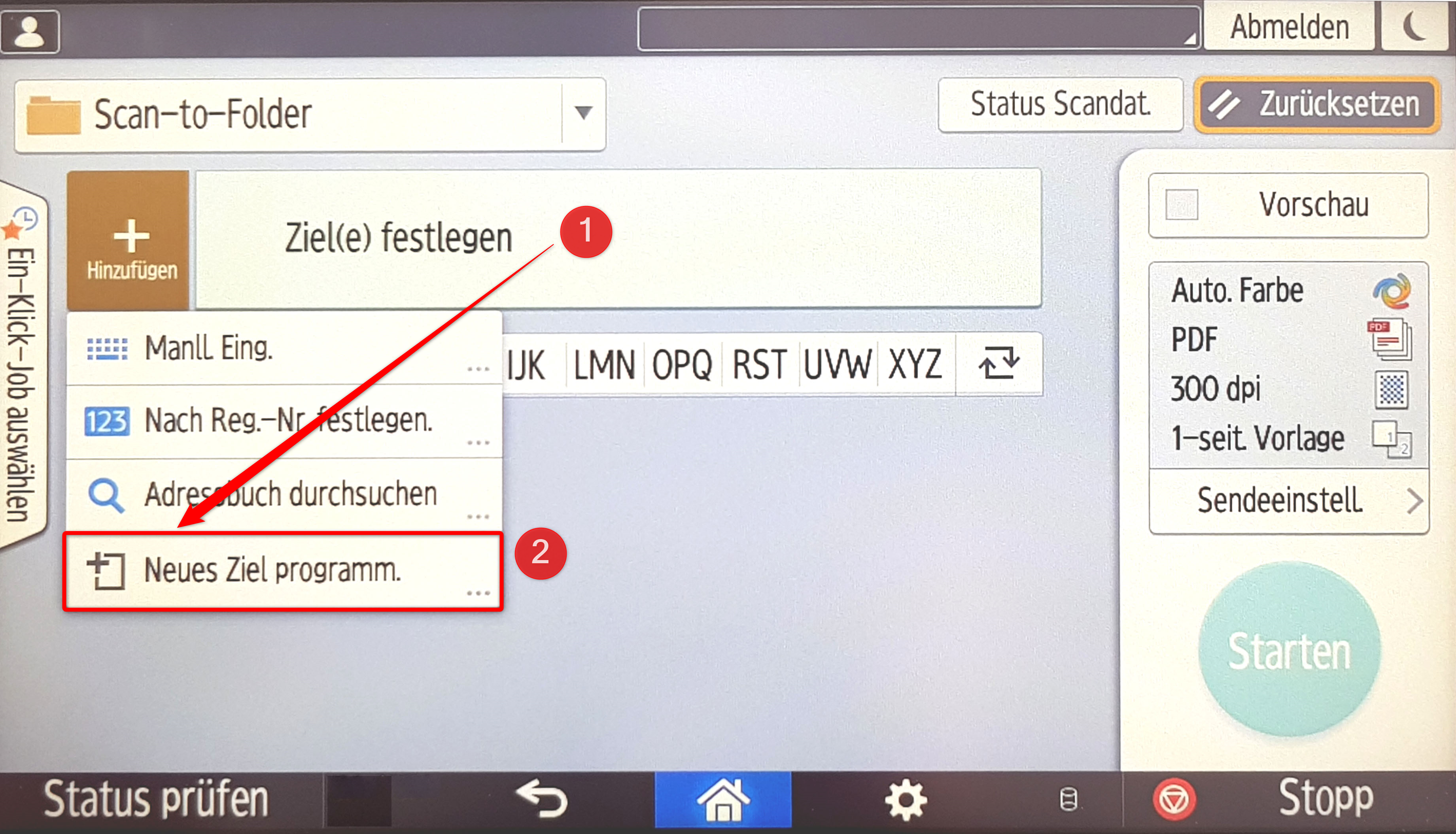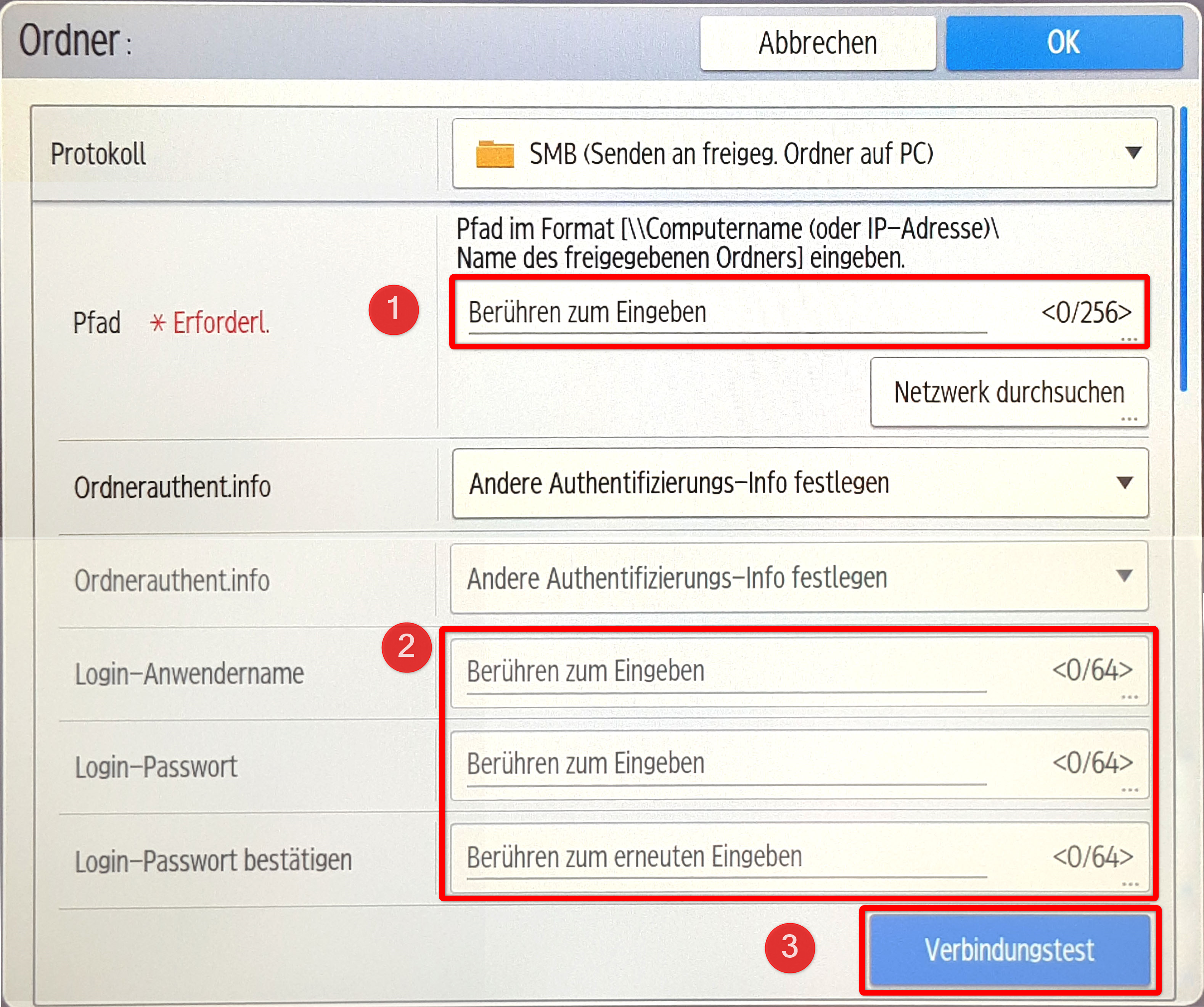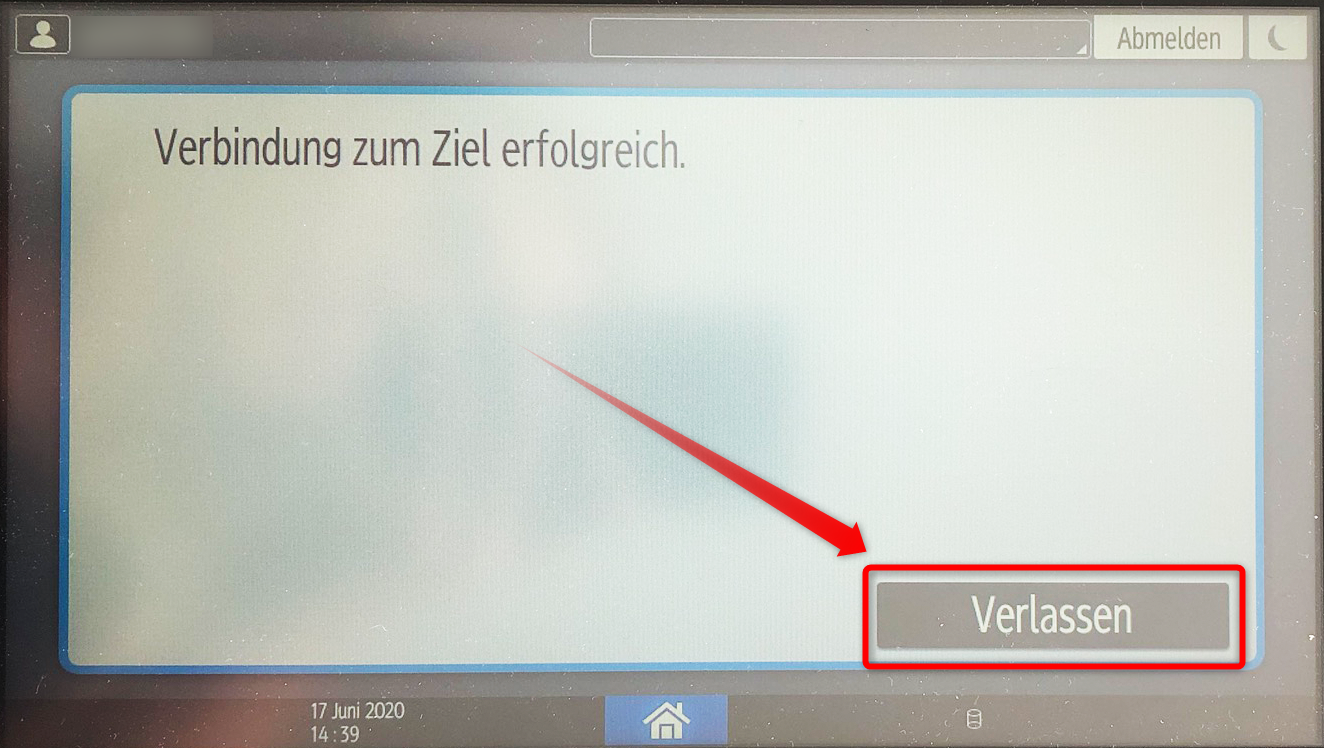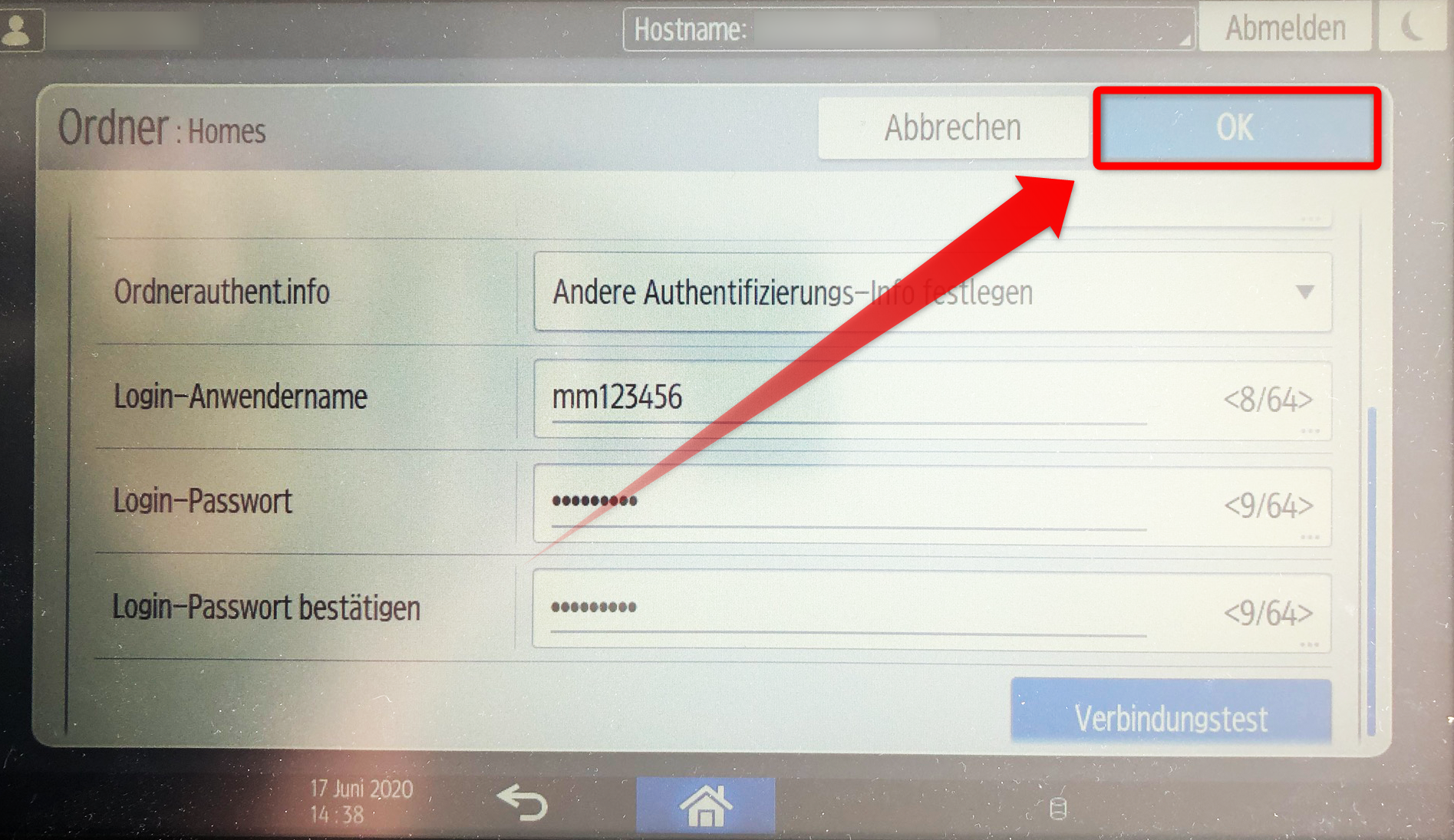| HideElements | ||||||||||||||||
|---|---|---|---|---|---|---|---|---|---|---|---|---|---|---|---|---|
|
Sie benötigen eine gültige FH-Benutzerkennung (z.B. ab123456)
- Sie benötigen eine FH-Karte mit einer PIN
- Sie benötigen eine aktive Internetverbindung mit Zugang zum Hochschulnetz
Wenn Sie die Voraussetzungen erfüllen, können Sie folgende Schritte ausführen:
Anmeldung am Ricoh-Gerät
Bedienstete:
- Sie haben nun zwei Möglichkeiten:
- Option 1: Die Anmeldung am Drucker durch auflegen einer registrierten FH Card.
- ...oder Option 2: Die Anmeldung mit FH-Kennung und KartenPIN.
- Wie Sie eine PIN festlegen erfahren Sie hier.
Studierende:
- Stecken Sie Ihre FH Card in das Lesegerät am Drucker.
Einbinden eines Ordners
- Drücken Sie nach der Anmeldung auf "Scanner".
(1) Drücken Sie auf "Scan-to-E-Mail".
(2) Wählen Sie "An Ordner" aus.
- (1) Drücken Sie auf "Ziel(e) festlegen.
- (2) Drücken Sie auf "Neues Ziel programm."
- Geben Sie hier den Namen des Ordners an, z.B. Homes.
- (1) Wechseln Sie in den Reiter "Ziele.
- (2) Drücken Sie auf "Ordner".
- (1) Tragen Sie den Pfad des Ordners im Format (\\Computername (oder IP-Adresse)\Name des freigegeben Ordners] ein, z.B. \\fhad.fh-muenster.de\DFS\Homes\USERNAME
- (2) Tragen Sie ggf. einen Login-Anwendernamen ein (z.B. mm123456) und das zugehörige Passwort.
- (3) Drücken Sie auf "Verbindungstest".
- Drücken Sie auf "Verlassen"
- Drücken Sie auf "OK".
Das Einbinden des Ordners ist damit abgeschlossen.