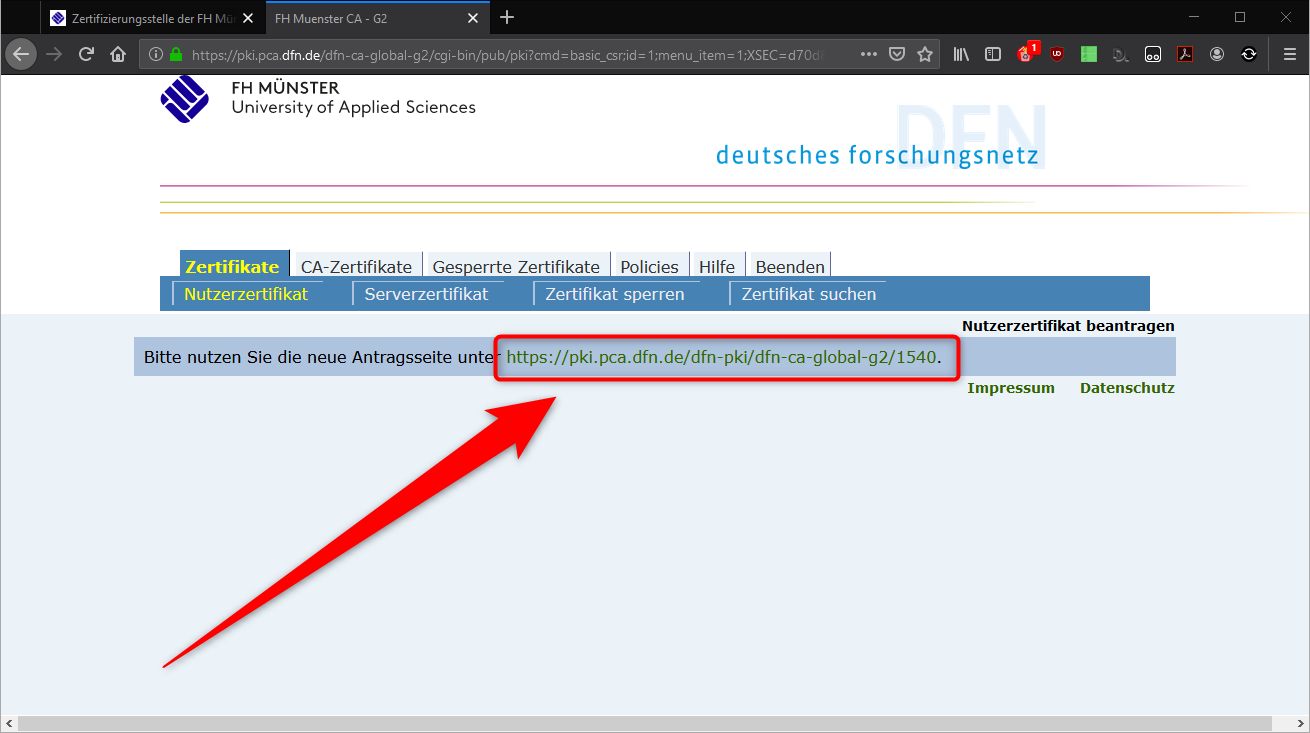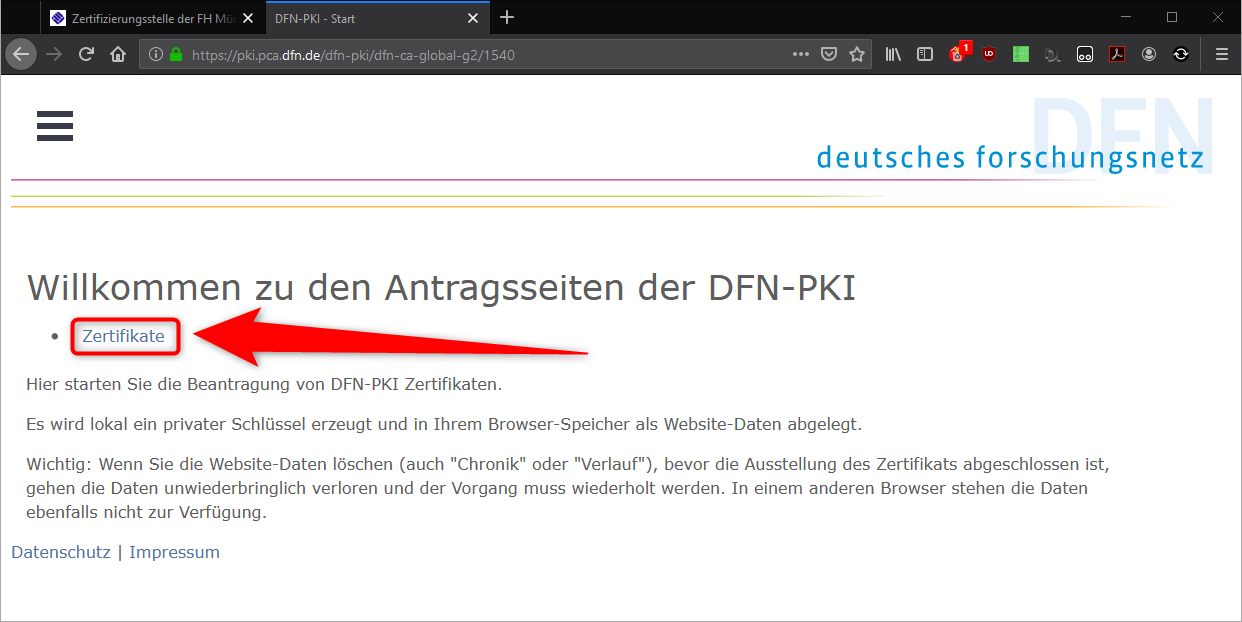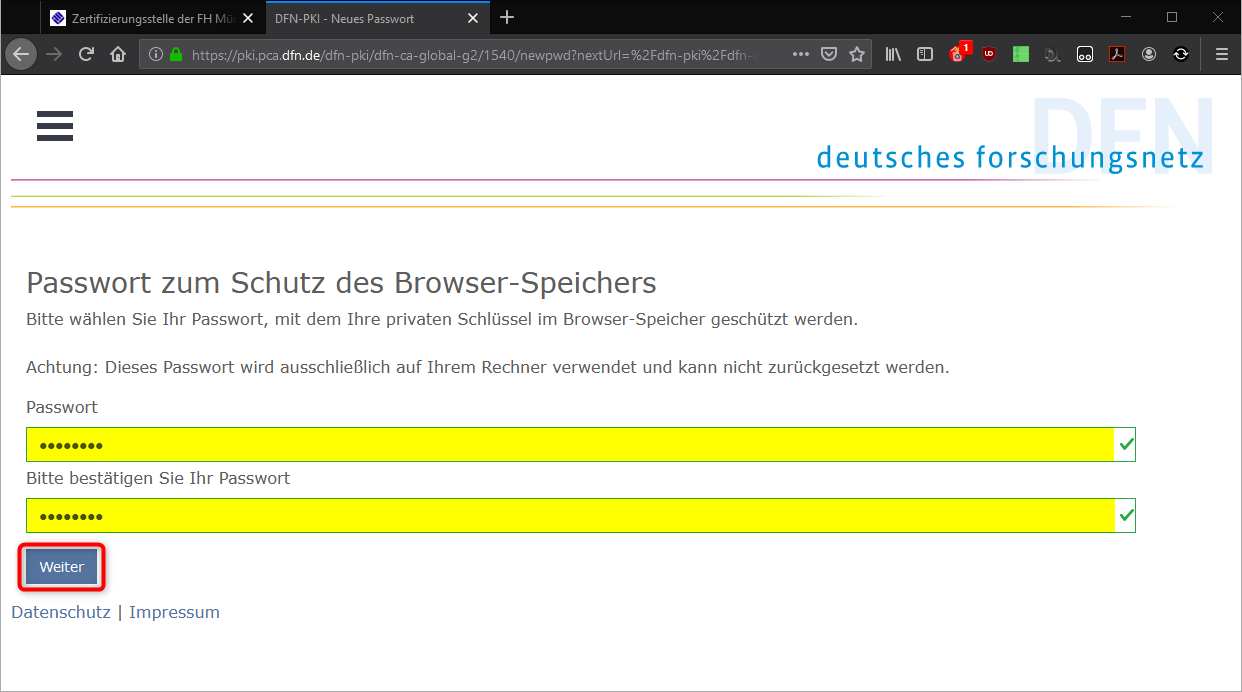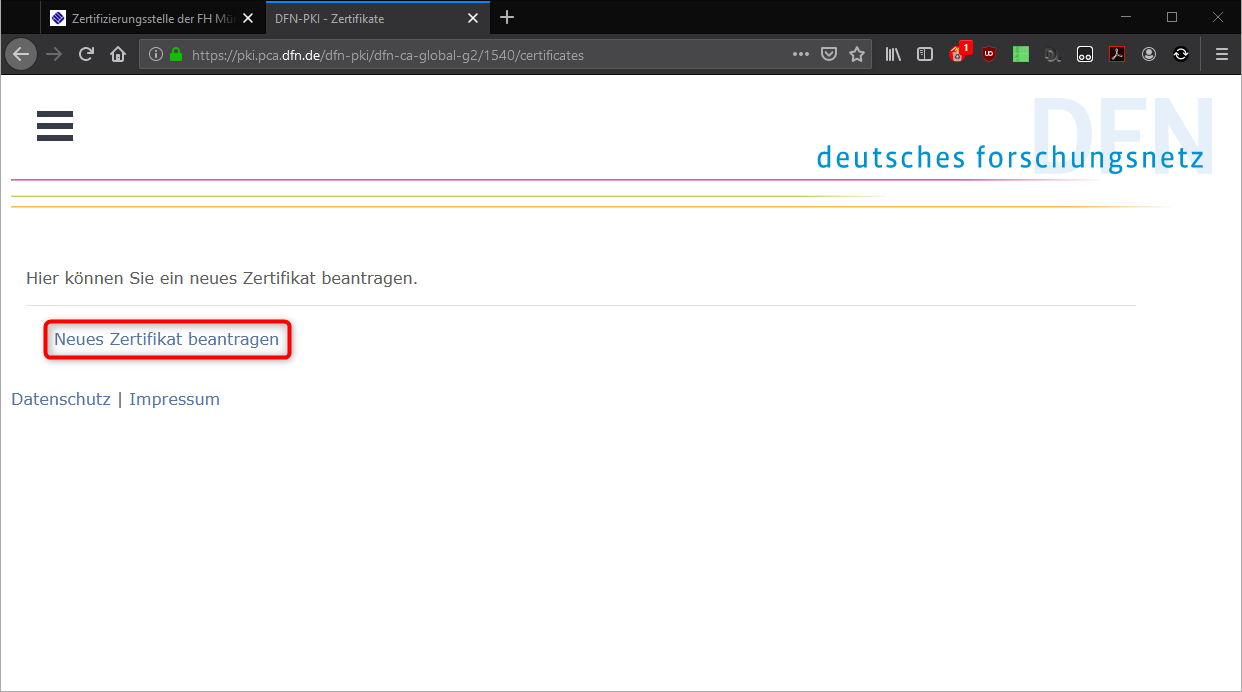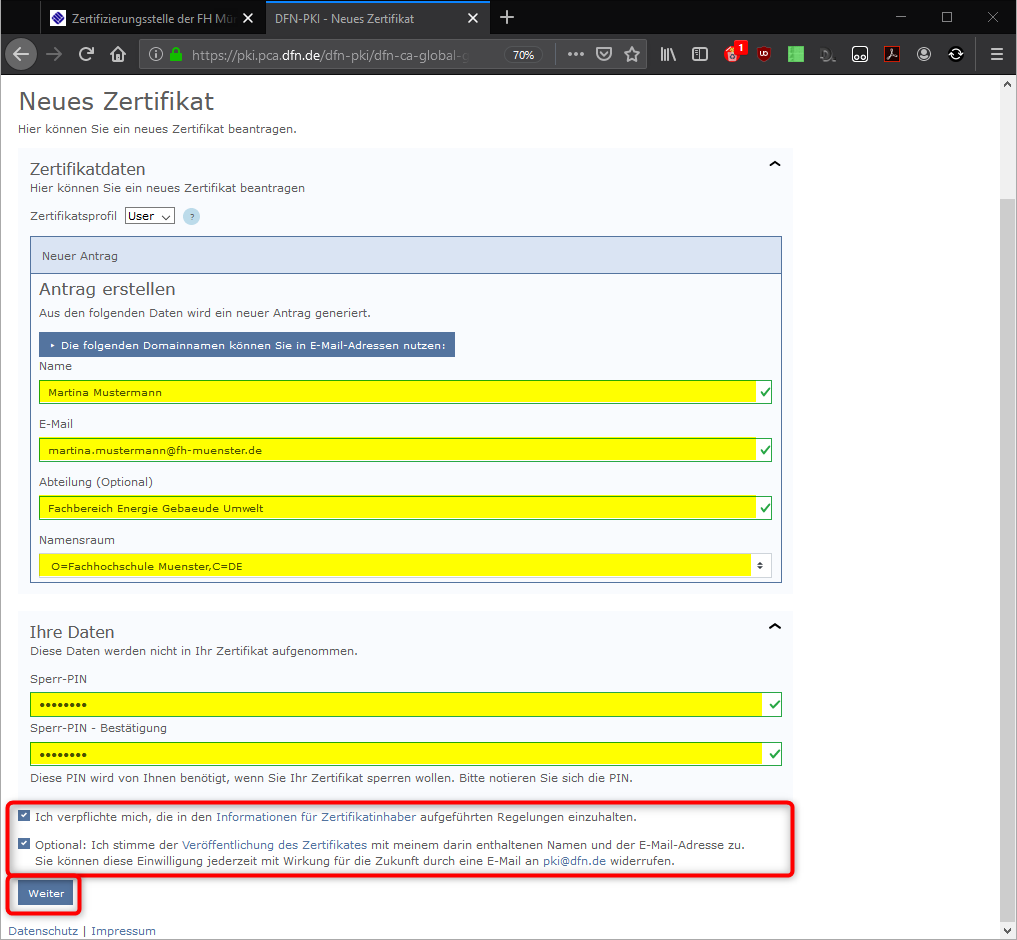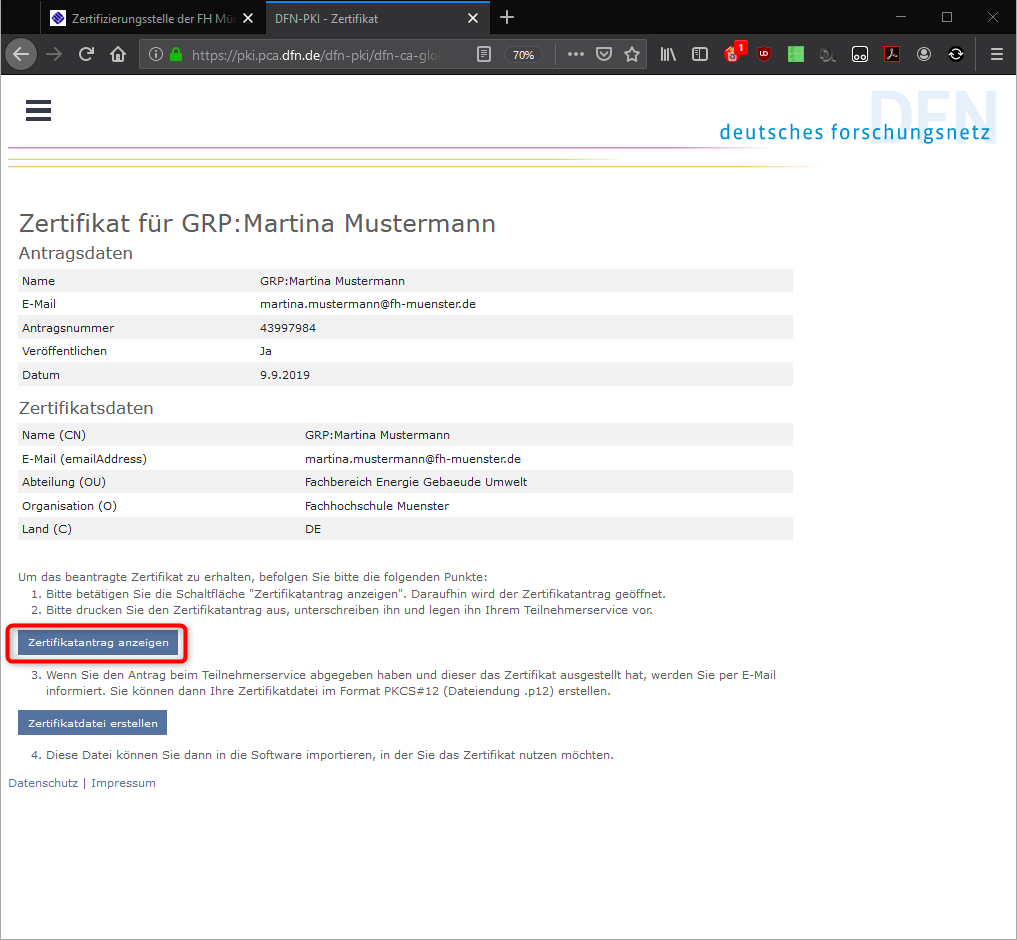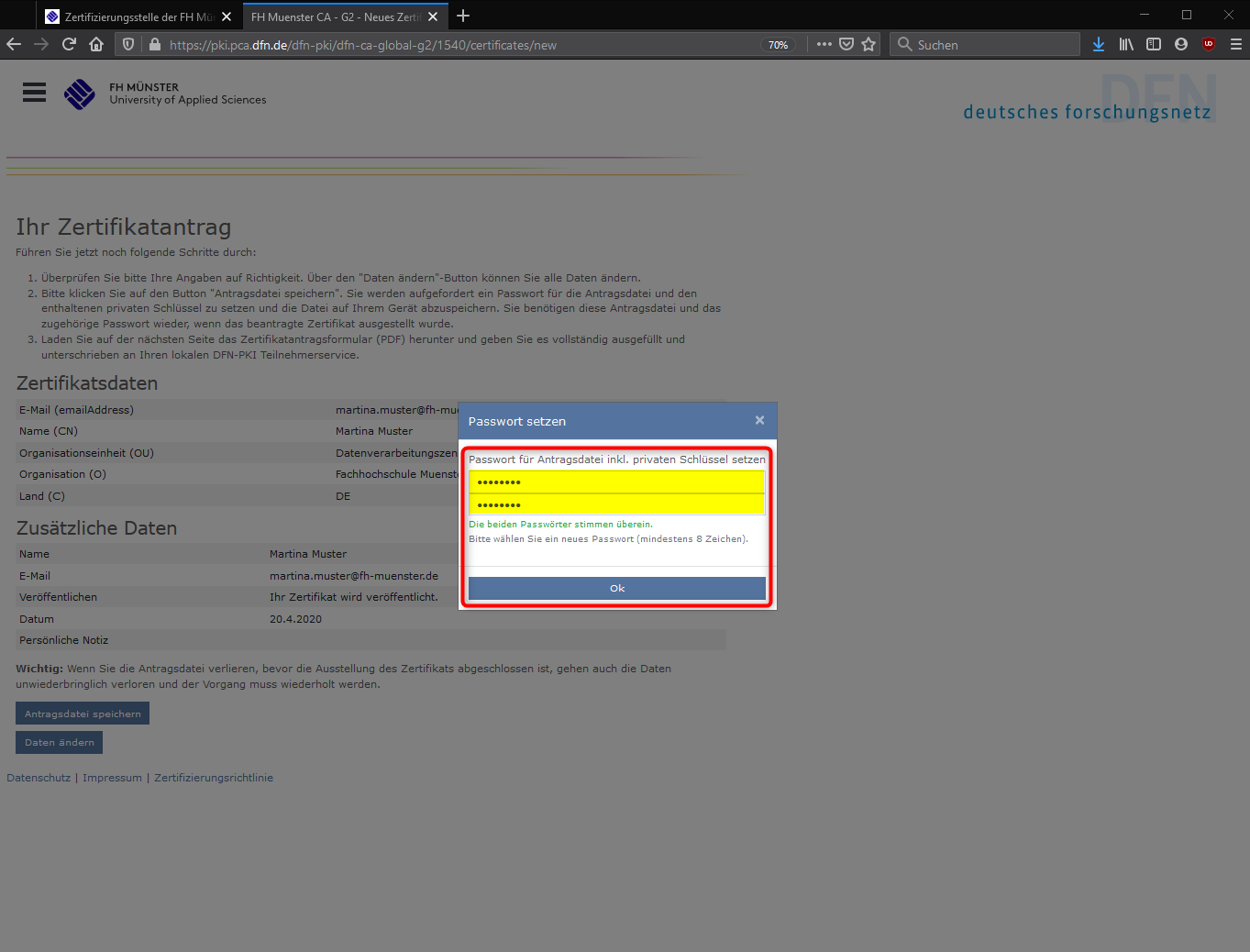...
- Drücken Sie auf „Nutzerzertifikat“.
...
- Drücken Sie anschließend auf den Link.
- Drücken Sie auf "Zertifikate
- Legen Sie ein Kennwort fest und drücken Sie dann auf "Weiter".
- Drücken Sie auf "Neues Zertifikat beantragen".
Geben Sie bei „Name“ Ihren vollständigen Vornamen & Nachnamen ein, wie es in Ihrem Ausweisdokument steht.
Sollte in Ihrem Ausweis ein zweiter Vorname (Zuname) stehen, dann ist dieser ebenfalls mit anzugeben.
Geben Sie bei „E-Mail“ Ihre FH-Mailaddresse ein.
Geben Sie unbedingt Ihre Alias-Mailadresse ein.
Wenn Sie mehrere Alias-Adressen besitzen entscheiden Sie sich für einen davon. Beachten Sie
auch das Ihr Zertifikat nach Erstellung fest mit diesem Alias verknüpft sein wird.
.
Sollte in Ihrem Ausweis ein zweiter Vorname (Zuname) stehen, dann ist dieser ebenfalls mit anzugeben.
Geben Sie bei „Abteilung/Institut/Fachbereich“ die vollständig ausgeschriebene Bezeichnung ohne Umlaute (öäü) ein.
Anträge mit Schreibfehlern oder Abkürzungen werden abgelehnt werden.
z.B.:
Fachbereich Maschinenbau
Fachbereich Architektur
Fachbereich Bauingenieurwesen
Fachbereich Chemieingenieurwesen
Fachbereich Design
Fachbereich Elektrotechnik und Informatik
Fachbereich Energie Gebaeude Umwelt
Fachbereich Oecotrophologie Facility Management
Fachbereich Pflege und Gesundheit
Fachbereich Physikingenieurwesen
Fachbereich Sozialwesen
Fachbereich Wirtschaft
Geben Sie bei „Status“ folgendes ein:
Wenn Sie ein Studierender sind: Student
Wenn Sie Mitarbeiter sind können Sie dieses Feld auslassen.
- Wählen Sie als Namensraum: O=Fachhochschule Muenster,C=DE
Geben Sie ein sicheres, mindestens 8-stelliges, Passwort an.
Setzen Sie das Häkchen bei: „Ich verpflichte mich, die in den Informationen für Zertifikatsinhaber...“.
Setzen Sie das Häkchen bei: „Ich stimme der Veröffentlichung des Zertifikats mit meinem darin...“.
Drücken Sie anschließend auf „Weiter“.
- Kontrollieren Sie Ihre Angaben und drücken Sie dann auf „Bestätigen“.
- Drücken Sie auf „Zertifikatsantrag anzeigen“"Zertifikatsantrag anzeigen".
- Drucken Sie den Antrag an Ihrem Drucker aus und füllen Sie die Felder Ort, Datum und Unterschrift.
...