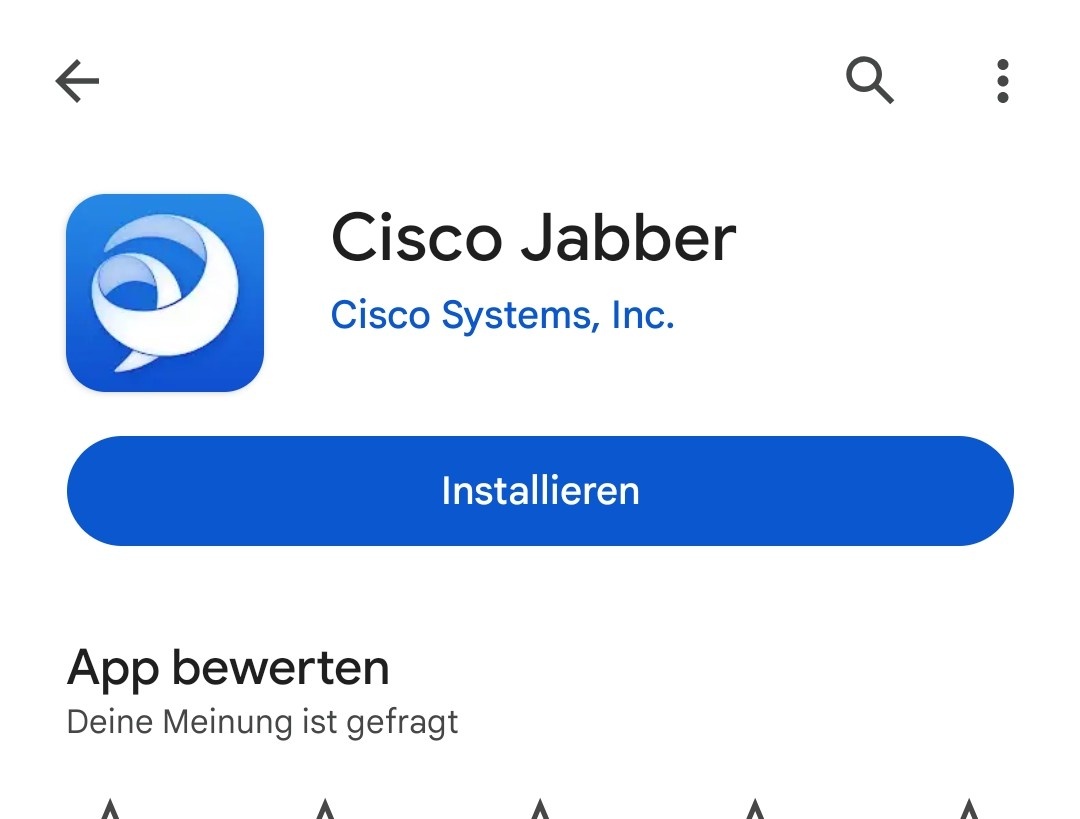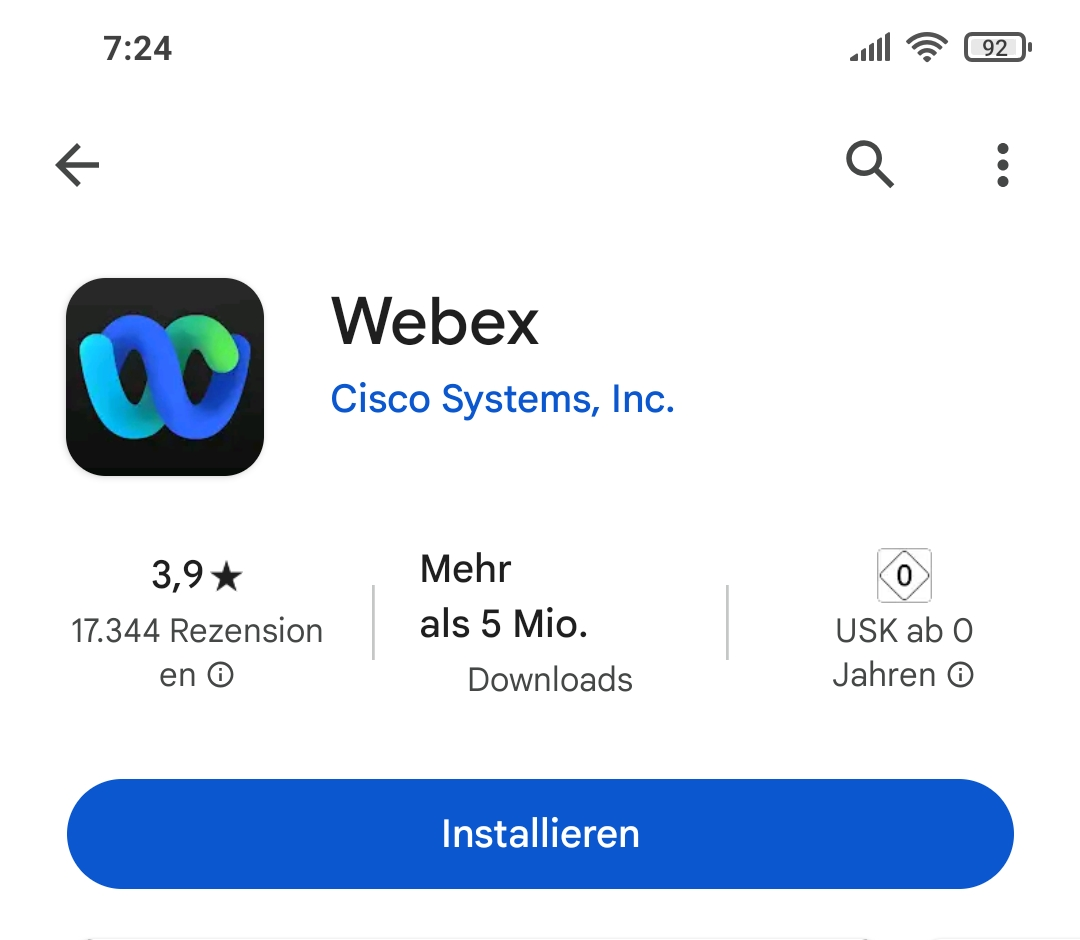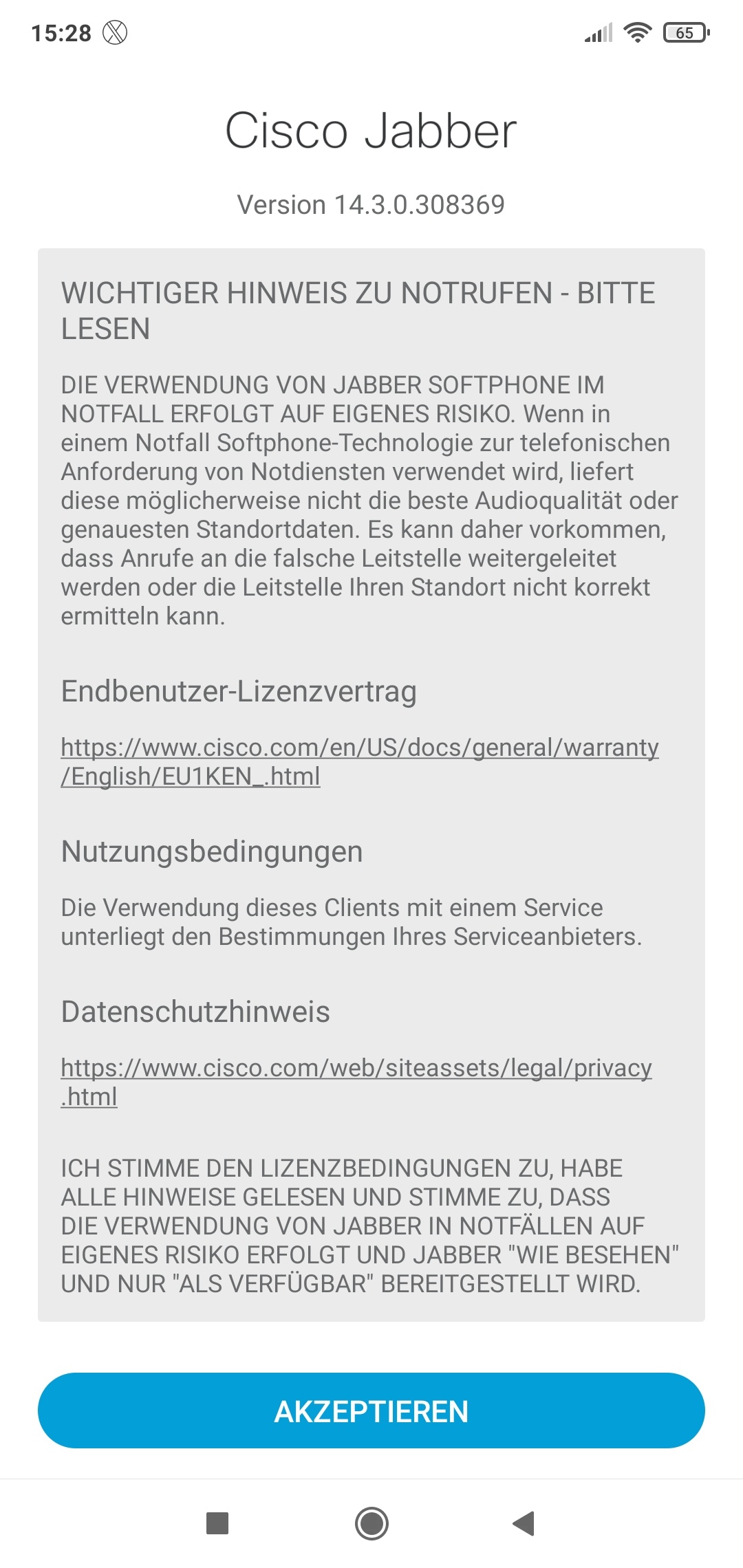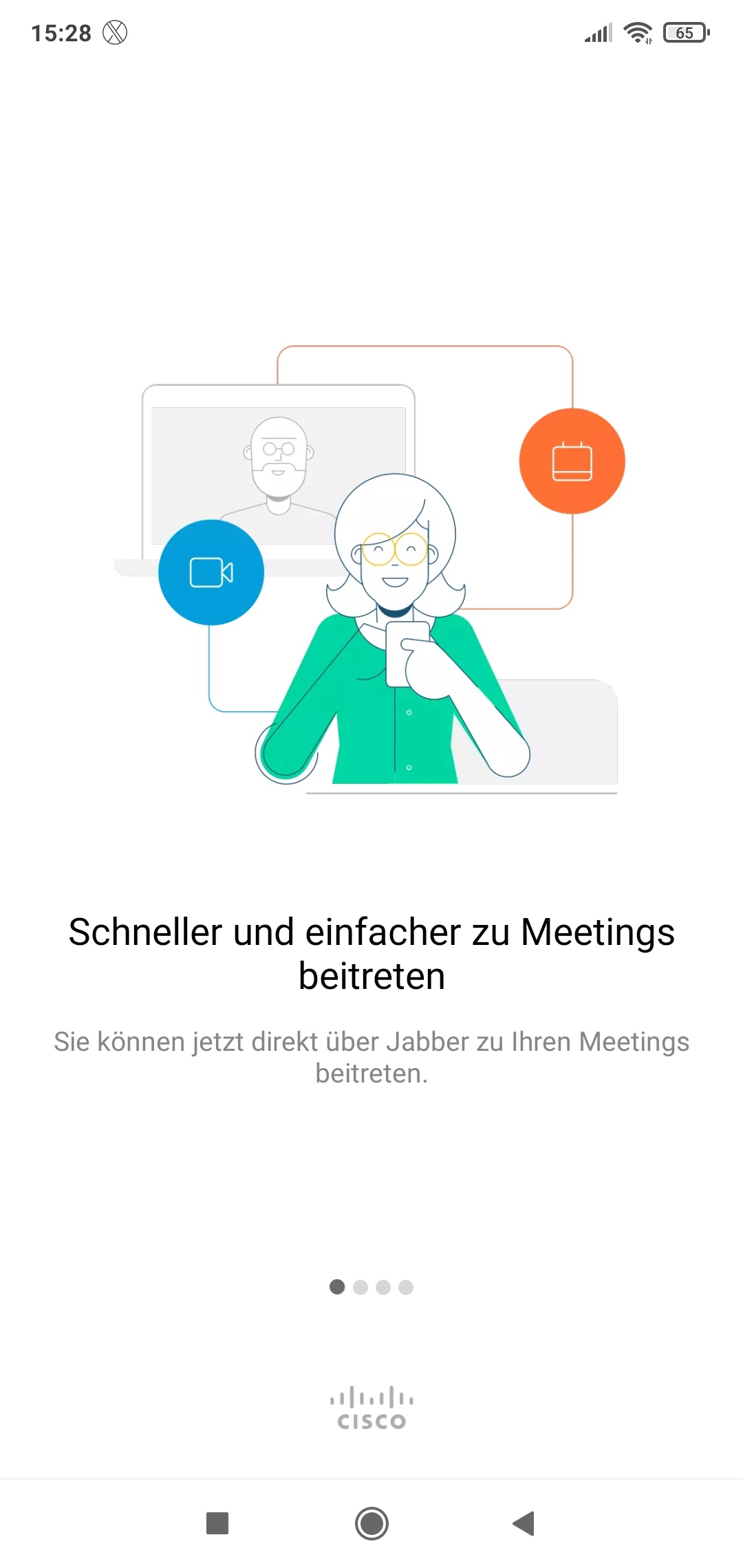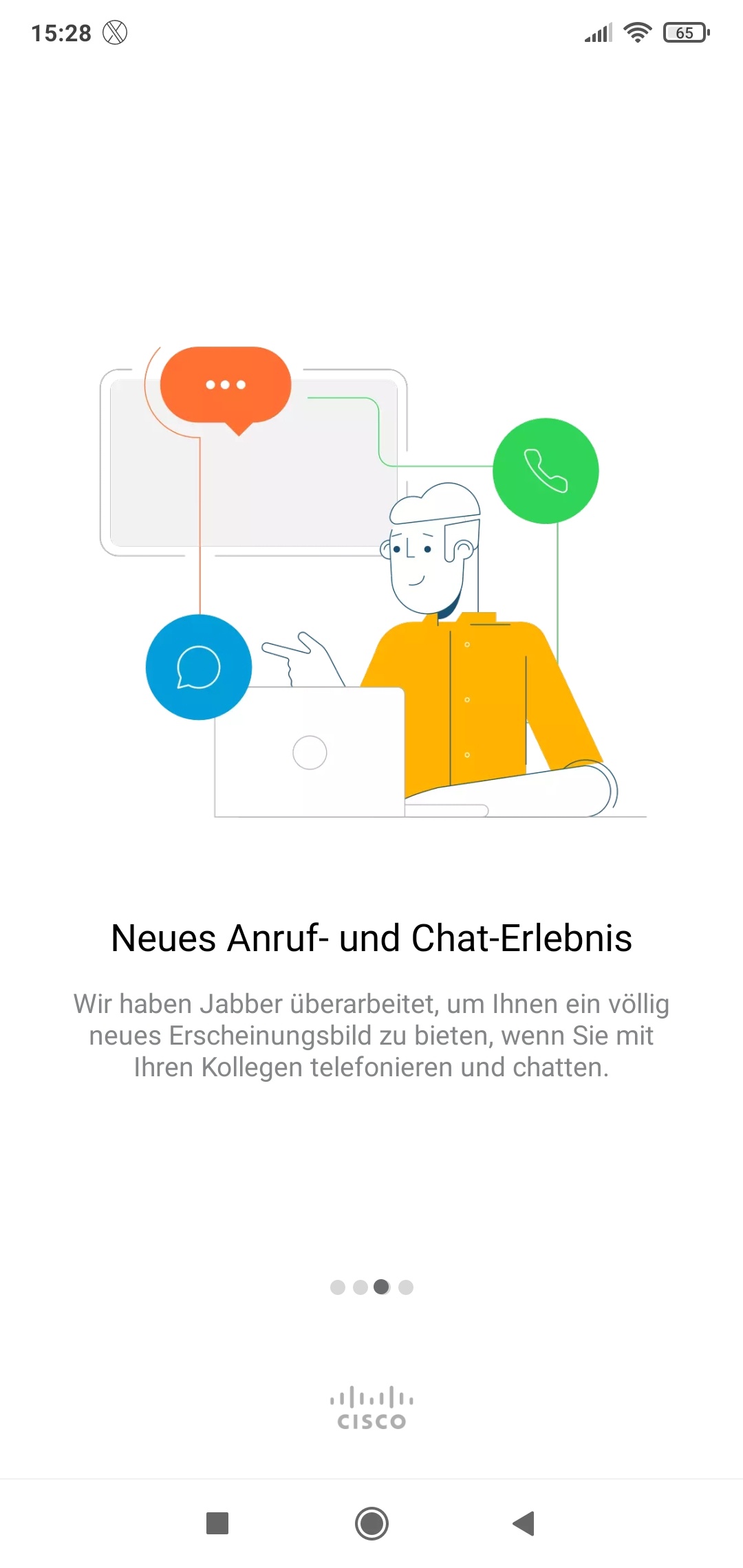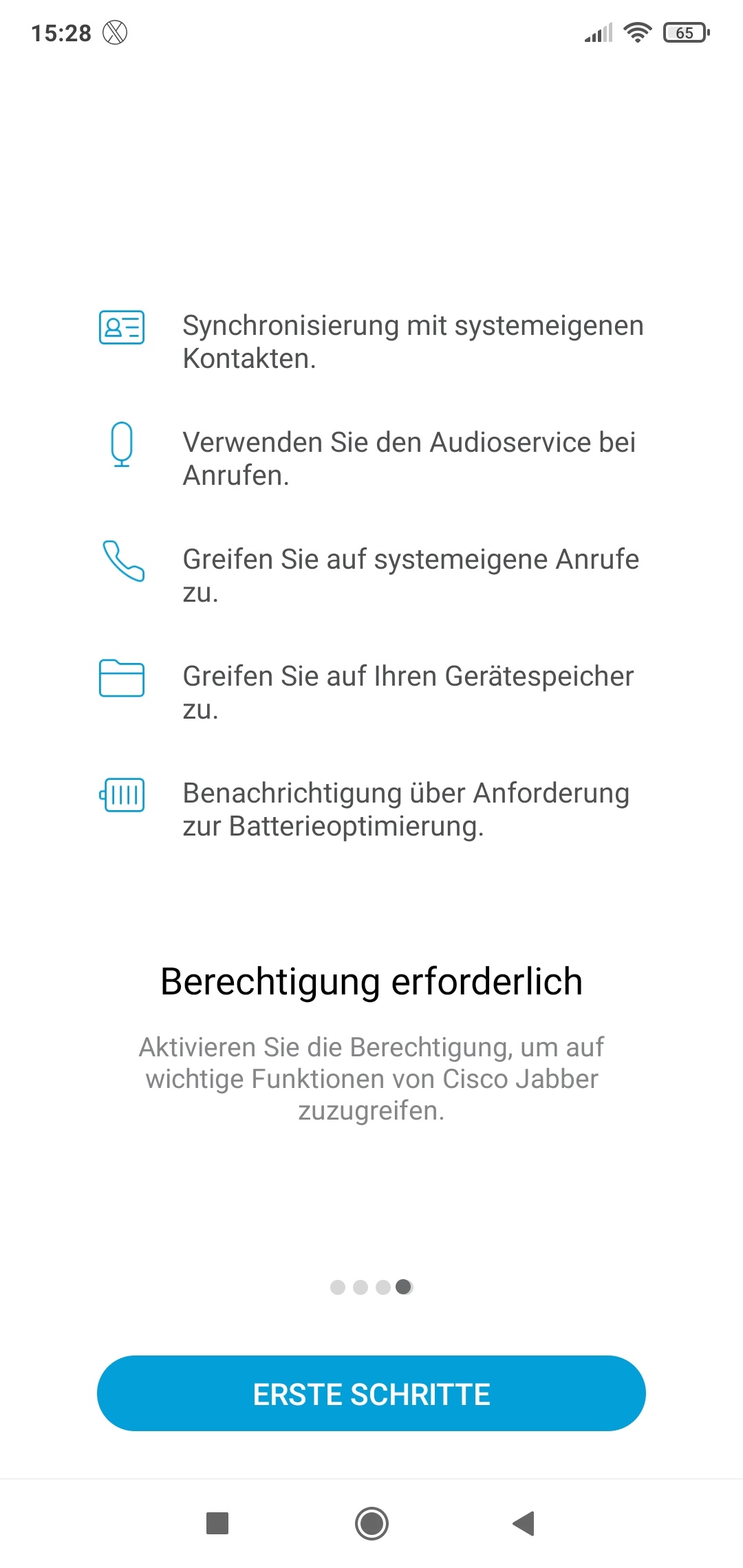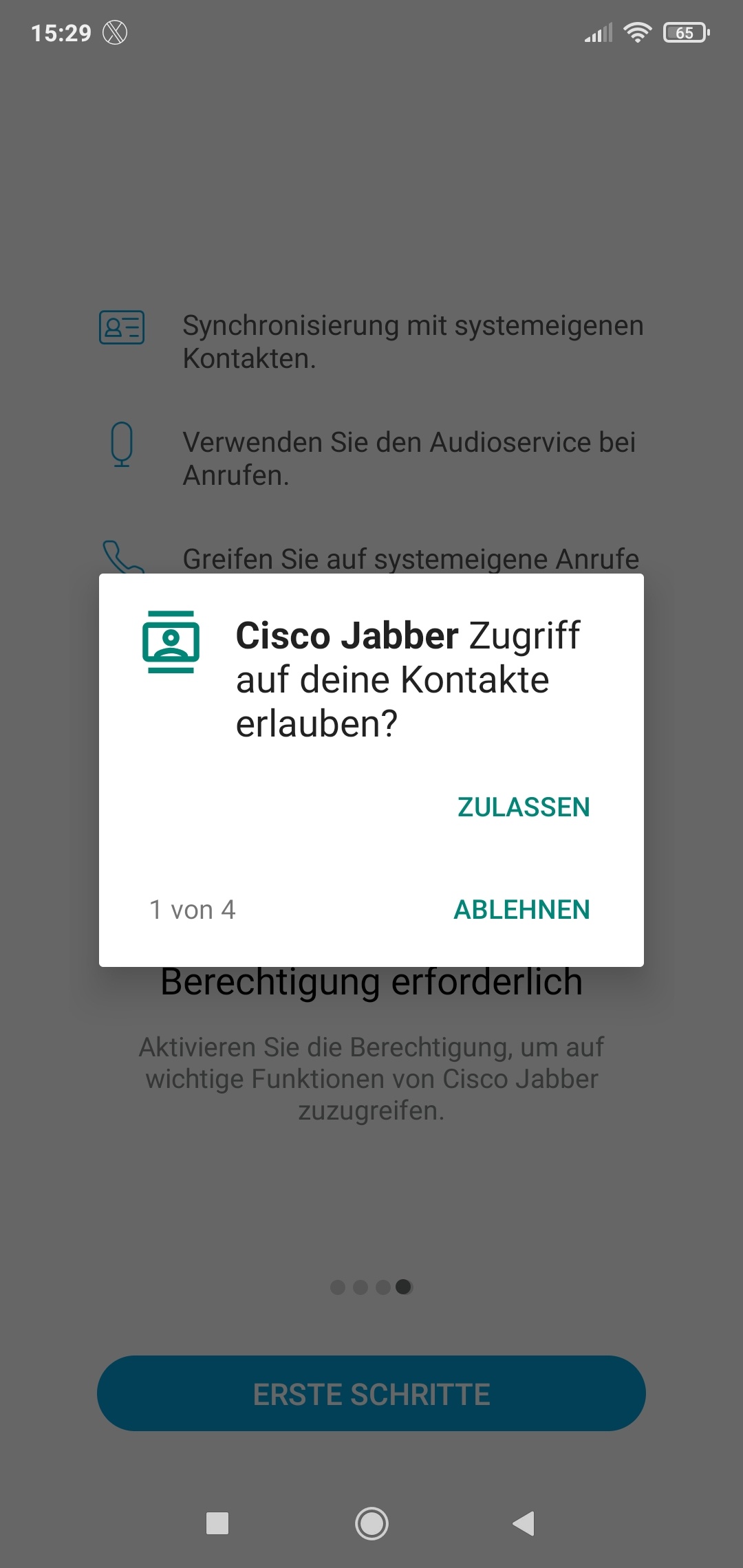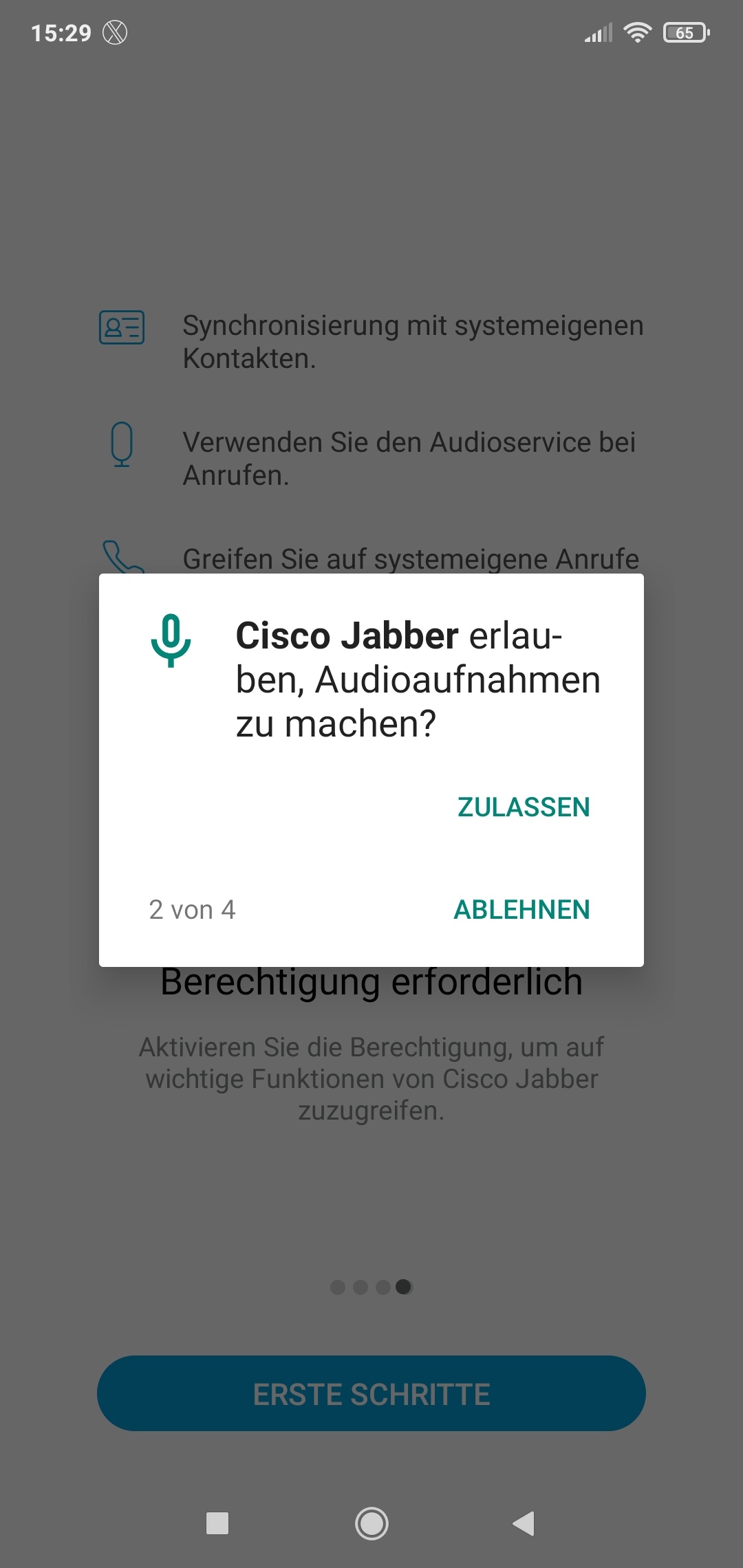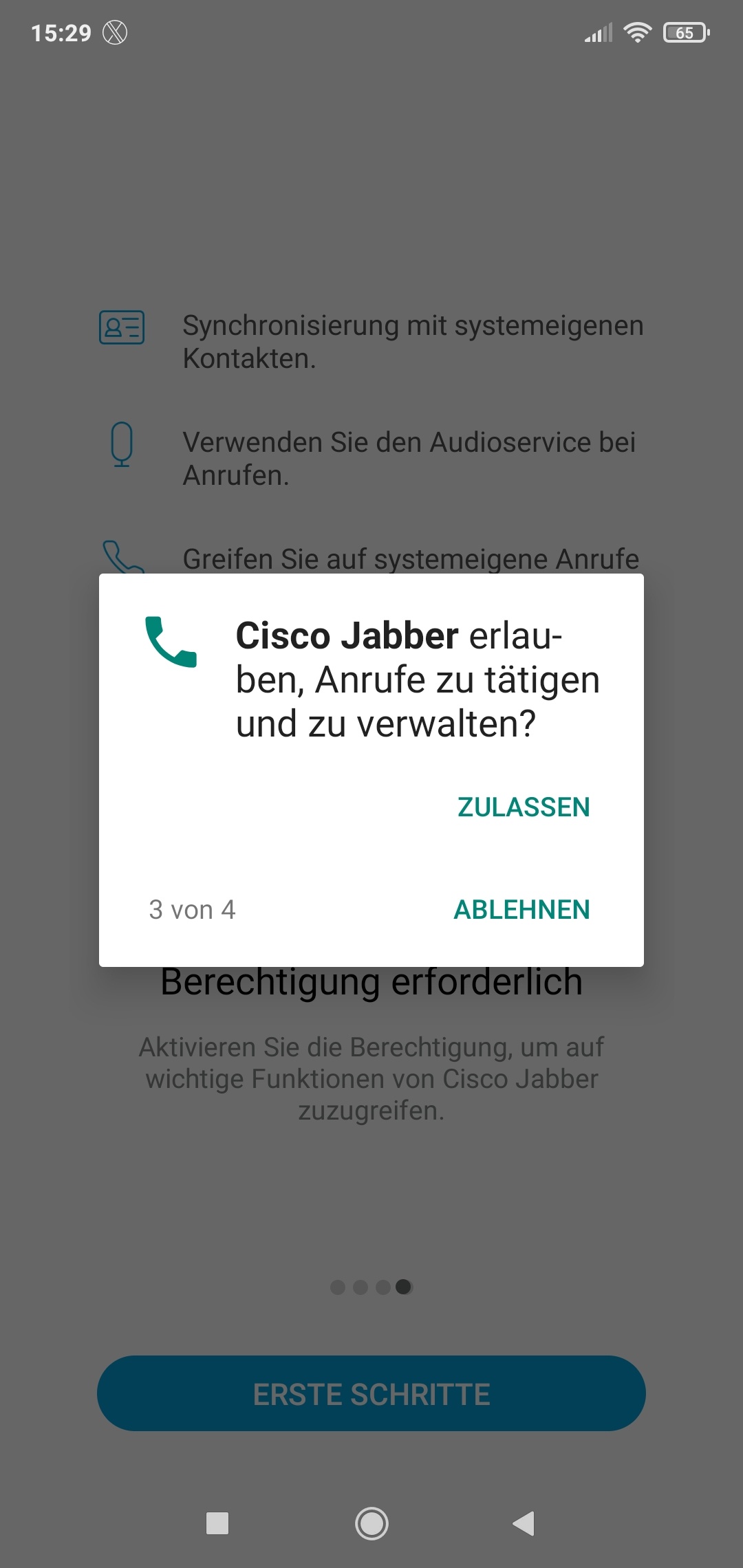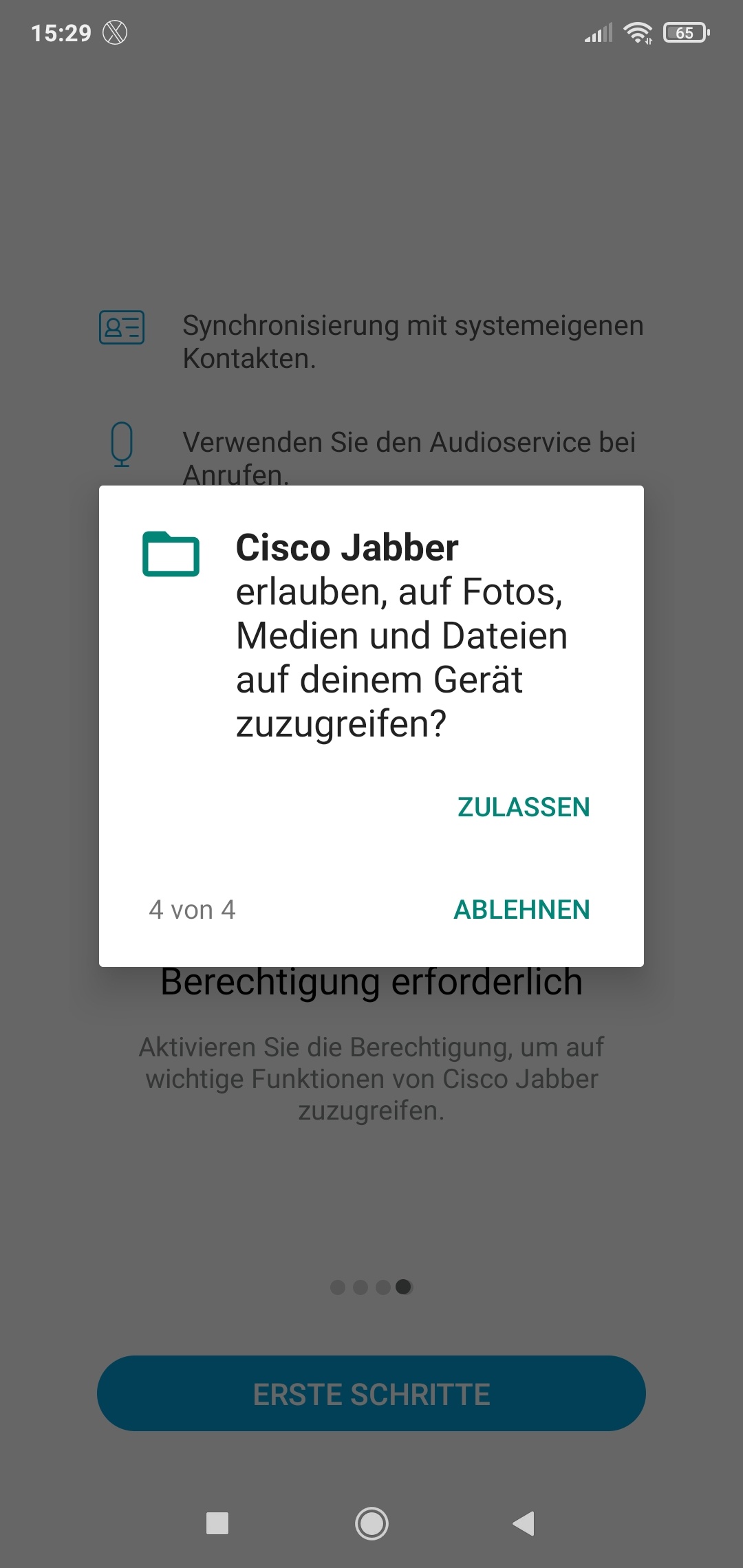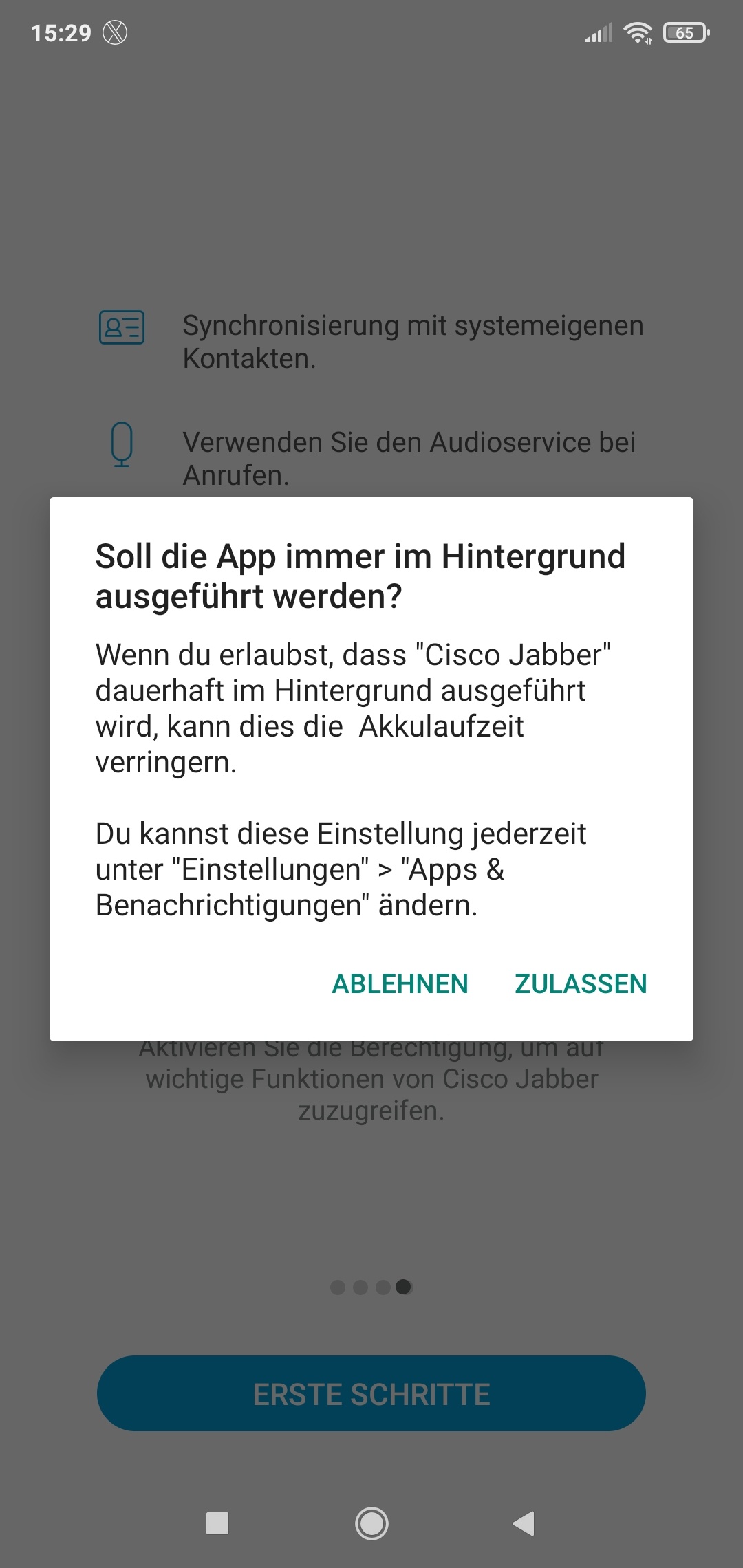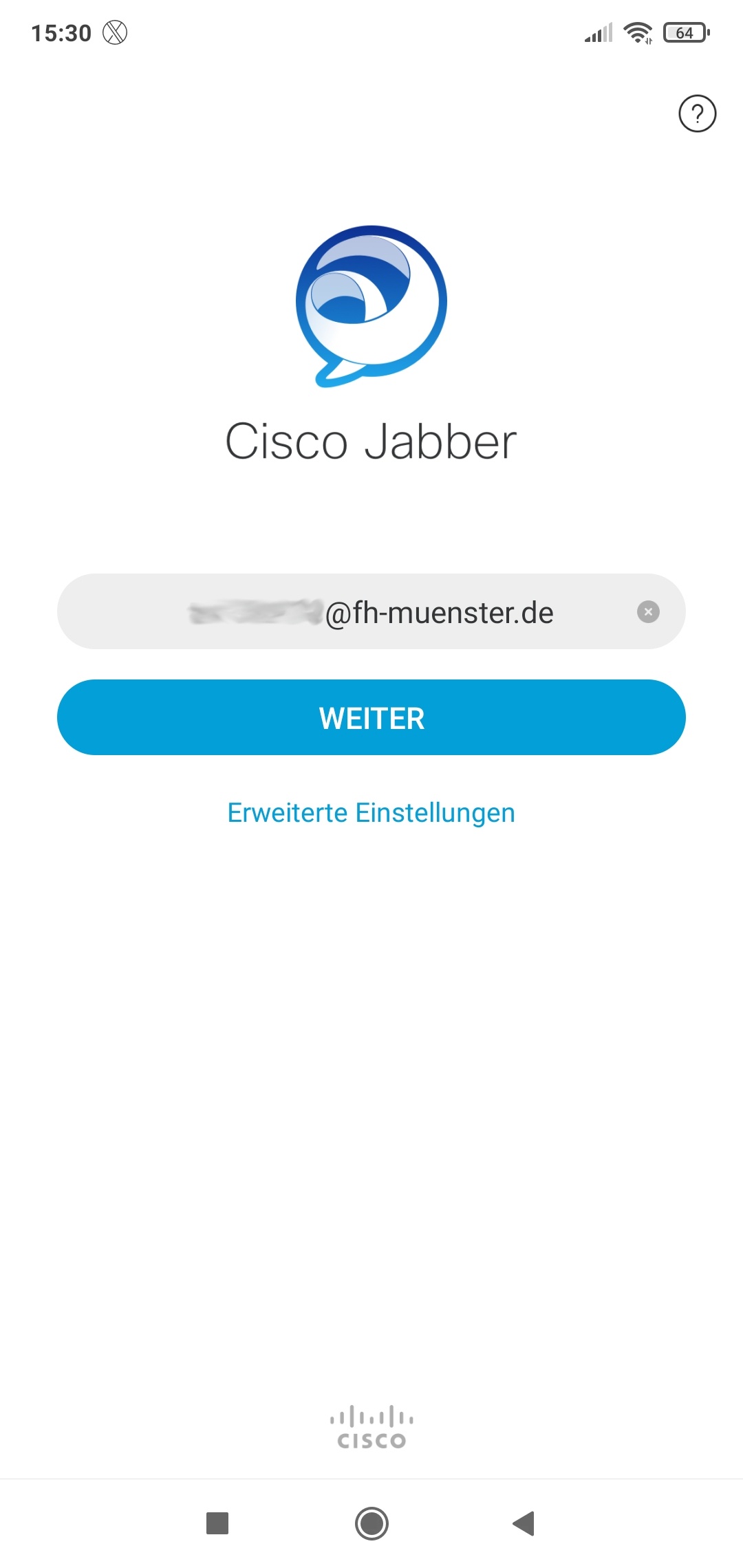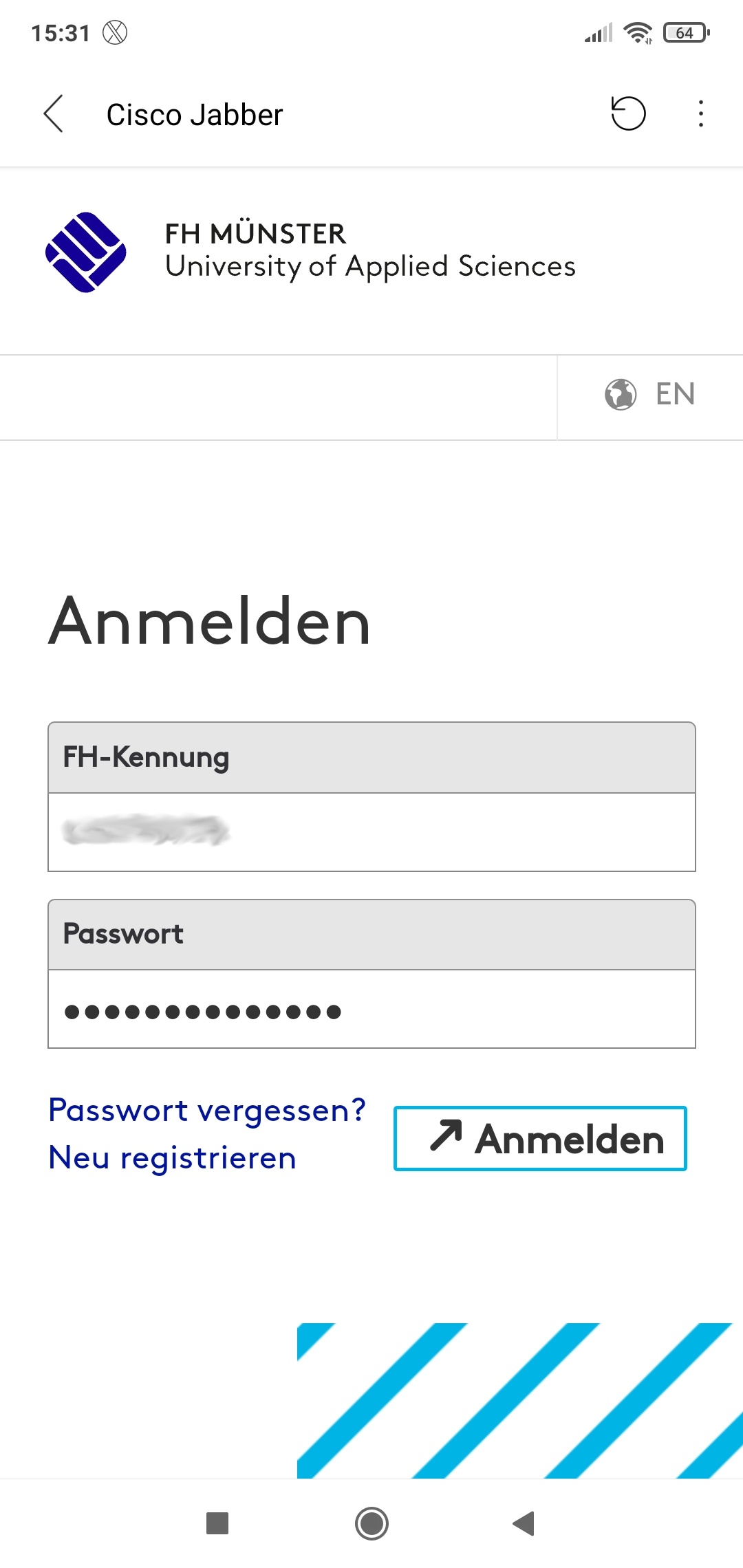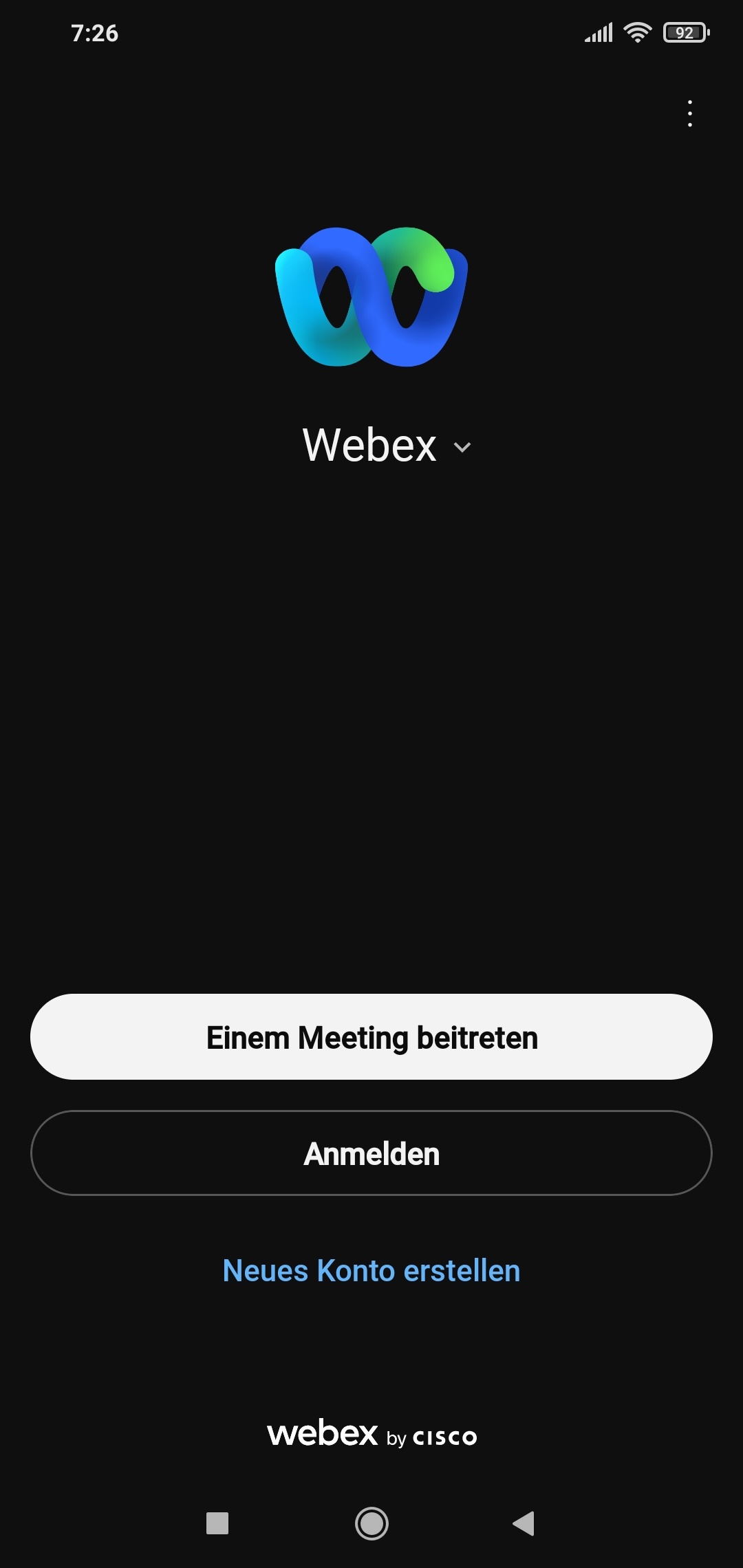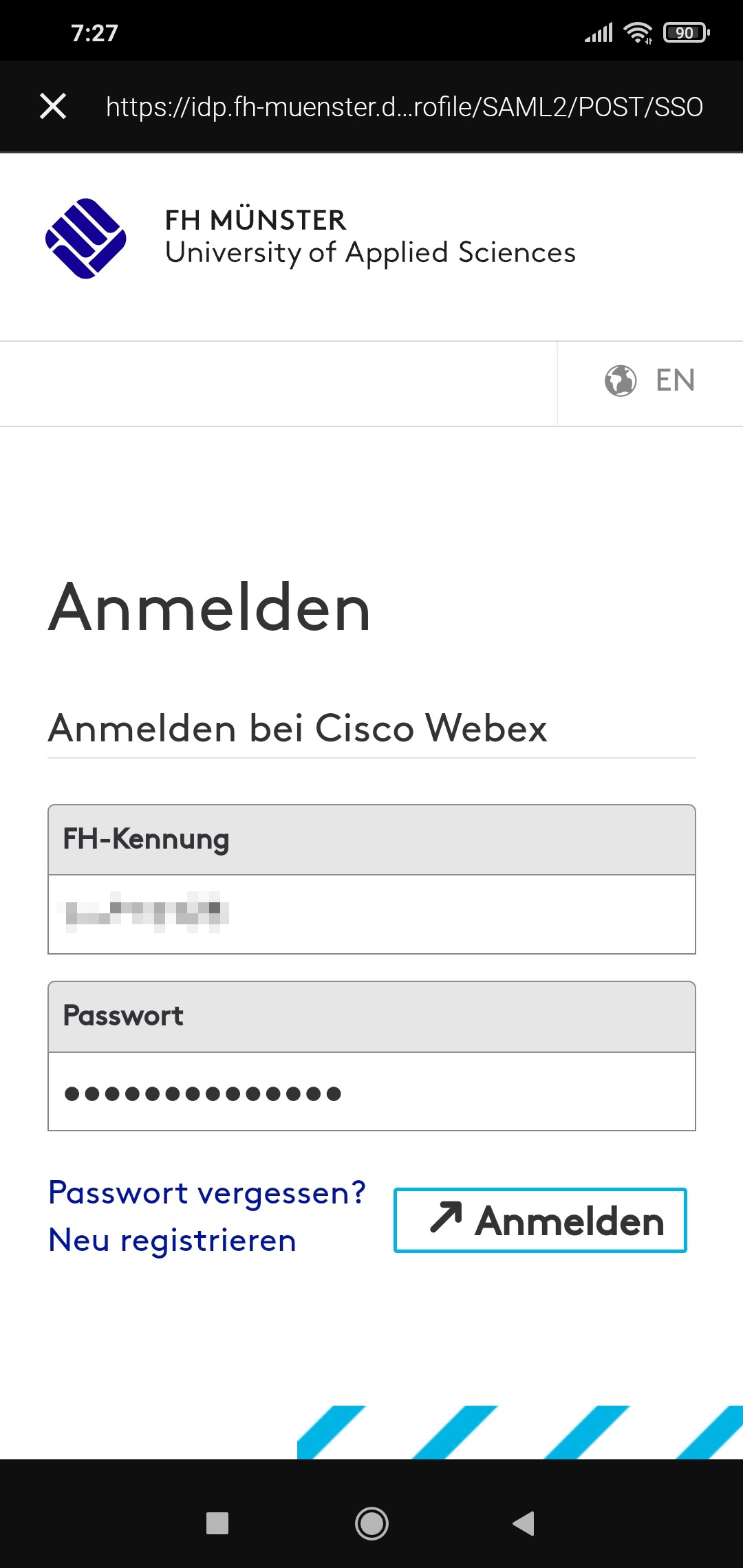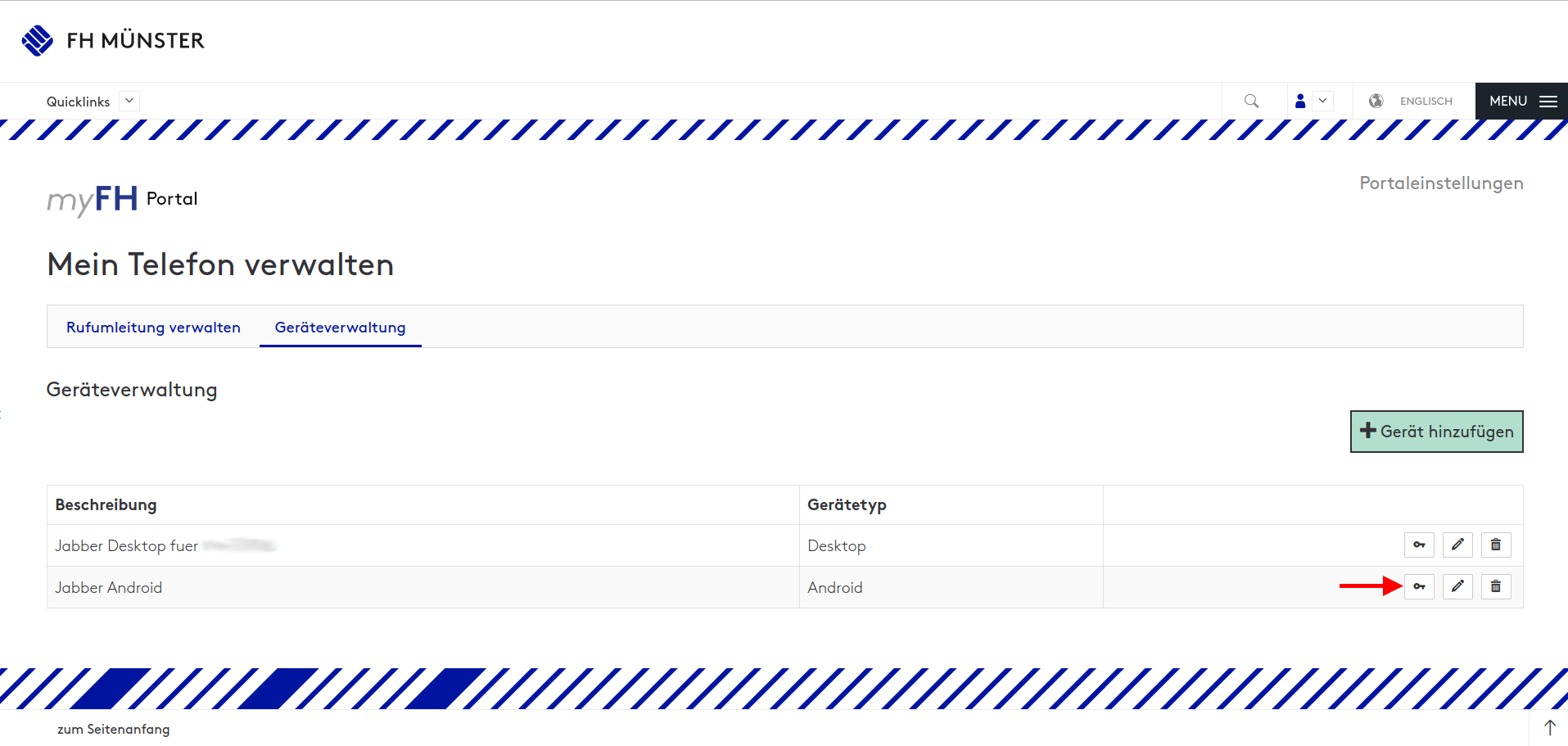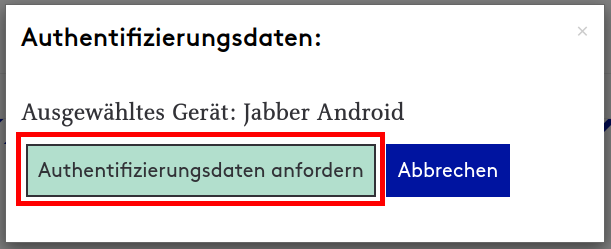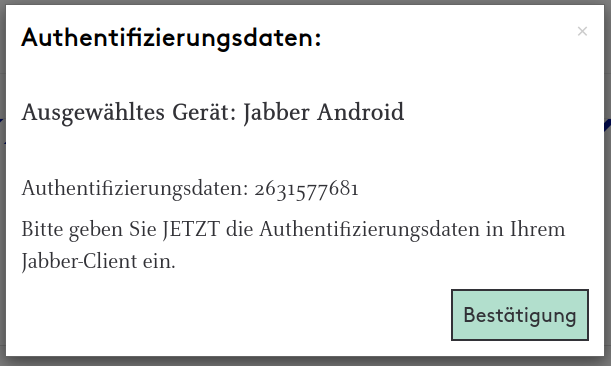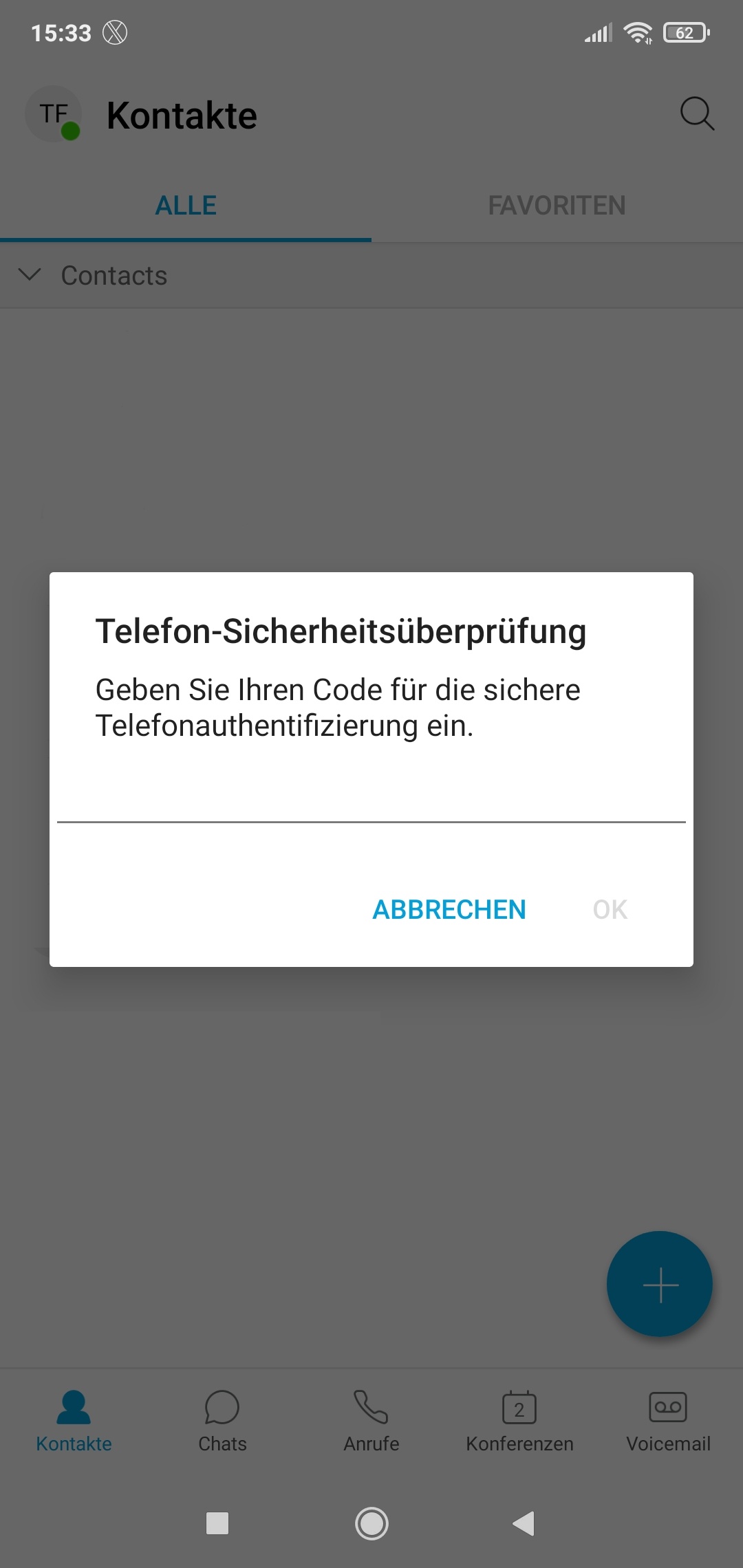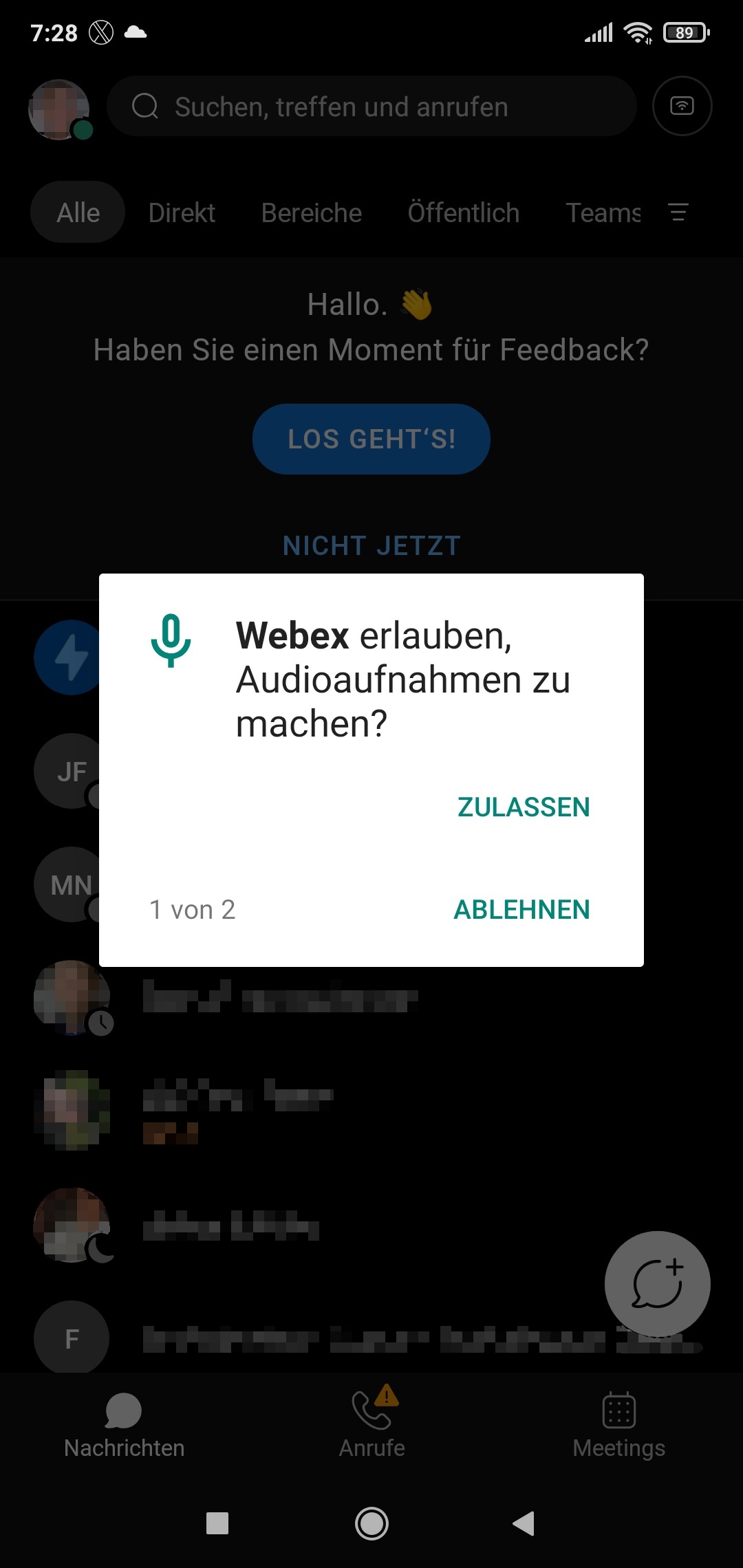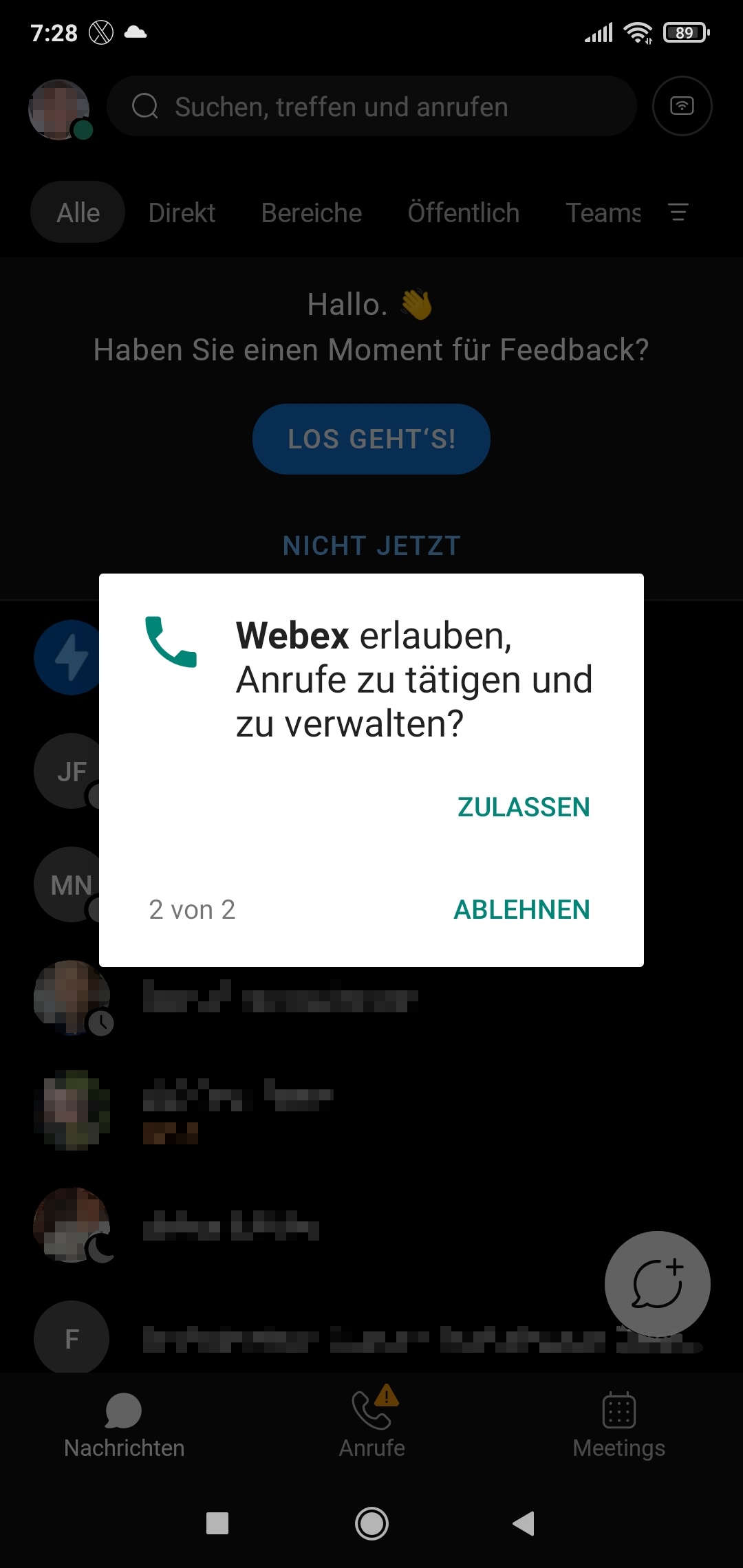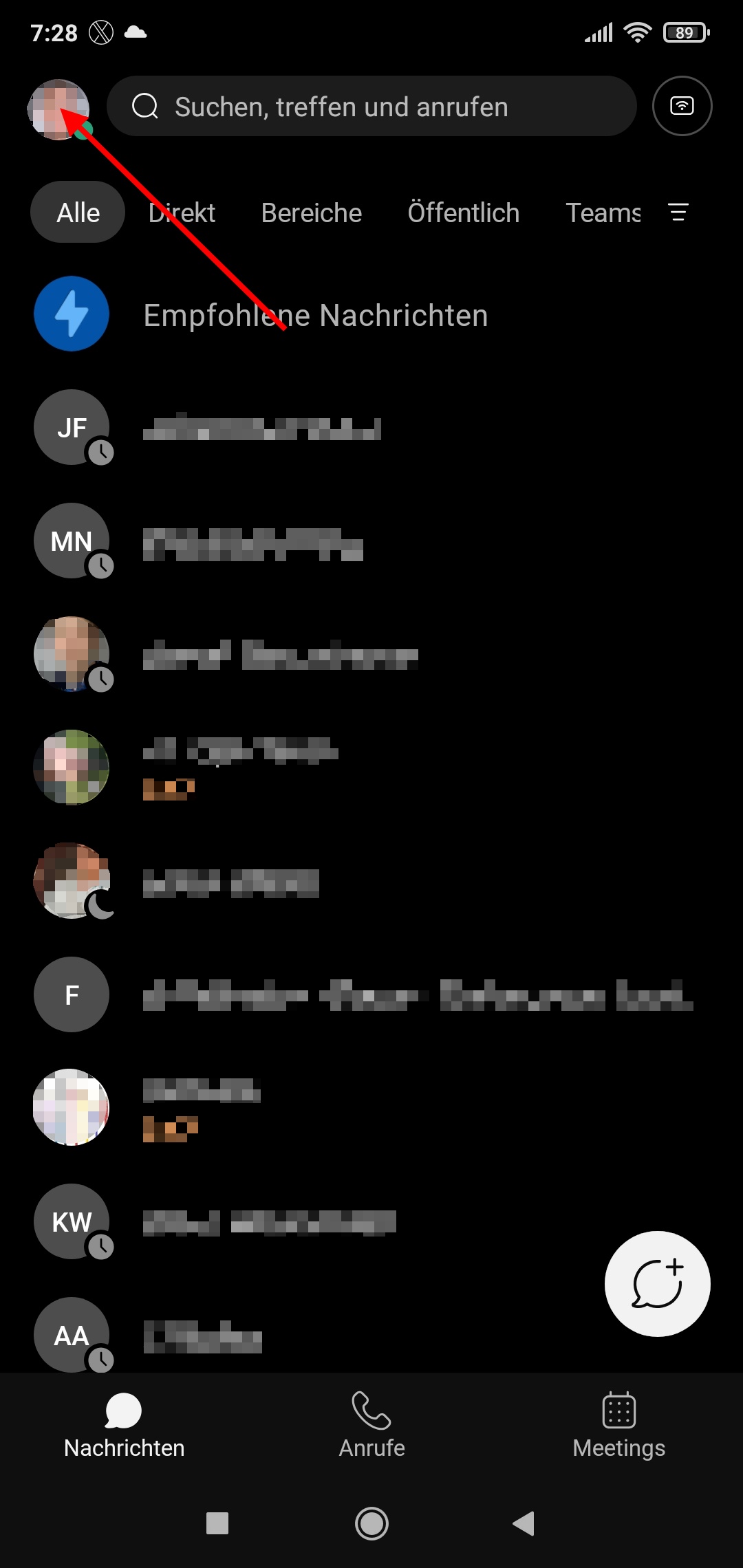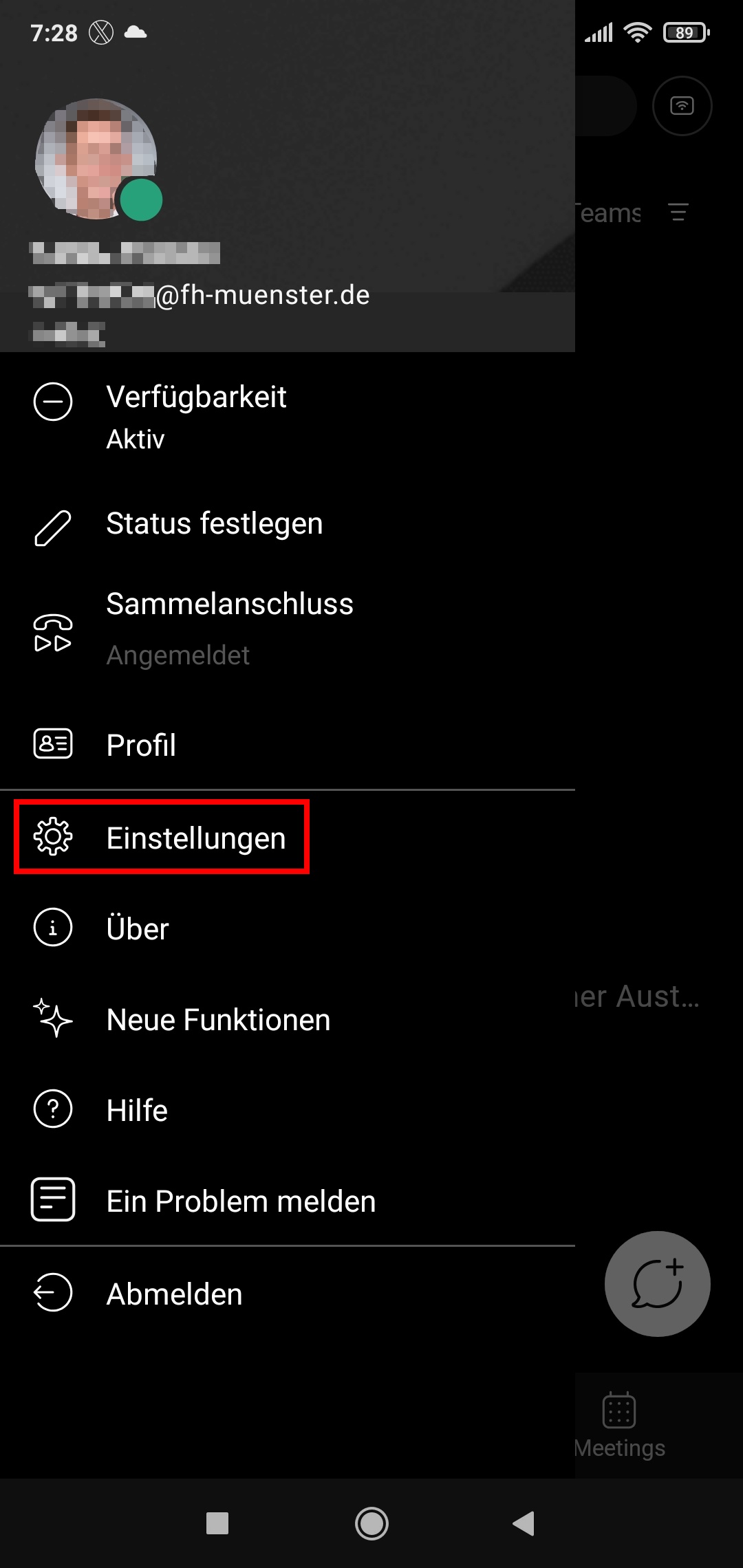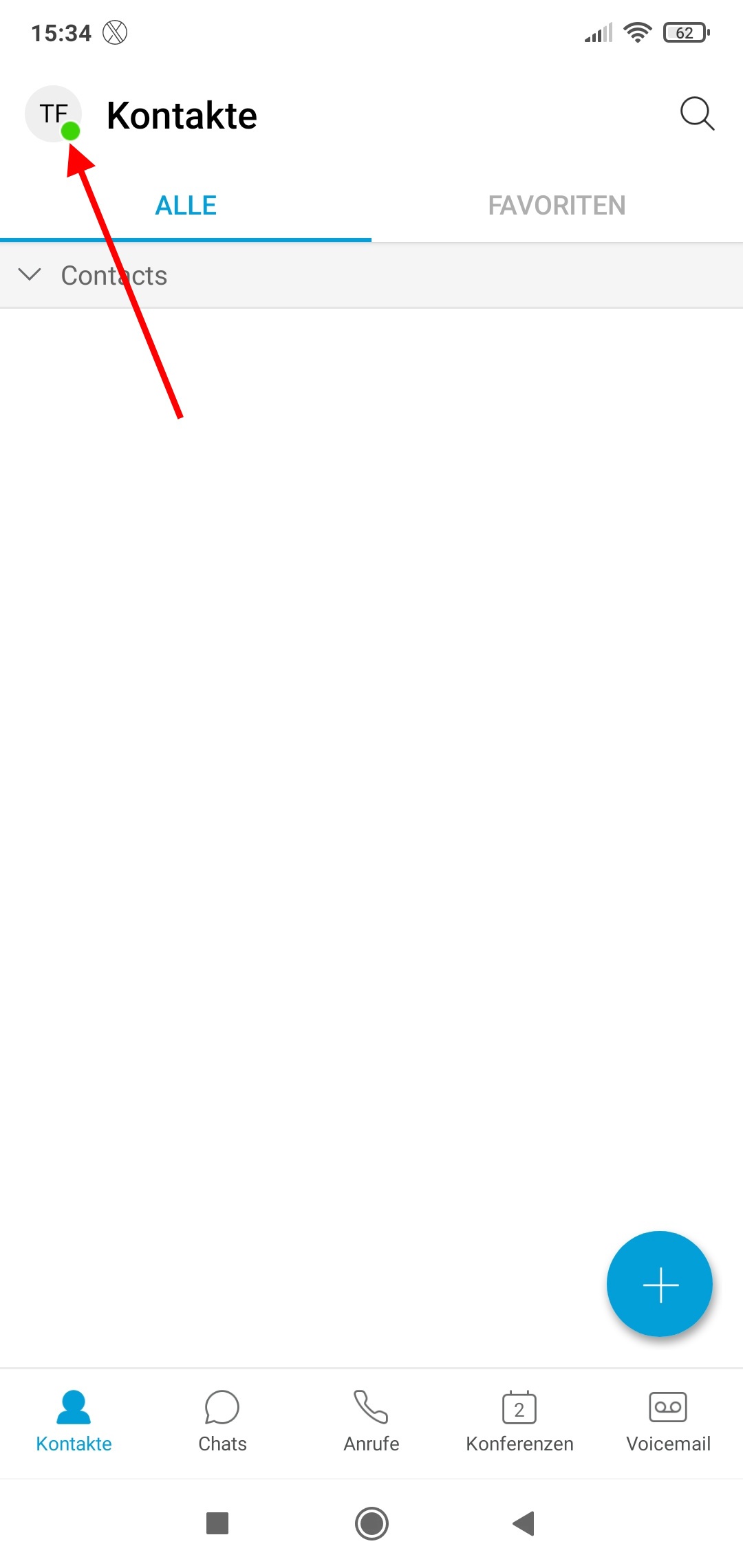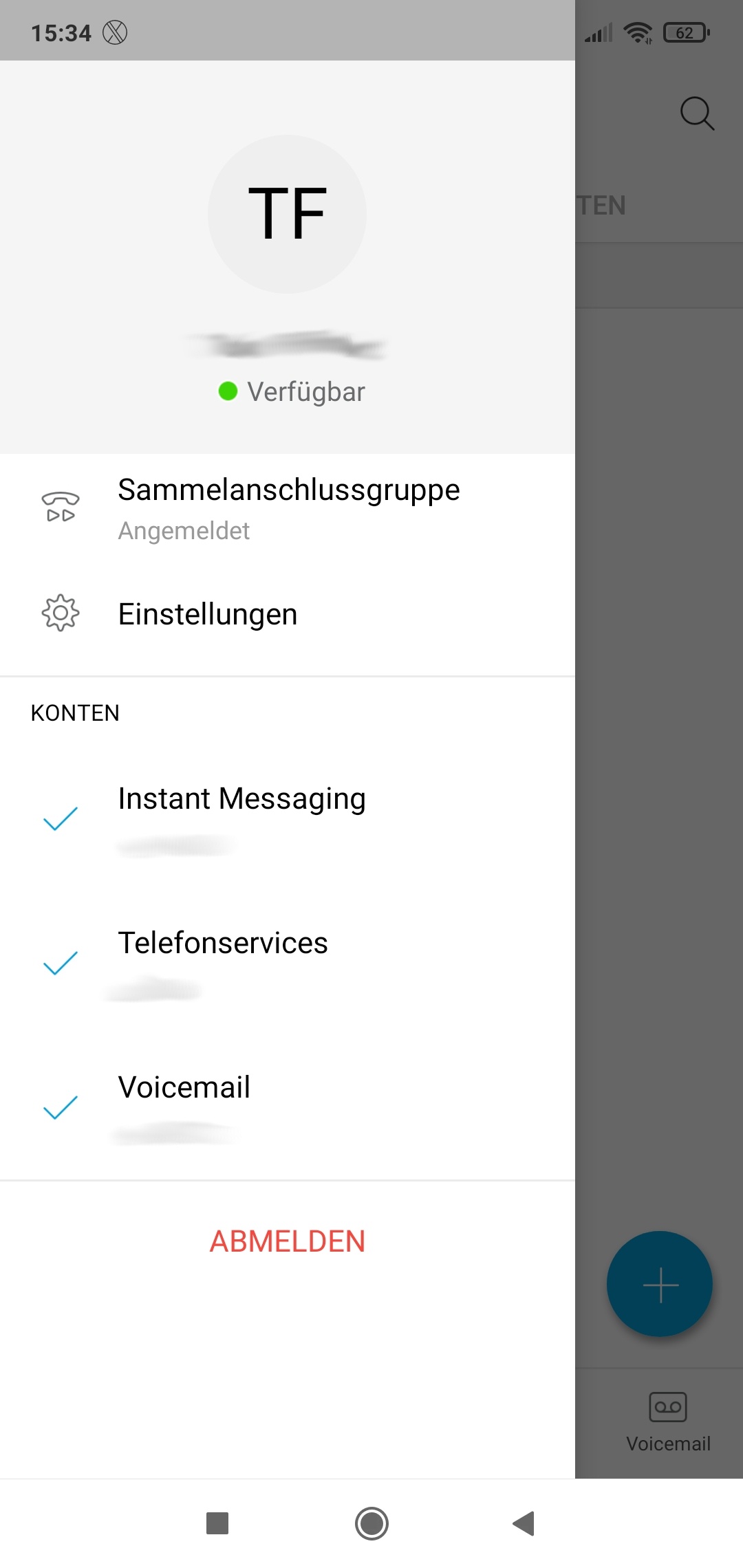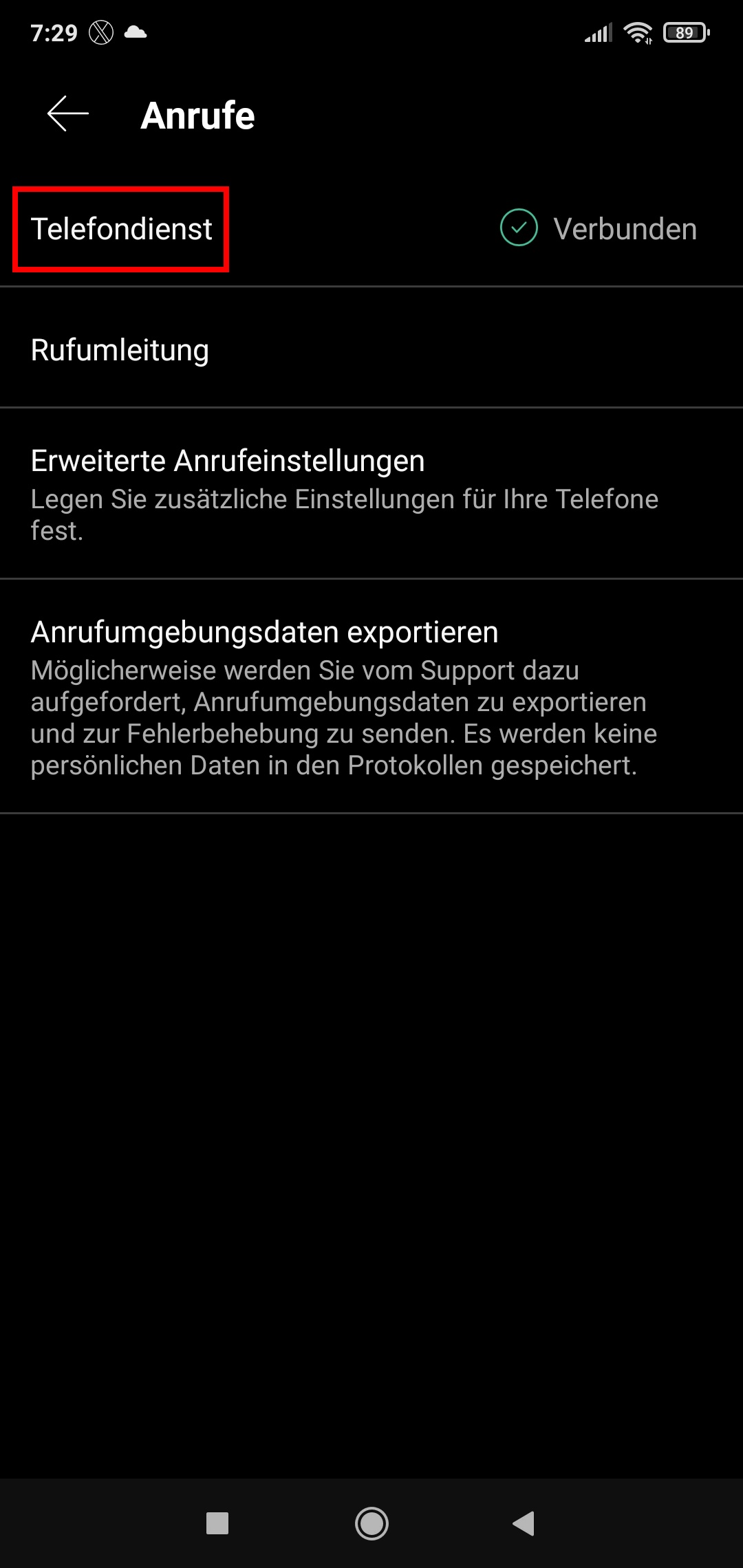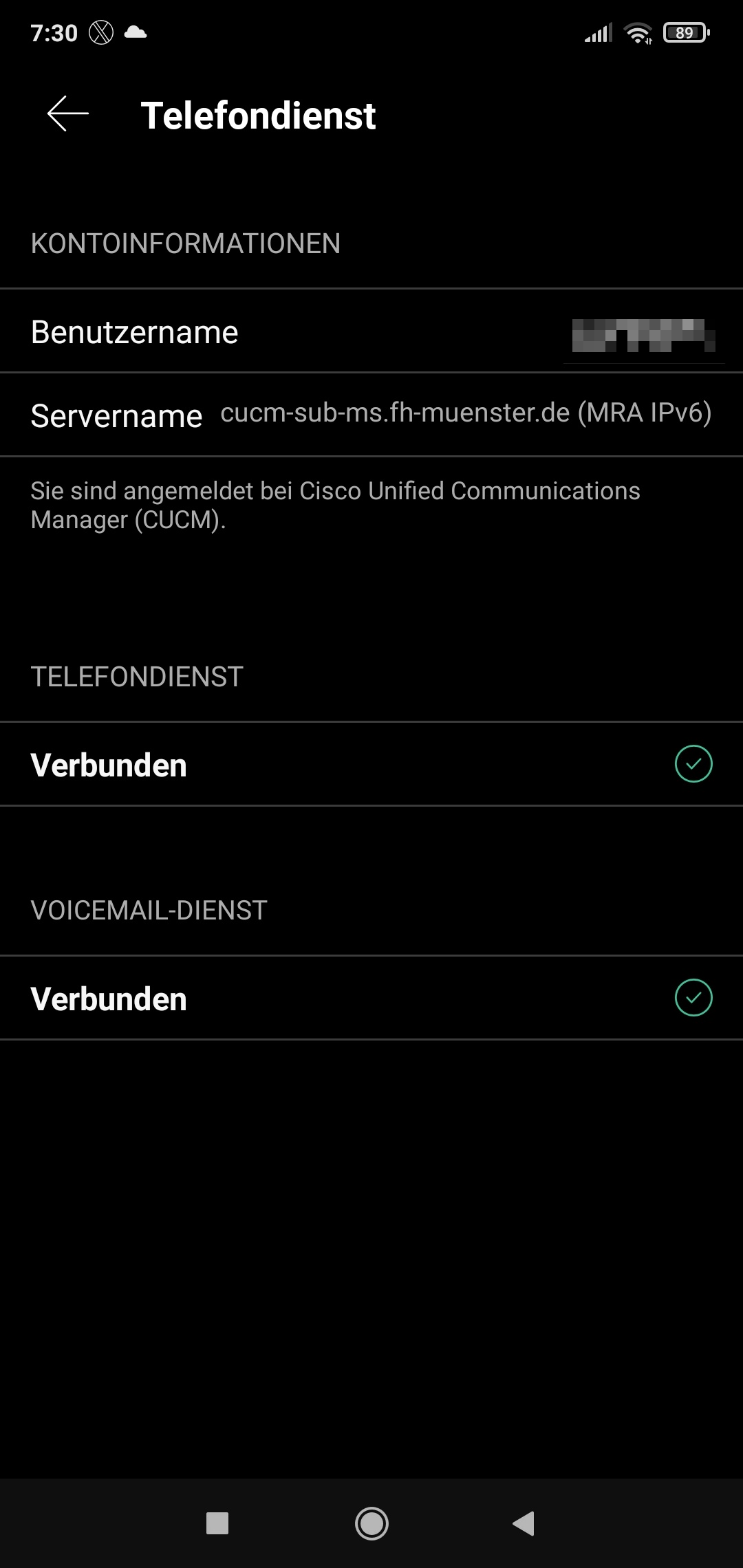| HideElements | ||||||||||||||||
|---|---|---|---|---|---|---|---|---|---|---|---|---|---|---|---|---|
|
Sie benötigen ein aktives Beschäftigungsverhältnis an der FH-Münster
Sie benötigen eine gültige FH-Benutzerkennung (z.B. ab123456)
Sie benötigen eine aktive Internetverbindung
- Sie müssen ein Android-Telefon im myH Portal angelegt haben (Neues Telefon im myFH Portal anlegen)
Wenn Sie die Voraussetzungen erfüllen, können Sie folgende Schritte ausführen:
...
- Besuchen Sie in Ihrem Smartphone den Google PlayStore und suchen Sie nach "Cisco JabberWebex".
- Installieren Sie die App und öffnen Sie sie.
- Akzeptieren Sie die Lizenzbedingungen und lesen Sie die Informationen über neue Funktionen.
- Erlauben Sie der Jabber App, die für den vollen Funktionsumfang unerlässlichen, Zugriffe auf Ihr Smartphone.
- Melden Sie sich in der App mit "Ihre FH-Kennung@fh-muenster.de" an. Bspw.: mm123456@fh-muenster.de
- Sie werden auf das Anmeldeportal der FH Münster weitergeleitet. Hier müssen Sie erneut Ihre FH-Kennung (ohne @fh@fh-muenster.de) und ihr Passwort eingeben.
- Nach erfolgreicher Anmeldung ist die Jabber App aber noch nicht funktionsbereit. Sie müssen im nächsten Schritt ihr Telefon authentifizieren.
- Es ist zwingend erforderlich, dass Sie für die nächsten Schritte mit dem EDUROAM der FH Münster oder per VPN verbunden sind.
- Besuchen Sie im myFH Portal die Seite zur Verwaltung Ihrer Telefone (Menu → Meine IT Dienste → Mein Telefon verwalten → Geräteverwaltung).
- Klicken Sie bei Ihrem Android Telefon das Schlüsselsymbol.
- Fordern Sie neue Authentifizierungsdaten an.
- Auf Ihrem Smartphone öffnet sich nun automatisch ein Fenster, dass zur Eingabe des Codes auffordert.
- Geben Sie den Code ein und bestätigen mit "OK".
- Erlauben Sie der Webex App, die für den vollen Funktionsumfang unerlässlichen, Zugriffe auf Ihr Smartphone.
- Klicken Sie abschließend auf das Symbol mit Ihrem Namenskürzel/Bild, um die volle Funktion zu prüfen.
- Wählen Sie hierzu den Menüpunkt "Einstellungen".
- Navigieren Sie durch das Einstellungsmenü bis zu dem Punkt "Telefondienst" ("Anrufe → Telefondienst").
- Hier sollten nun bei Telefondienst und Voicemail-Dient grüne Haken zu sehen sein.
- Außerdem ist zu erkennen, an welchem Server Sie aktuell angemeldet sind.
- Die Einrichtung ist nun abgeschlossen und der Webex-Client ist voll funktionsfähig.
- Sollte dies nicht der Fall sein, schreiben Sie bitte eine E-Mail an uc-support@fh-muenster.de
- Hier sollte nun bei allen drei Diensten ein blauer Haken vorhanden sein.
- Nach der Anmeldung kann der "Jabber Client" auch außerhalb des FH Netzes, ohne aktive VPN Verbindung, verwendet werden.