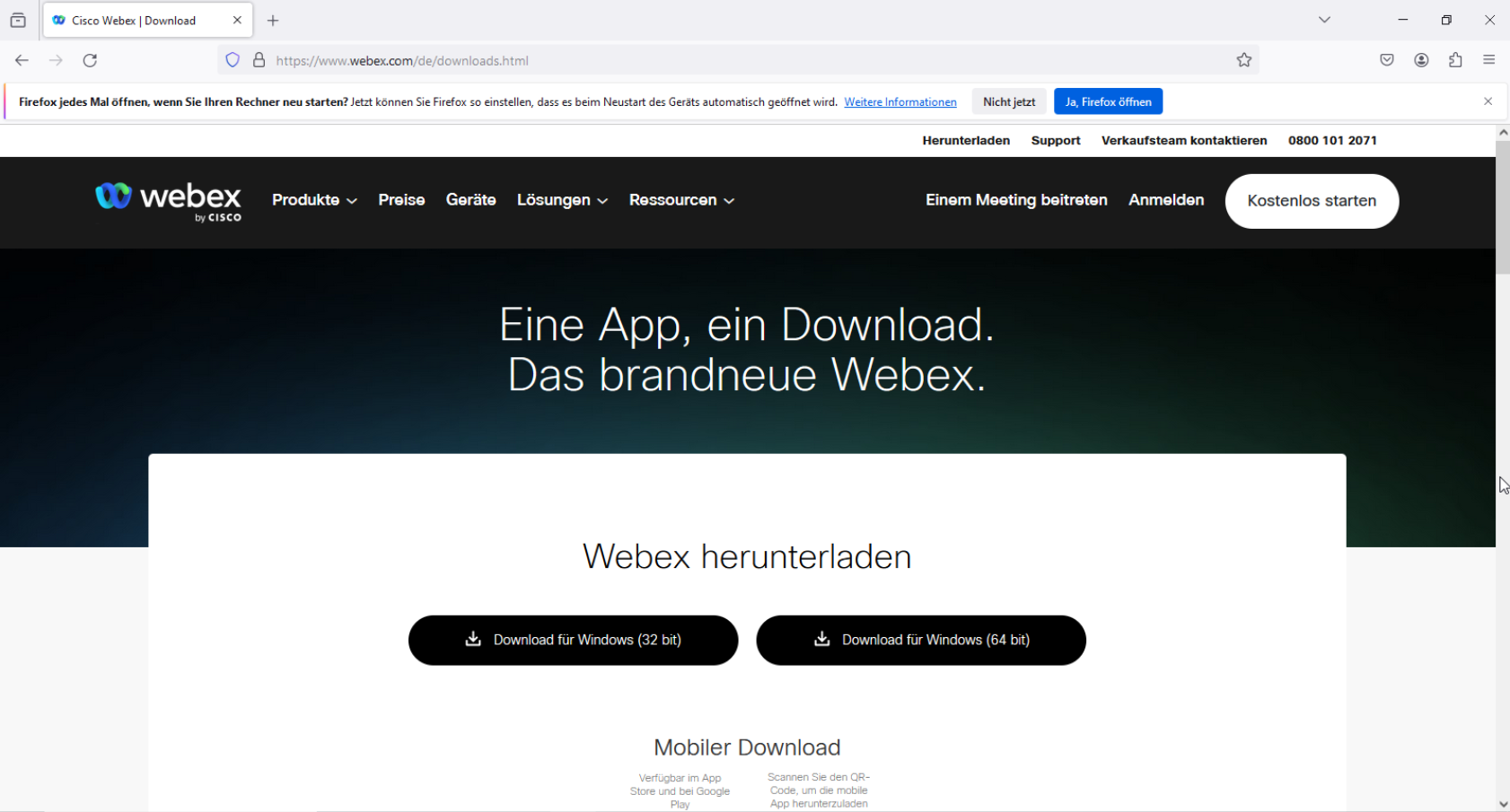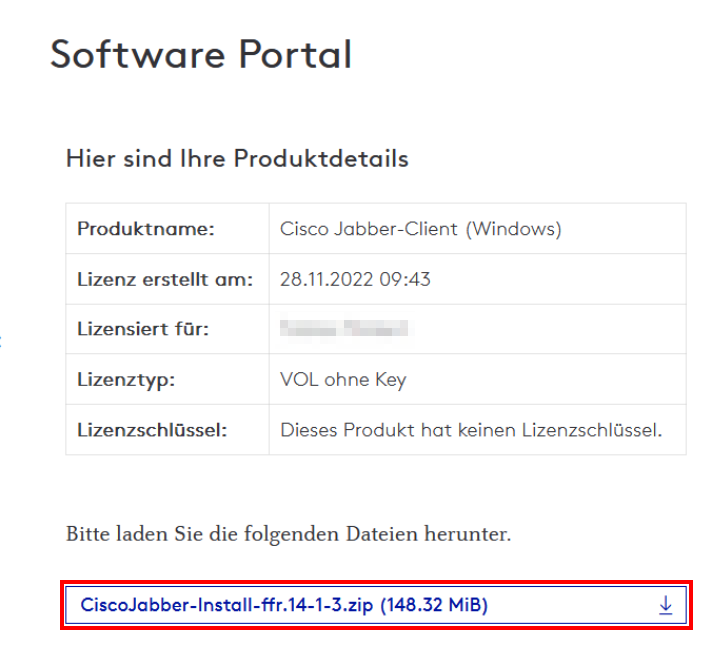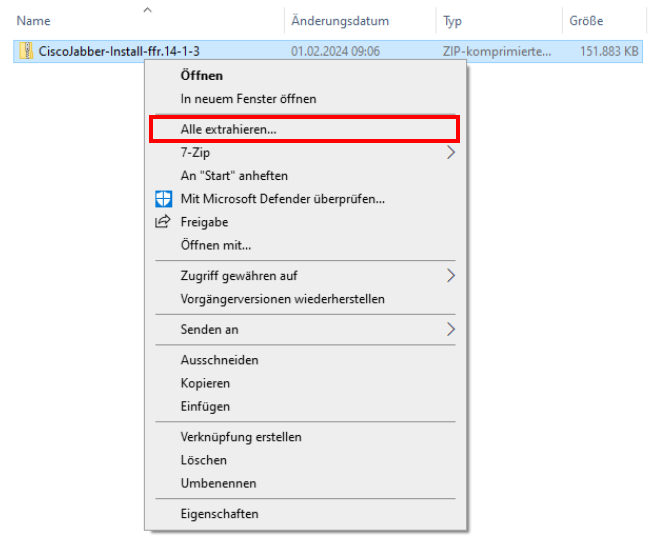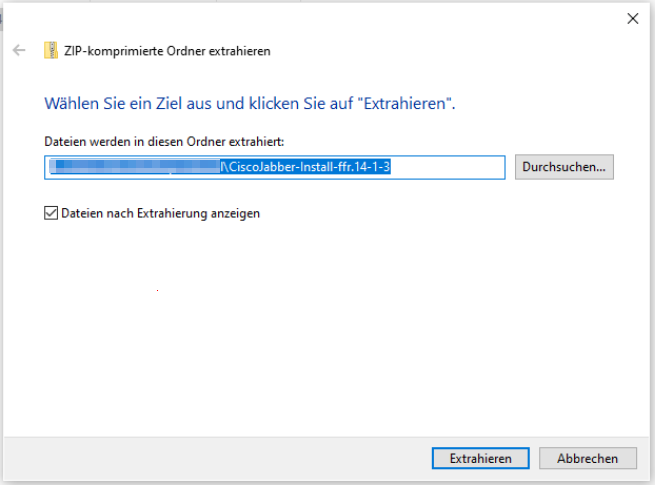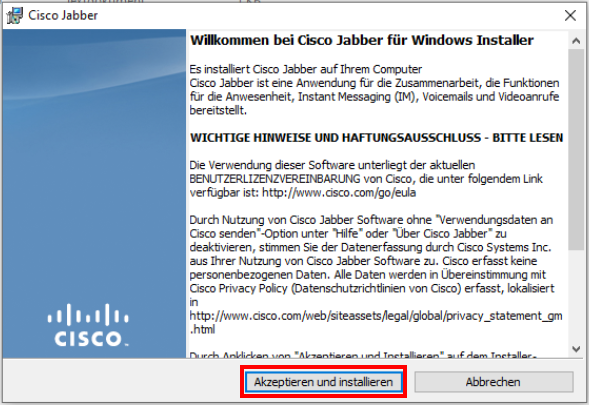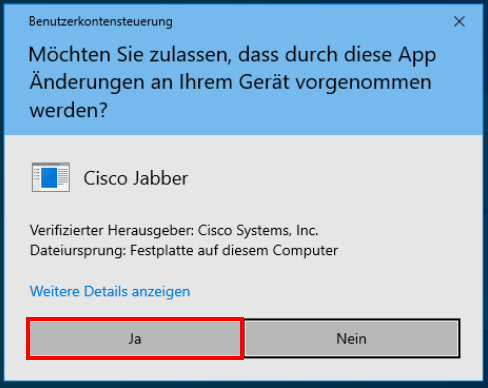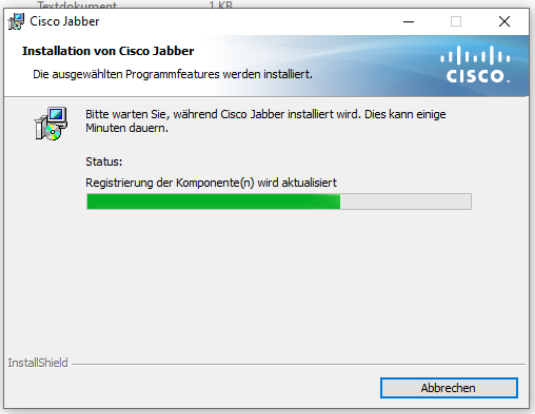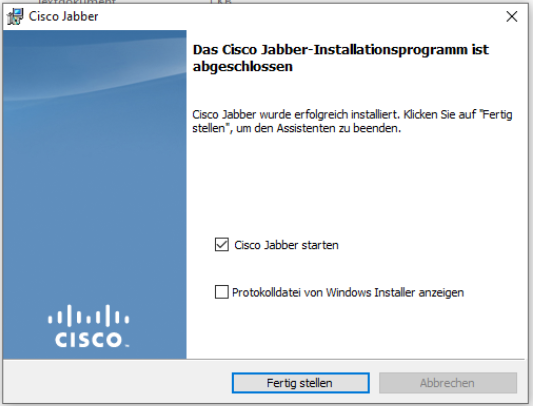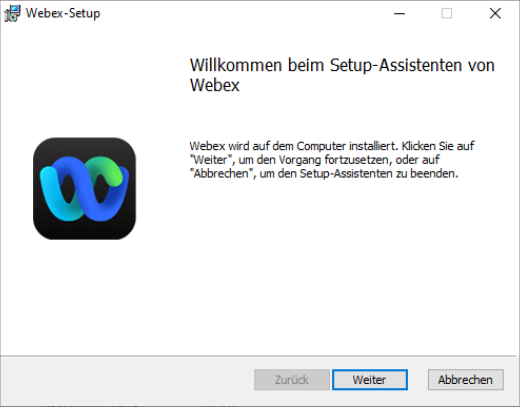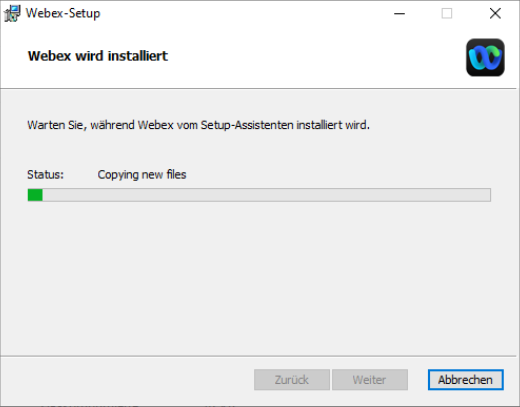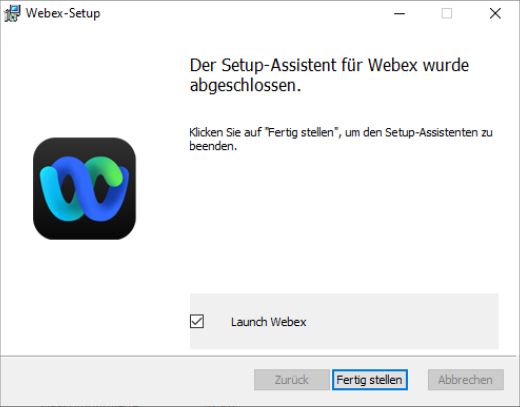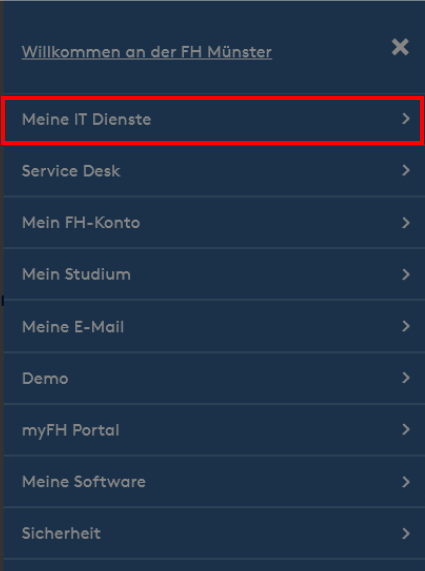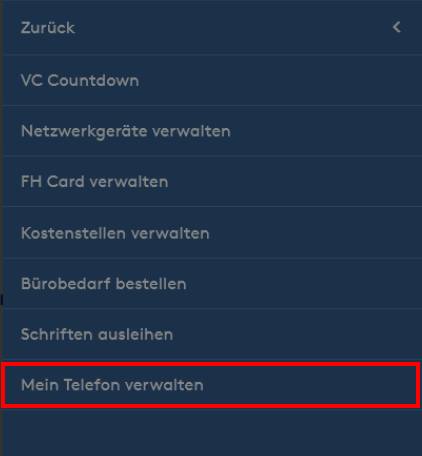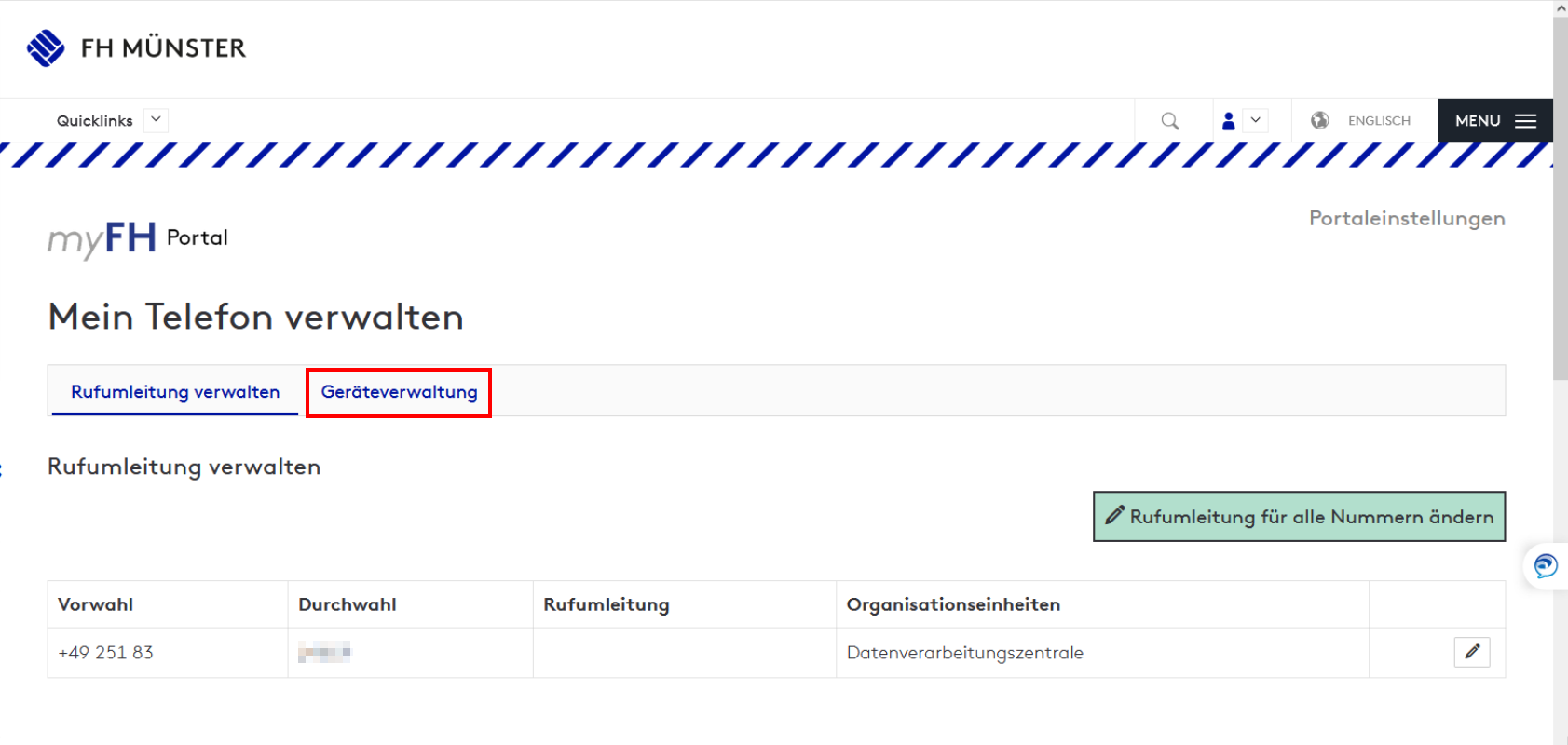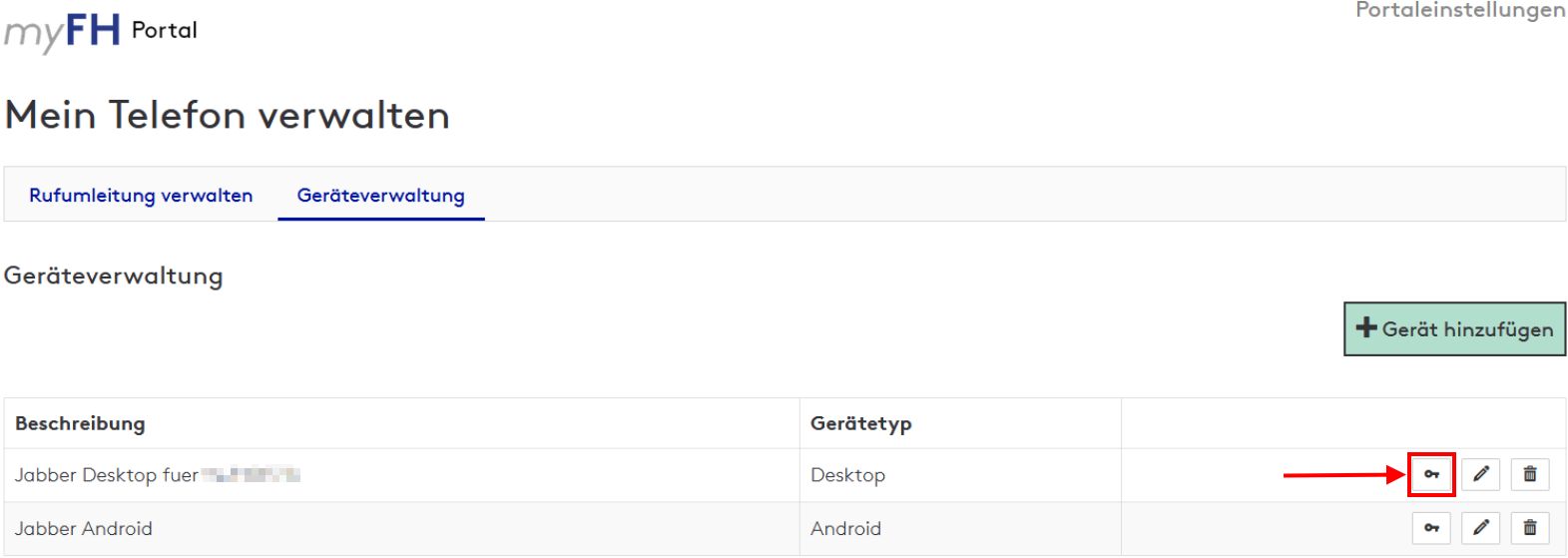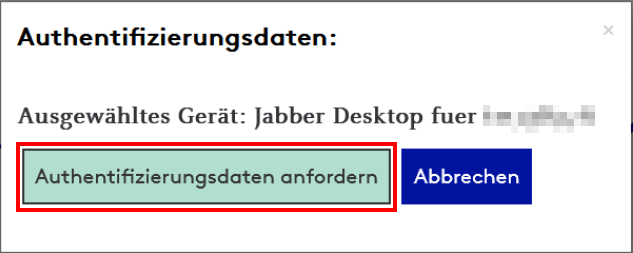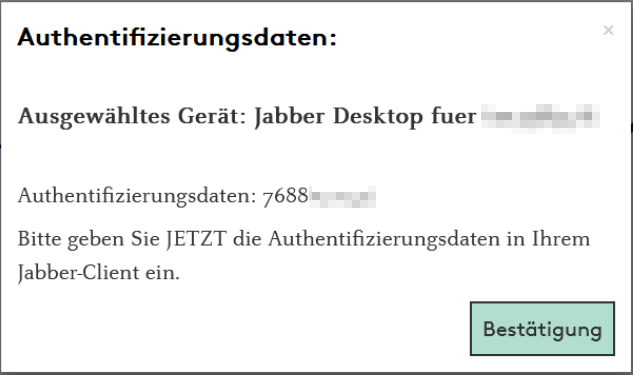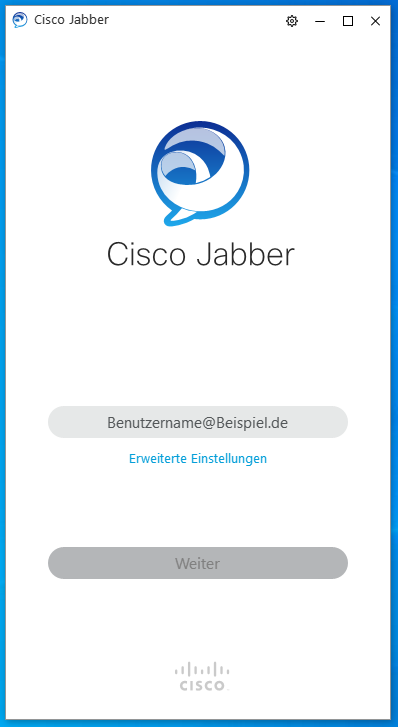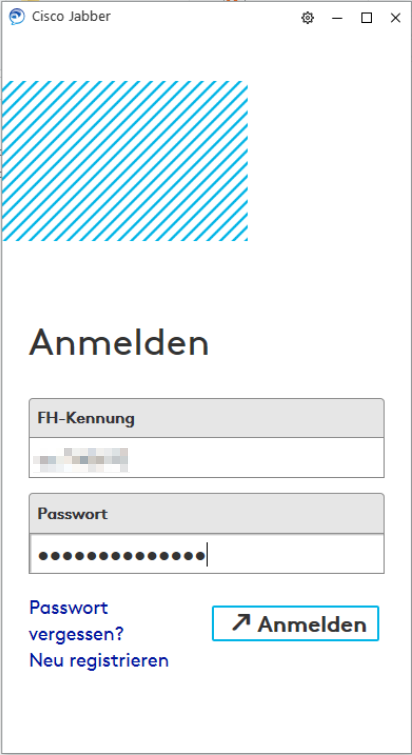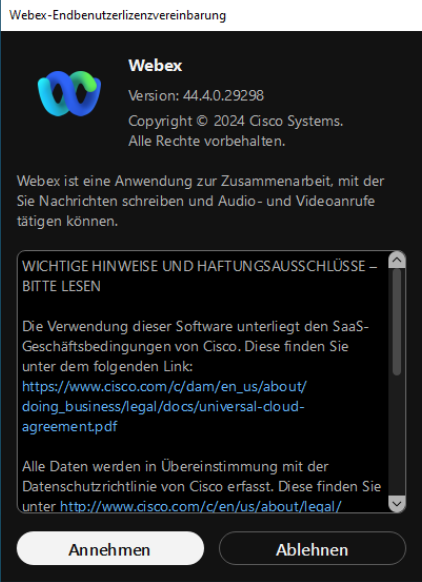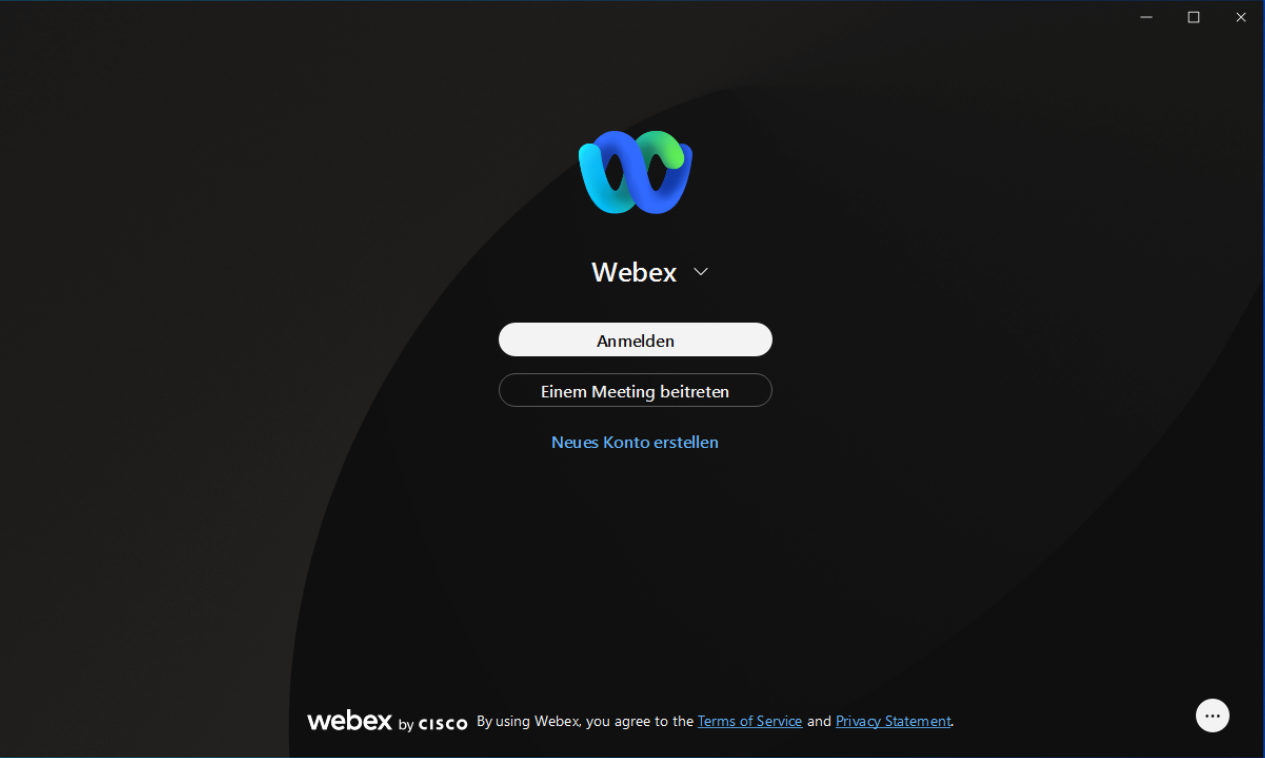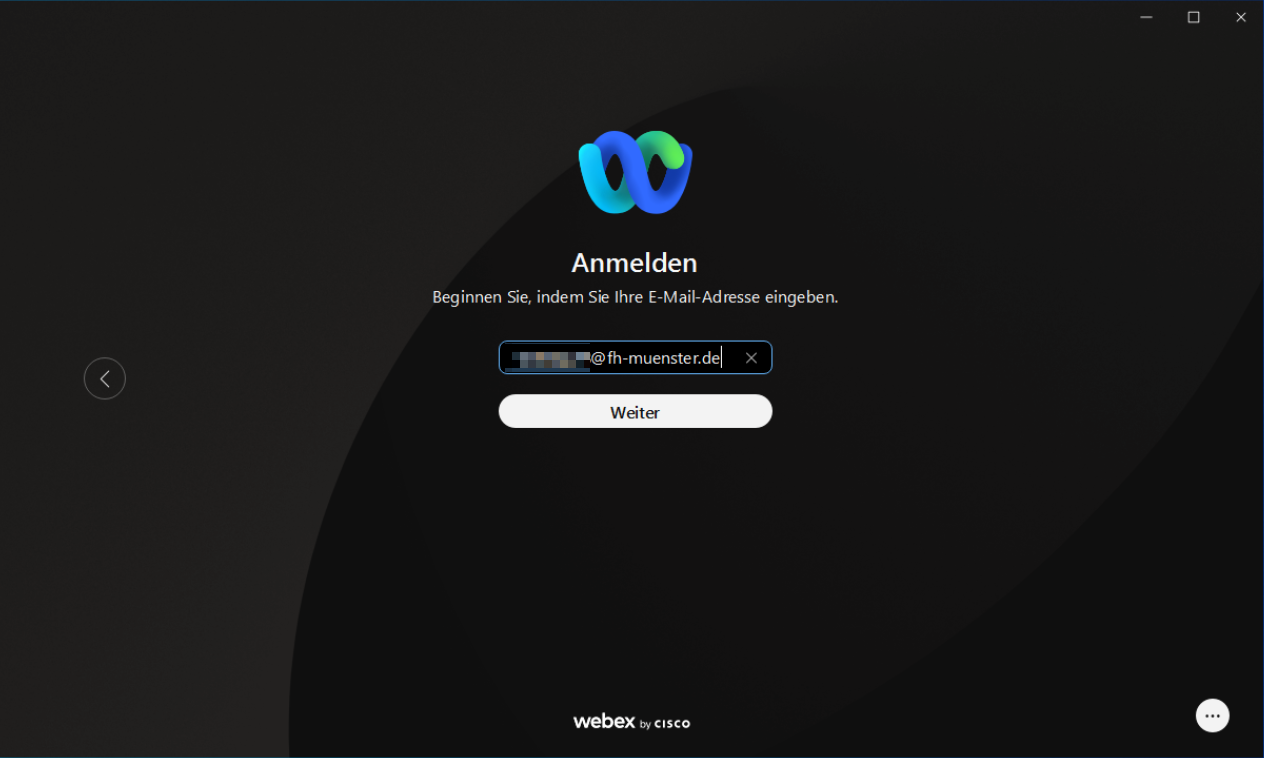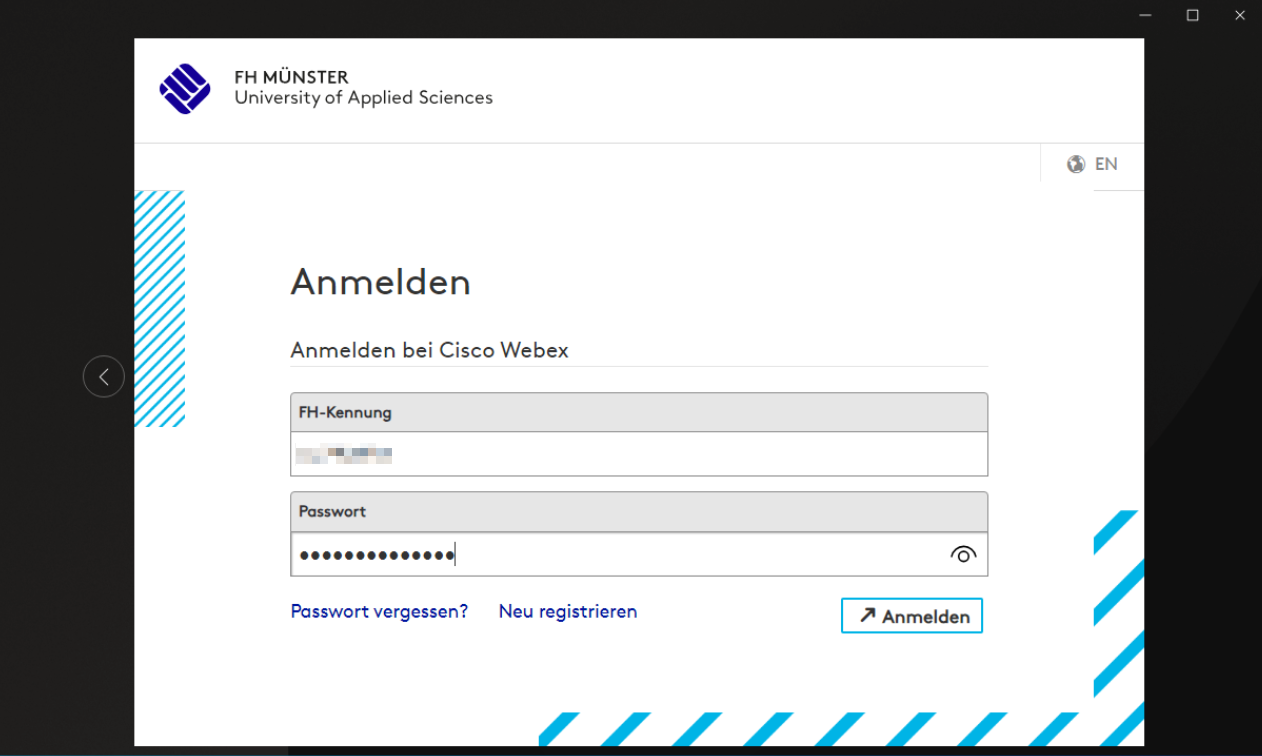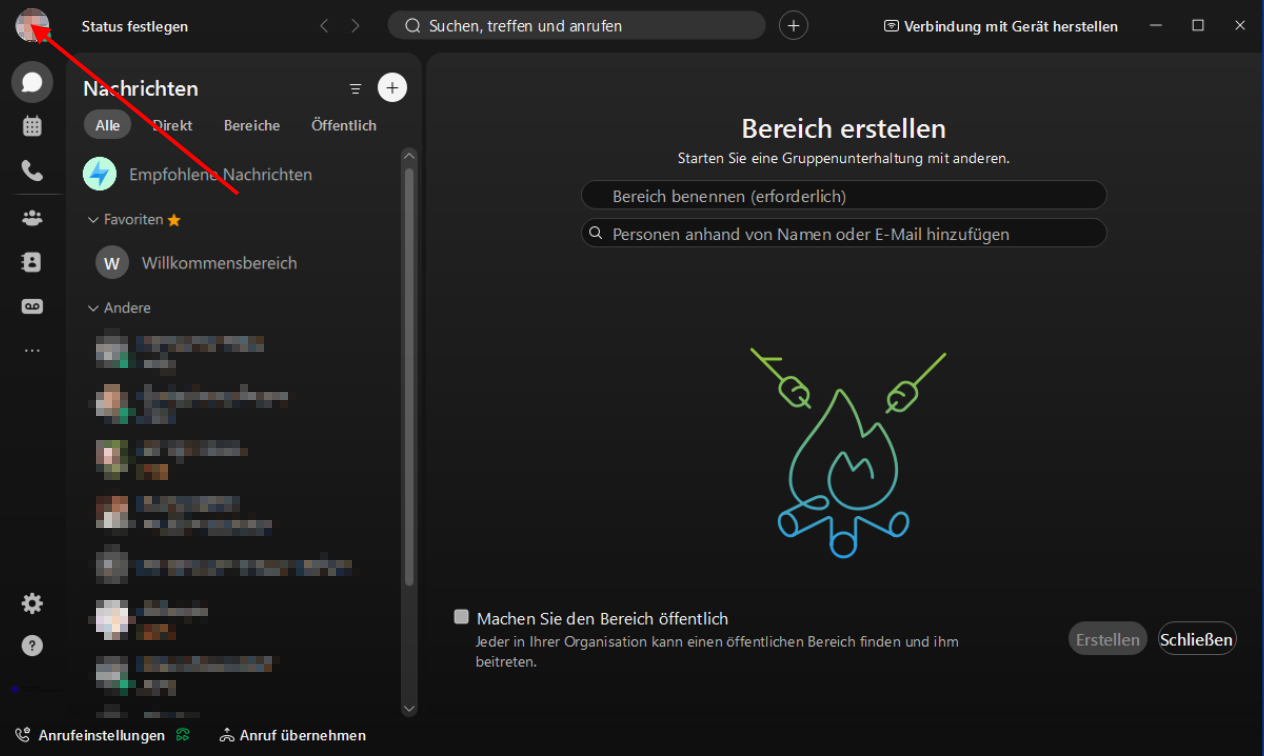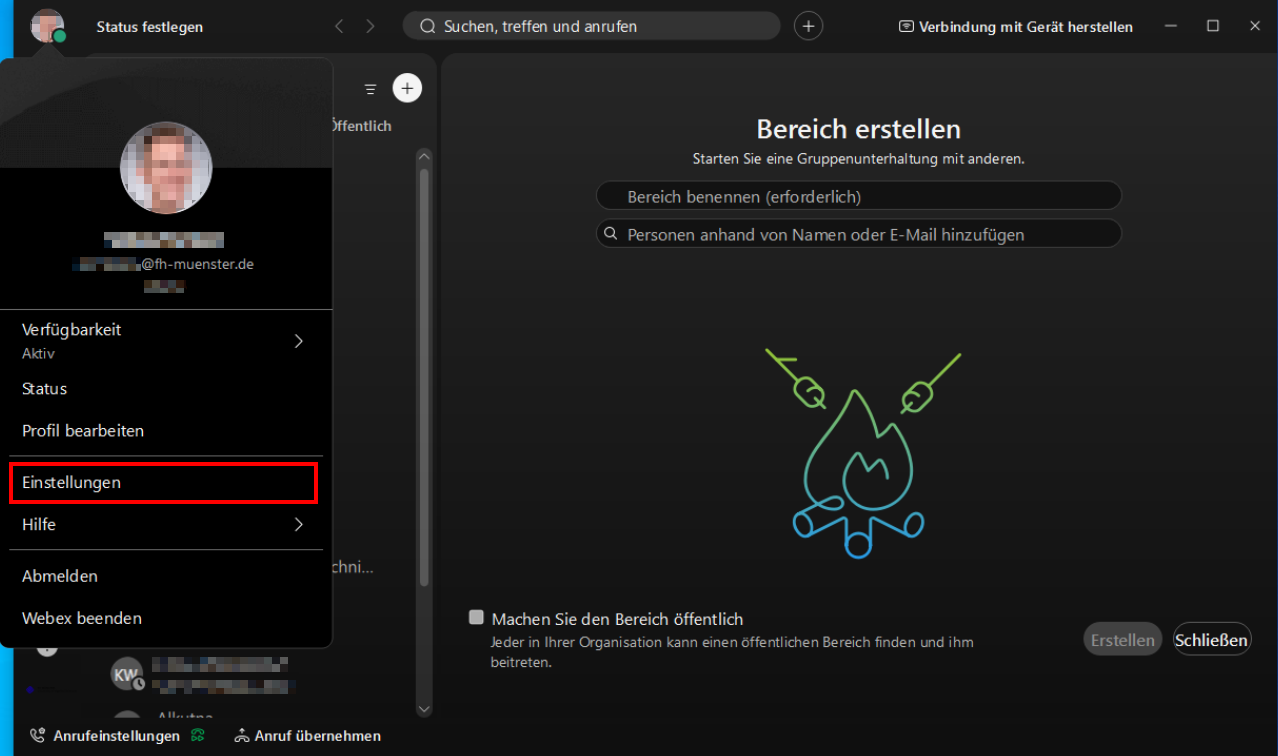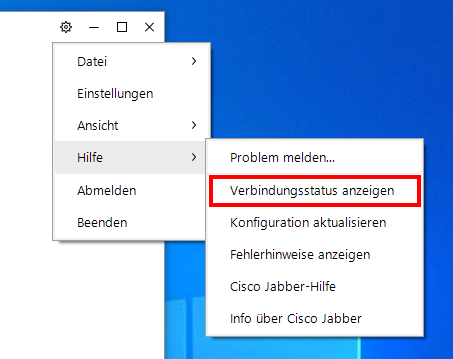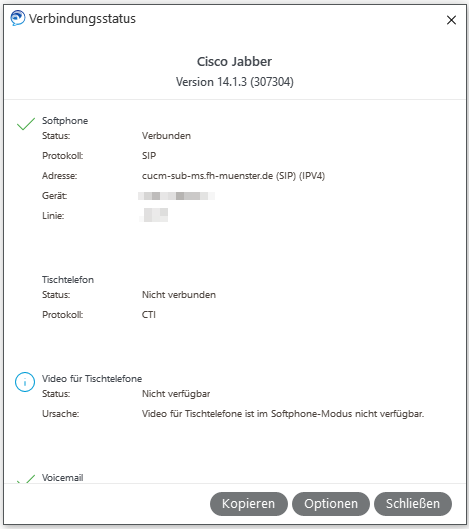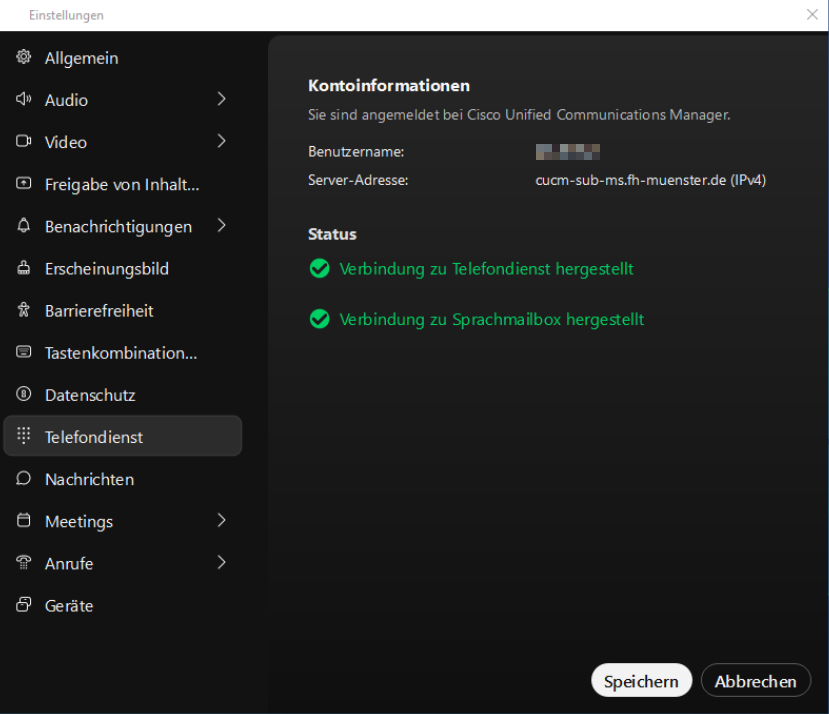| HideElements | ||||||||||||||||
|---|---|---|---|---|---|---|---|---|---|---|---|---|---|---|---|---|
|
Sie benötigen ein aktives Beschäftigungsverhältnis an der FH-Münster
Sie benötigen eine gültige FH-Benutzerkennung (z.B. ab123456)
Sie benötigen eine aktive Internetverbindung
- Sie müssen ein Desktop-Telefon im myH Portal angelegt haben (wird automatisch für jeden Nutzer angelegt).
Wenn Sie die Voraussetzungen erfüllen, können Sie folgende Schritte ausführen:
...
- Öffnen Besuchen Sie zunächst das Software Portal unter das Downloadportal von Cisco https://www.fh-muensterwebex.de/myfhportal/?s=sid_swportal_client
- Suchen Sie nach "Cisco Jabber-Client (Windows)" und rufen Sie die Seite zum Download auf.
- com/de/downloads.html
- Laden Sie die .zip Datei mit dem Installationsmedium herunter.
- Entpacken Sie die .zip Datei an einen Ort Ihrer Wahl.Installationsdatei herunter.
- Öffnen Sie den gerade entpackten Ordner und starten Sie das Programm "CiscoJabberSetupdas gerade heruntergeladene Installationsprogramm "Webex.msi"
- Installieren Sie den Webex-Akzeptieren Sie die Lizenzbedingungen und installieren Sie den Jabber Client.
- Während die Installation läuft, können Sie bereits das myFH Portal besuchen, um die Authentifizierungsdaten für den Jabber Client zu erzeugen.
- Klicken Sie hierzu im myFH Portal auf "Meine IT Dienste → Mein Telefon verwalten"
- Wählen Sie im sich öffnenden Fenster "Geräteverwaltung".
- Suchen Sie das Gerät mit der Bezeichnung "Jabber Desktop fuer ..." mit dem Gerätetyp "Desktop".
- Klicken Sie bei dem Gerät auf das Symbol mit dem Schlüssel, um neue Authentifizierungsdaten zu generieren.
- Klicken Sie auf die Schaltfläche "Authentifizierungsdaten anfordern".
- Kopieren oder merken Sie sich den Code zur Authentifizierung. Er wird für die weitere Einrichtung benötigt.
...
- Starten Sie den Cisco Webex Client.
- Akzeptieren sie die Lizenzbedingungen
- Klicken Sie auf "Anmelden".
...
- Melden Sie sich mit FH-Kennung@fh-muenster.de an. Zum Beispiel: mm123456@fh-muenster.de
- Sie werden anschließend auf eine Anmeldeseite der FH Münster weitergeleitet. Geben Sie hier bitte Ihre FH Kennung (ohne @fh-muenster.de) mit Ihrem gewohnten Passwort ein.
- Beim Start des Jabber Clients öffnet sich automatisch ein Fenster, das zur Eingabe des zuvor kopierten Authentifizierungscodes auffordert.
- Geben Sie den Code ein und bestätigen Sie mit "OK".
- Bestätigen Sie den Hinweis zur Notrufbenachrichtigung.
- Um die Konfiguration abschließend zu prüfen, klicken Sie auf das Zahnrad Nutzerbild in der oberen, rechten linken Ecke des Jabber Clients und anschließend auf "Hilfe → Verbindungsstatus anzeigen"Webex Clients.
- Anschließend klicken Sie auf "Einstellungen".
- Wählen Sie nun den Menüpunkt "Telefondienst" aus.
- Bei allen Diensten sollte der Status nun als "Verbunden" angezeigt werden und ein grüner Haken zu sehen sein.
- Sollte dies nicht der Fall sein, schreiben Sie bitte eine E-Mail an uc-support@fh-muenster.de
...