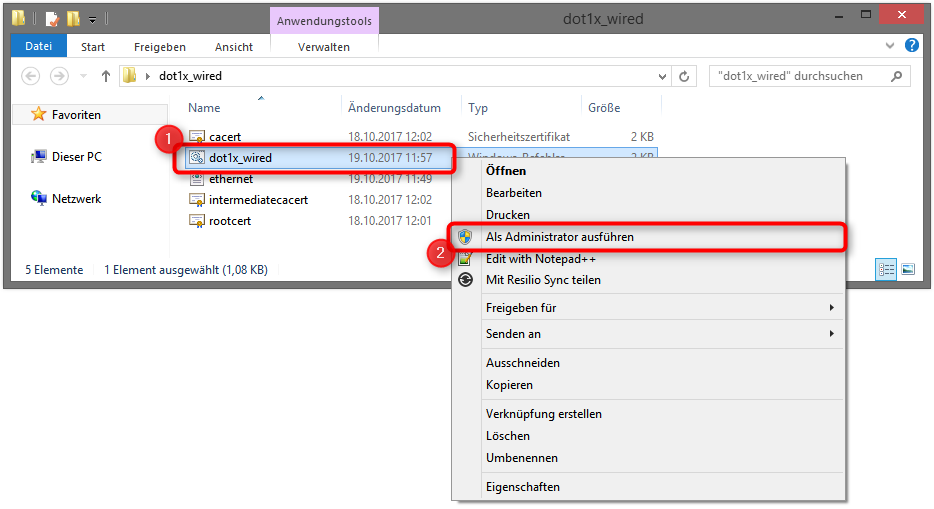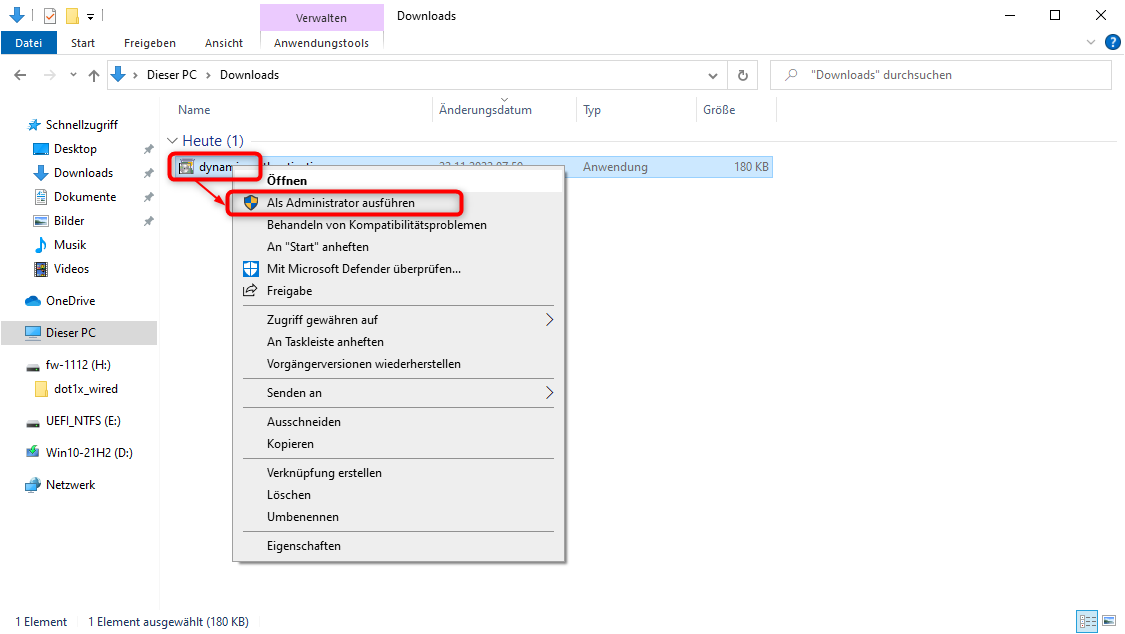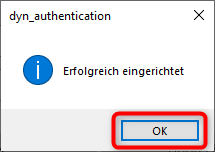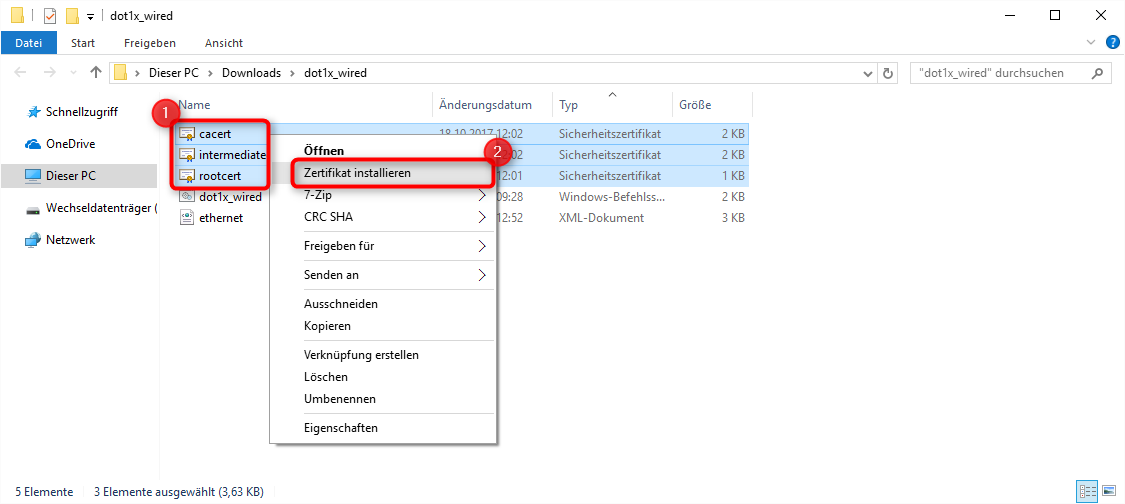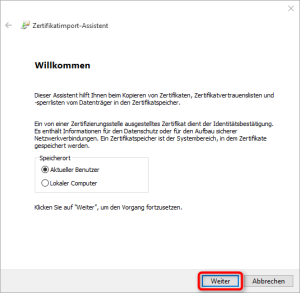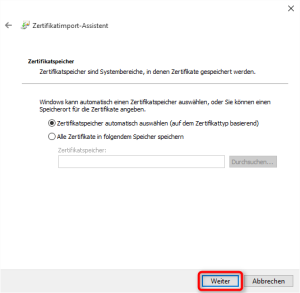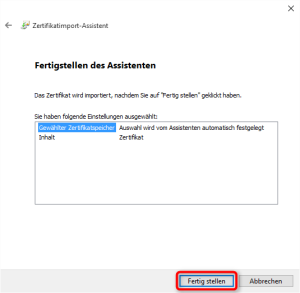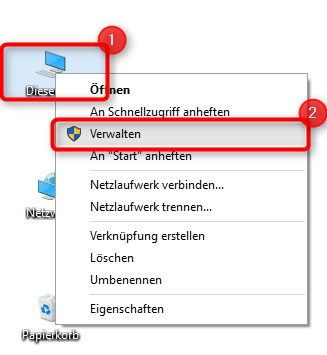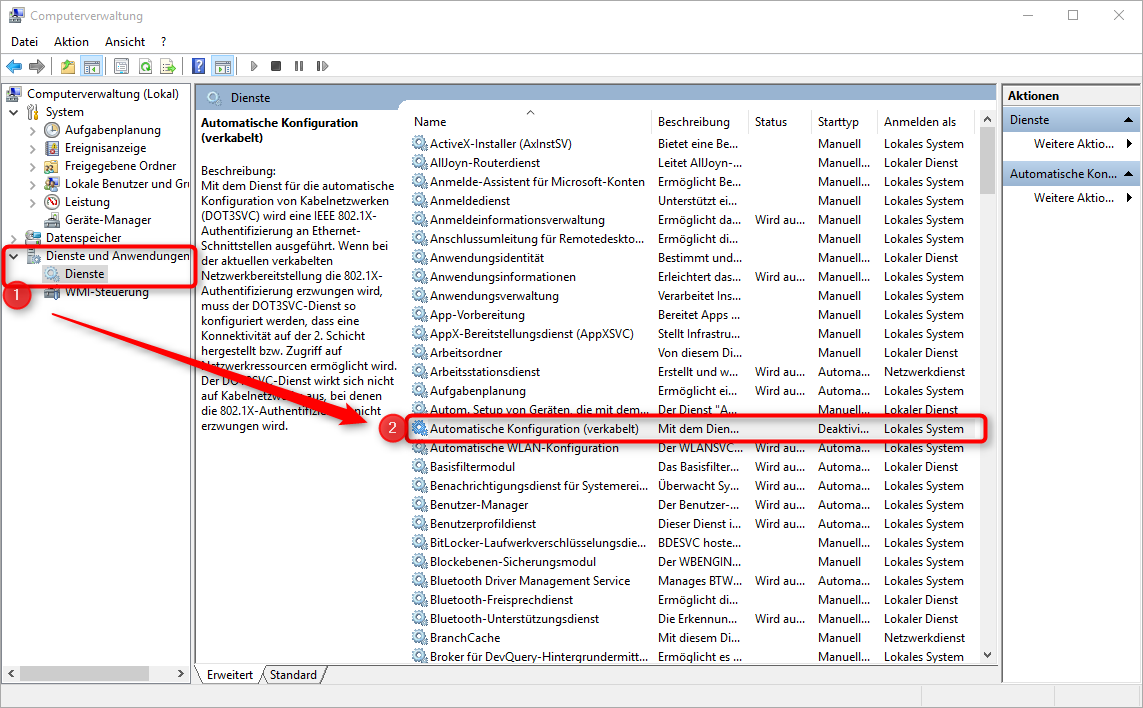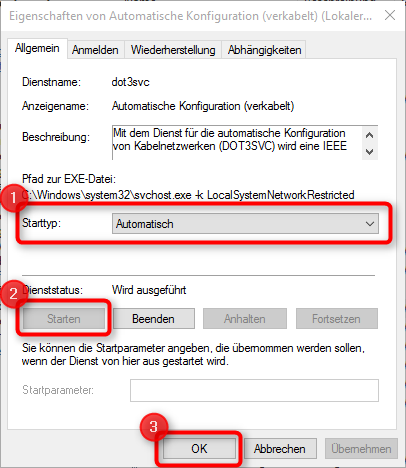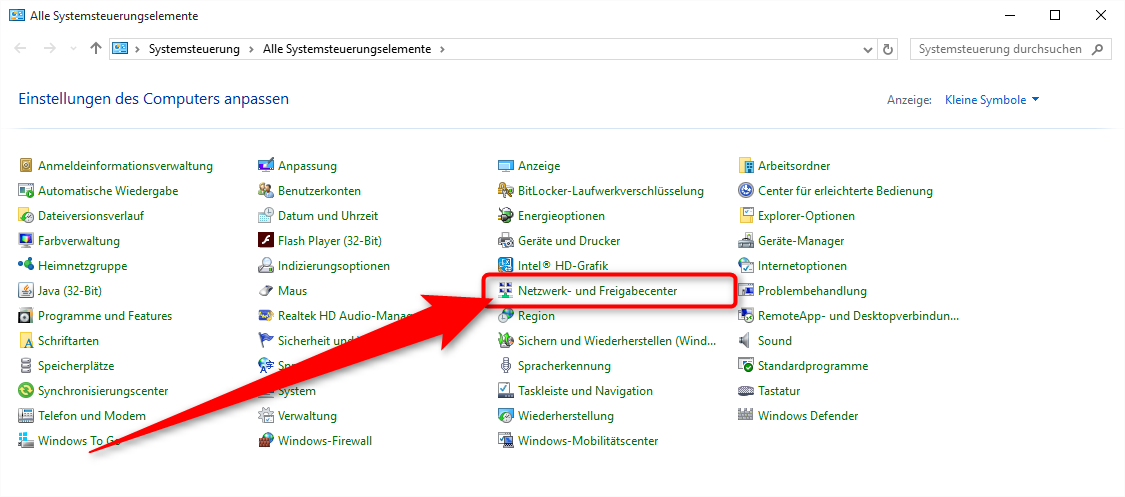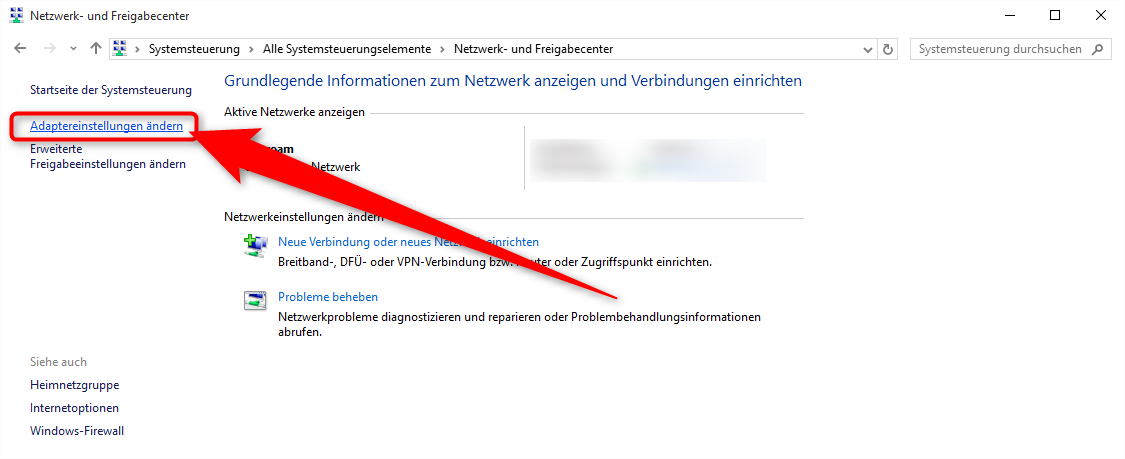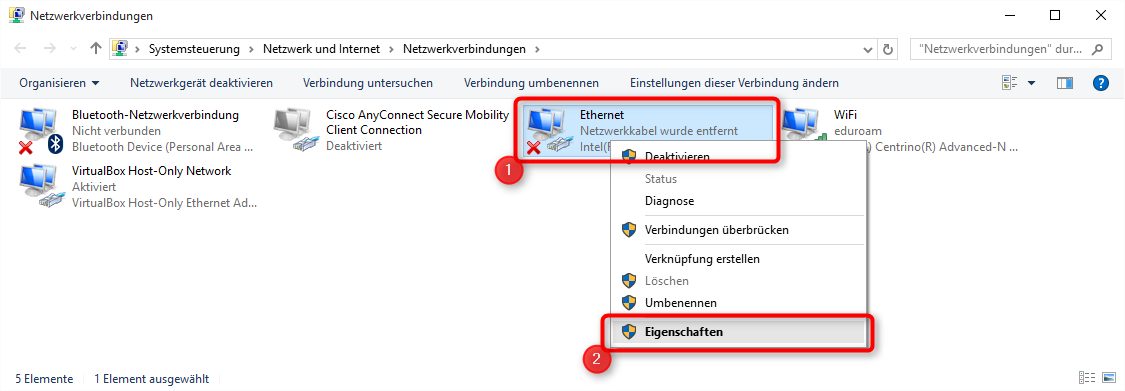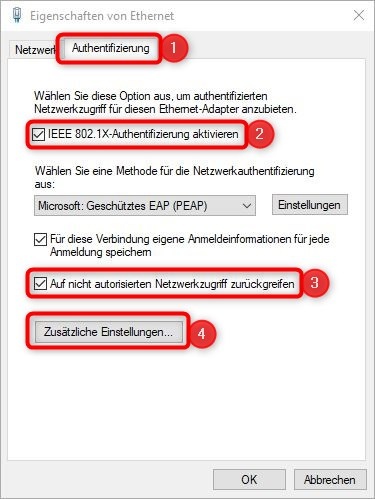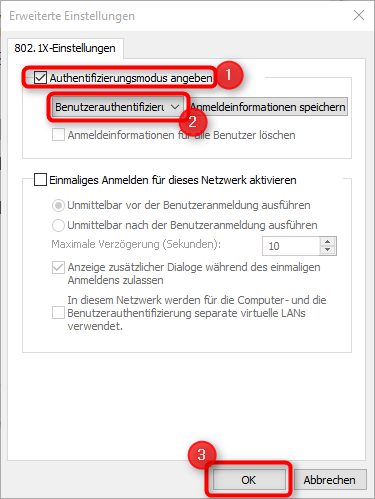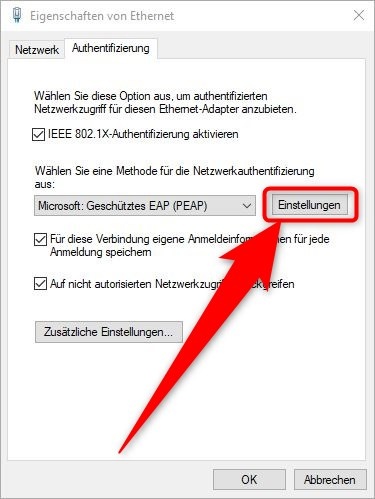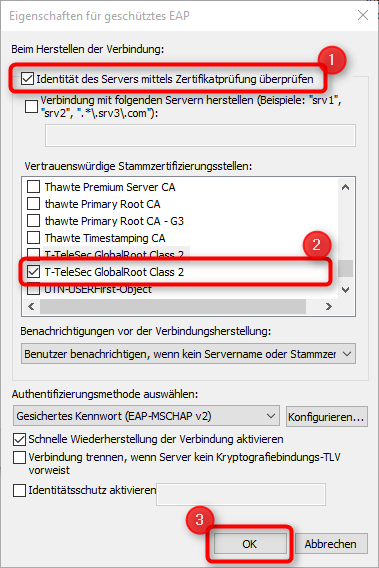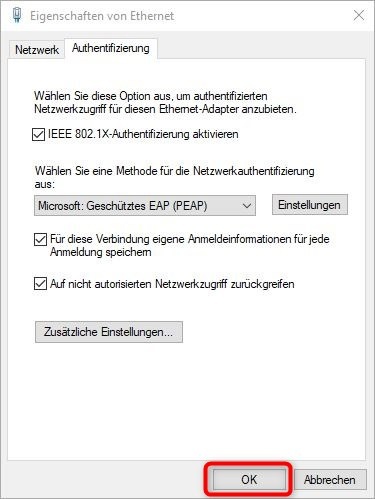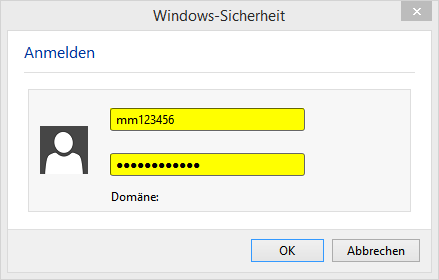Variante 1: Die automatische Einrichtung
Datei herunterladen
und entpacken| View file | ||||
|---|---|---|---|---|
|
- Laden Sie zunächst diese Scriptdateien herunter: dot1x_wired.zipEntpacken Sie die Dateien dann in ein neues Verzeichnis.Datei herunter
- Machen Sie dann einen Rechtsklick auf die Datei „dot1x„dynamic_wired“ authentication“ (1).
- Wählen Sie nun „Als Administrator ausführen“ (2).
- Gegebenenfalls klicken Sie auf "weitere Informationen" und anschließend "Trotzdem ausführen"
- Es wird sich kurz ein kleines Konsolenfenster öffnen und wieder schließen.
- Klicken Sie auf "OK"
Tragen Sie Ihre FH-Kennung das zugehörende Kennwort in die entsprechenden Felder ein.
Drücken Sie dann auf „OK“.
Die automatische Einrichtung ist danach abgeschlossen.
Variante 2: Die manuelle Einrichtung
Datei herunterladen und entpacken
Zertifikatsimport-Assistent
Wiederholen Sie nun für alle drei Zertifikate die Installationsroutine.
Drücken Sie dazu jeweils im ersten Fenster auf „Weiter“,
…im zweiten Fenster erneut auf „Weiter“
…und im letzten Fenster auf „Fertigstellen“.
Computerverwaltung
Rechtsklicken Sie nun auf das Desktopsymbold „Dieser Computer“ (1).
Wählen Sie dann „Verwalten“ (2) um in die Computerverwaltung zu gelangen.
Innerhalb der Computerverwaltung:
Klicken Sie links im Menü auf „Dienste und Anwendungen“ und dann auf „Dienste“ (1).
Doppelklicken Sie danach auf den Eintrag „Automatische Konfiguration (verkabelt)“ (2).
Wählen Sie hier bei Starttyp „Automatisch“ (1).
Starten Sie dann den Dienst mit einem Druck auf den Knopf „Starten“ (2).
Drücken Sie anschließend „OK“ (3).
Netzwerk- und Freigabecenter
Öffnen Sie nun die Systemsteuerung und wählen Sie „Netzwerk- und Freigabecenter“.
Drücken Sie dann auf „Adaptereinstellungen ändern“.
Netzwerkadapter
Wählen Sie Ihre Netzwerkverbindung (1) mit einem Rechtsklick und drücken Sie dann auf „Eigenschaften“ (2).
Wechseln Sie in den Reiter „Authentifizierung“ (1).
Setzen Sie das Häkchen bei „IEEE 802.1X-Authentifizierung aktivieren“ (2).
- Setzen Sie das Häkchen bei „Auf nicht autorisierten Netzwerkzugriff zurückgreifen“ (3).
Drücken Sie dann auf „Zusätzliche Einstellungen“ (4).
Setzen Sie das Häkchen bei „Authentifizierungsmodus angeben“ (1).
Stellen Sie dann als Modus „Benutzerauthentifizierung“ ein (2).
Drücken Sie „OK“ (3) um das Fenster zu schließen.
Drücken Sie nun auf den Button „Einstellungen“.
Setzen Sie das Häkchen bei „Identität des Servers mittels Zertifikatsprüfung überprüfen“ (1).
Setzen Sie das Häkchen bei dem Zertifikat „T-TeleSec GlobalRoot Class 2“ (2).
Drücken Sie „OK“ (3).
- Drücken Sie „OK“.
Windows-Sicherheit
Anschließend wird Ihr Endgerät versuchen eine Verbindung aufzubauen.
Tragen Sie in das Anmeldefenster Ihre FH-Kennung und das zugehörende Kennwort ein.
Drücken Sie anschließend auf „OK“.
Die manuelle Einrichtung ist danach abgeschlossen.