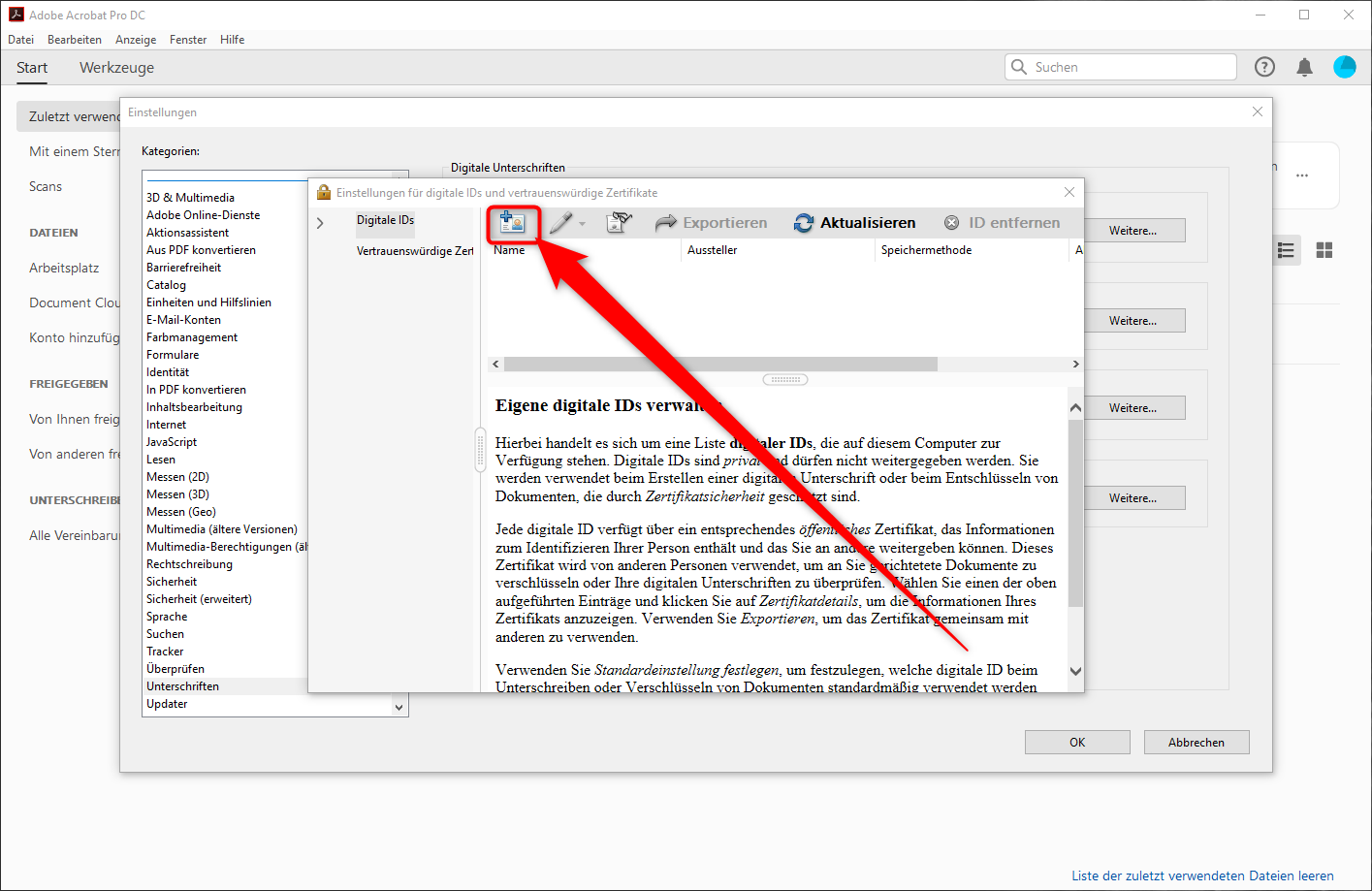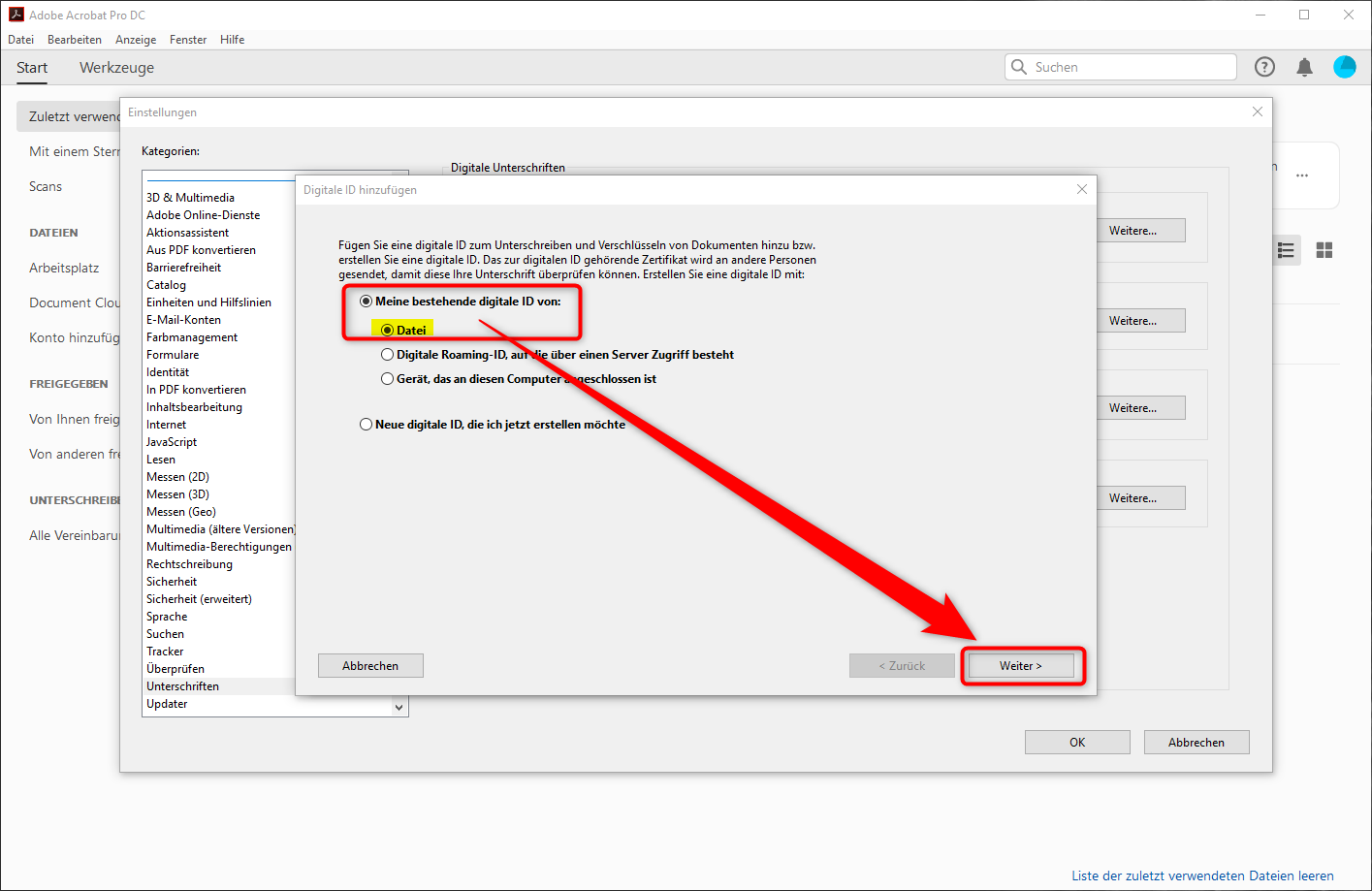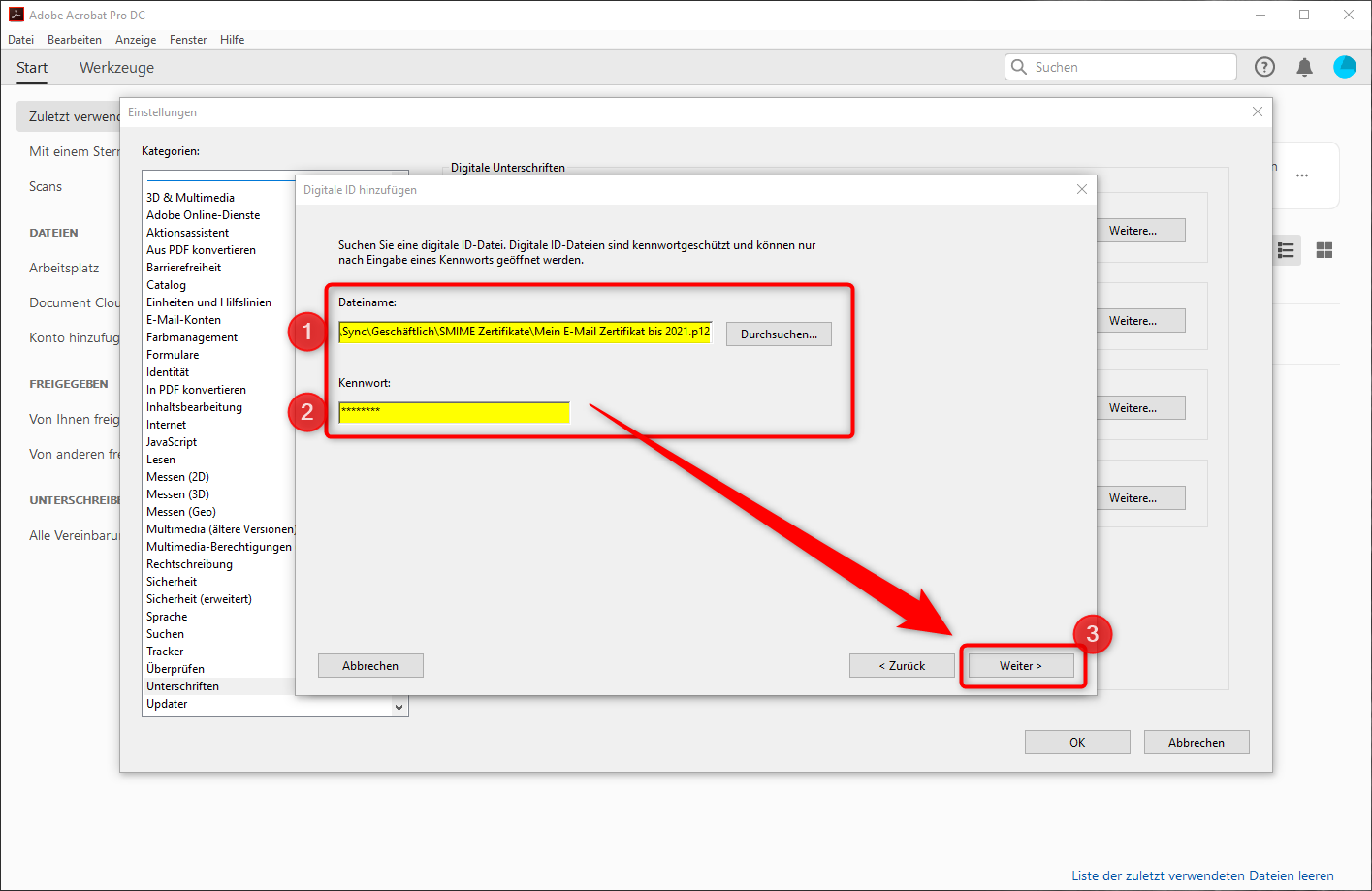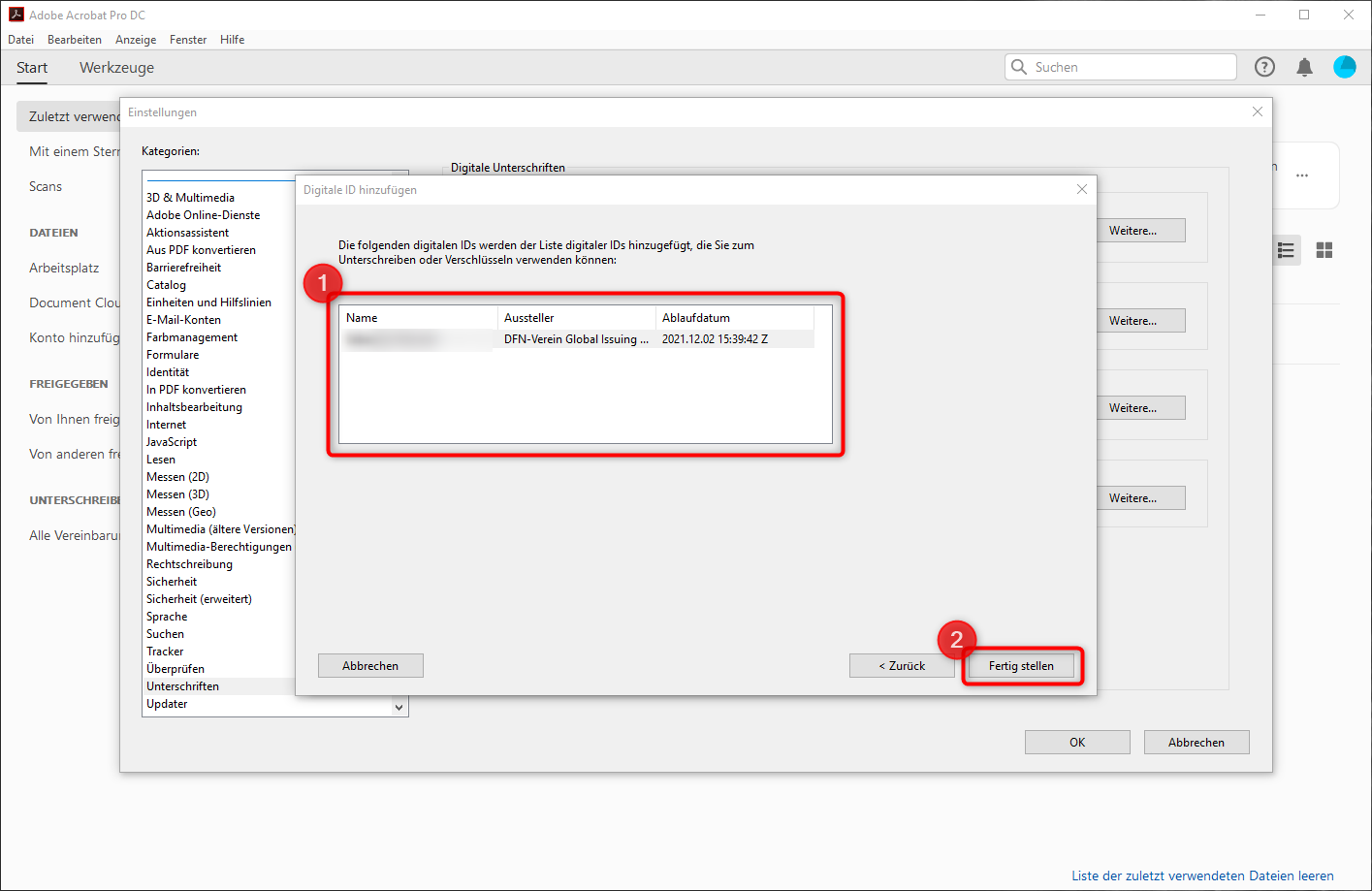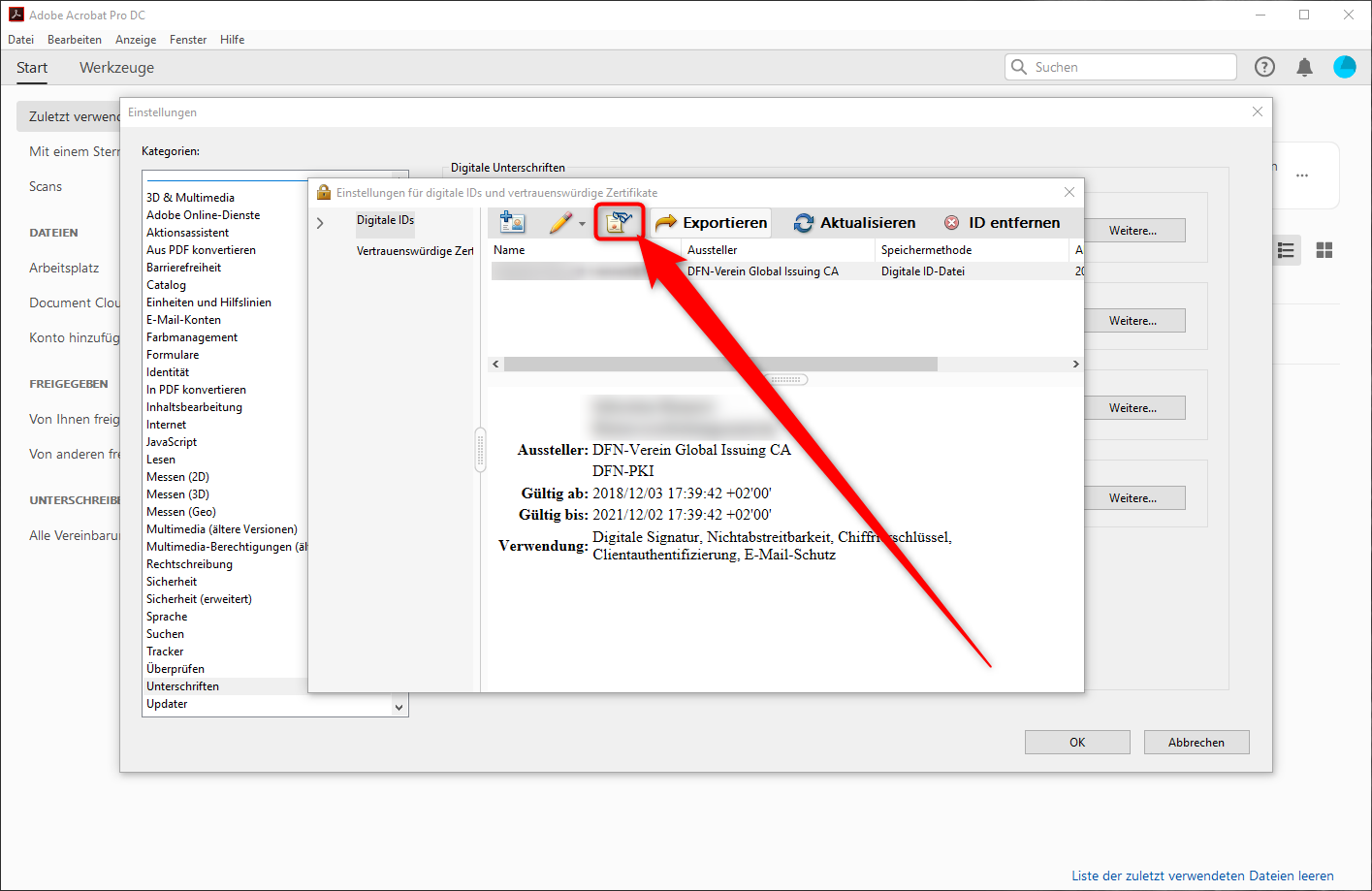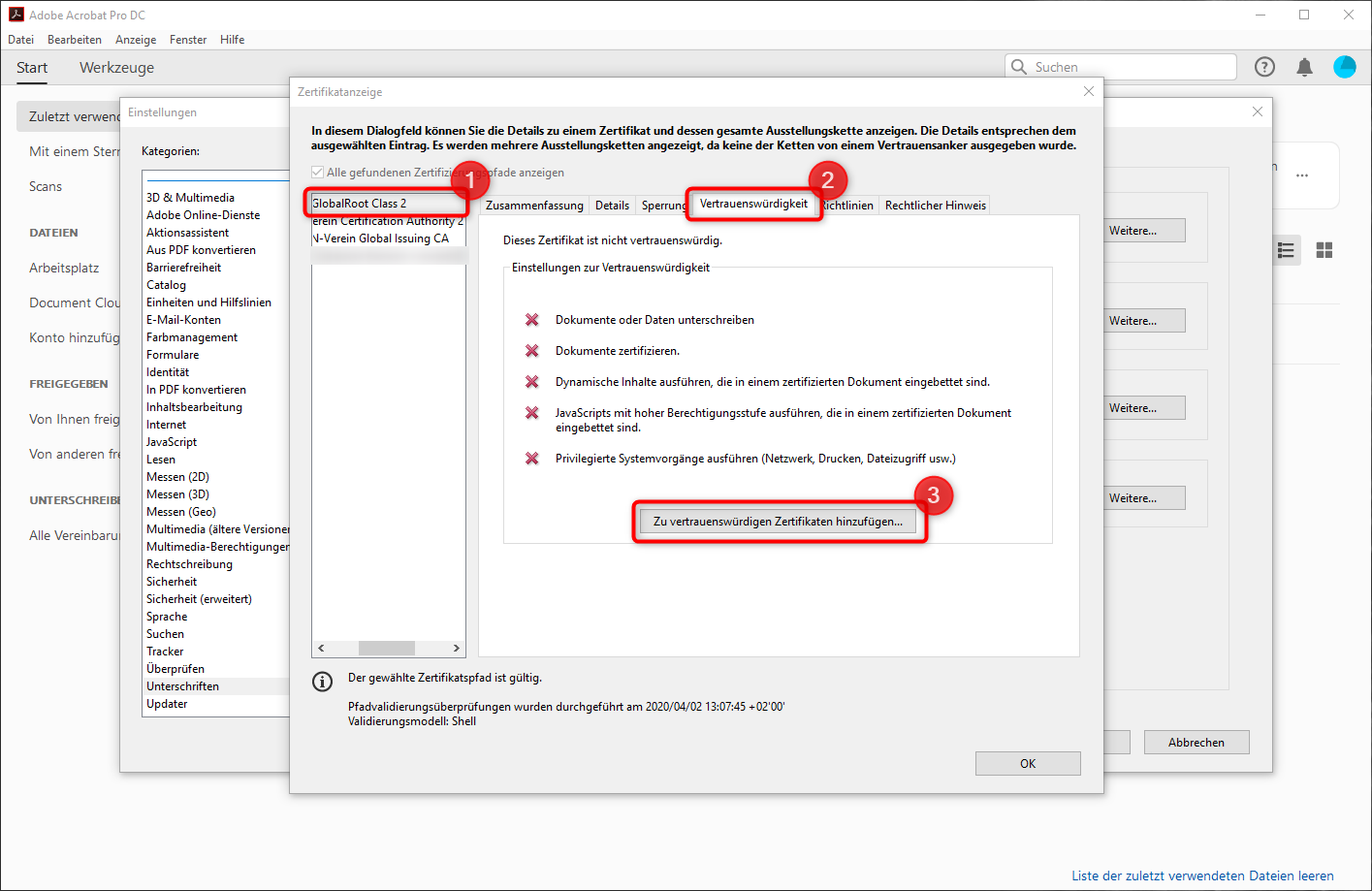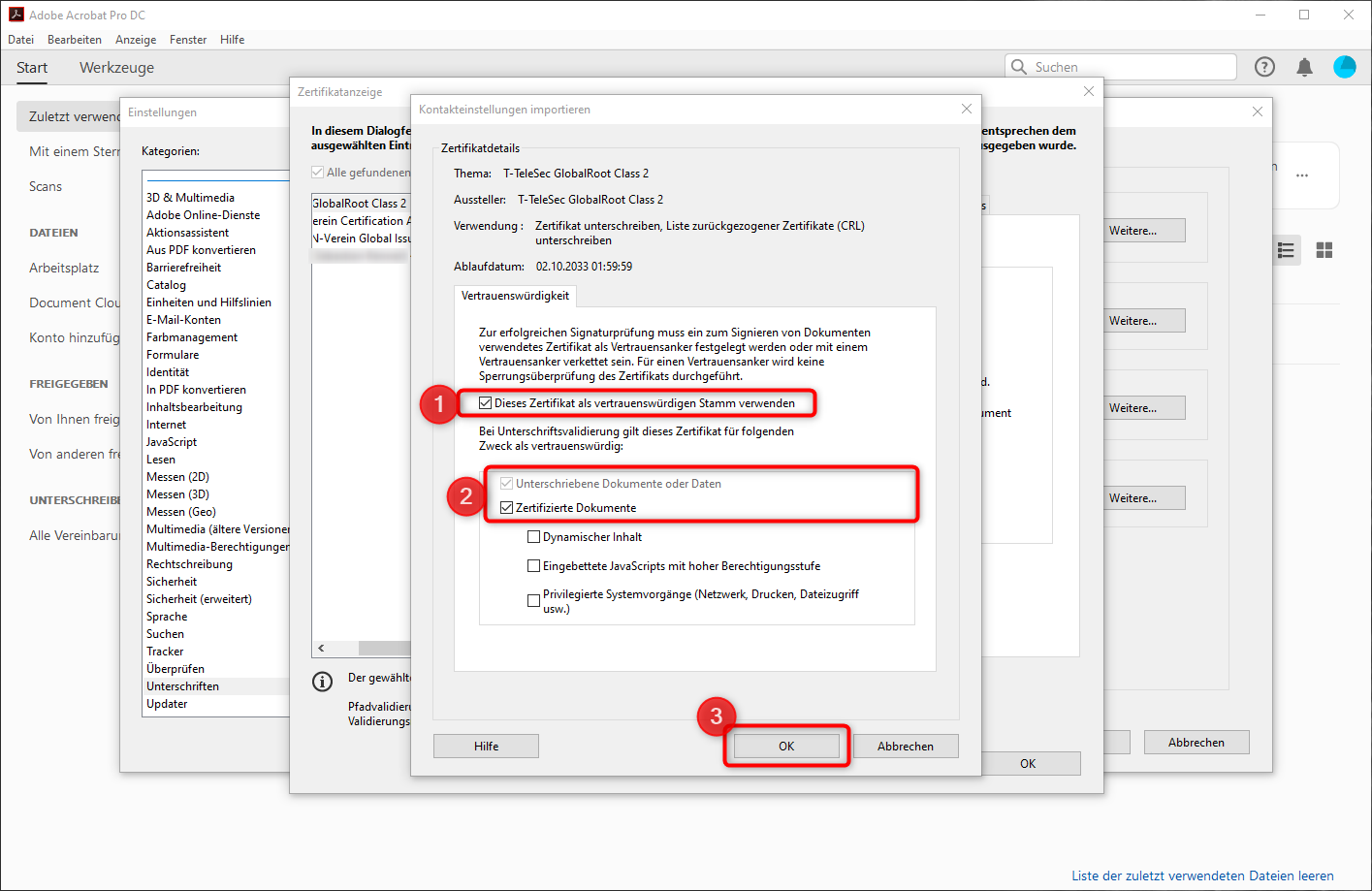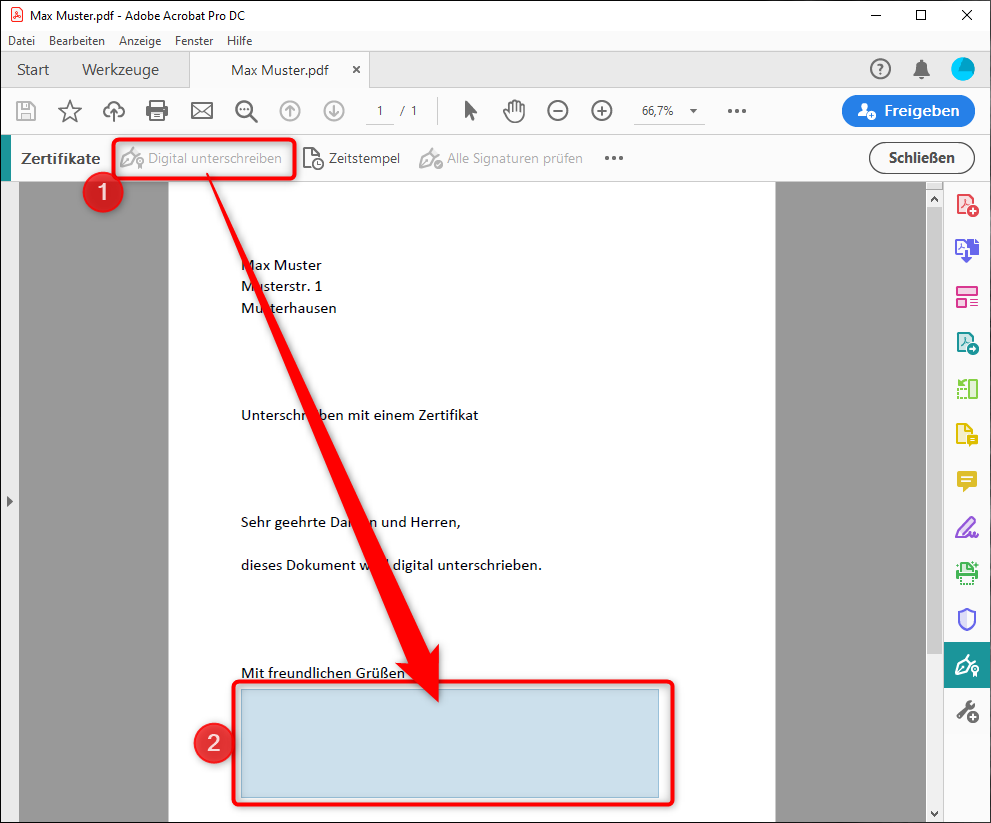...
Um Adobe Acrobat Pro DC nutzen zu können, müssen Sie folgende Voraussetzung erfüllen:
Sie müssen Mitarbeiter/in an der Fachhochschule Münster sein.
Der Besitz einer persönlichen Zertifikatsdatei
Diese Anleitung beschäftigt sich mit der initialen Einrichtung Ihres E-Mail Zertifikats innerhalb
von Adobe Acrobat Pro DC für die Nutzung als digitale Unterschrift und erläutert Ihnen anschließend
anhand eines kleinen Beispiels die Nutzung der Funktion.
...
Wählen Sie die Kategorie „Unterschriften“ (1).
Klicken Sie im Bereich „Identitäten und vertrauenswürdige Zertifikate“ auf „Weitere“ (2).
Klicken Sie auf das kleine Ausweissymbol mit dem blauen „Plus“-zeichen.
Wählen Sie „Meine bestehende digitale ID von: Datei“.
Klicken Sie anschließend auf „Weiter“.
Importieren Sie nun Ihre Zertifikatsdatei (1).
Hier handelt es sich um die Backupdatei Ihres E-Mail Zertifikats.
Tragen Sie das zu der Datei zugehörige Kennwort ein (2).
Drücken Sie dann auf „Weiter“ (3).
Ist der Import erfolgreich, werden Ihnen die Zertifikatsdaten angezeigt (1).
Drücken Sie dann auf „Fertigstellen“ (2).
Zurück in den Einstellungen für Zertifikate…
Öffnen Sie nun die „Zertifikatsdetails“ des gerade importierten Zertifikats.
Markieren Sie das oberste Zertifikat Ihrer Zertifikatskette (1).
In diesem Fall ist dies „GlobalRoot Class 2“.
Wechseln Sie dann in den Reiter „Vertrauenswürdigkeit“ (2).
Drücken Sie dann „Zu vertrauenswürdigen Zertifikaten hinzufügen…“ (3).
Bestätigen Sie mit „OK“.
Setzen Sie das Häkchen bei…
„Dieses Zertifikat als vertrauenswürdigen Stamm verwenden“ (1)
„Unterschriebene Dokumente und Daten“ sowie „Zertifizierte Dokumente“ (2)
Drücken Sie dann auf „OK“ (3).
...
Wechseln Sie dazu in die „Werkzeuge“ (1).
Drücken Sie dann auf den Button „Zertifikate“, um das Werkzeug zu öffnen (2).
Klicken Sie nun auf „Digital unterschreiben“ (1).
Markieren Sie dann den gewünschten Bereich (2).
Wählen Sie nun Ihr persönliches Zertifikat (1) und drücken Sie dann auf „Weiter“ (2).
...