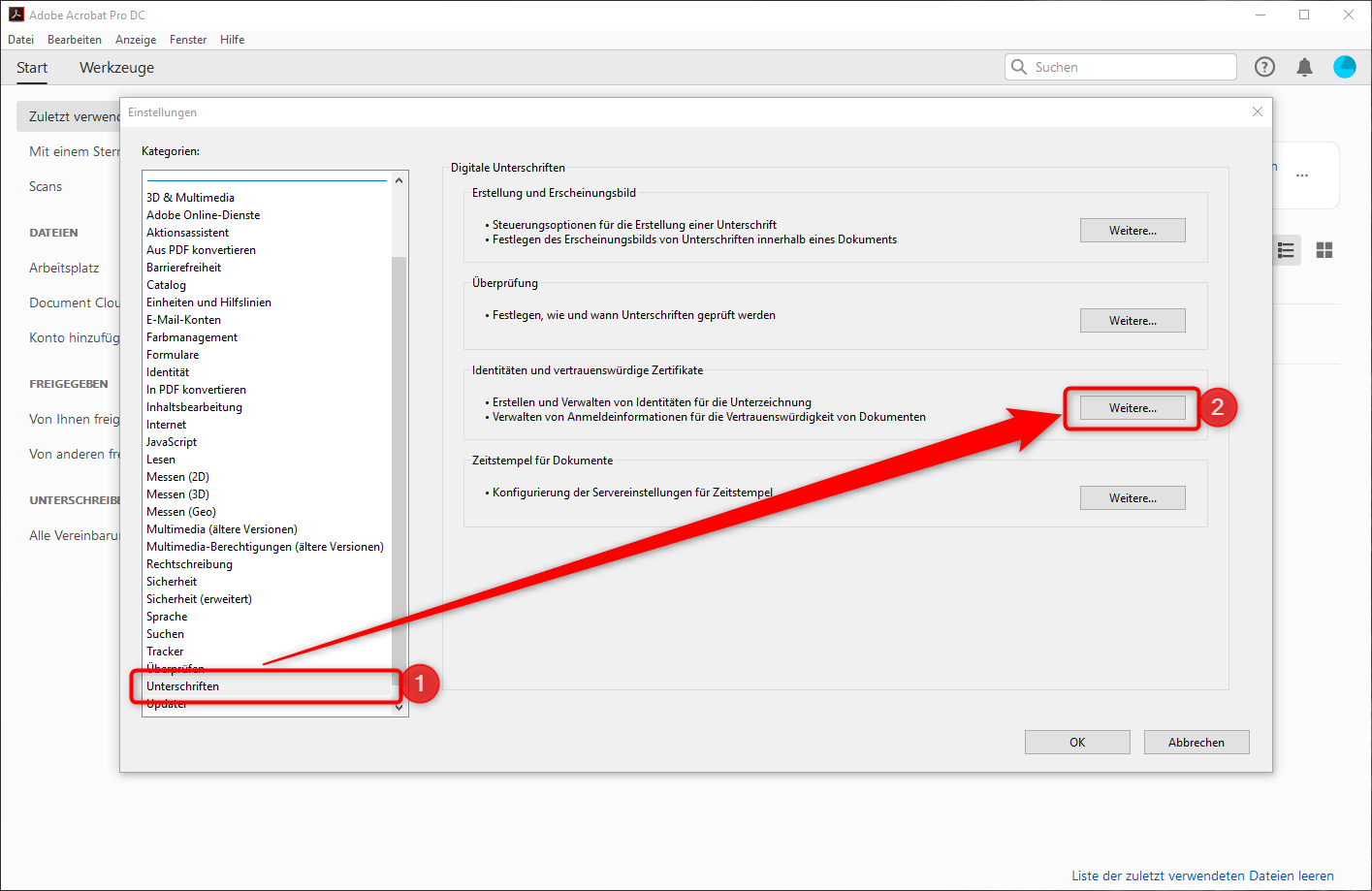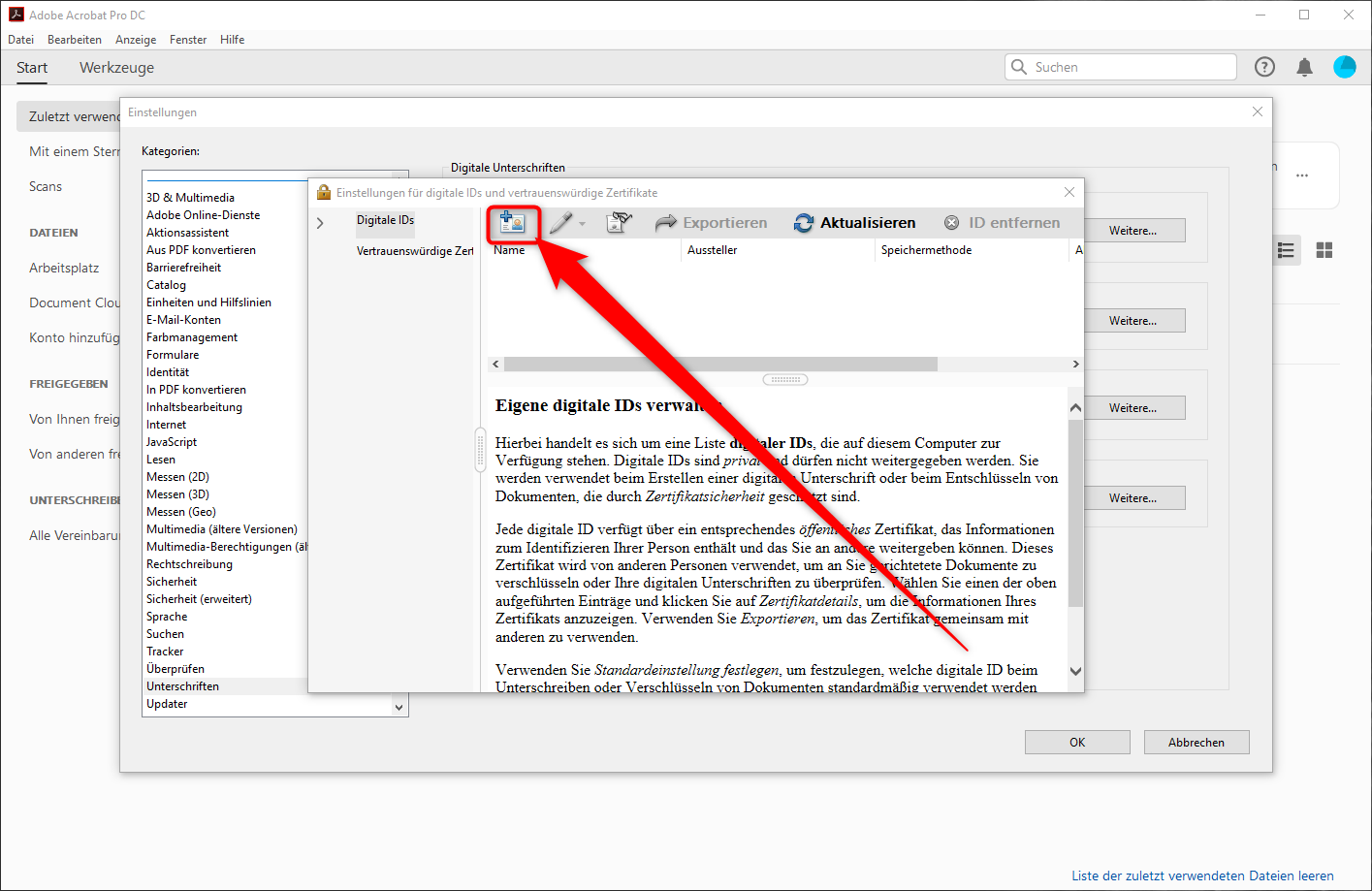...
Starten Sie zunächst das Programm „Adobe Acrobat Pro DC“.
Drücken Sie dann auf „Bearbeiten“ (1) und dann auf „Voreinstellungen“ „Einstellungen“ (2).
Wählen Sie die Kategorie „Unterschriften“ (1).
Klicken Sie im Bereich „Identitäten und vertrauenswürdige Zertifikate“ auf „Weitere“ „Weitere...“ (2).
Klicken Sie auf das kleine Ausweissymbol mit dem blauen „Plus“-zeichen.
...
Der folgende Teil erläutert anhand eines Kurzbeispiels die Verwendung des Zertifikats.
Stellen Sie sich vor, Sie wollen an der markierten Stelle eines mit Adobe Acrobat DC geöffneten PDF Dokuments Ihre digitale Unterschrift einfügen.
...
Wechseln Sie dazu in die „Werkzeuge“ (1).
Drücken Scrollen Sie etwas herunter und drücken Sie dann auf den Button „Zertifikate“, um das Werkzeug zu öffnen (2).
...
Hier können Sie das Erscheinungsbild anpassen, worauf wir im diesem Beispiel verzichten.
Tragen Sie das zu Ihrem Zertifikat zugehörende Kennwort ein (1).
- Dies ist das Kennwort zu Ihrer Zertifikatsdatei.
Bestätigen Sie durch einen Klick auf „Unterschreiben“ (2).
...
Sie können eine Unterschrift in einem Dokument auch einzeln überprüfen…
Rechtsklicken Sie dazu auf die Unterschrift und wählen Sie „Unterschrift prüfen“.
...