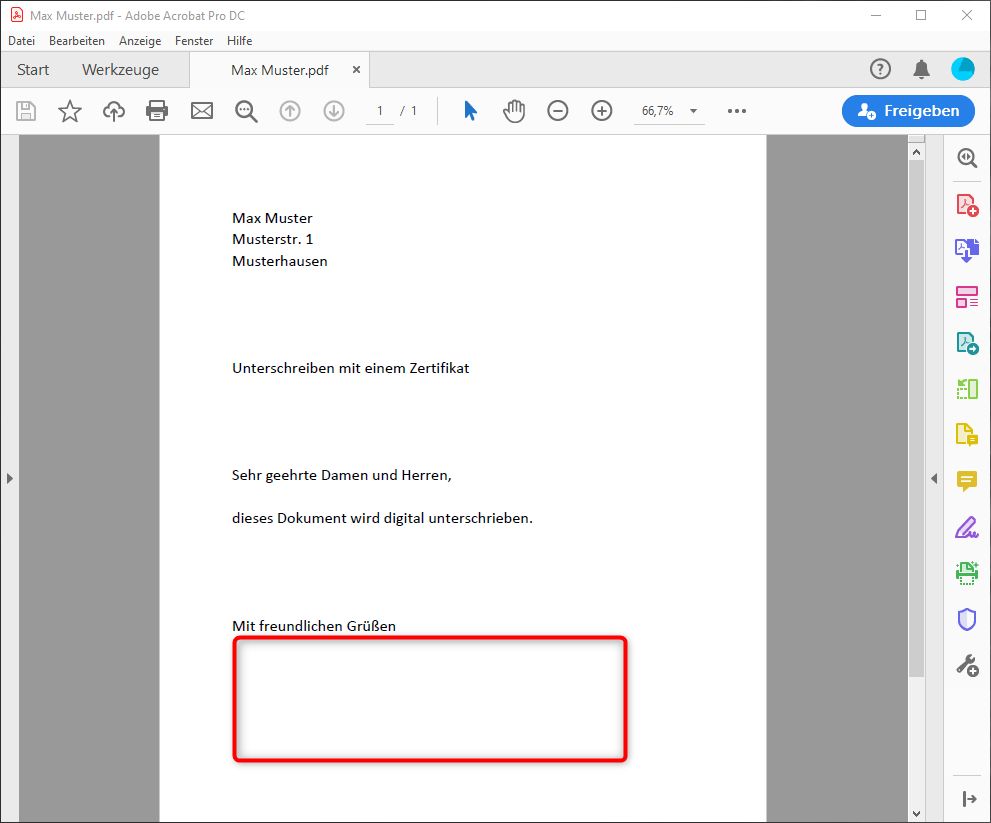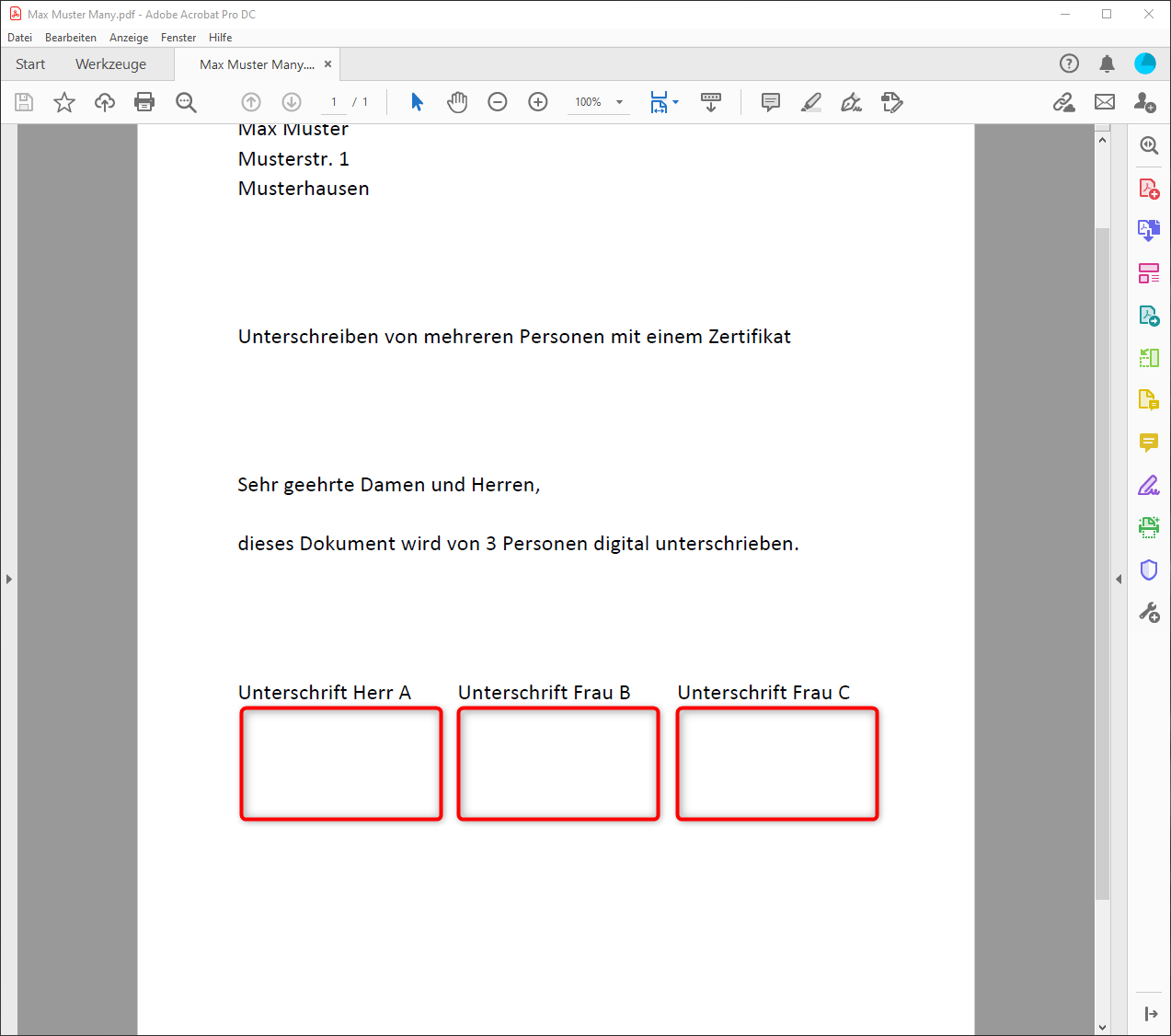...
Wechseln Sie in den Reiter „Vertrauenswürdigkeit“ (1).
Prüfen Sie ob die Häkchen gesetzt sind bei… (2)
„Dokumente und Daten unterschreiben“
„Dokumente zertifizieren“
Verlassen Sie das Fenster anschließend über „OK“ (3).
Die Einbindung des Zertifikats ist damit beendet.
Unterschreiben eines Dokuments mit der eigenen Unterschrift
Der folgende Teil erläutert anhand eines Kurzbeispiels die Verwendung des Zertifikats.
Stellen Sie sich vor, Sie wollen an der markierten Stelle eines mit Adobe Acrobat DC geöffneten PDF Dokuments Ihre digitale Unterschrift einfügen.
...
Die ausführlichen Informationen werden in einem neuen Fenster angezeigt.
Unterschreiben eines Dokuments mit mehreren Unterschriften
- Abschließend noch ein weiteres Beispiel. Stellen Sie sich vor ein Dokument soll von mehreren Personen nacheinander unterschrieben werden.
- Sie möchten dazu drei Unterschriftsfelder für drei Personen einfügen, die durch anklicken befüllt werden können.
...